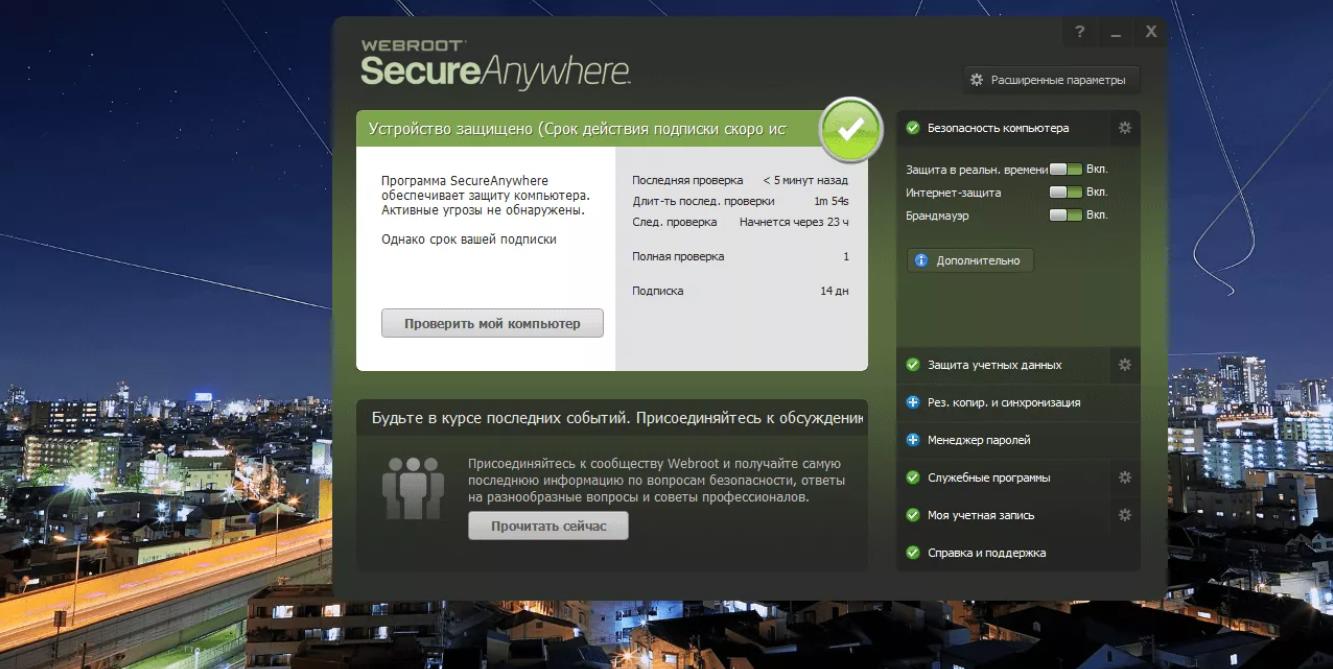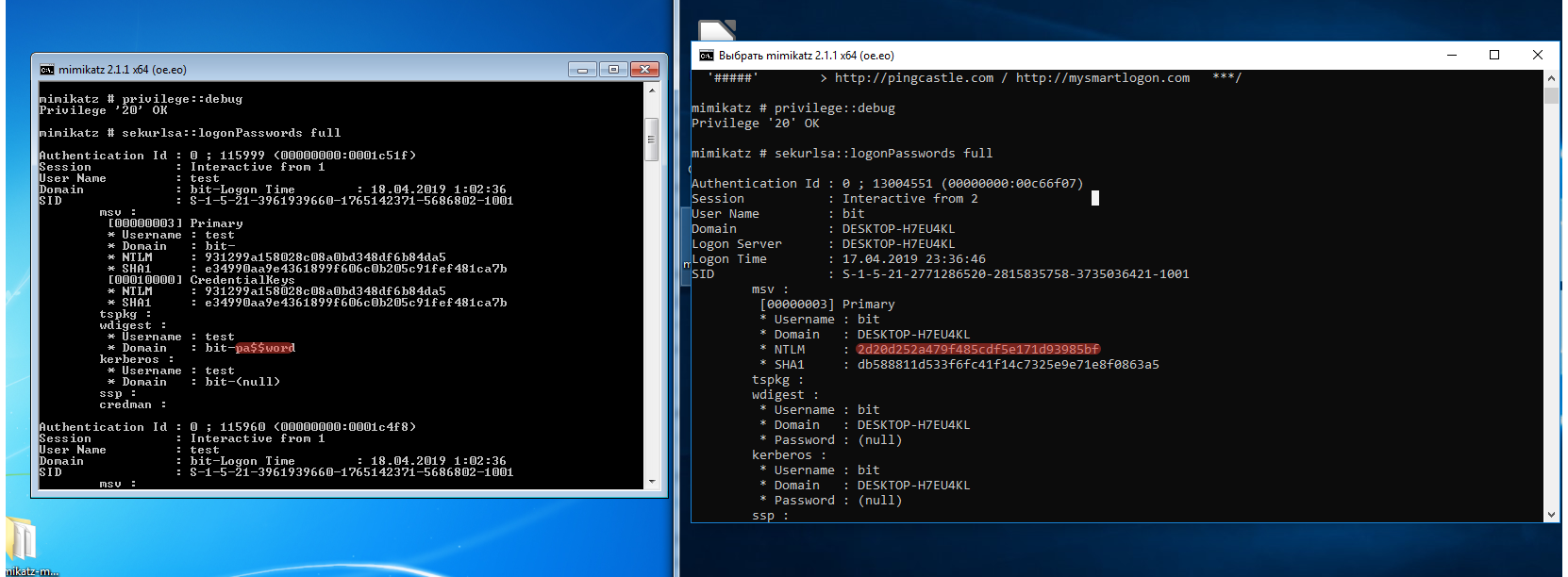Windows defender
Содержание:
- ОбзорOverview
- Настройка и проверка компьютера
- Включение Защитника
- Статьи по темеRelated articles
- Windows Defender — что это за приложение, для чего нужно
- См. такжеSee also
- Дополнительные возможности программы
- Функциональные возможности и функции, доступные в каждом состоянииFunctionality and features available in each state
- Требования к лицензированиюLicensing requirements
- Запустить сканированиеRun a scan
- Несколько моментов, которые необходимо иметь в видуA few points to keep in mind
- Настройка автоматических исключенийConfigure automatic exclusions
ОбзорOverview
Антивирус Microsoft Defender автоматически включен и установлен на конечных точках и устройствах с Windows 10.Microsoft Defender Antivirus is automatically enabled and installed on endpoints and devices that are running Windows 10. Но что происходит, когда используется другое решение антивирусного и антивирусного обеспечения?But what happens when another antivirus/antimalware solution is used? Это зависит от того, используете ли вы Microsoft Defender для конечной точки вместе с антивирусной защитой.It depends on whether you’re using Microsoft Defender for Endpoint together with your antivirus protection.
- Если конечные точки и устройства вашей организации защищены решением антивируса и антивируса, не относящиться к Microsoft, а Microsoft Defender для конечной точки не используется, антивирус Microsoft Defender автоматически переходит в отключенный режим.If your organization’s endpoints and devices are protected with a non-Microsoft antivirus/antimalware solution, and Microsoft Defender for Endpoint is not used, then Microsoft Defender Antivirus automatically goes into disabled mode.
- Если ваша организация использует Microsoft Defender для конечной точки вместе с решением, не использующим антивирусное или антивирусное программное обеспечение, антивирус Microsoft Defender автоматически переходит в пассивный режим.If your organization is using Microsoft Defender for Endpoint together with a non-Microsoft antivirus/antimalware solution, then Microsoft Defender Antivirus automatically goes into passive mode. (Защита и угрозы в режиме реального времени не устраняются антивирусом Microsoft Defender.)(Real-time protection and threats are not remediated by Microsoft Defender Antivirus.)
- Если ваша организация использует Microsoft Defender для конечной точки вместе с решением, не использующим антивирусное или антивирусное программное обеспечение, и у вас включен EDR в режиме блокировки, то всякий раз, когда обнаружен вредоносный артефакт, Microsoft Defender for Endpoint принимает меры для блокировки и устранения артефакта.If your organization is using Microsoft Defender for Endpoint together with a non-Microsoft antivirus/antimalware solution, and you have EDR in block mode enabled, then whenever a malicious artifact is detected, Microsoft Defender for Endpoint takes action to block and remediate the artifact.
Настройка и проверка компьютера
Настройка защитника Windows 7
Настройки практически такие же как и у Microsoft Security Essentials. По умолчанию защитник проводит быструю проверку каждый день в 02:00. Расписание можно настроить или отключить совсем в разделе Автоматическая проверка. Добраться до этого раздела можно через Программы > Параметры
Мне кажется полезно установить галочку «Проверить наличие обновленных определений перед проверкой». В этом случае у вас всегда будут актуальные базы или определения программ шпионов.
В разделе Действия по умолчанию выставляю «Удалить» для Высокого «Критического» уровня опасности. В русской версии скорее всего там опечатка.
Как я понимаю, если оставить «Рекомендуемое действие на основе определений», то Защитник Windows 7 будет работать по программе заданной разработчиками и полученной с определениями.
В разделе «Защита в реальном времени» можно отключить эту защиту. Как мне кажется в этом случае Windows Defender вообще не будет потреблять ресурсов, так как перестанет следить за вашей системой.
Эту функцию можно использовать, опять же, для «провоза контрабанды» или для снижения нагрузки на компьютер. Будет в тему если система слабая (старенький нетбук например).
Защиту в реальном времени можно выключить частично. Например отключить проверку загруженный файлов и вложений (актуально если вам нужно закачать образ на n-гагабайт). Можно отключить только проверку выполняемых на компьютере программ. В этом случае остается надеяться только на браузер (Google Chrome например иногда блокирует скачивание потенциально опасных файлов), фаервол он же брандмауэр, систему установки обновлений Windows, которая закрывает многие бреши в безопасности и UAC.
С исключенными файлами, папками и типами файлов вроде все понятно. Если защитник, по ошибке, реагирует на заведомо безопасный файл, то можно внести его в исключения.
На вкладке Подробно, так же как и в Microsoft Security Essentials, устанавливаю галочку для проверки USB-устройств, чтобы защитник проверял подключенные флешки, внешние жесткие диски и другие накопители информации.
В разделе Администратор можно выключить защитника полностью и разрешить показывать журнал всем пользователям. Если за компьютером работает несколько пользователей, то можно разрешить им смотреть, что обнаружил Защитник Windows 7.
С настройками все.
Обновление защитника Windows 7
Если вы хотите, например, провести полное сканирование компьютера, то перед этим желательно проверить наличие обновлений. Сделать это можно нажав на Стрелочку Вниз возле значка справки и выбрав Проверить наличие обновлений
Журнал
В разделе Журнал можно просмотреть, что делал защитник с обнаруженными объектами.
Здесь есть ссылки для просмотра Разрешенных объектов и объектов попавших в Карантин.
Microsoft SpyNet
В разделе Журнал можно присоединиться к сообществу Microsoft SpyNet. То есть, если на вашем компьютере орудует неизвестное шпионское ПО и вы присоединены к Microsoft SpyNet, то сведения с вашего компьютера отправятся в Microsoft. Там их проработают и найдут «Противоядие». Затем это «противоядие» с новыми определениями будет загружено в Защитник Windows 7 на всех компьютерах в мире и это шпионское ПО будет обезврежено.
Присоединиться можно в роли обычного участника или в роли опытного участника. Во втором случае, данных с вашего компьютера будет передаваться больше и, как я понимаю, эффективность нахождения противоядия станет выше.
Присоединиться к сообществу Microsoft SpyNet так же можно в разделе «Программы»
Я выбрал присоединение в роли опытного участника или расширенную программу участия.
Проверка компьютера
Перед выполнением проверки желательно обновиться. Для выполнения Быстрой проверки достаточно нажать кнопку Проверить. Если, компьютер начал работать не стабильно, то желательно провести Полную проверку. Запустить ее можно раскрыв меню справа от кнопки Проверить.
Выборочная проверка служит для сканирования отдельных папок или внешних устройств. Жмем Выбрать для выбора отдельных дисков или директорий (папок) и затем Проверить сейчас
По настройкам и использованию все.
Включение Защитника
Встроенный в систему антивирусник запускается одновременно с операционной системой – эта функция включена в режиме «по умолчанию», согласно условиям разработчиков компании Microsoft. В некоторых случаях не запускается консоль управления Защитником – зависит от текущих характеристик активированной операционки.
Через меню Пуск
Если подсистема Защитника недоступна, Виндовс постоянно будет показывать соответствующие уведомления на дисплее во время работы операционной системы персонального устройства.
Внимание! Помимо уведомлений, будет работать еще один тип оповещения – в системном трее ПК (группа значков на панели инструментов, работающих в реальном времени) начнет отображаться отдельный значок красного цвета. Чтобы заново перезапустить антивирусное приложение ПК, можно воспользоваться кнопкой Пуск
Этапы действий, если Защитник не активен:
Чтобы заново перезапустить антивирусное приложение ПК, можно воспользоваться кнопкой Пуск. Этапы действий, если Защитник не активен:
кликнуть по символу консоли на панели инструментов или нажать клавишу «Win»;
перейти на раздел «Безопасность Windows».
Внимание! Более быстрый способ найти нужную вкладку Защитника, если он все-таки отключен – использование панели Поиска. Инструмент находится на Панели управления
В нужном разделе необходимо кликнуть по строке «Краткий обзор безопасности». Рядом с пунктом «Защита от вирусов и угроз» нажать клавишу «Включить». На значке появится галочка зеленого цвета – это значит, что встроенная антивирусная защита активирована.
Редактор реестра
Установить защитник можно также через Редактор реестра. Процесс запуска приложения с внутреннего сервера:
запустить программу «Выполнить» с помощью горячих клавиш;
в поле ввести команду regedit.exe, кликнуть «ОК» (если «Enter» не работает);
в левой части окна перейти по ветке HKEY_LOCAL_MACHINESOFTWARE, потом на строку Policies Microsoft Windows Defender»;
если служба работы с внутренними угрозами остановлена, на пункте Disable AntiSpyware открывают контекстное меню, для раздела системы DWORD устанавливают символ 0.
Внимание! Стоит обратить внимание на пункт «Real Time Protection». Если в меню присутствует значение «disable realtime monitoring», его символ также меняют на «0»
Чтобы Защитник операционной системы не пропал после внесения изменений через Редактор, ПК следует перезапустить.
Редактор локальной групповой политики
Если Защитник операционной системы Виндовс компании Microsoft не запускается, требуется дополнительная настройка. Иногда стандартный способ через клавишу Пуск не подходит, поэтому нужно переустановить настройки через специальный инструмент – Редактор групповой политики:
активировать поле «Выполнить» через панель списка приложений Пуск или с помощью сочетания горячих кнопок «Win» и «R»;
в новой строке вписать команду gpedit.msc, кликнуть «ОК»;
- подключить блок настроек «Конфигурация компьютера», затем – в пункт «Административные шаблоны»;
- в списке нажать «Компоненты Windows», после – «EndpointProtection»;
для дальнейшего запуска открыть пункт «Выключить»;
если служба работы с потенциальными угрозами остановлена, по нужной строке следует кликнуть два раза.
Потом для поставщика внутренней антивирусной программы поставить значение системы «Не задано». После подтвердить намерение, нажав кнопку «ОК», чтобы элемент не был удален из основного меню.
Использование утилиты Win Update Disabler
Восстановить работу Защитника можно через дополнительное приложение Win Update Disabler. Стандартную утилиту можно скачать с официального ресурса. Программа не встраивается в Центр внутренней безопасности, поэтому можно внести изменения параметров без обращения к Редактору. Инструкция:
- скачать утилиту, активировать файл;
- в новом окне поставить галочки напротив подходящих пунктов (чтобы Защитник не включался, отметки проставляют в каждой строке);
- на вкладке «Включить» также проставить необходимые настройки.
После внесения изменений ПК требуется перезагрузить. После удаления приложения Защитник запустится заново.
FixWin 10
Настроить Защитник через стороннее приложение можно с помощью дополнительной утилиты. Файл потребуется скачать и запустить. Программа бесплатная, позволяет выявить внутренние неполадки компьютера и устранить их. Для настройки вручную потребуется зайти в «System Tool», затем – подраздел «Repair», применить выбранный пункт.
Статьи по темеRelated articles
- Развертывание антивируса Microsoft DefenderDeploy Microsoft Defender Antivirus
- Управление обновлениями антивируса Microsoft Defender и применение базовых показателейManage Microsoft Defender Antivirus updates and apply baselines
- Управление обновлениями для устарели конечных точекManage updates for endpoints that are out of date
- Управление принудительными обновлениями на основе событийManage event-based forced updates
- Управление обновлениями для мобильных устройств и VMsManage updates for mobile devices and VMs
- Антивирус Microsoft Defender в Windows 10Microsoft Defender Antivirus in Windows 10
Windows Defender — что это за приложение, для чего нужно
Программное обеспечение Defender представляет собой антивирус, который по умолчанию встроен в операционную систему. Его главная задача — защитить персональный компьютер от вредоносных программ. Помимо этого, он ежедневно сканирует систему и отправляет подозрительные файлы на карантин. При скачивании приложений из Интернета защитник может предупредить пользователя о том, что данные файлы представляют угрозу для ПК.
Настройки и дополнительные функции защитника Windows
Защитник Windows обладает следующими основными и дополнительными функциями:
- автономная проверка. Позволяет настроить проверку системы на предмет выявления опасных угроз. Предусмотрено несколько вариантов проверки: быстрая, полная и выборочная. В первом случае проверяются только папки «Загрузка», «Библиотека» и «Корзина». Во втором случае система сканируется полностью, проверяются локальные диски, файлы конфигурации, сетевые настройки, подключенные периферийные устройства. При выборочной проверке пользователь самостоятельно указывает, какие папки и файлы подлежат сканированию;
- обновления. Данная опция позволяет настроить автоматическое получение и установку антивирусных баз. Также пользователь может самостоятельно производить установку новых апдейтов;
- журнал. Позволяет просматривать файлы, помещенные на карантин из-за вируса, а также конфиденциальные данные каждого из пользователей операционной системы.
Главный экран и основные настройки
Основные настройки антивирусника:
- «Автоматическая настройка». Позволяет выставить параметры для автоматической проверки. Можно указать время и дату ежедневного сканирования системы, а также выбрать тип проверки;
- «Действия по умолчанию». Позволяет выбирать, что делать с зараженными файлами: помещать на карантин или удалять;
- «Проактивная защита». Позволяет проводить проверку файлов и вложений, загруженных через Интернет со сторонних ресурсов;
- «Исключения». Можно отмечать те папки и файлы, которые не будут сканироваться;
- «Дополнительно». Можно настроить проверку архивных папок, сообщений, присланных через электронную почту, подключенных периферийных устройств. Помимо этого, допускается включение опции «Эвристика», которая помогает выявлять нежелательное программное обеспечение с использование заданных правил. Также пользователи могут настроить создание автоматических точек восстановления системы. Дополнительно можно включить «Microsoft Spy», который будет выполнять функции брандмауэра;
- «Администратор и безопасность». При установке приложений без участия пользователя антивирус будет блокировать вредоносную программу.
См. такжеSee also
- Антивирус Microsoft Defender в Windows 10Microsoft Defender Antivirus in Windows 10
- Антивирусная программа в Microsoft Defender в Windows ServerMicrosoft Defender Antivirus on Windows Server
- EDR в режиме блокировкиEDR in block mode
- Настройка защиты конечных точекConfigure Endpoint Protection
- Устранение ложных положительных/отрицательных срабатываний в Microsoft Defender для конечной точкиAddress false positives/negatives in Microsoft Defender for Endpoint
- Сведения о защите от потери данных в конечной точке Microsoft 365Learn about Microsoft 365 Endpoint data loss prevention
Дополнительные возможности программы
Пользователь может изменять следующие настройки защиты в реальном времени:
- Auto Start — Отслеживать список программ, автоматически стартующих при включении компьютера
- System Configuration (settings) — Отслеживать установки Windows, связанные с безопасностью системы
- Internet Explorer Add-ons — Отслеживать программы, стартующие при запуске Internet Explorer
- Internet Explorer Configurations (settings) — Отслеживать установки безопасности браузера
- Internet Explorer Downloads — Следить за файлами и программами, разработанными для запуска с Internet Explorer
- Services and Drivers — Следить за службами и драйверами, взаимодействующими с Windows и запущенными программами
- Application Execution — Отслеживать запуск программ и все действия, выполняемые ими
- Application Registration — Отслеживать инструменты и файлы операционной системы, с помощью которых происходит регистрация и автозапуск программ
- Windows Add-ons — Наблюдать за обновлениями модулей и компонентов Windows
Интеграция в Internet Explorer
Существует возможность интеграции в Internet Explorer, позволяющая сканировать закачиваемые файлы с целью предотвращения проникновения вредоносных программ. Такая функция есть у множества антивирусных программ, доступных на рынке.
Software Explorer
Данный компонент отвечает за просмотр запускаемых при старте Windows-программ. В версии, поставляемой с Windows 7, данный компонент убран.
Особенности функционирования в Windows Vista
Windows Defender в Windows Vista автоматически блокирует элементы автозапуска, требующие администраторских привилегий (для автозапуска это считается «плохим» поведением). Не известно простого способа бороться с этим, единственное пожелание от системы — «свяжитесь с производителем или поставщиком для приобретения обновленной версии», совместимой с Windows Vista (не требующей администраторских привилегий). Это блокирование связано с UAC в Windows Vista, и поэтому требуется вручную запускать эти элементы или отключить UAC.
Функциональные возможности и функции, доступные в каждом состоянииFunctionality and features available in each state
В таблице в этом разделе представлены функциональность и функции, доступные в каждом состоянии.The table in this section summarizes the functionality and features that are available in each state. Таблица предназначена только для информационных данных.The table is designed to be informational only. Он предназначен для описания функций &, которые активно работают или нет, в зависимости от того, находится ли антивирус Microsoft Defender в активном режиме, в пассивном режиме или отключен или отключен.It is intended to describe the features & capabilities that are actively working or not, according to whether Microsoft Defender Antivirus is in active mode, in passive mode, or is disabled/uninstalled.
Важно!
Не отключите возможности, такие как защита в режиме реального времени, облачная защита или ограниченное периодическое сканирование, если вы используете антивирус Microsoft Defender в пассивном режиме или используете EDR в режиме блокировки.Do not turn off capabilities, such as real-time protection, cloud-delivered protection, or limited periodic scanning, if you are using Microsoft Defender Antivirus in passive mode or you are using EDR in block mode.
| ЗащитаProtection | Активный режимActive mode | Пассивный режимPassive mode | EDR в режиме блокировкиEDR in block mode | Отключено или неустановленоDisabled or uninstalled |
|---|---|---|---|---|
| Защита в режиме реального времени и облачная защитаReal-time protection and cloud-delivered protection | ДаYes | Нет []No [] | НетNo | НетNo |
| Ограниченная доступность периодического сканированияLimited periodic scanning availability | НетNo | НетNo | НетNo | ДаYes |
| Сведения о проверке и обнаружении файловFile scanning and detection information | ДаYes | ДаYes | ДаYes | НетNo |
| Устранение угрозThreat remediation | ДаYes | См. примечание []See note [] | ДаYes | НетNo |
| Обновления аналитики безопасностиSecurity intelligence updates | ДаYes | ДаYes | ДаYes | НетNo |
(3)В целом, когда антивирус Microsoft Defender находится в пассивном режиме, защита в режиме реального времени не обеспечивает блокировку или принудительный доступ, даже если она включена и находится в пассивном режиме.() In general, when Microsoft Defender Antivirus is in passive mode, real-time protection does not provide any blocking or enforcement, even though it is enabled and in passive mode.
(4)Когда антивирус Microsoft Defender находится в пассивном режиме, функции устранения угроз активны только во время запланированных или по требованию сканов.() When Microsoft Defender Antivirus is in passive mode, threat remediation features are active only during scheduled or on-demand scans.
Примечание
Защита от потери данных конечной точки Майкрософт 365 продолжает работать в обычном режиме, когда антивирус Microsoft Defender находится в активном или пассивном режиме.Microsoft 365 Endpoint data loss prevention protection continues to operate normally when Microsoft Defender Antivirus is in active or passive mode.
Требования к лицензированиюLicensing requirements
Microsoft Defender для конечной точки требует одно из следующих предложений по лицензированию томов Корпорации Майкрософт:Microsoft Defender for Endpoint requires one of the following Microsoft volume licensing offers:
- Windows 10 Корпоративная E5Windows 10 Enterprise E5
- Windows 10 для образовательных учреждений A5Windows 10 Education A5
- Microsoft 365 E5 (M365 E5), которая включает Windows 10 Enterprise E5Microsoft 365 E5 (M365 E5) which includes Windows 10 Enterprise E5
- Microsoft 365 A5 (M365 A5)Microsoft 365 A5 (M365 A5)
- Безопасность Microsoft 365 E5Microsoft 365 E5 Security
- Microsoft 365 A5 SecurityMicrosoft 365 A5 Security
- Microsoft Defender для конечной точкиMicrosoft Defender for Endpoint
Примечание
Лицензированные пользователи могут использовать Microsoft Defender для конечной точки на пяти одновременном устройстве.Eligible licensed users may use Microsoft Defender for Endpoint on up to five concurrent devices.
Microsoft Defender для конечной точки также доступен для покупки у поставщика облачных решений (CSP).Microsoft Defender for Endpoint is also available for purchase from a Cloud Solution Provider (CSP).
Для VMs RDSH не требуется отдельная лицензия Defender для конечной точки.RDSH VMs do not require a separate Defender for Endpoint license.
Microsoft Defender для конечной точки для серверов требует одного из следующих вариантов лицензирования:Microsoft Defender for Endpoint for servers requires one of the following licensing options:
- Центр безопасности Azure с включенной службой Защитник AzureAzure Security Center with Azure Defender enabled
- Microsoft Defender для конечной точки для сервера (по одной на закрытый сервер)Microsoft Defender for Endpoint for Server (one per covered server)
Примечание
Клиенты могут приобретать лицензии на серверы (по одной на крытую среду операционной системы сервера)для Microsoft Defender для конечной точки для серверов, если у них есть совокупный минимум 50 лицензий для одной или более из следующих лицензий пользователей:Customers may acquire server licenses (one per covered server Operating System Environment (OSE)) for Microsoft Defender for Endpoint for Servers if they have a combined minimum of 50 licenses for one or more of the following user licenses:
- Microsoft Defender для конечной точкиMicrosoft Defender for Endpoint
- Windows E5/A5Windows E5/A5
- Microsoft 365 E5/A5Microsoft 365 E5/A5
- Безопасность Microsoft 365 E5/A5Microsoft 365 E5/A5 Security
Подробные сведения о лицензировании см. на сайте Условия продукта и поработать с командой учетных записей, чтобы узнать больше об условиях и условиях.For detailed licensing information, see the Product Terms site and work with your account team to learn more about the terms and conditions.
Дополнительные сведения о массиве функций в выпусках Windows 10 см. в выпуске Compare Windows 10.For more information on the array of features in Windows 10 editions, see Compare Windows 10 editions.
Подробную таблицу сравнения сравнения коммерческих выпусков Windows 10 см. в сопоставлении PDF.For a detailed comparison table of Windows 10 commercial edition comparison, see the comparison PDF.
Запустить сканированиеRun a scan
Важно!
Прежде чем использовать Microsoft Defender Offline, убедитесь, что вы сохраните все файлы и отключите запущенные программы.Before you use Microsoft Defender Offline, make sure you save any files and shut down running programs. Автономное сканирование Защитника Майкрософт занимает около 15 минут.The Microsoft Defender Offline scan takes about 15 minutes to run. Она перезапустит конечную точку после завершения проверки.It will restart the endpoint when the scan is complete. Сканирование выполняется вне обычной операционной среды Windows.The scan is performed outside of the usual Windows operating environment. Пользовательский интерфейс будет выглядеть иначе, чем обычная проверка, выполняемая Защитник Windows.The user interface will appear different to a normal scan performed by Windows Defender. После завершения проверки конечная точка будет перезапущена и Windows будет загружаться нормально.After the scan is completed, the endpoint will be restarted and Windows will load normally.
Вы можете выполнить автономное сканирование Защитника Майкрософт со следующими следующими примерами:You can run a Microsoft Defender Offline scan with the following:
- PowerShellPowerShell
- Инструментарий управления Windows (WMI)Windows Management Instrumentation (WMI)
- Приложение Безопасности WindowsThe Windows Security app
Используйте следующие cmdlets:Use the following cmdlets:
Дополнительные сведения о том, как использовать PowerShell с антивирусным вирусом Microsoft Defender и Defender, см. в этой ссылке.See Use PowerShell cmdlets to configure and run Microsoft Defender Antivirus and Defender cmdlets for more information on how to use PowerShell with Microsoft Defender Antivirus.
Используйте класс MSFT_MpWDOScan для запуска автономного сканирования.Use the MSFT_MpWDOScan class to run an offline scan.
В следующем фрагменте скрипта WMI будет немедленно выполниться автономное сканирование Защитника Майкрософт, что приведет к перезапуску конечной точки, запуску автономного сканирования, а затем перезапуску и загрузке в Windows.The following WMI script snippet will immediately run a Microsoft Defender Offline scan, which will cause the endpoint to restart, run the offline scan, and then restart and boot into Windows.
Дополнительные сведения см. в следующих сведениях:See the following for more information:
Защитник Windows API WMIv2Windows Defender WMIv2 APIs
Несколько моментов, которые необходимо иметь в видуA few points to keep in mind
Имейте в виду следующие важные моменты:Keep the following important points in mind:
- Пользовательские исключения имеют приоритет над автоматическими исключениями.Custom exclusions take precedence over automatic exclusions.
- Автоматические исключения применяются только к проверке защиты в режиме реального времени (RTP).Automatic exclusions only apply to Real-time protection (RTP) scanning. Автоматические исключения не будут соблюдаться во время проверки full/quick или on-demand.Automatic exclusions are not honored during a Full/Quick or On-demand scan.
- Настраиваемые и дублирующиеся исключения не конфликтуют с автоматическими исключениями.Custom and duplicate exclusions do not conflict with automatic exclusions.
- Антивирус Microsoft Defender использует средства обслуживания и управления изображениями развертывания (DISM) для определения ролей, установленных на компьютере.Microsoft Defender Antivirus uses the Deployment Image Servicing and Management (DISM) tools to determine which roles are installed on your computer.
Настройка автоматических исключенийConfigure automatic exclusions
Чтобы обеспечить безопасность и производительность, автоматически добавляются определенные исключения в зависимости от ролей и функций, устанавливаемой при использовании антивируса Microsoft Defender на Windows Server 2016 или 2019.To help ensure security and performance, certain exclusions are automatically added based on the roles and features you install when using Microsoft Defender Antivirus on Windows Server 2016 or 2019.
См. в рубке Настройка исключений в антивирусе Microsoft Defender на Windows Server.See Configure exclusions in Microsoft Defender Antivirus on Windows Server.