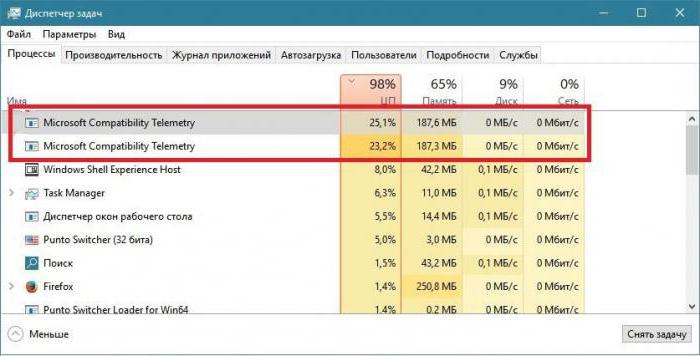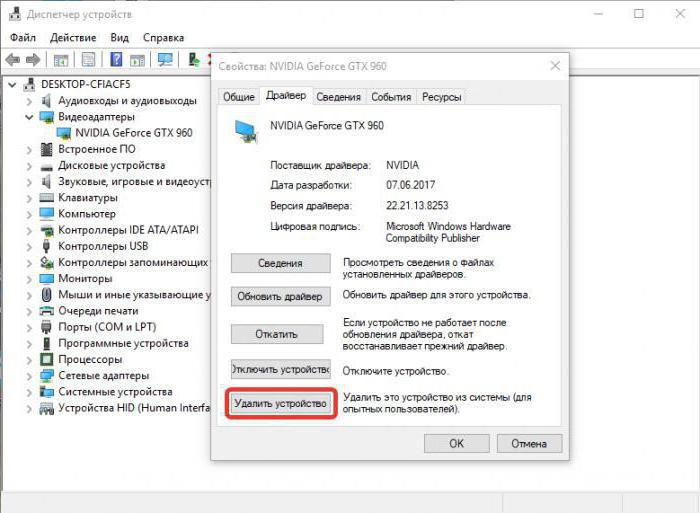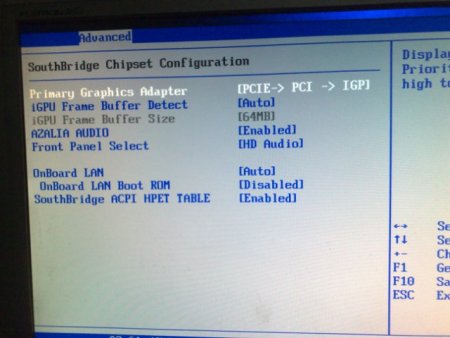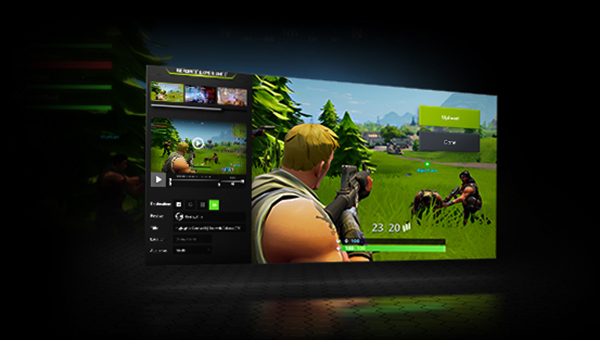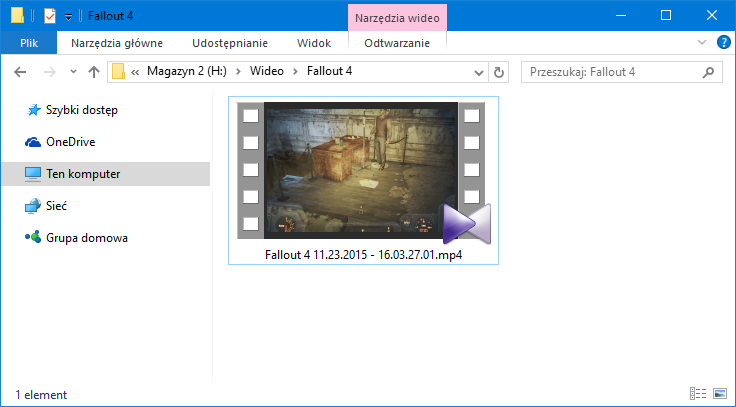Nvidia telemetry container
Содержание:
- Какие службы можно отключить в windows 10 для лучшего быстродействия диска, ЦП, игр
- Supporting containerd in the GPU Operator
- Простой компьютерный блог для души)
- Разгон в MSI Afterburner
- Отключение контейнера телеметрии
- Удаление файлов устаревших драйверов
- Как отключить NVDisplay.Container.exe
- Решение 2: Удаление GeForce Experience
- Как удалить процесс
- Что за процесс/служба?
- «Если runC и Containerd являются средами исполнения, какого черта мы используем оба для запуска одного контейнера?»
- Какую видеокарту выбрать
- Как снизить нагрузку на процессор со стороны NVDisplay.Container.exe
- Включение видеокарты в диспетчере устройств
- NVIDIA Container Runtime
- NVDisplay.Container.exe file information
- Как снизить нагрузку на процессор со стороны NVDisplay.Container.exe
- Выборочная установка компонентов драйвера NVIDIA
Какие службы можно отключить в windows 10 для лучшего быстродействия диска, ЦП, игр
Сейчас перечислю объекты и дам короткое пояснение, но не стоит бездумно следовать этим рекомендациям и слепо деактивировать всё подряд. Внимательно читайте и делайте выводы – вдруг какой-то компонент окажется Вам нужным.
- NVIDIAStereoscopic3DDriverService– присутствует у владельцев ПК с видеокартой Нвидиа. Отвечает за обработку изображений в режиме 3D (стереоскопические картинки);
- NVIDIAStreamerNetworkServiceNVIDIAStreamerService– два компонента, необходимые для передачи (стриминга) видеосигнала с компьютера на устройства с поддержкой технологии SHIELD;
- Обрабатывает PUSH-сообщения и входит в состав телеметрического пакета Виндовс 10;
- Superfetch– о ней я рассказывал в статье про загруженность процессора. Спорный объект, который 100% можно отключить, если у Вас диск SSD. Но в случае с жестким диском HDD стоит оставить;
- Machine Debug Manager – инструмент отладки программ, нужен только разработчикам, кодерам, программистам. Остальные могут смело деактивировать;
- Windows Search – отвечает за индексирование файлов и папок для осуществления быстрого поиска. Отключать стоит лишь в том случае, если Вам не нужен поиск;
- Биометрическая сл-ба – нужна для сбора информации о действиях пользователей, анализа этих данных и отправки на сервера Microsoft (так называемая, шпионская служба);
- Брандмауэр ЗащитникаWindows – он нужен только тогда, когда в системе не установлен сторонний антивирусный софт. В обратном случае, стоит его деактивировать;
- Браузер комп-ров – если Ваш ПК не является компонентом сети и не нужно удаленно подключатся к другим компам, то отключаем;
- Вторичный вход – нужен в тех случаях, если присутствует несколько учетных записей, с помощью которых осуществляется вход в ОС. Если Вы – единственный юзер, то деактивируем;
- Общий доступ к Интернету (ISC) – ненужна, если с Вашего ноутбук не раздаетсяWIfi (он не является точкой доступа);
- Диспетчер печати. Есть принтер – оставляем без изменений, нет печатающего устройства – отключаем;
- Рабочие папки – опять же, необходима только в сетевом окружении для получения доступа к каталогам, расположенным на других компьютерах сети;
- Сервер – практически то же самое, что и предыдущий пункт;
- СетеваяXboxLive – отвечает за отображение интерфейса встроенного приложения Xbox для игровых консолей;
- Сл-ба восприятия – для пространственного ввода и создания голографических объектов. Пока неактуальна;
- Сл-ба гео положения – следит за расположением ПК. Нужна для правильной работы ночного режима и прочих приложений (карты, GPS);
- Сл-ба датчиков / данных датчиков / наблюдения за датчиками – если к ПК не подключены разные сенсоры и спецоборудование, то смело выключайте эти два компонента;
- Сл-ба лицензийClipSVC – для нормальной работы официального магазина Microsoft Store;
- Сл-ба загрузки изображений – обеспечивает обработку отсканированных файлов. Если сканером не пользуетесь – отключаем;
- Служба маршрутизатора AllJoyn;
- Все службы с «Hyper—V — актуальны только если Вы используете виртуальную машиину;
- Факс / Телефония;
- Сл-ба поддержкиBluetooth;
- Сл-ба регистрации ошибок;
- Сл-ба шифрованияBitLocker;
- Удаленный реестр;
- Удостоверение приложения;
- Сл-ба общего доступа кNet.Tcp;
- Сл-ба помощника по совместимости;
Автор рекомендует:
Supporting containerd in the GPU Operator
The NVIDIA GPU Operator simplifies GPU lifecycle management in Kubernetes. With a single command, you can install the GPU Operator onto a Kubernetes cluster and make GPUs available to end users.
Under the hood, Node Feature Discovery is used to detect GPU-equipped cluster nodes and provision any required software components to them. These include the NVIDIA GPU driver, the NVIDIA container runtime, the Kubernetes device plugin, the DCGM monitoring agent, and GPU Feature Discovery. Once installed, the GPU Operator continuously monitors the state of the cluster, adding these components to any new GPU nodes that get attached over time. A high-level state-machine of the GPU Operator can be seen below.
Figure 2. Components of the GPU Operator.
Most of the work in adding support to the GPU Operator was done in the Container Toolkit component shown in Figure 1. In general, the Container Toolkit is responsible for installing the NVIDIA container runtime on the host. It also ensures that the container runtime being used by Kubernetes, such as , , or is properly configured to make use of the NVIDIA container runtime under the hood.
For support, this involved the following steps:
- Installing the NVIDIA container runtime on the host.
- Updating the config file to point at this newly installed runtime.
- Sending a to to force the config changes to take effect.
The rest of the work was just adding the necessary plumbing to make this feature available through . The following code example shows the settings available for configuring the GPU operator with support.
The only required setting is for to be set to . This triggers the GPU operator to load the Container Toolkit with support. The rest of the settings are optional and are used to customize specific settings under the hood. The values shown earlier are the defaults.
- The path on the host to the config to have updated with support for . By default, this points to (default location for ). If your installation is not in the default location, this value should be customized.
- The path on the host to the socket file used to communicate with . The operator uses this to send a signal to the daemon to reload its config. By default, this points to (default location for ). If your installation is not in the default location, this value should be customized.
- The name of the RuntimeClass resource to associate with the . Pods launched with a value equal to always run with the . The default value is
- A flag indicating whether to set as the default runtime used to launch all containers. When set to , only containers in pods with a value equal to are run with the . The default value is .
The following code example launches the GPU Operator with support and explicit values for each of the optional settings described earlier.
And that’s it! You should now have all the tools you need to get the GPU operator up and running with . For more information, see Getting Started.
Простой компьютерный блог для души)
Всем привет ребята. Говорим мы сегодня о фирменном софте, то есть о софте, который делает производитель исключительно для своих устройств. Вот такое как Nvidia Display Container LS вы можете встретить на компе, где есть видюха от NVIDIA, думаю что это понятно. Однако непонятно другое, а именно то, что это блин за программа то?
Начал копать, так бы сказать исследовать глубины интернета, чтобы узнать про Nv >
На другом сайте я тоже нашел инфу, что Nvidia Display Container LS (внутренне название службы вроде как NVDisplay.ContainerLocalSystem) отвечает за панель управления Nvidia. Короче я думаю что так оно и есть. Эту панель управления можно запустить например через контекстное меню рабочего стола, смотрите что я имею ввиду:
Также я думаю что иконка Nvidia в трее также может барахлить, если служба будет отключена.
Вот нашел картинку, тут она и есть эта служба, вот она в списке всех служб:
Значит ребят, во-первых, у вас может возникнуть вопрос, как же попасть в это окно со службами? Очень просто. Вам нужно зажать кнопки Win + R и далее вставить такую команду:
И вот потом откроется список служб. Если вы уверены в том что служба Nvidia Display Container LS вам не нужна, то вы можете ее отключить, для этого ищете ее в списке, потом нажимаете два раза по ней, появится такое окошко (только у вас будет все на русском):
Тут выбираете в Тип запуска: Отключена и потом нажимаете кнопку Остановить. Службу выключить можно, если вам не нужна эта панель управления Nv >
Но вот мне стало интересно, а под каким процессом работает служба Nvidia Display Container LS? Начал штурмовать интернет по этому вопросу и ответ был найден, если я все верно понимаю, то служба работает под таким процессом как NVDisplay.Container.exe и он запускается из данной папки:
C:Program FilesNVIDIA CorporationDisplay.NvContainer
Ух ты, еще кое что узнал! Но то что я сейчас напишу, то это вы это, ну если и захотите делать, то делайте на свой страх и риск.. Короче вроде службу Nvidia Display Container LS можно удалить такой командой (но я бы не удалял):
sc.exe delete «NVDisplay.ContainerLocalSystem»
Ее нужно уставлять в командую строку, которую вызвать можно так, вы зажимаете Win + R и пишите такую команду:
Нажимаете ОК и все, у вас черное окно появится, это и есть командная строка. Но как по мне, то удаление службы, это уж больно радикальный метод, думаю что можно обойтись и простым отключением…
Нашел еще команды. В общем чтобы сначала остановить службу, а потом отключить автозапуск, после чего удалить, то вам нужно вводить поочередно такие команды:
sc.exe stop «NVDisplay.ContainerLocalSystem» sc.exe config «NVDisplay.ContainerLocalSystem» start= disabled sc.exe delete «NVDisplay.ContainerLocalSystem»
Понятное дело что вводить я имею ввиду в командную строку! =)
Кстати по поводу панели управления Nvidia, вот как она выглядит, смотрите:
А вот кстати значок в панели управления:
Этот значок и запускает панельку управления Nvidia!
Ну что ребята, я надеюсь что мы решили задачу и разгадали тайну о том что такое Nv >
Разгон в MSI Afterburner
В разгоне нет ничего страшного, если не лезть в дебри. Нужно установить утилиту MSI Afterburner и сдвинуть пару ползунков. При этом ничего у вас не сгорит и не испортится, а прирост кадров получите гарантированно.
- Увеличьте Power Limit до максимального значения. Слишком много все равно поставить не получится.
- Прибавляйте по 50-100 МГц к частоте ядра и тестируйте в программе FurMark. Не вылетает, не артефачит? Температуру выше 80 градусов лучше не допускать. Если карта сильно нагревается, снижайте частоты или увеличивайте скорости вращения кулеров.
- Далее принимайтесь за частоту памяти. Поднимайте по 100 МГц за раз. И снова тестируйте. Как видите, в нашем случае +500 и все стабильно работает.
- Не забывайте применять настройки.
- Поставьте галочку, чтобы настройки оверклокинга активировались при загрузке программы. Иначе придется каждый раз делать все вручную.
А вот заниматься прошивкой BIOS, повышением и понижением напряжения и другими сложными действиями мы не рекомендуем. Достаточно будет и небольшого буста по частотам, чтобы карточка работала чуть лучше. Но следите за температурами.
- MSI ответила VGTimes, почему в шесть раз уменьшила гарантийный срок на игровые видеокарты
- Тест-игра: скупи все видеокарты и стань богатым майнером
- NVIDIA готовит новые видеокарты RTX 3000 с защитой от майнинга. Релиз, похоже, очень скоро
Отключение контейнера телеметрии
Контейнер телеметрии (NvTelemetryContainer) – это служба, собирающая и обрабатывающая информацию об операционной системе компьютера (характеристики видеокарты, список имеющихся игр и их настройки, объем оперативки и пр.), а также передающая их в NVIDIA в соответствие с политикой конфиденциальности.
Практика показывает, что снизить нагрузку процессора можно, отключив контейнер телеметрии целиком или в части определенных заданий. Для этого необходимо:
-
Активировать Панель управления, найти раздел «Администрирование», а в нем — «Планировщик заданий».
-
Задания контейнера телеметрии Размещены в «Библиотеке планировщика». Чтобы отключить некоторые из них или же все, нужно найти названия, начинающиеся на «NvTm» и нажать «Отключить» при помощи правой кнопки манипулятора.
После этого необходимо выключить запуск самого NVIDIA Container. Это делается в несколько шагов:
-
Активировать диалоговое окно «Выполнить» (Win+R) и ввести в командную строку services.msc. Подтвердить нажатием «ОК».
-
В открывшемся списке отметить NVIDIA Telemetry Container, правой кнопкой мыши вызвать контекстное меню и нажать «Свойства». В строке состояния службы кликнуть кнопку «Стоп».
-
В строке «Тип запуска» выбрать состояние «Отключена». Подтвердить все появляющиеся уведомления.
После выполнения этой процедуры следует проверить нагрузку процессора: она должна стать в несколько раз меньше.
При повторном запуске Telemetry Container снова система может выдать ошибку. В этом случае помогут следующие действия:
-
Открыть раздел «Свойства» контейнера телеметрии.
-
Перейти в пункт меню «Вход в систему», а затем выбрать «Обзор».
-
В строке «Выберите имена выбираемых объектов» указать имя учетной записи и нажать «Проверить имена». Когда появится доступное имя, нажать «ОК» и указать пароль.
Удаление файлов устаревших драйверов
Даже после установки нового драйверного ПО на компьютере могут остаться устаревшие файлы, которые препятствуют работе графического процессора.
Самый быстрый вариант удаления таких файлов и папок – использование утилиты Display Driver Uninstaller. Она распространяется на бесплатной основе и выполняет все действия автоматически.
В главном окне приложения нужно выбрать тип графического драйвера (в нашем случае это NVIDIA). Затем нажмите на кнопку Clean and Restart.
После выполнения удаления компьютер может несколько раз перезагрузиться.
Рис. 13 – главное окно программы Display Driver Uninstaller
Как отключить NVDisplay.Container.exe
Есть несколько вариантов решения проблемы, когда процесс NVDisplay.Container.exe грузит процессор, один и самых простых заключается в отключении службы Display Container LS. Этот способ достаточно прост, избавляет от необходимости каждый раз в Диспетчере задач не снимать задачу и к тому же проделанные действия, например, если вдруг понадобится Панель управления NVIDIA, легко обратимы.
Отключить контейнер NVDisplay можно следующим образом:
- Запускаем консоль «Выполнить» нажатием клавиш Win+R.
- Вводим в соответствующем поле команду msc, что позволяет открыть «Службы».
- В списке находим «Nvidia Display Container LS» и открываем «Свойства» двойным щелчком мыши.
- Во вкладке «Общие» нажимаем кнопку «Остановить.
- «Тип запуска» выбираем «Отключена», затем применяем изменения.
Процесс отключения NVIDIA Container
После отключения службы NVDisplay.Container.exe больше не будет запускаться в автоматическом режиме, но при желании вы сможете сделать это вручную. Если требуется вернуть автозапуск службы, просто меняем тип запуска и перезагружаем систему.
Решение 2: Удаление GeForce Experience
GeForce Experience — это сопутствующее приложение для видеокарт GeForce GTX, разработанное компанией NVIDIA. Программа поддерживает драйвера в актуальном состоянии, автоматически оптимизирует параметры игр и предоставляет возможность обмениваться игровыми скриншотами и видео.
При этом она не так важна, и от нее не зависит правильная работа драйверов. Есть случаи, когда после удаления GeForce Experience удалось исправить проблему высокой нагрузки процессора контейнером NVIDIA.
Нажмите кнопку Пуск и перейдите в Панель управления. Если установлен Windows 10, кликните на значок шестеренки.
В Панели управления измените параметр «Просмотр» в верхней правой части окна на «Категорию» и перейдите в раздел «Программы и компоненты».
Перейдите на запись GeForce Experience в списке, нажмите на ней правой кнопкой мыши и выберите «Удалить». Следуйте инструкциям на экране для удаления приложения, при завершении перезагрузите компьютер.
Затем откройте Диспетчер задач и посмотрите, упала ли нагрузка на процессор контейнером NVIDIA Container.
Как удалить процесс
Несмотря на то, что злосчастный процесс NVDisplay.Container.exe может быть чрезмерно прожорлив и значительно повлиять на производительность девайса, удалять его не лучшая идея. Это может привести к сбоям в работе устройства, но если вы готовы на такие риски, процедура выполняется из Командной строки командой sc.exe delete «NVDisplay.ContainerLocalSystem», перезагрузка системы при этом не потребуется.
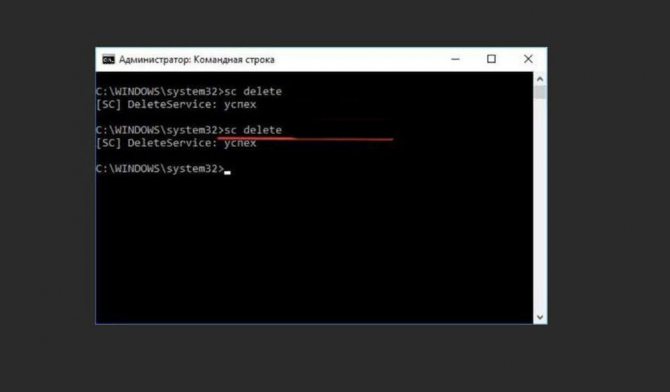
Команда sc.exe delete в Командной строке
Учитывая вероятность появления всевозможных лагов после таких действий, лучше всё же ограничиться отключением службы или, если так велико желание избавиться от процесса, попробовать безопасный метод удаления компонентов из драйверов.
Что за процесс/служба?
Nvdisplay.container.exe – это процесс, отвечающий за автоматический запуск и работу официальной службы Nvidia Display Container LS. Очевидно, что вышеупомянутая программа существует лишь на девайсах с видеокартой от NVIDIA.
Процессы NVIDIA в Windows 10
По факту, это специальный процесс, запускаемый при старте системы, который обеспечивает нормальную и бесперебойную работу служб видеокарты, а именно её настройку. С одной стороны – ничего особенного, однако пользователи страдают от «прожорливости» этой графы в диспетчере задач. Процесс, в разных случаях подгружает ЦП и диск на 50-60%.
«Если runC и Containerd являются средами исполнения, какого черта мы используем оба для запуска одного контейнера?»
Это, наверное, один из самых частых вопросов. Поняв, почему Docker разбил свою архитектуру на runC и Containerd, вы понимаете, что оба являются средами исполнения.
Если вы следили за историей с самого начала, вы, вероятно, заметили использование сред исполнения высокого и низкого уровня. В этом практическая разница между ними.
Обе они могут называться средами исполнения, но каждая среда исполнения имеет разные цели и функции. Чтобы сохранить стандартизацию экосистемы контейнеров, среда исполнения низкоуровневых контейнеров позволяет запускать только контейнеры.
Среда исполнения низкого уровня (например, runC) должна быть легкой, быстрой и не конфликтовать с другими более высокими уровнями управления контейнерами. Когда вы создаете контейнер Docker, он фактически управляет двумя средами исполнения containerd и runC.
Вы можете найти множество сред исполнения контейнеров, некоторые из них стандартизированы OCI, а другие нет, некоторые являются средами исполнения низкого уровня, а другие представляют собой нечто большее и реализуют уровень инструментов для управления жизненным циклом контейнеров и многое другое:
-
передача и хранение образов,
-
завершение и наблюдение за контейнерами,
-
низкоуровневое хранилище,
-
сетевые настройки,
-
и т.п.
Мы можем добавить новую среду исполнения с помощью Docker, выполнив:
Например:
Какую видеокарту выбрать
После тестирования видеокарт двух крупнейших производителей, Nvidia и AMD, видеокарты Nvidia показали лучшие возможности. Однако, учитывая тот факт, что майнинг Ether получил вторую жизнь, карты AMD не следует списывать со счетов, поскольку поколения Vega и RX компании по-прежнему очень подходят для алгоритмов Ethash.
Независимо от производителя, наиболее важным фактором является окупаемость инвестиций, поскольку любой майнер должен сначала вложить приличную сумму денег, прежде чем получать какую-либо прибыль.
Для стандартной установки требуется шесть видеокарт, и в результате майнер может потратить более $9000, купив популярную Nvidia RTX 2080 Ti с 8 или 11 ГБ оперативной памяти. Но что делать тем, кто не может позволить себе верхнюю планку, но все же хочет получать прибыль?
Вот самые популярные на данный момент видеокарты для добычи эфира, которые стоят менее $400.
1) Nvidia GTX 1660 Super
Эта карта была выпущена в октябре 2019 года, а это значит, что технология еще свежа. Видеокарта имеет 6 ГБ памяти и архитектуру Тьюринга, которая работает с большей тактовой частотой, потребляет меньше энергии и имеет на 20% лучшую производительность, чем GTX 1660. Цена этой модели колеблется от $240 до $250.
2) AMD Radeon RX 5700 и RX 5700 XT
Летом 2019 года AMD представила на рынке новую линейку видеокарт серии RX 5700. В этих картах используется технология полевого транзистора FinFET, которая обеспечивает лучшую энергоэффективность при майнинге благодаря уменьшенному размеру электронных компонентов и меньшему потреблению тока.
Технические характеристики RX 5700 включают 8 ГБ памяти GDDR6 и энергопотребление 180 Вт. RX 5700 XT имеет потребляемую мощность 225 Вт, но базовая частота также на 10% выше, чем в модели RX — 5700. Эти карты немного дороже — около $430, но их можно купить со скидкой, цена будет в районе $400 долларов.
3) Nvidia RTX 2060 Супер
Карта RTX 2060 Super может быть не очевидным выбором, поскольку помимо 8 ГБ памяти она ничем не отличается от RTX 2060. Но в то же время она использует пять разных алгоритмов — GrinCuckarooD29, GrinCuckatoo31, DaggerHashimoto, X16Rv2 и BeamV2 — что делает его более стабильным, безопасным и подходящим для майнинга.
Фактически, это промежуточный вариант между RTX 2060 и RTX 2070, но его можно найти в Интернете всего за $399, в то время как RTX 2070 будет стоить вам около $530, а разница в $130 — серьезные деньги в этом бизнесе.
4) AMD Radeon RX 580
AMD RX 580 был выпущен еще в 2017 году и до сих пор остается одним из лучших низкобюджетных графических процессоров для майнинга с ценой от $180 до $230. Карта используется в основном для майнинга эфира и имеет 8 ГБ памяти, но потребляет мало энергии — всего 150 Вт.
Единственным потенциальным конкурентом может быть RX 570, но карта с 4 ГБ памяти больше не сможет добыть эфир в 2021 году.
5) Nvidia P106-100
У Nvidia есть специальная серия видеокарт для майнинга криптовалют — Mining edition «Горная версия» Nvidia P106-100 основана на графическом процессоре Nvidia GP106 (Geforce GTX 1060), который почти такой же, как и обычный Geforce GTX 1060, но с некоторыми небольшими изменениями. У P106-100 нет видеовыходов и задней панели, а карта оснащена 6 ГБ памяти.
Mining edition в названии не означает, что новый продукт лучше в майнинге, чем обычная версия, а скорее, что он разработан специально для майнеров, поскольку все, что в нем считалось лишним, было удалено, что позволяет продавать его примерно за $320 на $170 дешевле, чем у GTX 1060.
Как снизить нагрузку на процессор со стороны NVDisplay.Container.exe
Этот метод решения проблемы не подразумевает деактивацию процесса, а направлен на борьбу с большой нагрузкой на CPU по его вине. Выполняем следующие действия:
- Ищем и удаляем папку C:\Program Files\NVIDIA Corporation\Display.NvContainer\plugins\LocalSystem\DisplayDriverRAS.
- Также удаляем каталог C:\Program Files\NVIDIA Corporation\DisplayDriverRAS.
- Переходим к Диспетчеру задач и завершаем там задачу дляContainer.exe.
- Перезагружаем систему.
Местоположение каталога DisplayDriverRAS, который следует удалить
При новом старте Windows процессор уже не будет так нагружен, при этом непосредственно процесс, а также и панель управления NVIDIA остаются на месте.
Включение видеокарты в диспетчере устройств
Если вы используете операционную систему Windows, причина появления сообщения об ошибке может основываться на отключении компонента видеокарты в диспетчере устройств.
После обновления, переустановки ОС, оптимизации работы компьютера, система может автоматически устанавливать первоначальные настройки компонентов.
Чтобы проверить статус работы ГП и запустить его, следуйте инструкции:
- Откройте меню поиска на рабочем столе Виндоус;
- В текстовую строку введите «Диспетчер устройств»;
Рис. 1 – поиск утилиты «Диспетчер устройств»
Откройте найденный результат.
Рис. 2 – Окно всех доступных устройств и компонентов ОС
Откройте вкладку видеоадаптеров, в списке должно быть несколько компонентов. Найдите устройство NVIDIA и кликните по нему правой клавишей мышки.
В появившемся контекстном меню можно проверить статус его работы. Если адаптер отключен, в меню появится поле «Включить». Сделайте это и подождите несколько секунд.
Даже если система показывает, что NVIDIA GeForce работает, советуем переподключить устройство. Кликните на «Отключить», а затем снова на «Подключить». Таким образом можно восстановить нормальную работу.
Рис. 3 – перезагрузка видеоадаптера
Если вам это не помогло — переходим к следующему способу
NVIDIA Container Runtime
NVIDIA designed NVIDIA-Docker in 2016 to enable portability in Docker images that leverage NVIDIA GPUs. It allowed driver agnostic CUDA images and provided a Docker command line wrapper that mounted the user mode components of the driver and the GPU device files into the container at launch.
Over the lifecycle of NVIDIA-Docker, we realized the architecture lacked flexibility for a few reasons:
- Tight integration with Docker did not allow support of other container technologies such as LXC, CRI-O, and other runtimes in the future
- We wanted to leverage other tools in the Docker ecosystem – e.g. Compose (for managing applications that are composed of multiple containers)
- Support GPUs as a first-class resource in orchestrators such as Kubernetes and Swarm
- Improve container runtime support for GPUs – esp. automatic detection of user-level NVIDIA driver libraries, NVIDIA kernel modules, device ordering, compatibility checks and GPU features such as graphics, video acceleration
As a result, the redesigned NVIDIA-Docker moved the core runtime support for GPUs into a library called libnvidia-container. The library relies on Linux kernel primitives and is agnostic relative to the higher container runtime layers. This allows easy extension of GPU support into different container runtimes such as Docker, LXC and CRI-O. The library includes a command-line utility and also provides an API for integration into other runtimes in the future. The library, tools, and the layers we built to integrate into various runtimes are collectively called the NVIDIA Container Runtime.
In the next few sections, you’ll learn about the integration into both Docker and LXC.
NVDisplay.Container.exe file information
The process known as NVIDIA Container belongs to software NVIDIA Container or NVIDIA Display Container LS or NVIDIA Drivers by (www.nvidia.com).
Description: NVDisplay.Container.exe is not essential for Windows and will often cause problems. NVDisplay.Container.exe is located in a subfolder of «C:\Program Files»—common is C:\Program Files\NVIDIA Corporation\Display.NvContainer\.
Known file sizes on Windows 10/8/7/XP are 462,968 bytes (23% of all occurrences), 464,272 bytes and .
It runs as service NVDisplay.ContainerLocalSystem: Container service for NVIDIA root features.
The file is a Verisign signed file. NVDisplay.Container.exe is not a Windows system file. NVDisplay.Container.exe is digitally signed. The program has no visible window.
NVDisplay.Container.exe is able to monitor applications.
Therefore the technical security rating is 21% dangerous, but you should also take into account the user reviews.
Uninstalling this variant:
In case of problems with NVDisplay.Container.exe, you may want to completely remove NVIDIA Drivers or NVIDIA Display Control Panel (Control Panel ⇒ Uninstall a Program).
Recommended: Identify NVDisplay.Container.exe related errors
If NVDisplay.Container.exe is located in a subfolder of C:\Windows\System32, the security rating is 0% dangerous. The file size is 883,096 bytes (17% of all occurrences), 881,896 bytes and .
It is a Verisign signed file. The file has a digital signature. It is a Microsoft signed file. The NVDisplay.Container.exe file is not a Windows core file. The program has no visible window.
NVDisplay.Container.exe is able to monitor applications.
Как снизить нагрузку на процессор со стороны NVDisplay.Container.exe
Этот метод решения проблемы не подразумевает деактивацию процесса, а направлен на борьбу с большой нагрузкой на CPU по его вине. Выполняем следующие действия:
- Ищем и удаляем папку C:\Program Files\NVIDIA Corporation\Display.NvContainer\plugins\LocalSystem\DisplayDriverRAS.
- Также удаляем каталог C:\Program Files\NVIDIA Corporation\DisplayDriverRAS.
- Переходим к Диспетчеру задач и завершаем там задачу дляContainer.exe.
- Перезагружаем систему.
Местоположение каталога DisplayDriverRAS, который следует удалить
При новом старте Windows процессор уже не будет так нагружен, при этом непосредственно процесс, а также и панель управления NVIDIA остаются на месте.
Выборочная установка компонентов драйвера NVIDIA
Установщик драйвера не позволяет отсеять определённые элементы при установке ПО на компьютер и избавиться от того же GeForce Experience, Telemetry или пр., но сделать это можно используя сторонний софт. С данной задачей отлично справляется бесплатная утилита NVSlimmer, которая позволяет полностью контролировать установку драйвера. Выполняем следующие действия:
- Скачиваем программу с официального ресурса и устанавливаем в систему.
- Запускаем NVSlimmer.
- Выбираем драйвер NVIDIA, указав путь, после чего в окне утилиты отобразятся обнаруженные компоненты из пакета.
- Программой будут отмечены только основные, остальные же, являющиеся необязательными же вы сможете выбрать самостоятельно.
- Жмём кнопку «Install» для запуска процедуры.
- Нажатием кнопки «Repackage» можно подготовить новый файл инсталляции для установки драйвера в той комплектации, что вы сформировали.
Выборочная установка компонентов драйвера NVIDIA с помощью программы NVSlimmer
Если файл-инсталлятор подготовить заранее, можно затем удалить посредством Display Driver Uninstaller имеющийся на компьютере драйвер, после чего уже воспользоваться созданным установщиком без лишних компонентов. Таким образом, вы сможете избавиться не только от NVDisplay.Container.exe в Диспетчере задач, но и от прочих необязательных служб, обычно идущих в связке с драйвером, но по факту часто ненужных.