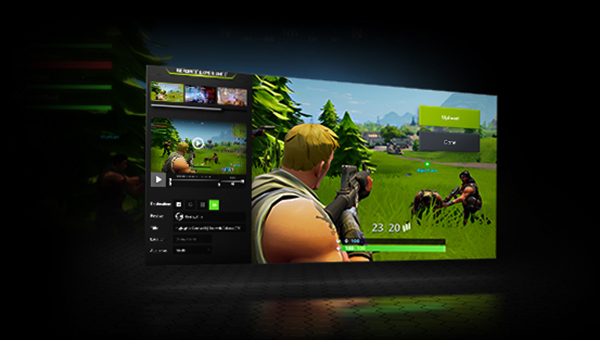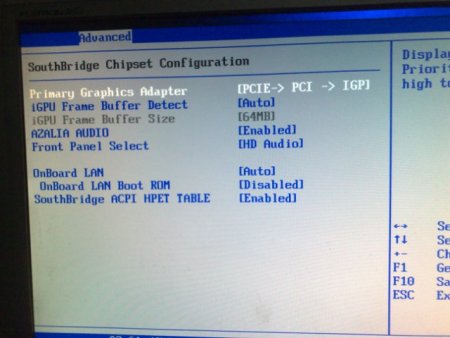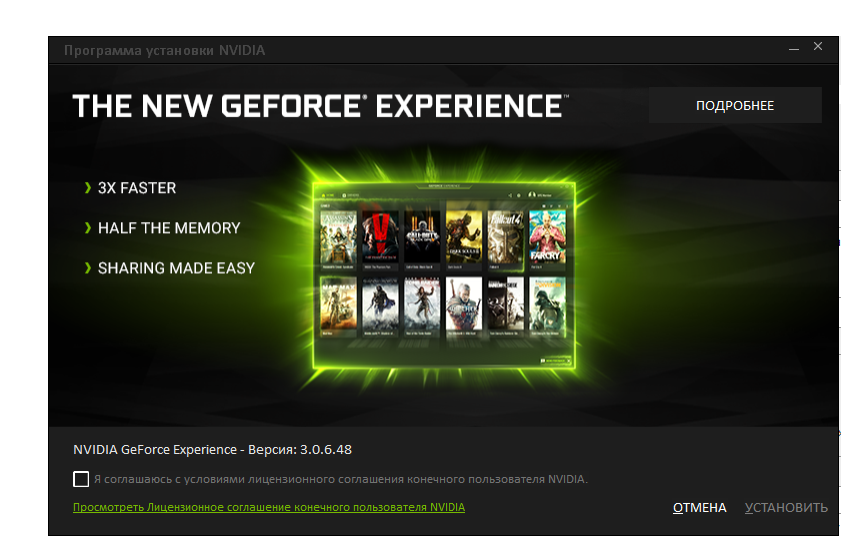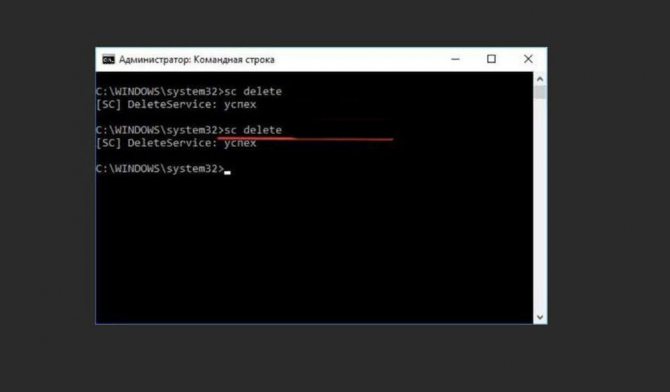Как разогнать видеокарту nvidia geforce
Содержание:
- Игра с мощностью
- MSI Afterburner
- Как выставить правильную частоту видеопамяти?
- Как разогнать видеокарту на ПК вручную
- Насколько эффективен разгон видеокарты на ноутбуке?
- Через BIOS
- Видеокарта GeForce 1070 GTX Ti
- ASUS GPU Tweak II
- Когда разгонять не рекомендуется
- Тесты производительности
- Zotac Firestorm
- Результаты разгона
- Nvidia GeForce Experience
- Параметры электропитания
- Как разогнать видеокарту nVidia
- RivaTuner
- Разгон видеокарты с помощью утилит Nvidia
- Gigabyte OC Guru 2
- Разгон видеокарты: как происходит и на что нужно обратить внимание
Игра с мощностью
WattMan зернистость — это самая большая сила приложения, и эта сила наиболее очевидна в ее тактовой частоте и управлении напряжением.
Как и технология управления питанием, обнаруженная на современных процессорах, процессор управления PowerTune AMD переключается между семью состояниями производительности, которые определяются уникальными часами скорости и напряжения. Используя инструмент WattMan, вы можете настроить каждое из этих семи состояний на свои личные предпочтения.
Для большинства людей это означает разгон верхнего тактового состояния на максимально возможную стабильную скорость, вплоть до нормального состояния RX 480 в 1,266 МГц. Но прежде чем вы это сделаете, вы захотите увеличить максимальный предел мощности карты.
Ползунок ограничения мощности задает мощность, которую ваша видеокарта позволит себе рисовать. Если вы увеличите его, вы можете уменьшить дросселирование, связанное с потреблением энергии, что может привести к более стабильному разгону, и если вы уменьшите , вы можете снизить общее энергопотребление. Во время нашего тестирования мы обнаружили, что RX 480 работает немного лучше, если вы установите ограничение PowerTune на +10%.
Теоретически ограничение PowerTune RX 480 может быть увеличено до +50% (или понижено до -50 процент). Но инженеры AMD говорят, что от +20 до +25 процентов, вероятно, будут более достижимы для большинства карт. Ах, кремниевая лотерея.
Графически богатые тесты, такие как Unigine Heaven, которые объединяют интенсивные рабочие нагрузки GPU и отчеты о часах и температурах, могут быть полезны для тестирования стабильности и производительности разогнанной видеокарты.
С учетом этого разгон графическая карта включает в себя запуск цикла, такого как Unigine Heaven, а затем увеличение тактовой частоты ядра вашей графической карты до тех пор, пока не закончится эталон. Затем вы немного уменьшаете скорость тактовых импульсов и запускаете его на несколько часов, чтобы проверить стабильность, продолжая при необходимости уменьшать тактовую частоту. (Отрегулируйте ограничение мощности карты, используя ту же технику.) Мы смогли подтолкнуть наши тактовые частоты RX 480 до 1330 МГц или увеличить примерно на 5 процентов, прежде чем мы столкнулись с проблемами стабильности.
Когда дело доходит до -State, лучше всего сосредоточить свои усилия на самых высоких трех часовых состояниях, где RX 480 проводит большую часть своего времени во время интенсивных игровых сессий. Состояние 7 — это состояние возбуждения RX 480, где тактовая частота в WattMan установлена равной 1265, а напряжение установлено на 1,131. Максимальное напряжение, которое WattMan может установить для любого заданного состояния, составляет 1 150. Если вы хотите разогнать RX 480, установив напряжение штата 7 на 1,150, вы улучшите стабильность при повышении тактовой частоты.
MSI Afterburner
MSI Afterburner. Одна из самых популярных программ на сегодняшний день, благодаря поддержке видеокарт Nvidia и AMD.
Программа завоевала свою популярность благодаря своему функционалу, понятному интерфейсу, а также отличной оптимизации. Кроме того, программа имеет русский язык и подробное описание каждого пункта настроек.
Помимо стандартных функций разгона частоты и напряжения GPU и памяти, MSI Afterburner дает возможность мониторить производительность и температурный режим прямиком во время игры, отображая FPS, температуру GPU, CPU, памяти, жесткого диска и материнской платы.
Покопавшись в настройках, на экран можно вывести информацию о загруженности памяти, её частоте, таймингах и другой полезной информации.
Мне нравится3Не нравится1
Как выставить правильную частоту видеопамяти?
1. Узнайте производителя видеопамяти
Посмотрите в приложении GPU-Z производителя видеопамяти.
Средняя статистика разгона GDDR5 памяти на видеокартах NVIDIA Pascal (GTX 1000 серия):
- Samsung разгоняются на +700 и более мегагерц;
- Micron прибавит от +500МГц;
- Hynix, к сожалению, часто разгоняется всего на 200-400МГц.
Вне зависимости от производителя вам может повезти чуть больше или чуть меньше. Ориентируйтесь на значения выше, как на пример.
2. Запустите стресс-тест
Запустите стресс-тест в программе FurMark. Он нагрузит видеокарту на 100%. Это позволит вам проверить стабильность карты в боевых условиях.
3. Последовательно поднимайте частоту памяти
Для разгона видеокарт рекомендуем программу MSI Afterburner. Она работает со всеми видеокартами от любых производителей.
Незначительно поднимите частоту видеопамяти на 50МГц и примените настройки.
Повторите этот шаг несколько раз. В какой-то момент вы заметите один или несколько симптомов нестабильной работы и переразгона:
- Визуальные артефакты на экране;
- Windows закроет стресс-тест;
- Появится уведомление, что видеодрайвер перестал отвечать;
- Экран станет полностью белым или полностью чёрным;
- Синий экран смерти.
Запомните частоту, на который вы столкнулись с нестабильностью и выставьте частоту на 50МГц ниже. Например, если вы поставили +620МГц и заметили визуальные артефакты, то понизьте частоту до +570МГц.
4. Проверьте стабильность майнинга
Оставьте компьютер майнить непрерывно минимум на сутки и проверьте стабильность по чеклисту:
- Компьютер не перезагружается самостоятельно и не зависает в произвольные моменты;
- График загрузки видеокарты ровный, без резкий скачков;
- Отображаемая доходность стабильна — нет резких скачков между 5₽/день и 50₽/день, например;
- Фактическая доходность за 3-7 дней совпадает с прогнозируемой.
Если не получается выполнить все пункты, уменьшите разгон ещё на 50МГц.
Уменьшайте разгон при любых подозрениях на нестабильную работу компьютера или при несовпадении начислений. Переразгон — самая частая причина нестабильного майнинга и несовпадающей доходности.
Как разогнать видеокарту на ПК вручную
Рекомендуется использовать именно ручной разгон персонального компьютера, поскольку, как правило, именно эта процедура чаще всего дает возможность получения положительного результата.
В случае, если пользователь хочет разогнать модель видеокарты AMD Radeon, то ему потребуется установить конкретное значение для тактирования памяти или же ядра, а в случае с видеокартами модели Nvidia GeForce пользователь должен выбрать те значения, на которые это тактирование должно повышаться.
Рекомендуется начинать с повышения тактовой частоты графического вида примерно на 35-50 МГц. В случае, если значение будет стабильным, пользователь может увеличить его еще примерно на 15-20 МГц. Благодаря этому он сможет получить наивысшее значение, которое будет оставаться стабильным.
Процесс синхронизации процессора может быть ограничен пределами мощности, то есть разгон видеокарты может улучшить качество ее производительности, однако это может привести к большему количеству потребления электрической энергии, а также повышению температур. В результате этого система охлаждения будет работать очень шумно. Владельцу устройства стоит проводить эксперименты, например, увеличивая предельную мощность на 5 или же 10%, а после проверяя то, какое влияние это оказывает на производительность устройства и его температуру.
Более опытный пользователь может при желании немного повысить уровень напряжения. Это так же, как и увеличение количества мощности позволит сделать работу персонального компьютера более стабильной, однако из-за этого будет повышаться большее количество электрической энергии, а температура устройства будет повышаться. В результате система охлаждения будет работать заметно шумнее. В связи с этим не рекомендуется повышать напряжение слишком сильно, достаточным будет повысить его примерно на 10%.
Необходимо отметить, что данную работу лучше доверить профессионалу.
Насколько эффективен разгон видеокарты на ноутбуке?
Какой прирост в мощности можно получить при разгоне видеокарты лэптопа? Точно сказать сложно. Многое зависит от самого видеочипа и его системы охлаждения:
- Хуже всего «разгоняются» видюхи от малоизвестных китайских производителей. Если удастся получить прирост в 10%, то это уже хорошо.
- Также практически невозможно добиться улучшений на флагманских моделях в линейки. Например, Nvidia GeForce GTX 1080, Radeon R9 Fury X и пр. В среднем при разгоне таких карт можно выйти максимум на 5-10% прироста частот.
- Лучше всего разгоняются младшие и средние модели видеокарт в линейке (AMD FX-8300, AMD FX-8350, Intel Core i5-6400 и т. д.). Потенциал для повышения частот у них неплохой. Так что многие умельцы улучшают их производительность на 40-50 %.
Что касается встроенных видеокарт, то улучшить их производительность можно другим путём. Например, увеличив объём оперативной памяти. Дополнительная планка ОЗУ позволит избежать перераспределения памяти между процессором и видеокартой в ущерб последней.
Также если на устройстве интегрированная видеокарта, то можно попробовать разогнать её через настройки BIOS материнской платы. Это несложно. Трудности могут возникнуть лишь из-за того, что на разных ноутбуках отличаются своим интерфейсом меню биоса. Поэтому не всегда удаётся с первого раза найти необходимый раздел.
Кроме того, разогнать можно не только видеокарту. Но и остальные важные комплектующие ноутбука. Тот же процессор. Делается это по-разному. Например, чтобы разогнать ноутбук hp (многие устройства этого производителя «славятся» своей медлительностью):
Заходим в меню биоса.
Во вкладке «Advanced» находим пункт под названием «Overclocking Mode» (в CPU Settings).
Обращаем внимание на доступные варианты разгона. Обычно они отражаются в процентном соотношении или множителе (4х, 5х)
Выбираем один из них.
Сохраняем и перезагружаем устройство.
Watch this video on YouTube
Через BIOS
Способ с огромной вероятностью не сработает, если до этого вы не повышали через БИОС материнской платы скорость видеоадаптера. Есть определенный предел, ниже которого параметры оборудования не снижаются.
Для запуска БИОСа перезагрузите компьютер и до загрузки Windows нажмите кнопку Esc, Del, F2, F8 или F10 — какую именно, зависит от модели системной платы. В открывшемся меню с помощью стрелок на клавиатуре переключитесь на вкладку Advansed. Для выбора опции нужно жать Enter.
Далее в разделе Graphics settings активируйте Overlocking Mode и попробуйте уменьшить указанный множитель. Если там уже установлено минимальное значение, то больше ничего вы не сделаете. Для сохранения изменений и перезагрузки компьютера нажмите кнопку F10.
Видеокарта GeForce 1070 GTX Ti
Данная версия GeForce GTX 1070 Ti интересна тем, что она оснащена мощнейшей системой охлаждения с четырьмя вентиляторами и отдельным контуром для элементов VRM, но при этом начисто лишена заводского разгона. То есть в Inno3D как бы говорят своим потенциальным покупателям: «Мы всё для вас подготовили, берите и разгоняйте!» Проверим, насколько удачным окажется оверклокерский потенциал нашего экземпляра, как сильно при этом видеокарта будет греться и шуметь и сможет ли в разгоне догнать оригинальную GeForce GTX 1080? Ну а бонусом станет тестирование пары GeForce GTX 1070 Ti в режиме 2-way SLI.
Технические характеристики и стоимость видеокарты Inno3D iChill GeForce GTX 1070 Ti X4 приведены в таблице в сравнении с показателями эталонной модели NVIDIA GeForce GTX 1070 Ti.
| Наименование технических характеристик | Inno3D iChill GeForce GTX 1070 Ti X4 | NVIDIA GeForce GTX 1070 Ti | |
| Графический процессор | GP104-A1 Pascal (TSMC) |
GP104-A1 Pascal (TSMC) |
|
| Техпроцесс, нм | 16 | 16 | |
| Площадь кристалла, кв. мм | 314 | 314 | |
| Число транзисторов, млн | 7200 | 7200 | |
| Частота графического процессора, МГц | 3D | 1607 (1683 – boost) |
1607 (1683 – boost) |
| 2D | 139 | 139 | |
| Число унифицированных шейдерных процессоров, шт. | 2432 | 2432 | |
| Число текстурных блоков, шт. | 152 | 152 | |
| Число блоков растровых операций (ROPs), шт. | 64 | 64 | |
| Теоретическая максимальная скорость закраски, Гпикс./с | 102,8 | 102,8 | |
| Теоретическая максимальная скорость выборки текстур, Гтекс./с | 244,3 | 244,3 | |
| Тип поддерживаемой памяти | GDDR5 | GDDR5 | |
| Разрядность шины обмена с памятью, бит | 256 | 256 | |
| Эффективная частота работы видеопамяти, МГц | 3D | 8 008 | 8 008 |
| 2D | 810 | 810 | |
| Объём памяти, Гбайт | 8 | 8 | |
| Полоса пропускания видеопамяти, Гбайт/с | 256,3 | 256,3 | |
| Потребляемая мощность, Вт | 3D | 180 | 180 |
| 2D | н/д | н/д | |
| Требования к мощности блока питания, Вт | 500 | 500 | |
| Размеры видеокарты (Д × В × Т), мм | 303 × 122 × 53 | 268 × 102 × 37 | |
| Вес, г | 1222 | 1018 | |
| Интерфейс | PCI-Express x16 (v3.0) | PCI-Express x16 (v3.0) | |
| Выходы | DVI-D (Dual-Link), 1 HDMI v2.0b, 3 DisplayPort v1.4 |
DVI-D (Dual-Link), 1 HDMI v2.0b, 3 DisplayPort v1.4 |
|
|
Розничная стоимость, руб. (по данным computeruniverse.ru на 08.01.2018 без учёта стоимости доставки и наличия) |
34 550 | 29 980 |
Как мы и писали чуть выше, не считая размеров видеокарты и её веса, у Inno3D iChill GeForce GTX 1070 Ti X4 нет ни единого отличия от эталонной версии NVIDIA GeForce GTX 1070 Ti.
Упаковка видеокарты GeForce
Вполне обычная картонная коробка, в которой поставляется Inno3D iChill GeForce GTX 1070 Ti X4, содержит информацию о модели видеокарты, объёме и типе её видеопамяти, а также входящих в комплект поставки бонусах.
На обратной стороне коробки полезного мало – лишь общие фразы о преимуществах видеокарт Inno3D на десяти языках, включая русский. Внутри коробки из плотного картона в дополнительной оболочке из вспенённого полиэтилена размещена сама видеокарта.
В комплект поставки видеокарты входят драйверы, купоны с ключами на скачивание 3DMark и VRMark, а также тканевый коврик (на удивление качественный) для компьютерной мыши.
ASUS GPU Tweak II
ASUS GPU Tweak II. Программа, позволяющая помимо разгона, который к слову, по функционалу является аналогичным предыдущим программам, контролировать часть действий по обслуживанию Windows.
Через программу можно останавливать лишние сервисы запущенные на ПК, по типу панели задач.
Пользователи могут фрагментировать системную память без необходимости останавливать запущенные программы.
Мне нравится1Не нравится
В целом, если вы не являетесь продвинутым «оверклокером», я рекомендую пользоваться именно 4-мя программами представленными выше, так как они имеют наиболее понятный интерфейс, ориентированы на работу современных видеокарт всех ценовых диапазонов, постоянно дорабатываются и улучшаются, и что самое главное, являются полностью официальным продуктом.
Скачать программу для разгона видеокарты можно на нашем сайте абсолютно бесплатно!
Когда разгонять не рекомендуется
- Чем старше — тем хуже — никакие разгоны не помогут старой видеокарте начать тянуть современные игры. И чем больше времени прошло с момента её выпуска, тем меньше можно ощутить эффекта. Дело во многом: устаревших технологиях, малом объёме видеопамяти, чрезмерной прожорливости и выработке ресурса. Что при попытке разгона может легко привести к поломке.
- Дешёвая видеокарта — сравнительно дешёвые видеокарты вообще не предназначены для тяжёлых игр. Их задача — позволить пользователю просматривать видео, выполнять офисную работу и серфить Интернет. Для них разгон практически не поможет, и даже будет вреден, ввиду простой конструкции и повальной экономии на компонентах плат и охлаждении.
- Видеокарты на ноутбуках — в любом ноутбуке, даже игровом, всё сделано в угоду размеру и энергоэффективности — тонкие корпуса, небольшие радиаторы систем охлаждения, плотная компоновка на плате. При разгоне система выделяет дополнительное тепло, с чем охлаждение ноутбука зачастую не справляется и вынужденно ограничивает своё быстродействие.
- Новичок в компьютерах — если Вы не сильно разбираетесь в ПК, есть большой шанс уменьшить производительность Вашего компьютера. По факту пользователь должен понимать, что он делает и зачем, осознавать риски и быть готовым к разным последствиям.
Тесты производительности
Помимо прочего, стоит также установить один из популярных тестов производительности от Unigine: Heaven Benchmark, Valley Benchmarkили совсем новый Superposition Benchmark. Если вашей графической плате больше пяти лет, то суперсовременный Superposition может не запуститься — тогда ставьте любой из первых двух.
Бенчмарки позволяют не только полюбоваться трёхмерными сценами по красоте едва ли не обгоняющими современные игры, но и быстро «разогреть» видеокарту после разгона, чтобы проверить систему на стабильность.
Cначала запустите GPU-Z и сравните значения из пунктов Default Clock (стандартная частота графического ядра) и Boost из верхней строчки (текущая частота графического ядра в играх). Если они отличаются, значит ваша видеокарта имеет заводской разгон и повышение частот в Afterburner будет добавляться ещё сверху. В этом случае запас мегагерц может оставаться не столь существенным — например, модель GeForce GTX 1060 STRIX OC от Asus уже разогнана более чем на 250 единиц тактовой частоты.
Далее посмотрите на количество мегагерц в параллельных графах: GPU Clock и Default Clock, а также в верхней и нижней Memory. Вверху написаны текущие частоты без учёта заводского разгона, а снизу — изначальные. Парные пункты должны совпадать между собой. В противном случае ваша графическая плата уже разогнана. Позже мы её обязательно сбросим через программу MSI Afterburner.
Теперь прогоните встроенный тест на производительность в любой требовательной игре (например, GTA 5 или Rise of the Tomb Raider) и запишите среднюю частоту кадров в блокнот. После этого откройте один из бенчмарков Unigine упоминавшихся выше, ничего не меняйте в настройках (они сами подстроятся под ваш компьютер) и нажмите кнопку Run.
По завершении тестирования бенчмарк выдаст результаты: общее количество баллов, минимальный, максимальный и средний FPS, максимальная температура графической платы и так далее. Все эти данные тоже стоит записать.
Для работы с частотами видеокарты потребуется ранее скачанная утилита MSI Afterburner. Сразу после запуска она скорее всего будет выглядеть не так, как на изображении ниже. В новом интерфейсе ничего не понятно, поэтому просто зайдите в настройки, перейдите во вкладку «Интерфейс» и выберите Default MSI Afterburner v3 Skin. Теперь намного лучше.
Когда бенчмарк уже работает стабильно, это пока не значит, что и в играх всё будет хорошо. Поэтому теперь нужно хотя бы полчаса поиграть во что-то требовательное к видеокарте: в те же GTA 5, последний Tomb Raider или Battlefield 1.
Если за продолжительное время не было зависаний и искажений изображения, значит разгон ядра успешен. Если нет — сбрасывайте ещё десяток мегагерц. Затем снова прогоните бенчмарк и поиграйте. Повторяйте, пока не найдёте надёжную повышенную частоту. При этом следите, чтобы максимальная температура видеокарты не была выше 80 градусов (можно посмотреть в результатах бенчмарка или в датчиках MSI Afterburner).
Zotac Firestorm
Эту утилиту компания Zotac выпускает для своих карт на основе чипов NVIDIA. Для работы утилиты требуется Windows 7 и новее.
Zotac Firestorm использует комбинированную панель для показа и настройки основных параметров:
- частоты процессора;
- частоты, которую использует память;
- температуру, до которой нагрет процессор;
- относительная скорость вращения вентиляторов;
- значение максимального напряжения и т.д.
Пользователь может переключаться между профилями и корректировать настройки. Допускается как автоматическое выставление оптимальных (по мнению Zotac Firestorm) параметров, так и ручная установка предпочитаемых значений. Все изменения применяются в реальном времени, а система мониторинга позволяет сразу отследить эффект.
- Плюсы: удобные настройки и поддержка профилей, рекомендовано NVIDIA.
- Минусы: только для карт производителя.
Результаты разгона
Вообще разгон дело индивидуальное. Одинаковые модели видеокарт, даже от одного и того же производителя, могут покорить разные значения частоты. В нашем случае стандартные 1633 МГц по ядру — превратились в 1783 Мгц. А 5000 МГц по памяти увеличились до 5603 МГц согласно MSI Afterburner. В разных программах для мониторинга, цифры, касающиеся видеопамяти, могут отличаться, потому что некоторые утилиты показывают значение фактической частоты видеопамяти, а некоторые показывают значение эффективной частоты.
Различные типы памяти позволяют передавать в два или в четыре раза большее количество данных на той же тактовой частоте за единицу времени, и поэтому цифру рабочей частоты зачастую указывают удвоенной или учетверённой, умножая на 2 или 4. Так, если для DDR-памяти указана частота 1400 МГц, то эта память работает на физической частоте в 700 МГц, но указывают так называемую эффективную частоту.
Что же касается результатов, то в стоке наша видеокарта показывала в «бублике» 115 FPS по средним показателям. После разгона частота кадров увеличилась до 134. И это при одинаковых пресетах теста — 1920х1080, 8X Anti-aliasing, Fullscreen Mode. Получается, что прирост производительности составил около 15%. На наш взгляд, такие значения полностью оправдывают потраченное время и силы. Тем более, что процесс разгона довольно простой и не требует каких-то специальных навыков.
Выжимаем соки из ПК: разгон процессора
Nvidia GeForce Experience
Фирменное приложение, работающее на десктопах и ноутбуках с Nvidia GeForce и предназначенное не только для обновления драйверов, но и определения и установки оптимальных параметров графики для игр, чем особенно порадует геймеров. Софтом поддерживается порядка 50 популярных игровых продуктов.
Особенности и возможности:
- оптимизация запуска игр на конкретной конфигурации компьютера (поддержка технологий Game Ready и GameWorks)
- автоматическое обновление драйверов;
- интеграция с облачным хранилищем NVIDIA;
- применение визуальных фильтров в процессе игры через оверлей;
- создание качественных фото и панорамных снимков;
- запись видео с экрана (ручной и фоновый режимы);
- ведение видеотрансляций на сервисах в сети.
Разгон видеокарты – это возможность бесплатно повысить производительность устройства, причём выполнить процедуру с применением специализированного софта стало гораздо проще. Но даже при условии ограничений в программе задания запредельных значений параметров, не говоря уже об экстремальном разгоне, риски при отсутствии должных знаний у пользователя остаются.
ВАЖНО. Перед проведением любых манипуляций с настройками видеокарты рекомендуем ознакомиться с подробным руководством по разгону конкретной графической карты.
Параметры электропитания
Что касается параметров электропитания, то тут стоит выставить либо сбалансированный, либо режим высокой производительности. Лучше сбалансированный — он позволит системе «отдыхать», когда не запущена игра. Вопреки распространенному мифу, он не влияет на производительность, а лишь разумно расходует ресурсы. Не стоит включать, разве что, экономный режим.
Самые важные программы для любого начинающего оверклокера —GPU-Z и MSI Afterburner. Первая (на изображении слева) выдаёт все характеристики вашей видеокарты: от точного названия модели (графа Name) и ядра (GPU) до частот (Clock), ширины шины памяти (Bus Width) и поддержки различных технологий (Computing). Вторая позволяет увеличивать частоты ядра (Core Clock) и памяти (Memory Clock), а также управлять поведением кулера (Fan Speed) и играться с напряжением (Core Voltage). Последнее, кстати, для безопасного разгона не рекомендуется.
Любой софт, разумеется, стоит загружать только с официальных сайтов, чтобы не нарваться на различные «сюрпризы» при его установке.
Как разогнать видеокарту nVidia
После того как приложение MSI Afterburner было подробно рассмотрено, мы переходим к инструкции по работе с ним.
Перед тем как мы приступим к рассмотрению инструкции, обратите внимание на ряд органов управления MSI Afterburner
Данный ползунок работает только в том случае, если ваша видеокарта поддерживает такую технологию. Суть регулятора заключается в настройке максимальной мощности, отдаваемой графическим адаптером. Например, мы можем установить его на 90%. Что это дает? Все просто – так мы страхуем чип от перегрева и выхода из строя при разгоне.
Данный ползунок работает только в том случае, если ваша видеокарта поддерживает такую технологию. Суть регулятора заключается в настройке максимальной мощности, отдаваемой графическим адаптером. Например, мы можем установить его на 90%. Что это дает? Все просто – так мы страхуем чип от перегрева и выхода из строя при разгоне.
Это параметр, который непосредственно влияет на сам разгон. Как с ним работать мы поговорим немного ниже.
Параметр устанавливает частоту видеопамяти, что, соответственно, влияет на ее производительность, приводя к планомерному повышению ФПС в игре.
Один из важнейших параметров в MSI Afterburner. Именно интенсивность работы охлаждающей системы влияет на качественный разгон. Устанавливайте ползунок таким образом, чтобы температура на чипе адаптера на превышала рекомендуемые значения.
Мы можем создать несколько конфигураций работы нашей видеокарты и сохранить каждый из них по отдельности в собственный профиль. Это может пригодиться, например, для разных приложений или игр.
Настройки программы хранятся в каталоге пользователя Windows.
Данная функция обязательно пригодится каждому новичку в разгоне видеокарты. Если вы что-то настроили не так и не знаете, как сбросить все настройки на первоначальные позиции, просто жмите обозначенную кнопку и наслаждайтесь стоковыми параметрами.
Данная виртуальная клавиша применяет любые внесенные при помощи ползунков изменения. Ее нужно нажимать каждый раз после того, как мы что-либо поменяли.
Итак, вступительной информации нам хватит. Приступаем непосредственно к разгону:
Скачайте и установите программу FurMark. Ее мы будем использовать для тестирования стабильности видеокарты и проверки частоты кадров. Запустите тест на не разогнанном адаптере, для того чтобы увидеть номинальную производительность.
В переводе слово Afterburner звучит как дожигатель, так что будьте осторожны!
В нашем случае это 68 FPS. Запоминаем и переходим к увеличению производительности.
Примерно на 10 единиц добавляем частоту графического адаптера.
Жмем кнопку «Применить изменения».
Снова запускаем тест и видим, что количество кадров в секунду выросло на 1. Что ж, продолжаем «баловаться» с настройками.
Добавляем еще немного частоту чипа и применяем изменения.
Запускаем прогон в FurMark и видим, что прирост составил уже 4 FPS.
Точно таким же образом понемногу добавляем и частоту памяти, в итоге добиваясь сочетания, при котором будет достигнута максимальная производительность, стабильность работы графического адаптера и отсутствие какого-либо перегрева.
Итак, как пользоваться программой Gigabyte Afterburner вы уже знаете, но у нее есть еще одна полезная функция. Прямо в игре мы можем вывести специальный оверлей или счетчик, который будет отображать ряд полезных параметров. Делается это так:
Переходим к настройкам программы.
Переключаемся на вкладку «Мониторинг», затем выбираем параметры, которые должны отображаться, и активируем функцию, отмеченную цифрой «2». В завершение жмем «ОК».
Заходим в игру и видим наши показатели в ее верхнем левом углу.
Путем настройки приложения мы можем добавлять множество других параметров, включая даже графики фреймтайма.
Теперь вы знаете, как включить мониторинг в игре на MSI Afterburning.
По умолчанию регулировка напряжения ядра заблокирована и не активна, при этом ползунки не двигаются. Чтобы это исправить перейдите в настройки и во вкладке «Основные» установите флажок напротив отмеченного пункта.
Если программа не сохраняет настройки, попробуйте запустить ее от имени администратора.
RivaTuner
Для графических процессоров Nvidia преимущественно используется именно эта программа. Утилита для разгона обладает следующими возможностями:
- изменение настроек драйвера – Direct 3D и OpenGL,
- разгоняется мощность посредством воздействия на драйвер или же напрямую,
- пользователь имеет все необходимые инструменты для полноценного контроля над системой охлаждения,
- комплекс опций для оптимизации видеорежимов и частоты обновления экрана, также можно создать драйвер монитора для операционной системы Windows, за основу берутся PnP данные,
- программа представит подробный отчет о технических параметрах видеоадаптера,
- в режиме online отслеживается частота, температура, уровень напряжения, а также работоспособность элементов охладительной системы,
- измеряется уровень загрузки процессора, FPS, а также доля используемой видеопамяти в различных играх и программах,
- управлять шиной AGP можно с помощью специальных конфигураций драйвера или же напрямую,
- трансформация карты игрового типа GeForce в аналоги профессионалов серии Quadro,
- софт разблокирует ранее неактивные блоки графического процессора,
- обширный функционал для регистрации профилей, которые нужны для запуска приложений с драйверными настройками, цветовой схемой.
Программа RivaTuner statistics доступна также и на русском языке. Софт подходит не только для Нвидиа, но и для владельцев видеокарт ATI.
В процессе инсталляции программного обеспечения на компьютер или ноутбук с 64-битной операционной системой, необходимо в обязательном порядке дать разрешение на установку дополнительного пакета обновлений. В противном случае, возможны ошибки в работе софта.
Разгон видеокарты с помощью утилит Nvidia
Каждый пользователь может попробовать самостоятельно разогнать видеокарту в компьютере при помощи утилит Nvidia. Для этого потребуется сперва скачать на персональный компьютер и запустить. После этого необходимо сделать следующие шаги:
- Значение под названием «Shader Clock» необходимо сделать одинаковым, например, 1800 МГц. Поскольку от данного показателя зависит «GPU Clock», его показатель должен также самостоятельно поменяться;
- После этого необходимо применить новые параметры, нажав на кнопку под названием «Apply Clocks & Voltage».
Перед тем, как переходить к следующему этапу рекомендуется проверить работоспособность видеокарты. Это делается при помощи запуска игры или определенной программы, которая для правильной работы нуждается в мощной видеокарте. Также, пользователь может обратиться за помощью в данной ситуации к специальной программе, которая может самостоятельно протестировать графику. Помимо этого, необходимо отслеживать температуру устройства. В случае, если ее показатель будет превышать 90 градусов, потребуется уменьшить установленные настройки.
- Далее пользователь может приступать к процессу настройки показателя, отвечающего за напряжение питания. Для этого необходимо увеличить показатель под названием «Voltage» до значения 1.125;
- Теперь потребуется сохранить установленные настройки в файл конфигурации, который должен создаться на рабочем столе после скачивания программы. Для этого пользователь должен нажать на кнопку «Create Clocks Shortcut».
Gigabyte OC Guru 2
Ещё один программный продукт от компании Гигабайт, позволяющий безопасно повысить производительность видеокарты. Программа разгоняет устройства Gigabyte, обеспечивая доступ к настройкам частоты работы ядра, памяти и шейдеров, а также подаваемого напряжения.
Особенности и возможности:
- отображение данных о графической карте;
- поддержка видеокарт семейства Radeon и Nvidia;
- управление частотой и напряжением GPU, видеопамятью, частотой шейдеров;
- регулировка скорости вращения вентиляторов;
- настройка подсветки;
- создание нескольких профилей настроек;
- предоставление онлайн-поддержки.
Разгон видеокарты: как происходит и на что нужно обратить внимание
Чтобы понять, как правильно разогнать видеокарту, достаточно разобраться в её строении и характеристиках, которых всего две:
- Частота ядра.
- Объём оперативной памяти.
В оперативной памяти хранятся данные, которые необходимо использовать для конкретной операции и иметь к ним моментальный доступ. Из этого вытекает ещё характеристика, называемая скорость оперативной памяти, но она непосредственно связана с частотой процессора, поэтому её никогда не выделяют отдельно. Описанные выше ограничения являются программными, если производитель вам позволит, их можно с лёгкостью обойти, совершив оверклокинг частот
Для этого есть не одна программа, «взламывающая» код, установленный на железе, и переписывающая его под ваши нужды.
При разгоне любого железа обращайте особое внимание на его температуру, ведь согласно базовым законам термодинамики, увеличение работы ведёт к увеличению выделяемого тепла. Оверклокинг далеко не единственный способ разгона видеокарт, и в особых случаях при помощи простой перепрошивки БИОСа можно добиться разблокировки вспомогательного потенциала в виде дополнительных вычислительных блоков
Но это лишь на нескольких сериях материнских плат и видеокарт, поэтому зачастую мастера занимаются именно оверклокингом.