Что делать если ноутбук не включается?
Содержание:
- Включается и после заставки зависает
- Почему ноутбук не может работать без батареи
- Диагностика и устранение программных ошибок
- После обновления
- Причины писка при включении, и как это исправить?
- Мигают индикаторы, ноутбук не включается
- Не включается ноутбук вообще – проверьте питание
- Что делать, если не включается ноутбук и горит черный экран
- Ноутбук зависает во время загрузки Windows
- Запуск ноутбука через материнскую плату
- Включается, показывает заставку или что-то пишет и висит
Включается и после заставки зависает
Если при запуске компьютер включается, но после первой заставки он виснет или выбрасывает сообщение о системной ошибке с сопроводительным звуковым сигналом (пищанием), то это можно отнести к системному сбою. Не принимая во внимания индивидуальные случаи, в своем большинстве такие симптомы говорят об одной проблеме – неполадки с BIOS.

Для устранения этой причины необходимо всего лишь зайти в BIOS и сделать Reset его настроек:
- Вход в Биос на ноутбуке осуществляется при запуске с помощью клавиши F2 (это также могут быть комбинации клавиш «Fn» + «F2» или «F8» + «Del»);
- Открыв BIOS Setup нужно найти «Load defaults BIOS» (название может быть несколько видоизменено, это зависит от версии системы, но везде присутствуют эти три слова);
- Теперь нужно сохраниться и выйти с помощью «Save and exit».
Сбросить настройки можно также аппаратным путем на материнской плате с помощью перемычки CLRTC, но это только когда компьютер не хочет заходить в BIOS по непонятным причинам.
Системные ошибки, такие как «CMOS battery has failed», просящие нажать «F1» для дальнейшей загрузки, означают севшую батарейку на системной плате. А такая ошибка как «Press F1 to resume, Del to Setup» говорит о внесенных изменениях в параметры BIOS.
В индивидуальных случаях ноутбук не запускается до конца по более серьезным причинам:
-
Поломка HDD.
Кроме описанных симптомов, проблему можно различить благодаря звукам треска битых секторов при попытке запуска жесткого диска. Техническая неисправность требует замены HDD. -
Оперативная память.
Еще один вариант, который можно проверить –«оперативка». Переставляем планку ОЗУ в другой слот памяти или пробуем прочистить ее контакты, в случае если она одна. Если их две и больше, то можно попробовать переставить их местами или оставить в работе только одну.
При отсутствии каких-либо положительных сдвигов рекомендуется быстрее обратиться в сервисный центр. Тем более, если вычислительная машина находится еще на гарантии.
Почему ноутбук не может работать без батареи
Невозможность включения лэптопа без подсоединенного аккумулятора — редкая проблема. В большинстве современных устройствах электроэнергия без проблем поступает напрямую на материнскую плату, а переключение питания на АКБ происходит только во время замыкания определенных контактов при подсоединении батареи.
Поскольку подача тока в лэптопах мало чем отличается от аналогичного процесса в стационарных компьютерах, осложнения в работе ноутбука, оставшегося без аккумулятора чаще связаны с неисправностью элементов цепи питания.
Работа от сети не предусмотрена
Исправить данную неполадку вряд ли удастся, единственный выход — заказать новую АКБ. Но, поскольку модели с такой конфигурацией встречаются редко, рекомендуется проверить другие возможные причины.
Сломался контроллер на материнской плате
Изменение порядка подачи напряжения (напрямую или через аккумулятор) обеспечивается специальным «переключателем». Как правило, выход контроллера из строя приводит к невозможности зарядки батареи, но изредка встречается обратная ситуация и электроэнергия не поступает на материнскую плату, когда АКБ отсоединена.
Отсутствие электричества в сети и другие
Иногда причина того, что ноутбук отказывается включаться без аккумулятора проста и заключается в отсутствии напряжения в электросети или конкретной розетке. Проверить это легко — достаточно попробовать подключить другой, заведомо исправный прибор. Если он тоже не работает — свет выключен или ток не поступает из-за проблем с участком проводки.
Но наиболее распространенная причина невозможности включить лэптоп от сети — поврежденное зарядное устройство
Неисправен бывает блок питания, особенное внимание ему стоит уделить при сильном повышении температуры корпуса, неприятном запахе. Появление дыма — очевидный признак поломки
А также нередко повреждается шнур зарядки, чаще — возле места подсоединения к блоку питания или штекера подключения к лэптопу. Наиболее высок риск нарушения целостности кабеля, если он подвержен сгибанию или трению.
Проверить работоспособность зарядного устройства можно с помощью мультиметра, или подключив к ноутбуку исправный и совместимый кабель.
Кроме того, быстрому разнашиванию, вплоть до поломки, подвержен разъем для подключения к сети на самом ноутбуке. Как правило, в поврежденном гнезде штекер болтается, а индикатор зарядки на лэптопе то загорается, то гаснет. Разъем можно заменить самостоятельно.
Диагностика и устранение программных ошибок
Следует начать с самых простых и популярных проблем.
Проблемы с BIOS
При проблемах с включением рекомендуется сбросить все настройки БИОСа до заводских. Для решения данной проблемы рекомендуется при включении ноутбука зайти в БИОС (нажать Ф9, Ф11 в зависимости от модели) и сбросить все параметры до начальных.
В разных версиях BIOS название этой функции может быть разным, но звучит примерно так – “Load BIOS Defaults”. Если такого нет, то следует ориентироваться на слово “Defaults”. Далее следует сохранить изменения, нажав в последнем подразделе “Save Settings and Exit”.
Сброс настроек
Порой БИОС сам предупреждает пользователя об ошибке, путем вывода на экран сообщения. Зачастую, загрузка ОС возможна после нажатия кнопки Ф1. Если появляется сообщение “Press F1 to Continue”, то питание материнской платы прекратилось, потому что батарейка села. Не стоит пугаться, речь идет о маленькой батарейке, а не о большом аккумуляторе. Если батарейка села, то все настройки БИОСа меняются на стандартные.
Батарейка материнской платы
Подобное решение проблемы считается самым простым, ведь не нужно прибегать к помощи специалистов. Замену можно провести в домашних условиях, купив подходящую к данной материнской плате батарейку.
Проблемы с драйвером графического ускорителя
Драйвер видеочипа обеспечивает функционирование видеокарты в условиях ОС. При неисправности картинка на экране просто не воспроизводится.
Для решения проблемы рекомендуется запустить Виндовс в режиме безопасности. Чтобы вызвать меню загрузки, следует:
- После нажатия кнопки включения зажать кнопку Ф8.
- Из предложенных вариантов выбрать “Безопасный Режим”. Для продвинутых пользователей можно загрузить поддержку командной строки, и средствами администрирования проверить работу этого компонента.
Почему же в безопасном режиме ноутбук должен включиться? При использовании данного режима работы система работает на стандартном драйвере, который установлен производителем. Поэтому цветовой диапазон экрана тоже будет сведен к стандартному значению.
Выбор безопасного режима
Если проблема решена с помощью данного метода, то пользователю следует удалить текущий драйвер видеокарты, скачать на сайте последнюю версию подходящего к видео адаптеру и самостоятельно его установить.
Проблемы с загрузчиком
Проблема загрузчика возникает в виде сообщения об “повреждении записи в MBR или GPT” в одном из разделов жесткого диска.
Для решения следует в первую очередь восстановить ОС с помощью встроенных инструментов. Для этого следует иметь загрузочное внешнее устройство. Принцип действий:
- После нажатия кнопки включения зажать кнопку БИОС.
- Выбрать флешку в роли первого подключенного элемента (см. переустановку системы).
- В появившемся меню выбрать пункт “Восстановление системы”.
Восстановление системы
Если проблема действительно в загрузчике, то система его восстановит. Однако если проблема глубже (системные файлы Виндовс), то поможет только переустановка ОС.
Переустановка системы
Последний вариант решения проблемы – переустановка операционной системы. Однако тут не все так просто, не получится просто вставить диск в устройство. Система не будет видеть этот раздел как загрузочный. Для решения понадобится другой компьютер, программа записи файлов на флешку или диск (подойдет Nero).
Если останавливаться на варианте с флешкой, то вся процедура выглядит примерно так:
Пользователь находит с помощью другого компьютера в интернете подходящий дистрибутив с ОС, желательно также обратить внимание на разрядность системы. Иногда при попытке переустановки системы появиться автоматическая ошибка о несовместимости устанавливаемого продукта и ноутбука
Далее следует записать файлы на флешку при помощи Nero
Это важный момент, так как многие пользователи просто “перетягивают” файлы с компьютера на флешку, ошибочно полагая, что нет необходимости пользоваться дополнительным софтом. Это ошибка, если внешний носитель не будет иметь загрузочный характер, то система попросту его не увидит. Записываем файлы в Неро, поставив функцию загрузочного носителя. При включении переходим в БИОС, открываем подпункт Boost и на первую строку ставим разъем USB, куда вставляется флешка.
Переустановка Windows
Все, после выполнения этих операций начнется процесс установки новой ОС. Если есть возможность – рекомендуется сделать резервную копию нужных файлов, или изъять жесткий диск и ноутбука и подключить его к вспомогательному устройству.
После обновления
Когда выполняется обновление, могут появиться проблемы. Когда установка обновлений выполняется некорректно, то ноутбук перестает включаться. Пользователь при этом может установить новую версию драйверов, БИОС или исправления для ОС.
Наиболее сложный случай заключается в невозможности запустить устройство после обновления БИОС. Это происходит, когда пользователь вмешивается в процесс, к примеру, выключив или перезагрузив компьютер при обновлении или использует неофициальные прошивки.
Не будет лишним сбросить настройки к стандартным. Для этого необходимо удалить на несколько минут батарейку или замкнуть на системной плате соответствующую перемычку. На практике так не всегда получается устранить неполадку.
Если проблема началась после обновления Виндовс или драйверов, следует просто откатиться к прошлой точке восстановления, используя безопасный режим. Еще может помочь восстановление операционной системы или возврат к состоянию, которое было при покупке, если подобную функцию модель поддерживает.
Причины писка при включении, и как это исправить?
Итак, почему же ноутбук при включении пищит и не включается? Далее приведены возможные причины и пути решения данных проблем:
- Неполадки клавиатуры. Как уже было упомянуто, причиной писка может служить запавшая клавиша или плохой контакт. Чтобы устранить данную проблему, необходимо тщательно осмотреть все кнопки, и если есть западание кнопки, то необходимо ее приподнять, чтобы контакт разъединился, отключить компьютер от сети и изъять аккумулятор. Если оставить все, как есть, высокая вероятность повредить материнскую плату. Далее, ноутбук необходимо отнести в сервисный центр, где заменят запавшую клавишу или же предложат установить новую клавиатуру;
Мусор в системе охлаждения является причиной перегрева ноутбука. Определить, что нужна чистка радиаторов можно по слишком горячему воздуху,который выходит из корпуса, а также по высоким оборотам кулера. Следствием этого может быть то, что ноутбук пищит и не включается. Чтобы устранить данную проблему, необходимо обратиться в сервисный центр, где почистят систему охлаждения, а также заменят термопасту на процессорах, так как старая также может вызывать перегрев элементов. Самостоятельно лучше этого не делать, потому что, чтобы добраться до них, необходимо зачастую полностью разбирать ноутбук;
Чтобы решить проблемы с неправильной настройкой биоса, придется обратиться к профессионалу, так как это требует глубоких знаний в области компьютерной техники;
Ответом на вопрос, «почему пищит компьютер при включении?», может служить запыленная оперативная память. Для того чтобы прочистить ее, для начала нужно извлечь источник питания, затем необходимо открыть крышку, под которой находятся модули ОЗУ, аккуратно их вытащить и убрать пыль. Необходимо не забыть прочистить слоты, в которые вставляется оперативная память, так как в них тоже может находиться мусор. После чего нужно вернуть модули на место. Если же после проведенных процедур проблема не решилась, можно попробовать запустить компьютер сначала с одним модулем памяти (если их несколько). Когда и это не помогло, то, скорее всего, вышел из строя контроллер памяти, который располагается на материнской плате – это довольно серьезная проблема, требующая обращения в сервисный центр.
Данные советы помогут в определении и устранении неполадок, возникших на ноутбуке. Как было сказано описано в статье, компьютер пищит при включении по различным причинам: от залипания клавиша до выхода из строя контроллеров и чипов, что влечет за собой дорогостоящий ремонт. Хотя это не всегда так. По издаваемому звуку и приведенным таблицам, в которых представлены их расшифровки, можно понять, в чем именно причина неполадки. И если ее легко справить, то можно не обращаться в техподдержку, а самому устранить проблему, что сэкономит средства, и повысит понимание устройства компьютера. А это облегчит дальнейшее общение с всевозможными гаджетами.
Мигают индикаторы, ноутбук не включается
Обычно в этом случае говорят, что ноутбук включается, но экран черный, или на экране ничего нет.
Смотрим на индикаторы, как они себя ведут. Если индикатор работы жесткого диска сначала немного помигал и потух, до загрузки операционной системы не доходит.
 В ноутбуке без отдельной видеокарты возможно, что неисправна материнская плата. Если же модульная видеокарта присутствует, то нужно диагностировать ее и при поломке отремонтировать или заменить.
В ноутбуке без отдельной видеокарты возможно, что неисправна материнская плата. Если же модульная видеокарта присутствует, то нужно диагностировать ее и при поломке отремонтировать или заменить.
Следует проверить неисправность всех устройств, подсоединяемых к материнской плате: памяти, жесткого диска, процессора, WiFi, батареи, привода. Любое из перечисленных устройств может приводить к подобной ситуации, даже плохие контакты оперативной памяти или сокета процессора.
Неисправность экрана ноутбука
 Если индикатор жесткого диска показывает, что загрузка операционной системы идет, то следует проверить исправность экрана. Например, матрицы, подсветки или кабеля от материнской платы к матрице. Можно проверить частичную исправность видеокарты, подсоединив внешний монитор к VGA разъему ноутбука. Заменой матрицы или шлейфа можно идентифицировать неисправность материнской платы или экрана.
Если индикатор жесткого диска показывает, что загрузка операционной системы идет, то следует проверить исправность экрана. Например, матрицы, подсветки или кабеля от материнской платы к матрице. Можно проверить частичную исправность видеокарты, подсоединив внешний монитор к VGA разъему ноутбука. Заменой матрицы или шлейфа можно идентифицировать неисправность материнской платы или экрана.
Не включается материнская плата ноутбука

Частой причиной подобного симптома является неисправность материнской платы в ноутбуке. Причин неисправности множество. Например, большие микросхемы (Южный или Северный мост, мультиконтроллер, видеокарта). А также электронные компоненты из их обвязки. Да еще трещины в материнской плате.
Для первичной диагностики неисправности чипов обычно используют метод прогрева. Нагревают предполагаемую микросхему с помощью, например, строительного фена и пробуют запустить материнскую плату. Если после прогрева материнка заработала, данную микросхему нужно перепаять.
Самая сложная неисправность — короткое замыкание на материнской плате. Часто таких КЗ бывает несколько. Пока все не устраните, замыкание не исчезнет. Для поиска КЗ используется специальная техника.
Ноутбук не включается из-за короткого замыкания
Короткое замыкание может произойти не только на материнской плате, но и в устройствах. Например, в WiFi модуле, приводе, контроллере жесткого диска, памяти, жестком диске. Из-за этого ноутбук может не включаться. Для выяснения и устранения причины нужно вынуть данный узел из лэптопа и проверить его на работоспособность.
Задать вопрос:
Не включается ноутбук вообще – проверьте питание
Учтите, что это может быть, как старый, так и новый ноутбук. Вы нажимаете кнопку «Вкл.», ждете и …он не включается — устройство не реагирует на наши действия, даже если мы попробуем включить раз, два или 5 раз.
Расслабьтесь и начните с исключения очевидных причин. Черный экран в ноутбуке может быть вызван полной разрядкой аккумулятора.
Тогда необходимо подключить источник питания, только иногда ноутбук не включается, при работе от сети, но это не значит, что ему наступил уже конец жизни.
Вам необходимо тщательно проверить источник питания и гнездо в портативном компьютере и даже электрическую розетку.
Вам нужно посмотреть кабель, не поврежден ли он, не изношен ли и в каком состоянии вилка в гнезде питания.
Если у вас есть возможность, попробуйте запустить его на другой батарее или блоке питания. Использование неоригинальных, а также дешевых источников питания иногда может привести к короткому замыканию — это не всегда так, но подтверждают многие.
Если блок питания горит, а ноутбук не включается, включите его снова, но на этот раз слушайте, как он реагирует.
Вам нужно проверить, работает ли жесткий диск и вентиляторы. Также стоит посмотреть, горят ли световые диоды (индикаторы), подтверждающие запуск.
Чаще всего, когда вы слышите звуки запущенных компонентов, а ноутбук не включаются, или, если быть более точным, видите только черный экран, очень вероятно, что вам нужно будет заменить видео карту.
Что делать, если не включается ноутбук и горит черный экран
Основные из возможных причин такой неполадки:
-
Механические повреждения устройства.
-
Попадание жидкости на внутренние элементы и контакты.
-
Ненадлежащее охлаждение, в результате которого возникает перегрев.
-
Проблемы с памятью ОЗУ.
-
Неверные настройки комплектующих.
-
Поломка аккумуляторной батареи.
-
Повреждения дисплея и связанных с ним деталей (матрицы, шлейфа).
-
Неполадки графического ускорителя, вызывающие на ноутбуке черный экран.
Многие из этих проблем можно устранить дома своими руками, но некоторые лучше доверить профессионалам.
Решения
Первое, что нужно проверить — достаточно ли плотно сидит штекер питания устройства и не поврежден ли провод на изгибах, а также — заряжен ли аккумулятор. Удивительно, но такие простые проблемы часто вводят пользователей в замешательство. Если всё в порядке, то проверьте следующие аспекты по пунктам:
-
Работоспособность батарейки. Подключите к ноуту питание. Должен засветиться индикатор, оповещающий о зарядке батареи. Если он не загорелся, то вытащите батарейку и, используя ластик, очистите контакты на ноутбуке и на аккумуляторе, если на них обнаружилось подобие налета или окисления. Затем израсходуйте оставшийся заряд, зажав кнопку активации питания. Вставьте батарею и попробуйте включить устройство. Если не включается, то вероятно, что батарейка вышла из строя.
-
Планки оперативной памяти могут потерять работоспособность вследствие, например, пролитой на клавиатуру жидкости. Тогда появляется у ноутбука черный экран. Чтобы проверить ОЗУ, нужно отключить ноутбук от сети, извлечь аккумулятор, открутить болтики с крышки, под которой установлена память. Извлечь модули и при помощи того же ластика очистить контакты. Поставить все обратно и попробовать включить девайс.
-
Далее необходимо проверить видеосистему. Проверьте, что шлейф, который соединяет видеокарту или материнскую плату с графической матрицей, исправен. Для этого можно подключить к ноутбуку телевизор или обычный монитор через HDMI или более старые VGA, DVI. Если на другом устройстве вывода изображение появится, то проблема определенно в подсветке дисплея ноута. Заменить его сможет только специалист, это сложная задача.
-
Устранение перегрева. Устройство не может работать полноценно, если температура одного или нескольких элементов превышает ту, которую разработчики установили как безопасную. Чаще всего причина заключается в перегреве ЦП (центрального процессора). А первоисточником проблемы может быть обычная пыль. Она покрывает лопасти куллера, трубки радиатора, и тем самым мешает охлаждению. Снимите нижнюю крышку ноутбука и удалите пыль, используя баллончик сжатого воздуха (продается в магазинах компьютеров).
Также черный экран на ноутбуке может означать проблемы с операционной системой или драйверами. Нередко помогает возврат к предыдущей точке восстановления системы, её сброс (в случае использования Windows 10) либо полная переустановка. Наконец, можно попробовать сбросить параметры BIOS. Это делается вслепую, ведь ноутбук включается, но экран черный. Нажмите на кнопку включения, затем несколько раз клавишу для запуска BIOS. Через несколкьо секунд нажмите F9, чтобы сбросить настройки, потом F10 для выхода и Enter для сохранения. В зависимости от того, какая у вас модель ноутбука (HP, Lenovo, Asus, Acer и т.д.), алгоритм может быть немного другим — необходимо нажать стрелку справо или влево, чтобы выбрать ответ Yes или же нажать кнопку Y для подтверждения. Узнать, какая кнопка дает доступ в BIOS, можно из инструкции к конкретному устройству.
Ноутбук зависает во время загрузки Windows
Помимо неисправной аппаратной части ПК, остановка, зависания или перезагрузка без выдачи ошибки могут происходить и из-за проблем с операционной системой.
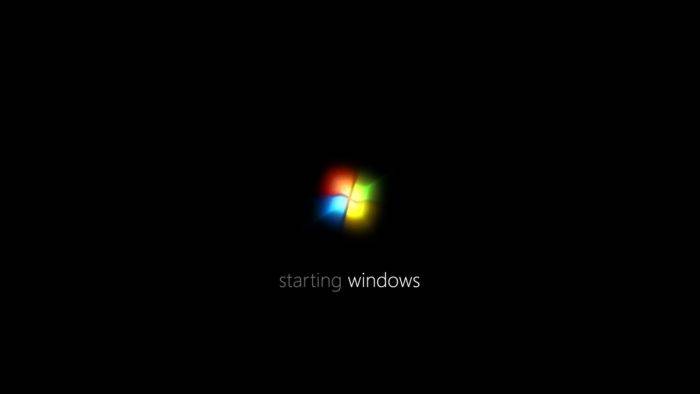
Указанные проблемы могут возникать на заставке Windows или на черном экране, с мигающим курсором или без него.
Перейти в безопасный режим загрузки
Для Windows 7:
Шаг 1. При включении ноутбука нажать и удерживать клавишу «F8», «F1» или «F12».
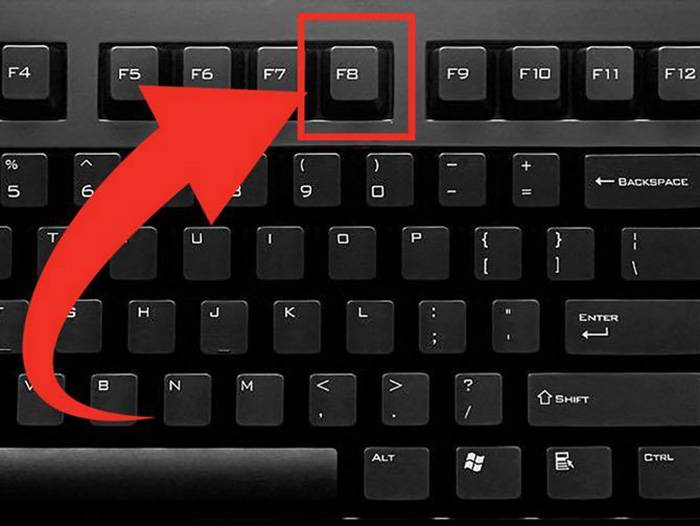
Шаг 2. При появлении специального меню выбрать стрелками курсора «Безопасный режим» и нажать «Enter».

Для Windows 8 и 10:
Шаг 1. Загрузиться с диска восстановления или с загрузочной флешки.
Шаг 2. В окне выбора языка нажать «Shift+F10».
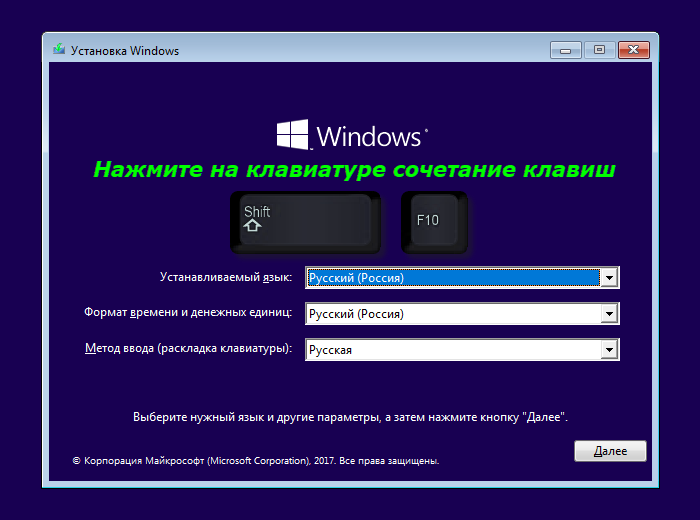
Шаг 3. Набрать последовательность: «bcdedit /set {default} safeboot minimal» и нажать «Enter».
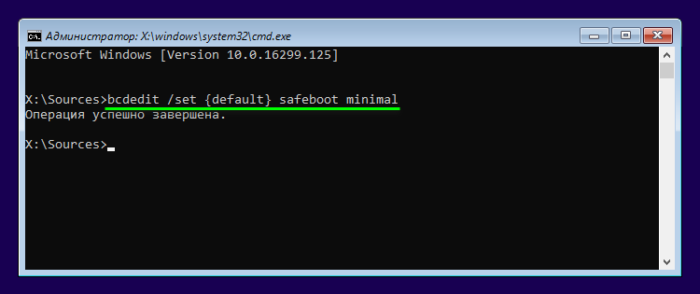
Удалить конфликтующие драйверы
Шаг 1. После безопасной загрузки Windows нажать сочетание клавиш «Win+R».
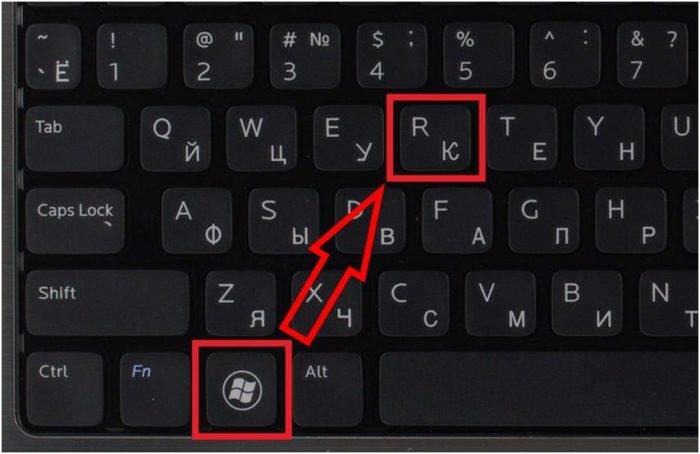
Шаг 2. Набрать в меню «devmgmt.msc» и нажать «OK».
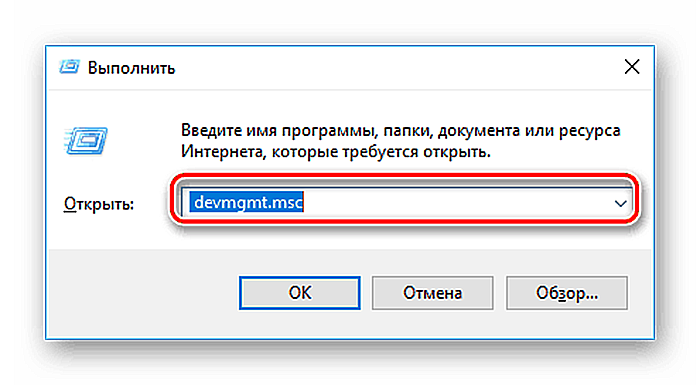
Шаг 3. Определить в «Диспетчере устройств» конфликтующие и не установленные устройства, отмеченные знаком вопроса или восклицательным знаком, раскрывая ветки устройств щелчком мыши по значку треугольника.
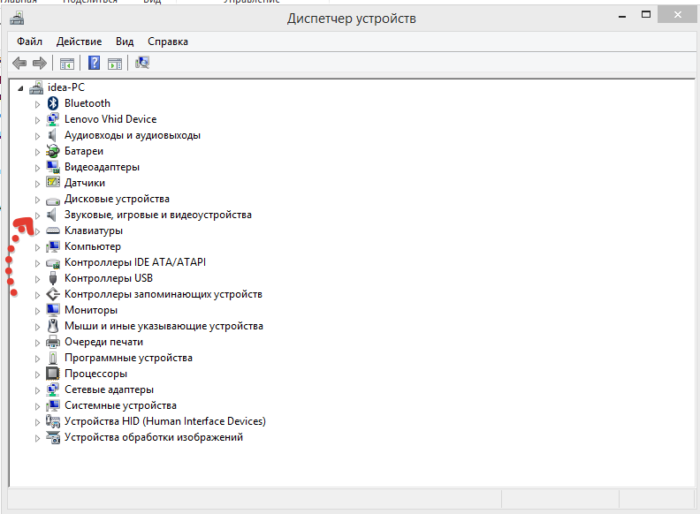
Шаг 4. Удалить отмеченные устройства, щелкая по ним правой кнопкой мыши, и выбирать левой «Удалить».
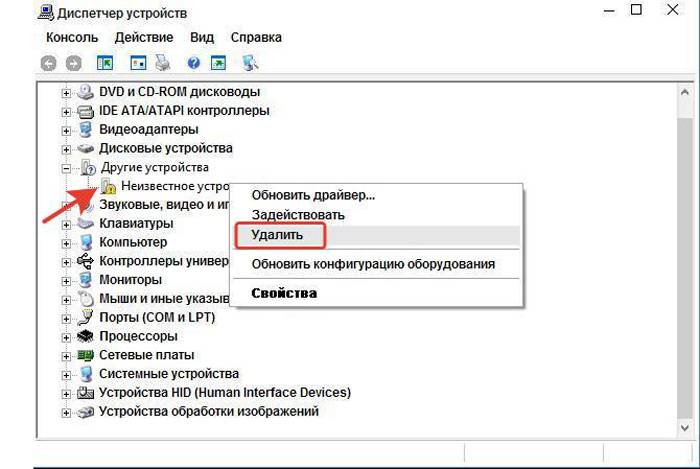
Шаг 5. На вопрос об удалении нажать «Да».
Сканировать ПК на наличие вирусов
Вирус или другое вредоносное ПО может вызвать проблему с запуском Windows. Для сканирования в безопасном режиме хорошо подойдет антивирус NOD32.
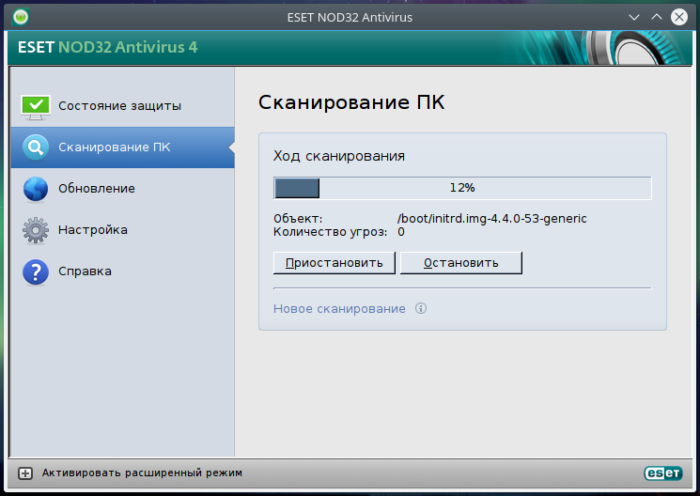
Проверить жесткий диск на наличие ошибок
Шаг 1. Нажать «Win+R», напечатать «cmd» и нажать «OK».
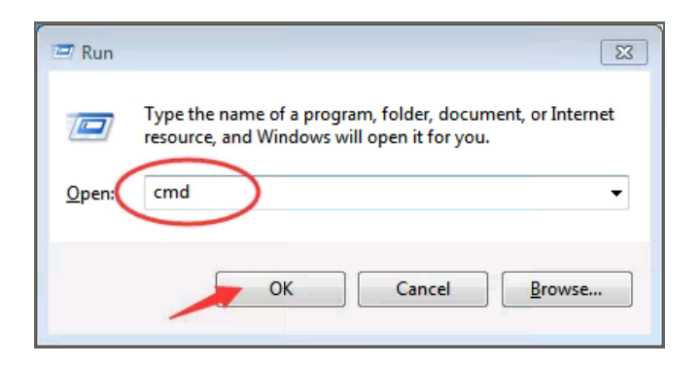
Шаг 2. Напечатать «chkdsk /f /r» и нажать «Enter». Система проверит диск на ошибки и исправит их.

Запуск с последней удачной конфигурации
Если Windows перестала загружаться, может помочь загрузка последней удачной конфигурации.
Шаг 1. Нажать «Win+R», напечатать «control panel» и нажать «OK».
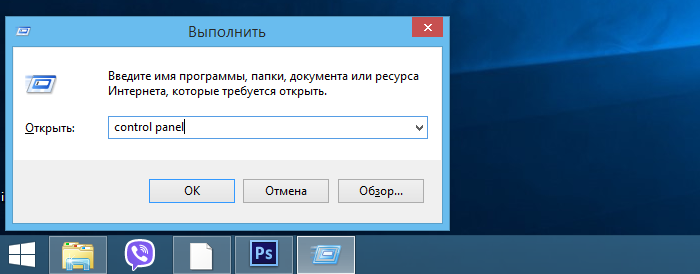
Шаг 2. Выбрать «Крупные значки» и щелкнуть «Восстановление».
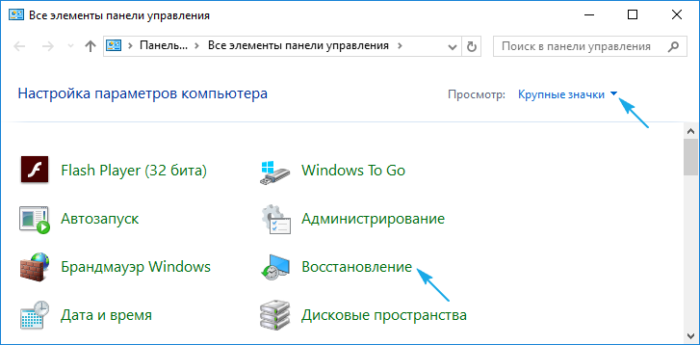
Шаг 3. Выбрать «Запуск восстановления…».
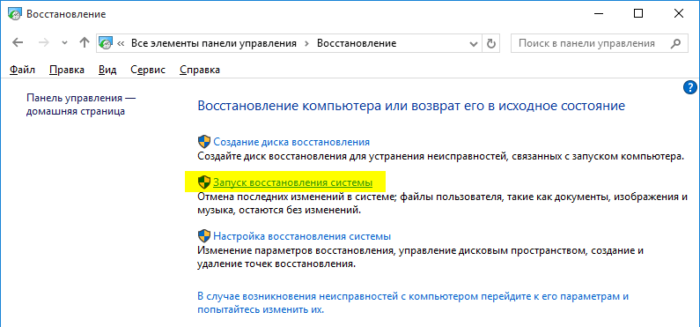
Шаг 4. Щелкнуть «Далее».
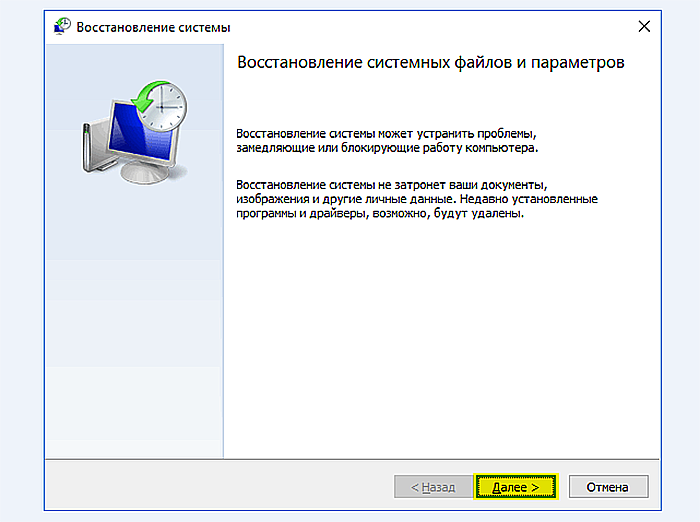
Шаг 5. Выбрать точку восстановления и нажать «Далее».
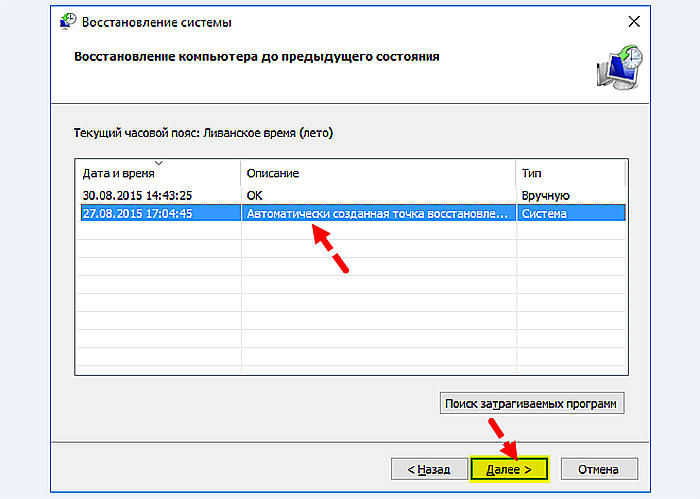
Шаг 6. Щелкнуть «Готово».
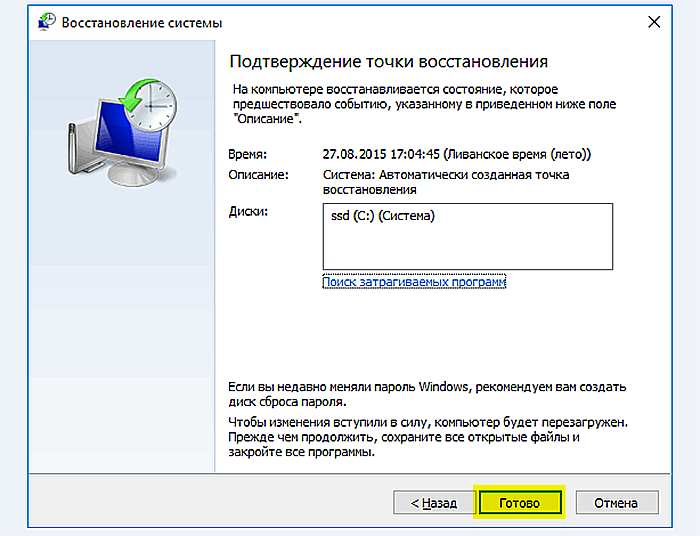
Запустится восстановление Windows.
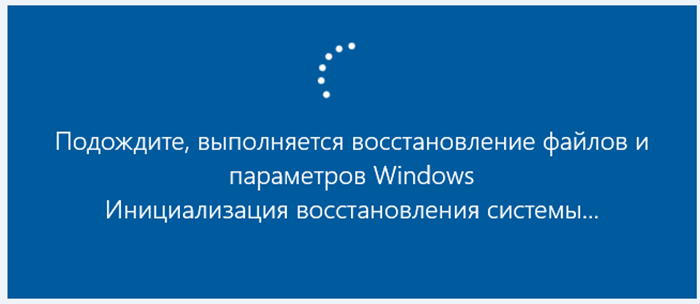
Шаг 7. Появится сообщение о проведенном восстановлении. Перезапустить ПК.

Например, можно заменить шлейф данных жесткого диска, влияющий на стабильность загрузки операционной системы, и батарейку CMOS после 3-х лет эксплуатации устройства.
Выполнить чистую установку Windows
Если несмотря на предпринятые действия Windows все равно зависает, выполнить ее чистую установку с установочного диска или USB-флеш-накопителя.

Запуск ноутбука через материнскую плату
Кнопка включения предназначена для того, чтобы замкнуть пару контактов на одном из коннекторов системной платы. То есть если сама кнопка или шлейф вышли из строя, замкнуть эти контакты можно другими способами. Учтите, что делать все описанное далее вы будете на собственный страх и риск. Если не уверены, что справитесь, лучше обратитесь в сервисный центр.
Итак, нужен коннектор, к которому подключается кнопка питания посредством шлейфа. Сложность в том, что моделей системных плат для ноутбука огромное количество, и такой коннектор может размещаться в любом месте. Самый рациональный вариант — найти документацию по вашему ноутбуку, где в числе прочего указана распиновка каждого коннектора на материнке.
Чтобы добраться к интересующему нас коннектору, нужно разобрать ноутбук. Инструкцию, как именно это сделать, можно найти на Ютубе — там существует ряд каналов, посвященных именно этой тематике.
Нужные контакты маркированы PWR (питание) и Ground (земля). Если ноутбук собрать и замкнуть эти контакты, устройство можно включить. Но в том-то и проблема, что девайс в разобранном состоянии и батарея демонтирована. Что можно сделать? Подключить к этим контактам кнопку от стороннего производителя или какого-нибудь другого устройства. Лучше всего подходит кнопка от стационарного системного блока.
Оптимальный вариант — обратиться в сервисный центр и заказать кнопку включения от вашей модели ноутбука. Отремонтировать сломанную кнопку очень сложно: конструкция у нее примитивная, и если выходит что-то из строя, то уже «с концами».
Можно попробовать починить шлейф, если причина неисправности в нем. Обычно поломка происходит в месте, где он вставляется в слот на кнопке или на системной плате. Достаточно отрезать надломленный конец острым ножом, а затем снять слой изоляции на участке длиной полсантиметра. Снимите уплотнитель с отрезанной части и приклейте его суперклеем в месте, которое вы только что зачистили. Это нужно, чтобы конец шлейфа держался в слоте подключения.
Заключение
Как видите, сломанная кнопка включения — не проблема: есть и другие спосмобы включить ноутбук. Конечно, это временные «костыли», использование которых не всегда удобно. Лучше все-таки заменить кнопку на рабочую, чтобы иметь возможность включать лэптоп более привычным способом.
Включается, показывает заставку или что-то пишет и висит
Может быть что появляется начальная заставка или выводится информация, но дальше ноутбук не запускается, также что-то пищит или пишет об ошибках. Вероятная причина – проблемы с настройками BIOS. Вам нужно просто войти в BIOS и сбросить все настройки по умолчанию. В различных версиях этот пункт может быть в разных местах, но называется примерно одинаково «Load BIOS Defaults» — ключевое слово «defaults». Затем выйдите с сохранением настроек («Save Settings and Exit»).
Обратите внимание, возможно система сообщает о какой-то ошибке, но дальнейшая загрузка возможна, нужно лишь нажать кнопку. Например, может написать «Press F1 to continue», что значит нужно нажать F1 чтобы продолжить загружаться
Обычно такое бывает когда садится батарейка на материнской плате (не путать с большим аккумулятором), сбивается время и настройки биоса. Батарейку нужно менять в сервисном центре.
Это самое простое что можно сделать самому, т.к. проблемы могут быть более серьёзные, например сбоит жёсткий диск или оперативная память. При определённой сноровке, проблемы с жёстким диском вслепую можно диагностировать прислушавшись к ноутбуку Рабочий диск при включении раскручивает двигатель и пару секунд потрескивает, считывая информацию. При проблемах, двигатель несколько раз может безуспешно пытаться запуститься, или головки циклично потрескивают, пытаясь что-то прочитать с пластин, при этом на экране всё висит.
Некоторые модели имеют открытый доступ к планкам оперативной памяти
Если есть подозрения на неё, то можно попробовать снять планки, почистить осторожно контакты (посмотрите как это сделать в статье «почему компьютер не включается»). Если не помогло, то оставляйте по одному модулю памяти (если их несколько) и пробуйте запуститься
Если планка всего одна, то переставьте её в другой слот.










