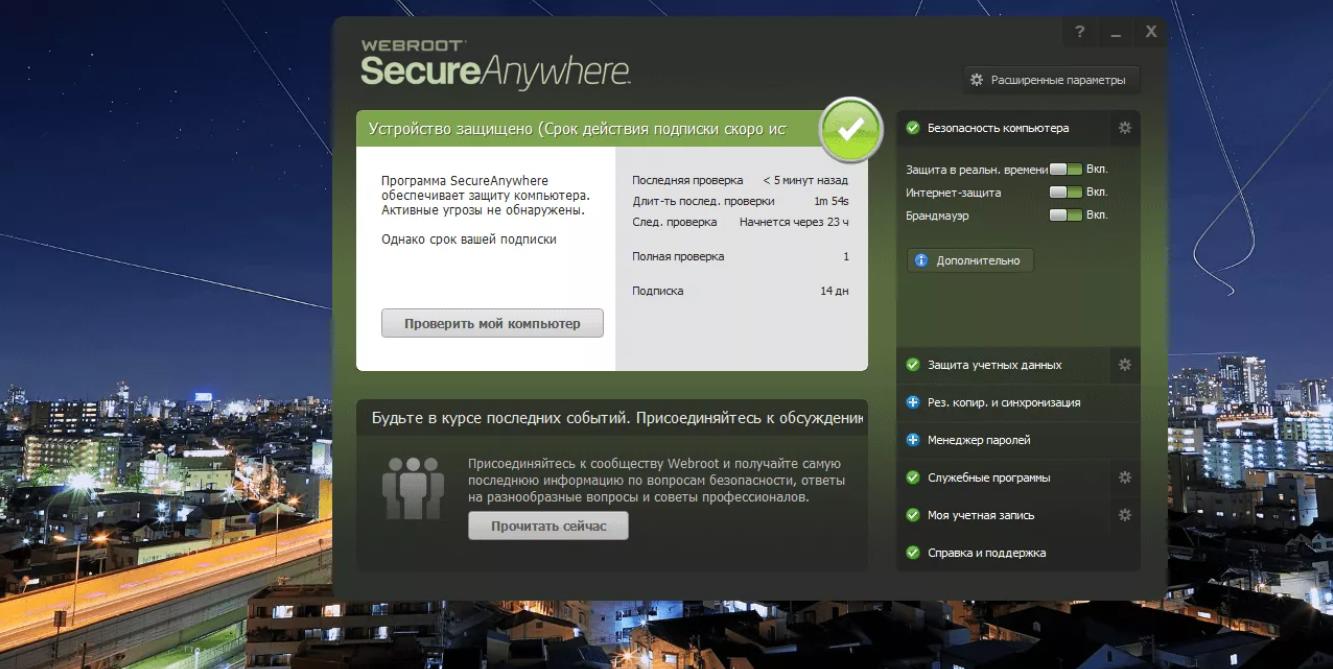Как включить защитник windows 10
Содержание:
- Как отключить защитник windows 10 навсегда
- Давайте взглянем на них более подробно
- Управление защитой от взлома для организации с помощью Центра безопасности Защитника МайкрософтManage tamper protection for your organization using the Microsoft Defender Security Center
- Безопасность Windows 7 и Windows 10
- Отключение HVCIHow to turn off HVCI
- Целостность памяти
- Добавление исключений для антивируса Microsoft Defender в приложении Безопасности WindowsAdd exclusions for Microsoft Defender Antivirus in the Windows Security app
- Не отключайте автоматическое обновление и параметры безопасности
- №2 Используем «реестр Windows»
- Отключение «Защитника» с помощью приложений сторонних разработчиков
- Скрыть область защиты вымогателейHide the Ransomware protection area
- Включение Защитника
- Как полностью отключить Защитник Windows 10 (до версии 1703)
Как отключить защитник windows 10 навсегда
С помощью локальной групповой политики
Если вы используете Windows 10 Pro, Enterprise, ltsb или Education, вы можете использовать редактор локальной групповой политики, чтобы навсегда отключить антивирус защиты Windows на вашем компьютере, используя следующие шаги:
- Используйте комбинацию клавиш Windows + R, чтобы открыть команду «Выполнить».
-
Введите gpedit.msc и нажмите «ОК», чтобы открыть редактор локальных групповых политик.
- Пройдите по следующему пути:
- Справа дважды щелкните по параметру «Выключить антивирусную программу Защитник Windows».
-
Выберите параметр «Включено», чтобы отключить Защитник Windows.
- Нажмите «Применить».
- Нажмите «ОК».
После того, как вы выполнили эти шаги, перезагрузите компьютер, чтобы применить изменения.
Вы заметите, что значок экрана останется в области уведомлений панели задач, но это потому, что значок является частью Центра защиты Windows Defender, а не частью антивируса.
В любое время вы можете снова включить Защитник Windows Defender с помощью этапов, но на шаге № 5 обязательно выберите параметр «Не задано». Затем перезагрузите устройство, чтобы применить изменения.
Через реестр
Если вы используете Windows 10 Home (Домашняя), у вас не будет доступа к редактору локальных групповых политик. Тем не менее, вы можете изменить реестр, чтобы окончательно навсегда отключить антивирус по умолчанию, используя следующие шаги:
Предупреждение. Редактирование реестра является рискованным и может привести к необратимому повреждению вашей установки, если вы не сделаете это правильно. Перед продолжением рекомендуется создать точку восстановления системы.
- Используйте комбинацию клавиш Windows + R, чтобы открыть команду «Выполнить» .
- Введите regedit и нажмите OK, чтобы открыть реестр.
-
Перейдите к HKEY_LOCAL_MACHINE\SOFTWARE\Policies\Microsoft\Windows Defender. Вы можете использовать стрелки слева.
Совет. Вы можете скопировать и вставить путь в адресную строку реестра, чтобы быстро перейти к пункту назначения. - Если вы не видите DisableAntiSpyware DWORD, щелкните правой кнопкой мыши значок Защитник Windows (папка), выберите «Создать» и нажмите «Значение DWORD (32-разрядное значение)» .
- Назовите ключ DisableAntiSpyware и нажмите Enter.
-
Измените данные значения 1. Начальное значение будет 0, что означает, что защитник Windows включен. Измените его для повторного включения Защитника Windows. Вы также можете просто удалить его.
- Нажмите «ОК». Перезагрузите компьютер. Защитник Windows больше не будет защищать от вирусов и угроз. Лучше использовать другое антивирусное приложение для защиты.
После выполнения шагов перезагрузите устройство, чтобы применить настройки, а затем антивирус Защитника Windows теперь должен быть отключен.
Если вы больше не хотите, чтобы функция безопасности была отключена, вы можете включить ее снова, используя те же шаги, но на шаге 6 убедитесь, что вы щелкните правой кнопкой мыши на DisableAntiSpyware DWORD и выберите опцию Удалить.
Отключение защитника Windows через командную строку или PowerShell
- Запустите командную строку от имени администратор.
- В окне PowerShell введите команду
- Сразу после ее выполнения защита в реальном времени будет отключена.
Чтобы использовать эту же команду в командной строке (также запущенной от имени администратора), просто введите powershell и пробел перед текстом команды.
Давайте взглянем на них более подробно
1. Включите Восстановление системы
Неправильная загрузка, изменение файла или настройка параметров могут негативно повлиять на производительность вашей операционной системы. Вот почему вам нужно создать точку сохранения, когда Windows 10 работает оптимально. Просто нажмите кнопку Создать точку восстановления в Панели управления для доступа к параметрам восстановления системы. Затем включите защиту на системном диске.
2. Включите Центр Обновления Windows
Киберпреступники постоянно ищут способы нарушить вашу безопасность Windows 10 с помощью уязвимостей. К счастью, Microsoft упорно работает над выпуском обновлений, которые подключают эксплойты
Очень важно автоматически загружать исправления безопасности, чтобы предотвратить взлом вашего компьютера
Введите параметры Центра Обновления Windows в строке поиска, чтобы получить доступ к нужным настройкам. Здесь вы можете убедиться, что ваша операционная система автоматически загружает и устанавливает последние исправления.
3. Скачайте Расширенную Антивирусную Защиту
Хотя программное обеспечение безопасности по умолчанию в Windows достаточно для защиты от традиционных вредоносных угроз, таких как компьютерные вирусы и черви, эксперты считают, что её недостаточно для защиты от новых угроз, таких как вымогатели, рекламное ПО, шпионское ПО, сталкеры и кейлоггеры.
Что ещё хуже, Центр безопасности Windows по умолчанию не защищает сторонние браузеры, такие как Google Chrome. И если вы похожи на большинство пользователей Windows 10, вы, вероятно, не используете веб-браузер Microsoft по умолчанию.
Помните, что вредоносные программы могут повлиять на производительность вашей системы, украсть вашу конфиденциальную информацию и привести к финансовым проблемам и головной боли.
Бесчисленные новые угрозы выпускаются киберпреступниками каждый день и не могут быть остановлены только с помощью сигнатурной технологии защиты от вредоносных программ. Только продвинутая антивирусная защита Windows 10, использующая искусственный интеллект и машинное обучение для выявления угроз на основе поведения, логики и шаблонов, может защитить ваш компьютер от сложных вредоносных атак.
4. Удалить вирусы
Если вы купили свой компьютер у основного поставщика с предустановленной Windows 10, то, скорее всего, ваша операционная система содержит свободное программное обеспечение, которое должно быть немедленно удалено для вашей безопасности.
Вирусы – это обычно программное обеспечение, срок действия которого быстро истекает, занимает ценные системные ресурсы и часто несет рекламное или шпионское ПО, которое отправляет вашу активность маркетологам. Чтобы удалить вирусы, просмотрите список установленных программ в Панели управления и удалите ненужное программное обеспечение с крайней предвзятостью. К сожалению, некоторые вирусы довольно упрямые и требуют передовых инструментов кибербезопасности для их полного удаления.
5. Защитите свою сеть
Вы должны включить брандмауэр Windows 10, чтобы поднять сетевой барьер, который останавливает вредоносные угрозы. Посетите раздел Система и безопасность на панели управления, чтобы активировать Брандмауэр Защитника Windows с расширенной защитой
Это особенно важно, если вы управляете малым бизнесом, поскольку обеспечение безопасности вашей системы защищает вас и ваших клиентов
Чтобы ещё больше обезопасить свою сеть, вы всегда можете подписаться на услугу виртуальной частной сети (VPN) от компании по кибербезопасности, которую рекомендуют технологические эксперты. VPN-сервис, использующий технологию WireGuard, обеспечивает наилучшую безопасность. Но, пожалуйста, держитесь подальше от бесплатных VPN, поскольку они используют устаревшие технологии и несут вредоносное ПО.
С таким количеством угроз для Windows 10 очень важно обеспечить безопасность вашей операционной системы. К счастью, следуя этим пяти шагам, вы можете легко держать цифровые угрозы в страхе
Управление защитой от взлома для организации с помощью Центра безопасности Защитника МайкрософтManage tamper protection for your organization using the Microsoft Defender Security Center
Защита от взлома может быть включена или отключена для клиента с помощью Центра безопасности Защитника Майкрософт ( https://securitycenter.windows.com ).Tamper protection can be turned on or off for your tenant using the Microsoft Defender Security Center (https://securitycenter.windows.com). Вот несколько моментов, которые необходимо иметь в виду:Here are a few points to keep in mind:
-
В настоящее время для новых развертывания по умолчанию работает возможность управления защитой от взлома в Центре безопасности Защитника Майкрософт.Currently, the option to manage tamper protection in the Microsoft Defender Security Center is on by default for new deployments. В существующих развертываниях защита от взлома доступна на основе выбора, и в ближайшее время планируется сделать этот метод по умолчанию.For existing deployments, tamper protection is available on an opt-in basis, with plans to make this the default method in the near future. (Чтобы выбрать в Центре безопасности Защитника Майкрософт, выберите Параметры > Расширенные функции > Защита tamper.)(To opt in, in the Microsoft Defender Security Center, choose Settings > Advanced features > Tamper protection.)
-
При использовании Центра безопасности Защитника Майкрософт для управления защитой от взлома не нужно использовать метод Intune или присоединение клиента.When you use the Microsoft Defender Security Center to manage tamper protection, you do not have to use Intune or the tenant attach method.
-
При управлении защитой от взлома в Центре безопасности Защитника Microsoft параметр применяется широко, затрагивая все устройства с Windows 10, Windows Server 2016 или Windows Server 2019.When you manage tamper protection in the Microsoft Defender Security Center, the setting is applied tenant wide, affecting all of your devices that are running Windows 10, Windows Server 2016, or Windows Server 2019. Чтобы настроить защиту от взлома (например, на некоторых устройствах есть защита от взлома, но отключена для других), используйте или Configuration Manager с присоединением To fine-tune tamper protection (such as having tamper protection on for some devices but off for others), use either or .
-
Если у вас гибридная среда, параметры защиты от взлома, настроенные в Intune, имеют приоритет над настройками, настроенными в Центре безопасности Защитника Майкрософт.If you have a hybrid environment, tamper protection settings configured in Intune take precedence over settings configured in the Microsoft Defender Security Center.
Безопасность Windows 7 и Windows 10
На момент выпуска Windows 7, а это 2009 год, защита была построена таким образом, какого требовало время выпуска данной операционной системы и обстоятельства атак. На момент написания статьи она еще получает пакеты обновления, в которые входят заплатки для уязвимостей, патчи и т. д. Кардинально она уже не меняется, и новых функций не добавляется. А 14 января 2020 года, как заявляет Microsoft, поддержка этой операционной системы вовсе закончится. И, как бы многим ни было трудно принимать сей факт, — Windows 7 является устаревшим продуктом.
В отношении Windows 10 подход с обновлениями изменился — каждый год выпускается новый релиз. Другими словами, каждые полгода с обновлениями устанавливаются не только исправления ошибок кода и патчи, но также обновляются и добавляются новые функции безопасности.
Если сравнивать разницу защищенности Windows 7 и 10, то встроенный антивирус в «десятке» — это не весь спектр защиты. Возьмем, к примеру, хранение учетных данных в памяти этих операционных систем, и сравним.
На практике делается это очень просто: есть масса программ, которые смогут сделать дамп памяти, к примеру Mimicatz.
Открываем его в командной строке от имени администратора на обеих операционных системах и вводим последовательность команд:
mimikatz # privilege::debug mimikatz # sekurlsa::logonPasswords full
Рисунок 1. Работа программы Mimikatz
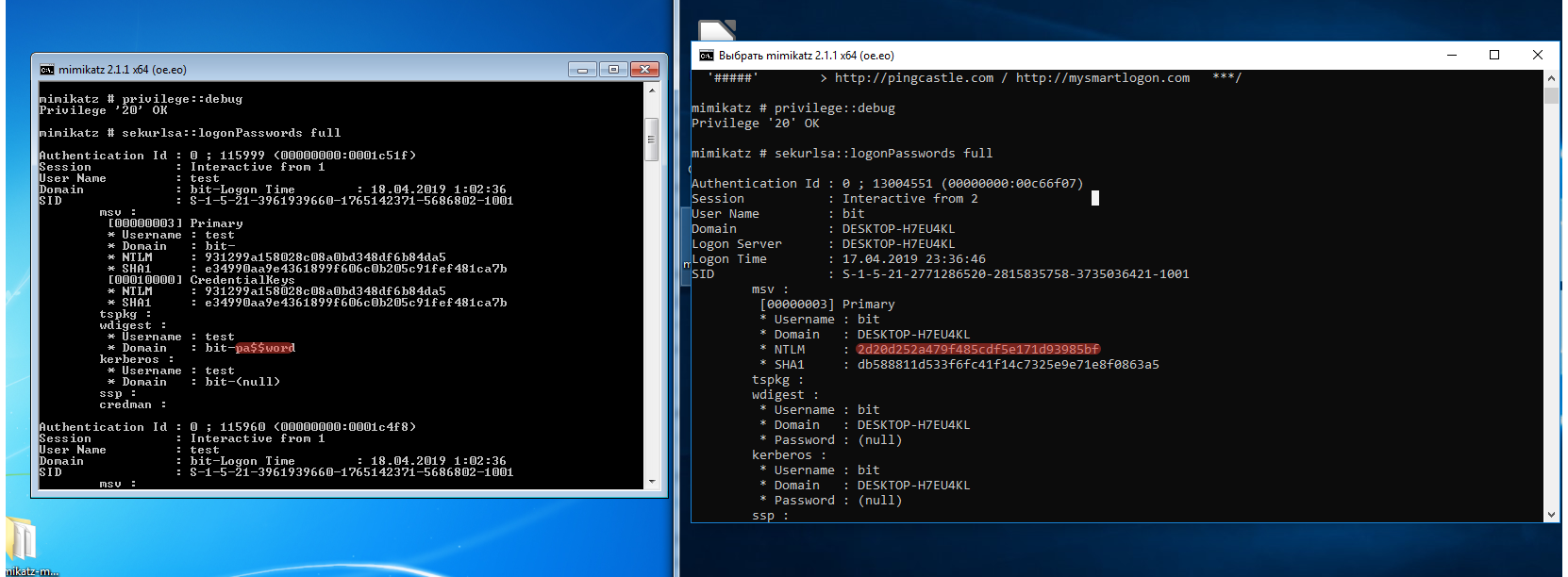
Данной утилитой мы атакуем процесс lsass.exe, который хранит учетные данные пользователей. Получаем пароль пользователя Windows 7 в открытом виде, а Windows 10 — только NTLM-хеш пароля. К сравнению: пароли на более новой операционной системе не хранятся в открытом виде. Отсюда следует, что чем новее программное обеспечение, тем оно острее отвечает на атаки. Чем быстрее организации обновляют парк программного обеспечения, тем менее уязвима информационная инфраструктура организации.
Отключение HVCIHow to turn off HVCI
- Запустите следующую команду из приподнятой подсказки, чтобы установить ключ реестра HVCI для отключенияRun the following command from an elevated prompt to set the HVCI registry key to off
- Перезагрузите устройство.Restart the device.
- Чтобы убедиться в успешном отключении HVCI, откройте «Сведения о системе» и проверьте параметр Запущенные службы защиты на основе виртуализации, в котором теперь не должно отображаться значение.To confirm HVCI has been successfully disabled, open System Information and check Virtualization-based security Services Running, which should now have no value displayed.
Целостность памяти
Windows 10 версии 1803 или более поздней обладает встроенной функцией под названием «Изоляция ядра», которая обеспечивает дополнительную защиту от вредоносных программ и хакерских атак. С помощью нее пользователь способен изолировать компьютерные процессы Windows 10 и устройства, а также обеспечить дополнительный уровень безопасности от сложноустроенных атак.
Целостность памяти является частью изоляции ядра и гарантирует, что код, запущенный в ядре Windows, надежно спроектирован и безопасен. Здесь используется аппаратная виртуализация и Hyper-V для предотвращения попыток внедрения и запуска вредоносных файлов в процессах режима ядра Windows.
Целостность памяти — это мощная функция безопасности, но по умолчанию она отключена. Чтобы использовать ее, следует выполнить следующий порядок действий:
1. Откройте «Настройки».
2. Перейдите в раздел «Обновление и безопасность» > «Безопасность Windows».
3. Нажмите на кнопку «Безопасность устройства».
4. В разделе «Изоляция ядра» включите тумблер у параметра «Целостность памяти».
5. Перезагрузите Windows, чтобы принятые изменения вступили в силу.
Добавление исключений для антивируса Microsoft Defender в приложении Безопасности WindowsAdd exclusions for Microsoft Defender Antivirus in the Windows Security app
-
Откройте приложение Безопасности Windows, ищем меню пуск для безопасности, а затем выберите Службу безопасности Windows.Open the Windows Security app by searching the start menu for Security, and then selecting Windows Security.
-
Выберите плитку защиты & вирусов (или значок щита в левой панели меню).Select the Virus & threat protection tile (or the shield icon on the left menu bar).
-
В статье Управление настройками выберите параметры защиты & вирусов.Under the Manage settings, select Virus & threat protection settings.
-
В параметре Исключения выберите Добавить или удалить исключения.Under the Exclusions setting, select Add or remove exclusions.
-
Выберите значок плюс () для выбора типа и + настройки параметров для каждого исключения.Select the plus icon (+) to choose the type and set the options for each exclusion.
В следующей таблице обобщены типы исключений и то, что происходит:The following table summarizes exclusion types and what happens:
| Тип исключенияExclusion type | ОпределенныйDefined by | Что происходитWhat happens |
|---|---|---|
| FileFile | РасположениеLocation Пример: Example: | Определенный файл пропускается антивирусом Microsoft Defender.The specific file is skipped by Microsoft Defender Antivirus. |
| FolderFolder | РасположениеLocation Пример: Example: | Все элементы в указанной папке пропускаются антивирусом Microsoft Defender.All items in the specified folder are skipped by Microsoft Defender Antivirus. |
| Тип файлаFile type | Расширение файлаFile extension Пример: Example: | Все файлы с расширением в любом месте устройства пропускаются антивирусом Microsoft Defender.All files with the extension anywhere on your device are skipped by Microsoft Defender Antivirus. |
| ПроцессProcess | Путь к исполняемым файламExecutable file path Пример: Example: | Определенный процесс и все файлы, открытые этим процессом, пропускаются антивирусом Microsoft Defender.The specific process and any files that are opened by that process are skipped by Microsoft Defender Antivirus. |
Для получения дополнительных сведений ознакомьтесь с приведенными ниже ресурсами.To learn more, see the following resources:
- Настройка и проверка исключений в зависимости от расположения расширения файлов и папокConfigure and validate exclusions based on file extension and folder location
- Настройка исключений для файлов, открытых процессамиConfigure exclusions for files opened by processes
Не отключайте автоматическое обновление и параметры безопасности
Нет системы, в которой отсутствуют уязвимые места. Их трудно обнаружить сразу после ее установки. Неприятности могут возникнуть при длительной работе за компьютером. С целью обезопасить пользователя, Microsoft выполняет непрерывную разработку патчей для своего детища.
Пренебрежение регулярными обновлениями может вызвать крах системы. Стоит сознательно использовать программные решения, разработанные ведущими системщиками компании.
Теперь нужно проверить и при необходимости включить безопасность windows. Для этого откройте панель управления, и запустите Брандмауэр.
Параметры безопасности Windows должны соответствовать указанным на изображении.
Приведите в полное соответствие параметры уведомлений.
Чтобы улучшить параметры безопасности, необходимо проверить настройки UAC (контроля учетных записей). Некоторых пользователей раздражает работа этой опции из-за регулярно выскакивающего окна. Но не стоит пренебрегать данной возможностью. UAC — это последняя линия обороны вашего компьютера, которая обязательно предупредит о возможном заражении запускаемого объекта.
На панели управления запустите «Центр поддержки».
Переместите ползунок в положение, указанное на изображении.
№2 Используем «реестр Windows»
По сути, реестр управляет всей работой операционной системы. Он же отвечает за обновления и антивирусную защиту. Поэтому продвинутые пользователи и специалисты используют именно редактор реестра для тонкой настройки ОС.
Однако с ним нужно быть предельно аккуратным. Одно неверное действие может повесить всю систему. И тем не менее, мы попробуем полностью отключить «Защитник Windows» при помощи редактора реестра. Вот инструкция.
1. Жмем на клавиатуре «Win+R», вводим в строке «regedit» (1) и нажимаем «ОК» (2).
2. Откроется редактор реестра. Теперь нам нужно найти требуемый раздел. Для этого достаточно просто ввести в строку поиска (что в верхней части окна) текст «HKEY_LOCAL_MACHINE SOFTWAREPoliciesMicrosoftWindows Defender» и нажать на «Enter».
3. Теперь кликаем на пустом месте и выбираем «Создать» (1), затем – «Параметр DWORD 32 бита» (2).
4. Называем параметр «DisableAntiSpyware» (1), присваиваем ему значение «1» (2) и жмем на кнопку «ОК» (3).
5. Далее таким же способом создаем параметры с названиями «AllowFastServiceStartup» и «ServiceKeepAlive». Но им уже присваиваем значение «0» (1), нажимаем на «ОК» (2) в обоих случаях.
6. А теперь нам нужно переместиться в подраздел «Real-Time Protection» (1) и создать там два параметра с именами «DisableOAVProtection» (2) и «DisableRealtimeMonitoring» (3). Им нужно выставить значение «1».
Заключительные действия
После этого даже самое глобально обновление не сможет реанимировать «Защитник Windows». И он больше никогда не попадется на глаза пользователю. Однако после этого всего нужно перезагрузить машину. Ведь изменения можно будет увидеть только после рестарта.
Это один из самых действенных способов, позволяющих полностью выключить встроенную защиту Windows 10. Однако и этот, и предыдущий являются ручными. Но есть возможность немного облегчить себе работу и использовать для этого стороннее приложение.
Отключение «Защитника» с помощью приложений сторонних разработчиков
Продвинутые пользователи возмущались многим особенностям W10 со старта. Многочисленные патчи и исправления особо не сказались на настроениях публики, отрицательное отношение которой дополнительно подогревалось компанией Microsoft. Разработчики сделали управление системой во многом неудобным.
Вопросы вызвали разделение функций, появление странных взаимозависимостей и другие вещи. По этим причинам людям захотелось в Windows 10 отключить защитник Windows, чтобы он не отвлекал от решения повседневных задач.
Некоторых не устроил и предложенный встроенный брандмауэр защитника windows, защищающий от шпионского ПО и сетевых вторжений во внутренний периметр. Он показался многим громоздким, чрезмерным, часто неадекватно реагирующим на угрозы. Доходило до того, что «Защитник» начинал препятствовать нормальной работе пользователя, при этом с его отключением возникали большие сложности.
Люди стали задаваться вопросом, как удалить мешающий модуль и фильтр Smartscreen. Ответом на проблему стал выход специальных утилит от сторонних разработчиков.
Хоть полное удаление «Защитника» и не является возможным, но оперативно вышедшее программное обеспечение позволило убрать часть функций «десятки», связанных с защитой.
Destroy Windows Spying
В число таких программ входит приложение Destroy Windows Spying. Изначально софт задумывался автором как средство для борьбы с телеметрией, но в итоге превратился в целый комплект полезных утилит. Они очень пригодились людям, пытавшимся найти управу на злополучный Windows Defender.
Вышеназванная программа существует в русифицированном варианте и работает без инсталляции. Помимо прочего она способна:
- Блокировать обновления системы;
- Выполнять деактивацию UAC;
- С ее помощью можно редактировать файл Hosts, решать другие задачи.
Defender Control
Еще одно компактное и простое в работе приложение – Defender Control. Оно позволяет в несколько кликов справиться с интегрированным защитным ПО.
Программа имеет элементарный интерфейс, состоящий всего из двух основных элементов. С помощью одной кнопки можно выполнить запуск службы, вторая же служит для ее остановки.
O&O ShutUp10
Еще одно приложение при помощи которого можно отключить защитник Windows 10. Этим ПО пользуюсь сам при осуществлении настройки ОС. Главным плюсом данного софта считаю возможность экспорта и сохранения конфигурации. Т.е. один раз настроив программу вы без труда можете применить сохраненный конфиг, чем сэкономите время.
Приложение содержит широкий перечень возможностей, позволяющих деактивировать сервисы Windows 10.
При желании пользователь может сам поискать другие программные решения на специализированных порталах. Многочисленные утилиты, отличные по функционалу и уровню комфорта для пользователя, доступны и на торрент-трекерах. Остается только выбрать понравившееся решение и использовать его в качестве основного или дополнительного варианта.
Надеюсь, данная статья была полезна для вас.
Скрыть область защиты вымогателейHide the Ransomware protection area
Область защиты вымогателей можно скрыть с помощью групповой политики. ****You can choose to hide the Ransomware protection area by using Group Policy. Область не будет отображаться в разделе & защиты от угроз приложения Windows Security.The area will not appear on the Virus & threat protection section of the Windows Security app.
Это можно сделать только в групповой политике.This can only be done in Group Policy.
Важно!
ТребованияRequirements
Вы должны иметь Windows 10, версию 1709 или более поздней версии.You must have Windows 10, version 1709 or later. В файлах шаблонов ADMX/ADML для более ранних версий Windows этих параметров групповой политики нет.The ADMX/ADML template files for earlier versions of Windows do not include these Group Policy settings.
Включение Защитника
Встроенный в систему антивирусник запускается одновременно с операционной системой – эта функция включена в режиме «по умолчанию», согласно условиям разработчиков компании Microsoft. В некоторых случаях не запускается консоль управления Защитником – зависит от текущих характеристик активированной операционки.
Через меню Пуск
Если подсистема Защитника недоступна, Виндовс постоянно будет показывать соответствующие уведомления на дисплее во время работы операционной системы персонального устройства.
Внимание! Помимо уведомлений, будет работать еще один тип оповещения – в системном трее ПК (группа значков на панели инструментов, работающих в реальном времени) начнет отображаться отдельный значок красного цвета. Чтобы заново перезапустить антивирусное приложение ПК, можно воспользоваться кнопкой Пуск
Этапы действий, если Защитник не активен:
Чтобы заново перезапустить антивирусное приложение ПК, можно воспользоваться кнопкой Пуск. Этапы действий, если Защитник не активен:
кликнуть по символу консоли на панели инструментов или нажать клавишу «Win»;
перейти на раздел «Безопасность Windows».
Внимание! Более быстрый способ найти нужную вкладку Защитника, если он все-таки отключен – использование панели Поиска. Инструмент находится на Панели управления
В нужном разделе необходимо кликнуть по строке «Краткий обзор безопасности». Рядом с пунктом «Защита от вирусов и угроз» нажать клавишу «Включить». На значке появится галочка зеленого цвета – это значит, что встроенная антивирусная защита активирована.
Редактор реестра
Установить защитник можно также через Редактор реестра. Процесс запуска приложения с внутреннего сервера:
запустить программу «Выполнить» с помощью горячих клавиш;
в поле ввести команду regedit.exe, кликнуть «ОК» (если «Enter» не работает);
в левой части окна перейти по ветке HKEY_LOCAL_MACHINESOFTWARE, потом на строку Policies Microsoft Windows Defender»;
если служба работы с внутренними угрозами остановлена, на пункте Disable AntiSpyware открывают контекстное меню, для раздела системы DWORD устанавливают символ 0.
Внимание! Стоит обратить внимание на пункт «Real Time Protection». Если в меню присутствует значение «disable realtime monitoring», его символ также меняют на «0»
Чтобы Защитник операционной системы не пропал после внесения изменений через Редактор, ПК следует перезапустить.
Редактор локальной групповой политики
Если Защитник операционной системы Виндовс компании Microsoft не запускается, требуется дополнительная настройка. Иногда стандартный способ через клавишу Пуск не подходит, поэтому нужно переустановить настройки через специальный инструмент – Редактор групповой политики:
активировать поле «Выполнить» через панель списка приложений Пуск или с помощью сочетания горячих кнопок «Win» и «R»;
в новой строке вписать команду gpedit.msc, кликнуть «ОК»;
- подключить блок настроек «Конфигурация компьютера», затем – в пункт «Административные шаблоны»;
- в списке нажать «Компоненты Windows», после – «EndpointProtection»;
для дальнейшего запуска открыть пункт «Выключить»;
если служба работы с потенциальными угрозами остановлена, по нужной строке следует кликнуть два раза.
Потом для поставщика внутренней антивирусной программы поставить значение системы «Не задано». После подтвердить намерение, нажав кнопку «ОК», чтобы элемент не был удален из основного меню.
Использование утилиты Win Update Disabler
Восстановить работу Защитника можно через дополнительное приложение Win Update Disabler. Стандартную утилиту можно скачать с официального ресурса. Программа не встраивается в Центр внутренней безопасности, поэтому можно внести изменения параметров без обращения к Редактору. Инструкция:
- скачать утилиту, активировать файл;
- в новом окне поставить галочки напротив подходящих пунктов (чтобы Защитник не включался, отметки проставляют в каждой строке);
- на вкладке «Включить» также проставить необходимые настройки.
После внесения изменений ПК требуется перезагрузить. После удаления приложения Защитник запустится заново.
FixWin 10
Настроить Защитник через стороннее приложение можно с помощью дополнительной утилиты. Файл потребуется скачать и запустить. Программа бесплатная, позволяет выявить внутренние неполадки компьютера и устранить их. Для настройки вручную потребуется зайти в «System Tool», затем – подраздел «Repair», применить выбранный пункт.
Как полностью отключить Защитник Windows 10 (до версии 1703)
- Откроем меню Пуск и начнем в поиске вводить Защитник Windows.
- В результатах поиска выберем Защитник Windows — классическое приложение. Хочу заметить что открыть защитник Windows можно и другими способами, но этот является самым удобным.
- Перейдем в Параметры защитника. В отличие от Windows 8.1 в Windows 10 нам откроются общие параметры системы, в которые уже вынесены настройки защитника Windows. Пользователи Windows 8 могут отключить защитник прямо с интерфейса программы.
- В этом окне нам нужно перетянуть ползунок защита в реальном времени и облачная защита в состояние Откл.
А также что бы не искать защитник Windows в Windows 10 есть возможность просто открыть Пуск > Параметры > Обновление и безопасность > Защитник Windows и Вы попадете в этот же раздел, откуда мы отключили Windows защитника.