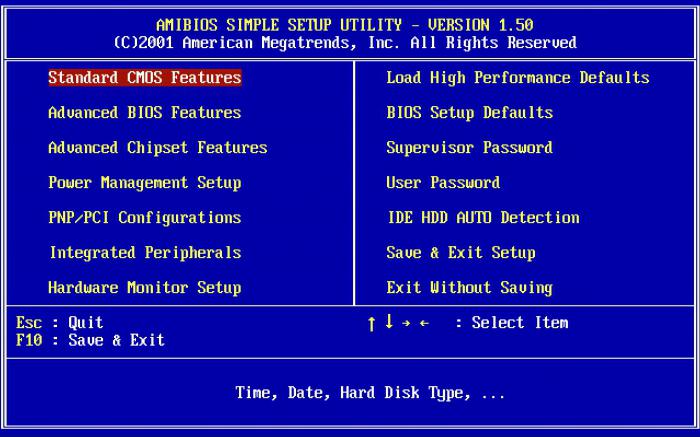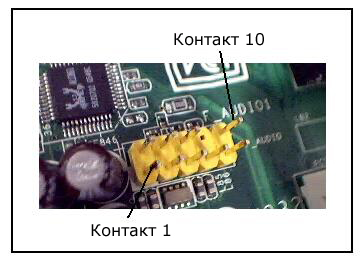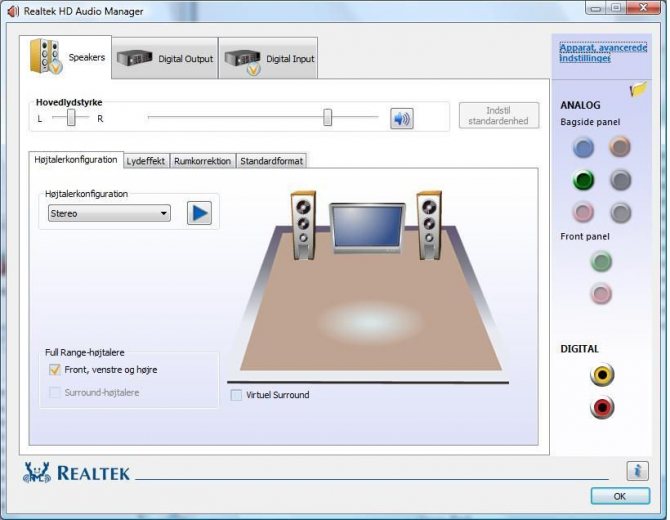Признаки севшей батарейки на материнской плате
Содержание:
- Процесс разборки ноутбука Dell Inspirion 3541.
- Как вытащить и заменить батарейку
- Когда надо менять батарейку материнской платы
- Когда менять батарейку на материнской плате?
- Есть ли в ноутбуке батарейка для БИОСа
- Сброс настроек БИОС
- Замена на ПК
- Как заменить батарейку на материнской плате
- Замена
- Замена батарейки в BIOS (SMOS) на ноутбуке (нетбуке)
- Признаки севшей батареи на компьютерной материнской плате
- Какая батарейка стоит в материнской плате компьютера?
- Батарейка БИОСа на системной плате компьютера
- Причины, которые говорят, что батарейка садится
- Пошаговая инструкция по правильной настройке BIOS на компьютере
Процесс разборки ноутбука Dell Inspirion 3541.
Перед разборкой ноутбука подготовим рабочее место. Нам будет достаточного небольшого стола, который желательно застелить светлой монотонной скатертью, т.к. почти все детали и болты в ноутбуке Dell Inspirion 3541 черные. Так мы ничего не потеряем и не забудем.
Первым делом отсоединяем основную батарею ноутбука. Далее откручиваем один болтик, который держит заднюю крышку. Тянем крышку на себя. Крышка снята.
За задней крышкой у нас скрыты оперативная память, жесткий диск и модуль беспроводной связи. Мы откручиваем жесткий диск и модуль беспроводной связи и вынимаем их. Оперативную память можно оставить.
Параллельно откручиваем болты крепления корпуса, отмеченные красными кружками на фото.
Откручиваем все остальные болтики по периметру ноутбука и достаем Dvd-Rom.
Переворачиваем ноутбук и раскрываем его. Берем шпатель или нож и поддеваем клавиатуру в местах крепления:
Теперь аккуратно переворачиваем клавиатуру ноутбука Dell Inspirion 3541, чтобы не повредить шлейф. Под клавиатурой мы откручиваем 3 болта и отсоединяем 3 шлейфа, выделенных стрелками. Чтобы отсоединить шлейф необходимо поднять крепление вверх.
Сделано. Осталось только раскрыть корпус, отсоединив верхнюю крышку.
Будьте осторожны, в месте крепления основной батареи пластик очень тонкий, постарайтесь его не сломать.
Вот мы добрались до заветной батарейки Биоса!
Меняем батарею и производим сборку в обратном порядке.
Как вытащить и заменить батарейку
А теперь перейдем непосредственно к замене батарейки на материнской плате компьютера. Прежде всего вскрываем системный блок. Точнее, снимаем его левую боковую стенку, если смотреть с лицевой стороны блока. Кладем системник набок и на задней стенке отворачиваем два винта крепления боковой стенки. Винты могут быть с большими головками и накаткой для пальцев, а могут быть и с обычным шлицем под отвертку. На фото ниже нам повезло – инструмент для демонтажа стенки не понадобится.
Снимаем стенку и находим батарейку. Она может быть расположена в любом месте материнской платы, но не заметить ее невозможно.
Внимательно изучаем гнездо, в которое вставлен элемент, и находим замок, фиксирующий батарейку. Одновременно он является плюсовым контактом токосъемника.
Фиксатор может быть нескольких видов, но разобраться в конструкции каждого не составит труда
Отжимаем фиксатор небольшой отверткой, приподнимаем этот край элемента питания и вынимаем его из гнезда.
Замок открыт, батарейку можно извлечь
В некоторых конструкциях гнезда фиксатора как такового нет – батарейка подпружинена с противоположной стороны токосъемными контактами и просто входит в пазы на корпусе гнезда. В этом случае нажимаем отверткой на боковую сторону батарейки, сдвигая ее, и она легко выходит из-под пазов. На фото ниже — направление и место нажима указаны стрелкой.
Вариант крепления батарейки
На место снятого элемента устанавливаем новый, соблюдая полярность («плюс» вверху). Для этого заводим одну часть батарейки за отливы в корпусе гнезда и легким нажатием защелкиваем в фиксаторе.
Как снять и поменять батарейку на ноутбуке
Как мы выяснили, в ноутубуке BIOS тоже есть, а значит, есть и батарейка. Так что рано или поздно настанет тот счастливый момент, когда придется менять ее и в буке. Мы, скорее всего, еще не знаем, какой тип элемента стоит в конкретно нашей машине, поэтому прежде чем бежать в магазин, необходимо выяснить, что за батарейка нам понадобится. Но если с ПК все прозрачно, то с ноутбуками чуть сложнее. Мало того, что разобрать бук довольно сложно и под силу далеко не каждому, так еще и батарейка может оказаться в самом неожиданном месте.
Поэтому если замена элемента питания в ноутбуке производится впервые, то ее местоположение придется поискать. К счастью, подавляющее большинство производителей предусмотрело замену элемента питания без полной разборки устройства, так что разносить на куски бук, скорее всего, не придется. Прежде всего кладем машину днищем вверх и вскрываем все лючки, которые можно снять.
Нашли? Смотрим, какой типоразмер батарейки нам понадобится
Обратите внимание на нижнее левое фото. В этом ноутбуке стоит CR2032, но «запечатанная» в термоусадку и оснащенная проводом с разъемом. Найти такой элемент в обычном магазине не удастся
Найти такой элемент в обычном магазине не удастся
Найти такую в магазине канцелярских товаров, конечно, не получится. Придется обратиться в специализированный магазин или поговорить с работниками сервиса. В последнем случае цена на элемент будет зависеть от жадности специалистов. Вам могут продать такую батарейку с накруткой за установку.
А что делать, если батарейка так и не нашлась? Делаем еще одну попытку – снимаем клавиатуру. Для ее снятия понадобится нож с тонким лезвием, небольшая тонкая отвертка, а лучше пластиковая карта. Клавиатура держится на защелках, которые нужно отжать. Вставляем карту в щель между корпусом ноутбука и клавиатурой, по одной отжимаем защелки и одновременно приподнимаем освобожденный участок блока клавиш. Снимая клавиатуру, не забываем, что она подключена к материнской плате шлейфом.
Снятие клавиатуры с ноутбука
Нашлась батарейка? Тогда все в порядке. Не нашлась – внимательно осматриваем корпус машины со всех сторон на предмет незамеченных нами люков, гуглим. Если ничего не помогло, то у нас есть два варианта:
- Отнести компьютер в сервисный центр и заплатить за работу специалисту.
- Разобрать ноутбук самостоятельно.
Здесь для того чтобы добраться до батарейки SMOS, пришлось полностью разобрать ноутбук
Если батарейка найдена, то можно считать, что дело сделано – заменить ее не составит труда. Все делаем так же, как и на стационарном ПК (см. выше).
Вот мы и узнали, как найти и заменить батарейку на компьютере. Теперь устранить эту мелкую неисправность мы сможем самостоятельно и без помощи сервисного центра, сэкономив время, силы и деньги.
Сейчас читают:
Как поменять батарейку в ключе Киа Рио
Как заменить батарейку в брелке хендай крета
Как установить и подключить блок питания к компьютеру
Можно ли включить блок питания без компьютера: пошаговая инструкция перемычки контактов
Как заменить батарейку в брелке Volkswagen
Когда надо менять батарейку материнской платы
Всем нам хорошо известно, что батарейка является элементом питания с ограниченным сроком службы и рано или поздно энергия внутри нее закончится. Зачастую батарейка на материнской плате разряжается в период от двух до десяти лет жизни материнской платы или с момента ее производства (если ее не устанавливали в компьютер).
Если ПК постоянно подключен к сети и не выключается, батарейка проживет гораздо дольше, поскольку в таком случае, как было сказано выше, материнская плата использует энергию от блока питания, а не батарейки. Если же ПК по большей мере простаивает выключенным, тогда батарейка сядет гораздо быстрее. Бывают случаи, когда компьютер гибнет от старости, а батарейка на материнской плате до сих пор держится молодцом. Иными словами, время ее жизни варьируется в пределах от пары до десятка лет.
Вы можете сами поменять батарейку на свое усмотрение и не ждать пока она разрядится. Стоит она сущие копейки, поэтому замена не сильно скажется на ваших финансовых показателях. Нет ничего плохого в том, чтобы вовсе не париться этим вопросом и просто дождаться смерти батарейки. Здесь стоит лишь отметить, что в таком случае пользователь может со временем столкнутся с ошибками при загрузке системы.
К примеру, появится ошибка “CMOS Battery Failure” или “CMOS Read Error”, или “CMOS Checksum Error”. В особо запущенных случаях возможны ошибки в стиле “New CPU Installed”. В этом случае из-за выхода из строя батарейки материнская плата «забывает», что в нее уже установлен ранее процессор и думает, что пользователь произвел замену ЦП при каждом включении.
Разряд батарейки материнской платы не должен повлечь за собой выход из строя компьютера, но может стать причиной некоторых неудобств. К примеру, у вас могут сброситься настройки разгона процессора или памяти, порядок загрузки дисков или режим SATA-контроллера. Это будет происходить каждый раз при отключении питания, поскольку CMOS RAM не имеет питания для хранения настроек BIOS. На таковых материнских платах загрузка будет останавливаться до тех пор, пока пользователь не подтвердит сброс.
https://www.youtube.com/watch?v=LzgDKwu6x6I
На компьютерах, где параметры UEFI хранятся в постоянной памяти (для справки: эта память не имеет ничего общего с жестким диском или SSD-накопителем. Чипы такой памяти распаяны на материнской плате и используются исключительно для настроек UEFI), проблем будет меньше. Он будет без проблем включаться, но вы можете заметить, что ПК перестал нормально считать время. Если вы видите, что часы на ПК начали отображать какую-то чушь, значит самое время заменить батарейку.
Когда менять батарейку на материнской плате?
Нужно ли менять элемент питания на МП? Да, это делать необходимо в том случае если:
- Батарея вздулась.
- Напряжение упало меньше 2,7 – 2,8 вольт.
- При перезагрузке обнуляется дата и время.
- Не загружается система.
- Настройки в bios стали заводскими.
- При открытии браузеров всплывает предупреждение о том, что сертификат просрочен.
- Антивирусная программа жалуется на то, что стоят старые антивирусные базы.
- Разные программы не запускаются.
- Всплывают объявления об ошибках системы. Особенно CMOS.
- Видоизменяется внешний вид окна выгрузки.
- В момент загрузки появляется просьба нажать кнопку чтобы продолжить загрузку.
Но чаще всего характерным признаком выхода из строя батарейки является сбой даты и времени. В этом случай надо сменить батарейку на материнской плате. Как часто менять? Частота колеблется от 5-10 лет.
Есть ли в ноутбуке батарейка для БИОСа
Батарейка в ноутбуке есть, но с ним дело обстоит немного иначе. В одних моделях используется такой же элемент CR2032, установленный в гнездо, как и на ПК:
Батарейка СMOS в ноутбуке
В других моделях производители ставят ту же CR2032, но не в гнездо, а просто подвешивают на проводках с колодкой – пусть “бултыхается”.
Батарейка СMOS (BIOS) для ноутбука, подключенная при помощи колодки
И третий вариант, больше похожий на глупую шутку производителя, – это впаянная батарейка. Причем она может быть все той же CR2032, но с приваренными выводами, а может оказаться и CR1220.
Для ее замены придется не только взять в руки паяльник, но и купить нужный тип элемента питания. Последний можно найти только в специализированном магазине.
Такие батарейки, к сожалению, в магазине канцелярских товаров не купишь
Таким образом, перед походом в магазин необходимо выяснить, какой тип батарейки стоит в нашем ноутбуке. Если найти элемент с колодкой не удалось, то вполне реально подпаять провода от старой батарейки к новой типоразмера CR2032 или CR1220 с наваренными контактами, а сам элемент “одеть” в термоусадочную трубку подходящего диаметра. Именно так и поступает производитель.
Как её заменить
Для того чтобы заменить батарейку в ноутбуке, ее сперва нужно найти. Расположена она, как и в настольных ПК, на “материнке”, а вот место ее расположения может быть самым неожиданным. Но чтобы добраться до материнской платы, необходимо разнести ноутбук буквально на куски. Дело это неблагодарное, и разборка без четкой инструкции для конкретной модели обычно заканчивается так:
Но не все так плохо, как кажется. Очень многие производители предусматривают доступ к батарейке BIOS без полной разборки компьютера. Поэтому прежде чем отправляться в интернет на поиск инструкции, имеет смысл попытаться обойтись малой кровью.
Переворачиваем компьютер и при помощи обычной крестовой отвертки снимаем крышки со всех лючков, какие обнаружим.
Батарейка может оказаться под любым из них.
Если элемент питания обнаружен не был, то раскрываем компьютер и снимаем клавиатуру. Практически во всех ноутбуках она крепится при помощи пластмассовых защелок. Отжимаем их тонкой отверткой или ножом по одной по периметру и одновременно тянем клавиатуру на себя.
Если и под клавиатурой батарейки не оказалось, то ничего не поделать – придется вооружаться инструкцией и разбирать машину, тщательно записывая этапы разборки, поскольку собрать ноутбук сложнее, чем разобрать. В инструкции этот этап описан так: «сборку производить в обратной последовательности».
Итак, мы нашли батарейку, определились с ее типом. Идем в соответствующий магазин, покупаем нужный элемент. Если CMOS память еще не сбросилась из-за севшего элемента, то делаем фото настроек BIOS (см. раздел «Как поменять в настольном ПК»).
Если батарейка установлена в колодку или подключена на проводах через разъем, то проблем никаких – выдернули старую (см. тот же раздел), установили новую.
Если батарейка впаяна, то вооружаемся паяльником с тонким жалом мощностью не более 25 Вт и выпаиваем элемент, стараясь не перегревать место пайки. Не умеем паять? Не экспериментируем, а относим компьютер к соседу-радиотехнику.
Вот мы и выяснили, для чего в компьютере и ноутбуке батарейка, а заодно и научились ее самостоятельно менять.
Сейчас читают:
Как поменять батарейку на материнской плате
Как проверить зарядное устройство для ноутбука
Какой выбрать повербанк для ноутбука — рейтинг лучших моделей
Почему мигает индикатор зарядки на ноутбуке
Как зарядить ноутбук в машине от прикуривателя
Сброс настроек БИОС
w10w ·08.06.2018
Настройки базового оборудования и времени вашего компьютера хранятся в БИОС и, если по какой-то причине у вас возникли проблемы после установки новых устройств, вы забыли пароль или просто что-то не так настроили, вам может потребоваться сбросить БИОС к настройкам по умолчанию.В этой инструкции я покажу примеры того, как можно сбросить БИОС на компьютере или ноутбуке в тех случаях, когда вы можете попасть в настройки и в той ситуации, когда это сделать не получается (например, установлен пароль). Также будут приведены примеры для сброса настроек UEFI.
Сброс БИОС в меню настроек
Первый и самый простой способ — зайти в БИОС и сбросить настройки из меню: в любом варианте интерфейса такой пункт имеется в наличии. Покажу несколько вариантов расположения данного пункта, чтобы было ясно, где искать.
Восстановление пункта «Открыть окно команд» в проводник Windows 10
Для того, чтобы зайти в БИОС обычно требуется нажать клавишу Del (на компьютере) или F2 (на ноутбуке) сразу после включения. Однако, бывают и другие варианты. Например, в Windows 8.1 с UEFI, попасть в настройки можно, используя дополнительные варианты загрузки.
В старых вариантах БИОС, на главной странице настроек могут присутствовать пункты:
- Load Optimized Defaults — сброс настроек на оптимизированные
- Load Fail-Safe Defaults — сброс на настройки по умолчанию, оптимизированные для снижения вероятности сбоев.
Как восстановить хранилище компонентов в Windwows 10
На большинстве ноутбуков, сбросить настройки БИОС можно на вкладке «Exit», выбрав пункт «Load Setup Defaults».
На UEFI все примерно также: в моем случае пункт Load Defaults (настройки по умолчанию) находится в пункте Save and Exit (сохранить и выйти).
Таким образом, вне зависимости от того, какой вариант интерфейса БИОС или UEFI на вашем компьютере, следует найти пункт, служащий для установки параметров по умолчанию, называется он везде одинаково.
Как в Windows 10 разбить память флешки на разделы
Сброс настроек БИОС с помощью перемычки на материнской плате
Большинство материнских плат оснащаются перемычкой (иначе — джампером), которая позволяет сбросить память CMOS (а именно там хранятся все настройки БИОС). Представление о том, что такое перемычка вы можете получить из картинки выше — при замыкании контактов определенным образом, меняются те или иные параметры работы материнской платы, в нашем случае это будет сброс настроек БИОС.
Итак, для сброса вам потребуется выполнить следующие шаги:
- Выключить компьютер и питание (переключателем на блоке питания).
- Открыть корпус компьютера и найти перемычку, отвечающую за сброс CMOS, обычно она располагается около батарейки и имеет подпись наподобие CMOS RESET, BIOS RESET (или сокращения от этих слов). За сброс могут отвечать три или два контакта.
- Если в наличии три контакта, то переместите перемычку во второе положение, если всего два, то позаимствуйте джампер из другого места материнской платы (не забудьте, откуда) и установите на эти контакты.
- Нажмите и удерживайте кнопку включения компьютера в течение 10 секунд (он не включится, так как блок питания у нас выключен).
- Верните перемычки в исходное состояние, соберите компьютер и включите блок питания.
На рабочем столе в Windows 10 исчезли значки
На этом сброс настроек БИОС завершен, вы можете установить их заново или использовать настройки по умолчанию.
Переустановка батарейки
Память, в которой хранятся настройки БИОС, а также часы материнской платы не являются энергонезависимыми: на плате имеется батарейка. Снятие этой батарейки приводит к тому, что память CMOS (включая пароль на БИОС) и часы сбрасываются (правда иногда требуется подождать несколько минут, прежде чем это произойдет).
Запуск командной стройки в Windows 10
Примечание: иногда встречаются материнские платы, на которых батарейка не съемная, будьте осторожны и не применяйте лишних усилий.
Соответственно, для того, чтобы сбросить БИОС компьютера или ноутбука вам потребуется вскрыть его, увидеть батарейку, вынуть её, чуть подождать и поставить обратно. Как правило, для извлечения достаточно надавить на защелку, а для того, чтобы поставить обратно — просто слегка надавить, пока батарейка сама не защелкнется.
Сброс настроек, «обнуление», БИОС
Восстановление на рабочем столе значка мой компьютер в Windows10
источник-remontka
Замена на ПК
Сколько стоит батарейка для материнской платы? Цена вашей покупки не будет превышать 50 руб. Стоимость зависит от объема.
Когда вы приобретете новый аккумулятор, придется его установить на платформу. Этот процесс не такой сложный. Особенно вам будет просто, если вы в общих чертах понимаете конструкцию системы. Для замены вам нужно будет взять крестообразную отвертку и пинцет. Вот алгоритм замены:
- Для начала нужно отключить компьютер от сети, обесточить его и отсоединить все кабели от интерфейсной панели.
- Чтобы добраться до материнской платы, нужно раскрутить одну из боковых крышек корпуса.
- Многие рекомендуют надевать антистатический браслет, чтобы не ударило током. Если у вас его нет, лучше взяться свободной рукой за корпус ПК.
- Если какие-то детали мешают вам добраться до батарейки, их придется также отключить. Обычно помешать может видеокарта, которую легко снять с платформы.
- Теперь нужно достать саму батарейку. Лучше внимательно исследовать то место, где она расположена. Многие рекомендуют фотографировать систему перед тем, как что-то отключать или менять. В таком случае вы не потеряете местоположение батарейки и не перепутаете полярность ее установки.
- Чтобы извлечь аккумулятор, достаточно просто нажать на фиксатор, который находится сбоку. Не нужно тянуть, ковырять или стучать по элементам платы. Фиксатор легко отжимается, а батарейка сама выскакивает из слота. Если вам не очень удобно доставать батарейку пальцами, можете использовать в этом случае пинцет.
- Достаем из упаковки новый аккумулятор и, соблюдая полярность, устанавливаем его в слот.
- Собираем компьютер и подключаем его к сети.
Как заменить батарейку на материнской плате
Перед заменой источника питания компьютер обесточивают, т. е. отсоединяют все кабели, после чего требуется снять боковую крышку системного блока, если внутри слишком грязно, нужно убрать пыль, чтобы она не попала на место крепления батареи.
Для удобства работы корпус переворачивают в горизонтальное положение. В качестве инструмента для демонтажа болтов используют отвертку. При необходимости заранее отключают центральный процессор, видеокарту и жесткий диск.
Новый элемент питания устанавливают в разъем от старой батарейки и надавливают на верхний край до щелчка, пока таблетка полностью не войдет в гнездо. Главное – не перепутать полярность источника, плюсу соответствует надпись на диске. Затем возвращают на место крышку, подсоединяют кабели и включают компьютер.
Если замена элемента питания CMOS будет проведена за 5-7 секунд, пользовательские настройки не слетят, и их не нужно будет настраивать заново.
В ином случае потребуется сделать следующее:
- войти в BIOS, для чего после включения ПК нажимают на кнопку Delete до тех пор, пока не появится меню настроек;
- установить дату и время, используя пункт Standard CMOS Features;
- загрузить оптимизированные и персональные настройки;
- проверить порядок загрузки жестких дисков и опции видеокарты;
- выйти с сохранением, для чего последовательно нажать клавиши F10, Y, Enter.
Внешний вид меню, вход в него и навигация у производителей БИОС разные, поэтому необходимо заранее ознакомиться с инструкцией к системной карте. Менять батарейку на включенном компьютере можно, но есть риск случайно закоротить материнскую плату.
При снимаем крышку устройства, не забывая о шлейфах, ведущих к клавиатуре или монитору, которые легко повредить, а затем начинаем инспектировать найденные детали – жесткие диски, центральный процессор, материнскую плату.
Возможно, паз для батарейки расположен с обратной стороны ноутбука, а потому разбираться в деталях придется долго. Батарея может быть припаяна или прицеплена к материнской плате при помощи провода.
Замена
Если срок службы батарейки в материнской плате вашего ПК подошел к концу и вы решили сделать замену, то перед этим лучше всего будет записать где-нибудь на листочке все настройки биоса, которые отличаются от стандартных. Особенно это касается настроек очередности загрузки жестких дисков и других устройств. Если лень записывать вручную, можно сфотографировать эти настройки.
Далее, последовательность действий такова:
- Нужно отключить ПК от источника питания, отсоединив все подходящие к нему провода и кабели.
- На этом шаге нужно открутить боковую крышку корпуса, которая обычно держится на двух винтах.
- Положите компьютер на один из боков так, чтобы у вас был свободный доступ к материнской плате.
- Теперь, вооружившись отверткой или пинцетом, извлеките старый элемент питания из гнезда, предварительно нажав на фиксатор сбоку.
- Вставьте в гнездо новую батарейку стороной «+» кверху. Затем, слегка надавите на нее так, чтобы она максимально глубоко вошла в разъем для надежной фиксации.
Также, рекомендую посмотреть данное видео, где человек очень хорошо объясняет:
На ноутбуке
А вот тут могут возникнуть некоторые сложности. Все дело в том, что на ноутбуках перед тем, как поменять батарейку, иной раз необходимо разобрать добрую половину этого самого ноутбука, чтобы добраться до его материнской платы. К счастью, многие производители ноутбуков весьма предусмотрительны, поэтому на таких ноутбуках для доступа к батарейке нужно всего лишь снять несколько пластиковых крышек. Тут уж — как повезет.
Через подобные технологические «люки» можно подобраться к ОЗУ, жесткому диску и даже видеокарте ноутбука. Если не повезло, и через люк до батарейки не добраться, спешу вас огорчить — придется разбирать весь ноутбук. Сразу скажу, если вы делаете это без опыта (впервые), тогда хотя бы найдите видеоролик, где показана подробная процедура разборки от опытного мастера.
Я сам совсем недавно имел подобный опыт, разбирая старенький Acer для замены термопасты на процессоре, и вот что я вам скажу — это совсем не так просто, как может показаться на первый взгляд. Риск поломать какую-нибудь деталь корпуса, шлейф, оторвать проводок — крайне велик. И тут дело даже не в кривых руках, а в понимании — что с чем и как соединяется.
Причем, до некоторых узлов было совершенно не понятно как добраться, пока я не посмотрел видео, в котором человек разбирал конкретно этот ноутбук. И даже при всем при этом я умудрился оставить пару отметин на корпусе, когда пытался снять клавиатуру. Если никогда не имели подобного опыта и желаете сохранить внешний вид ноутбука и его работоспособность — лучше доверить разборку специалисту.
В противном случае наберитесь терпения и, вооружившись необходимыми инструментами, делайте все сами, получая тот самый опыт. Второй раз разбирать будет гораздо проще. Удачи вам! До скорых встреч на страницах блога pc-information-guide.ru
Замена батарейки в BIOS (SMOS) на ноутбуке (нетбуке)
- В ноутбуках менять батарейку
точно так же, но главной трудностью здесь возникает с разборкой ноутбуку — но здесь в большинстве случаев помогает предусмотрительность многих (но не всех) производителей ноутбуков. В специальных легко доступных люках — прямоугольниках расположенных снизу для доступа к блокам памяти и жесткому диску (отщелкиваем простые защелки — или откручиваем 1-2 саморезика), и ищем там по краям этих люков вынесенную батарейку BIOS (в том числе и на гибком кабеле). - Если в люках батарейки нет, в таком случае лучше отдать ноутбук специалисту, так как самостоятельно разобрать любой ноутбук, не сломав его без практического опыта практически не реально. Вы просто его сломаете, при этом часто восстановить его даже опытному мастеру без серьезных трат на запчасти будет не возможно.
Признаки севшей батареи на компьютерной материнской плате
Существует несколько моментов, указывающих на то, что батарея уже вышла или скоро выйдет из строя. Некоторые из приведенных ниже признаков проявляются только на определенных моделях данного комплектующего, поскольку технология его производства немного отличается. Давайте перейдем к их рассмотрению.
Признак 1: Сбрасывается время на компьютере
За отсчет системного времени отвечает BIOS, код которого хранится на отдельной микросхеме материнской платы и называется CMOS. Питание к этому элементу подается через батарейку, и недостаточное количество энергии часто приводит к сбросу часов и даты.
Подробнее: Решаем проблему сброса времени на компьютере
Признак 2: Сбрасываются настройки BIOS
Как уже было сказано выше, код БИОС сохраняется на отдельном участке памяти, который питается от батарейки. Настройки этого системного программного обеспечения могут каждый раз слетать из-за севшего элемента питания. Тогда компьютер будет загружаться с базовой конфигурацией или отобразится сообщение о просьбе задать параметры, например, появится сообщение «Load Optimized Defaults». Детальнее об этих уведомлениях читайте в материалах далее.
Подробнее:Что такое Load Optimized Defaults в BIOSИсправление ошибки «Please enter setup to recover BIOS setting»
Признак 3: Не вращается процессорный кулер
Некоторые модели материнских плат запускают процессорный кулер еще до старта остальных комплектующих. Первая подача питания осуществляется через батарейку. Когда энергии будет недостаточно, вентилятор вовсе не сможет запуститься. Поэтому если у вас вдруг перестал работать кулер, подключенный к CPU_Fan – это повод задуматься о замене батарейки CMOS.
Признак 4: Постоянная перезагрузка Windows
В начале статьи мы сделали акцент на том, что различные сбои появляются только на некоторых материнских платах от отдельных компаний. Касается это и бесконечной перезагрузки Windows. Она может происходить еще до появления рабочего стола, после попытки записи или копирования файлов. Например, вы пытаетесь установить игру или перебросить данные на флешку, а через несколько секунд после старта этой процедуры ПК перезагружается.
Подробнее: Решение проблемы с постоянной перезагрузкой компьютера
Признак 5: Не запускается компьютер
Мы перешли уже к пятому признаку. Он проявляется довольно редко и касается преимущественно обладателей старых системных плат, разработанных по устаревшей технологии. Дело в том, что такие модели даже не подадут сигнал для запуска ПК, если батарея CMOS села или уже находится в одном шаге от этого, поскольку им не хватит энергии.
Если же вы столкнулись с тем, что компьютер включается, однако отсутствует изображение на мониторе, севшая батарейка с этим никак не связана и искать причину нужно в другом. Разобраться с этой темой поможет другое наше руководство.
Подробнее: Почему при включении компьютера не включается монитор
Признак 6: Появление шумов и заикание звука
Как известно, батарейка является электрической деталью, работающей под напряжением. Дело в том, что при снижении заряда могут появляться небольшие импульсы, которые создают помехи для чувствительных приборов, например, микрофона или наушников. В материалах ниже вы найдете способы устранения шумов и заикания звука на компьютере.
Подробнее:Решение проблемы с заиканием звукаУбираем фоновые шумы микрофона
В случае нерезультативности каждого из методов проверьте устройства на другом ПК. Когда проблема проявляется только на вашем девайсе, возможно, причиной является вышедшая из строя батарейка на материнской плате.
На этом наша статья подходит к логическому завершению. Выше вы были ознакомлены с шестью основными признаками, которые указывают на выход из строя батарейки на системной плате. Надеемся, предоставленная информация помогла разобраться с работоспособностью этого элемента.
Опишите, что у вас не получилось.
Наши специалисты постараются ответить максимально быстро.
Какая батарейка стоит в материнской плате компьютера?
Частенько пользователь после открытия отсека на системном блоке ПК или ноутбуке замечает круглый тип батарейки. Называется она обычно cr2032. Такой тип используется как на плате asus, так и на материнках других производителей.
Типы элементов питания, которые используются на материнских платах
- cr2032 – емкость около 230 мА. Данный номер распространен повсеместно.
- cr2025 – она тоньше, поэтому придется что-то подкладывать чтобы ее вставить. Емкость 150 мА. Лучше использовать первый тип.
- cr2016 – емкость 90 мА. Данная марка cmos батарейки для материнской платы слишком тонкая и поэтому подойдет ни ко всем.
Но самой подходящей для большинства компьютеров будет cr2032 для материнской платы. Ее замену вы можете посмотреть в статье батарейка cr2032 и ее аналоги.
Если вы не знаете, как выбрать батарею для материнской платы, то здесь все просто. Можно прийти в магазин с со старым источником питания. И попросить продавца чтобы тот дал именно такую какая у вас была.
Лучше всего свой выбор отдавать тому элементу, у которого высокая емкость.
Возможно кого-то мучает вопрос в материнской плате батарейка или аккумулятор? На 99% там установлен обычный элемент питания литиумного типа. Но можно отыскать и аккумулятор, который заряжается и используется многократно. Если он будет служить более 10 лет, то это очень даже выгодно.
Чтобы узнать какой тип источника энергии у вас стоит придется немного разобрать компьютер. С большими ПК все просто, открутил пару винтиков и снял крышку. В ноутбуках же все может быть упрятано глубоко.
Порой бывает, что на материнской плате нет батарейки, это неприятный сюрприз. Видимо производитель забыл ее поставить или решил с экономить. Поэтому при покупке будьте внимательны. Но к сожалению, приобретая плату в интернет магазине проверить наличие элемента питания невозможно. Если выгода составляет 100-200 р, лучше взять мать в местном техно супермаркете.
Для чего нужна батарейка на материнской плате компьютера?
Она дает возможность специальной программе контролировать дату и время. Так же позволяет поддерживать работу Bios. В новых персональных компьютерах данный элемент применяется для того, чтобы не сбивалось время. Настройки биоса или UEFI не зависят от источника энергии. В прошлых версиях ПК имеется зависимость и поэтому нужен элемент питания для электронной памяти.
На сегодняшний день большинство производителей выпускают машины с энергонезависимой памятью. Благодаря этому память не стирается даже без АКБ. Но все же cr 2032 нужна для того, чтобы работали системные часы. Данные часы работают даже в тот момент, когда платы лежат на складе. Так что она влияет на время.
Теперь вы знаете зачем нужна батарейка на материнской плате.
Будет ли работать компьютер без батарейки на материнской плате?
Функционировать ПК в принципе будет, но не всегда, все зависит от платы. Порой он может не включиться. Время и дата собьется, выйдет ошибка. Каждый раз включая компьютер придется по новой настраивать временные критерии. Кроме этого могут наблюдаться сбои по типу подвисаний. Все настройки в биосе собьются, перейдут в установки по умолчанию. Пароль может слететь.
Система может не запуститься если она у вас установлена на диске «С». Придется ее запускать в ручном режиме. Нарушение даты и времени приведет к сбою лицензии на программах. И по этой причине они могут не запускаться. Так же в социальные сети попасть будет затруднительно.
Сколько вольт батарейка на материнской плате?
Вольтаж батарейки материнской платы равен 3 v. Подобное напряжение позволяет поддерживать устройство достаточно долго в рабочем состоянии.
Ниже представлено фото элемента питания.
Батарейка БИОСа на системной плате компьютера

Наверняка многие пользователи хорошо знают, что в системном блоке находится батарейка BIOS, но, возможно, далеко не все хорошо представляют себе, для чего она предназначена.
Батарейка BIOS — это небольшой элемент питания, дающий энергию памяти CMOS. Основное питание для компьютера или ноутбука, как известно, поступает из блока питания. Тем не менее, в те периоды, когда системный блок компьютера выключен, в нем должно храниться определенное количество данных. Прежде всего, это пользовательские параметры и настройки BIOS, содержащиеся в CMOS-памяти, а также время для системных часов. Именно для этой цели на материнской плате предусмотрено место для портативного элемента питания.
Многие пользователи считают, что эта батарейка является на самом деле аккумулятором, но это не так. Хотя её срок службы составляет несколько лет, а память CMOS, которую она питает, потребляет сравнительно мало энергии, тем не менее, в конечном итоге элемент питания разряжается и подлежит замене.
Причины, которые говорят, что батарейка садится
Давайте разберём основные признаки. Думаю, что часть из них вам знакома, но вы даже не думали, что они могут иметь последствия.
- Время с датой сбиваются, когда вы проводите перезагрузку. BIOS не может определить правильное время. В этом случае устанавливается заводское время (или время, которое компьютер считает базовым);
- ПК функционирует все более медленно, часто перезагружается. Если у него началось обновление, то оно проходит с ошибками;
- Настройки БИОС сбрасываются к тем, которые были установлены на заводе. Когда во время запуска на дисплее возникает сообщение «checksum error» и вам предлагается провести настройку первоначальных параметров. Это может означать одно, настала время смены батарейки;
- Начинает работать датчик, который расположен на плате. Если на материнской плате находится пищалка, она начинает пищать;
- Ваш ПК просто перестал функционировать, в этом случае, первым делом нужно проверить батарейку.
Пошаговая инструкция по правильной настройке BIOS на компьютере
BIOS является системной программой, вшитой в специальный чип, расположенный на материнской плате любого компьютера. Настройка bios позволяет немного подкорректировать некоторые параметры вашего ПК и увеличить его работоспособность.
Бытует неправильное мнение, что настройка bios собьется при отсутствии напряжения. Чтобы этого не случилось, на «материнку» ставят литиевый аккумулятор или специальную батарейку, поддерживающую настройки биоса на компьютере по умолчанию. Эта программа является посредником и обеспечивает взаимодействие устройств с ОС. А как же включить bios?