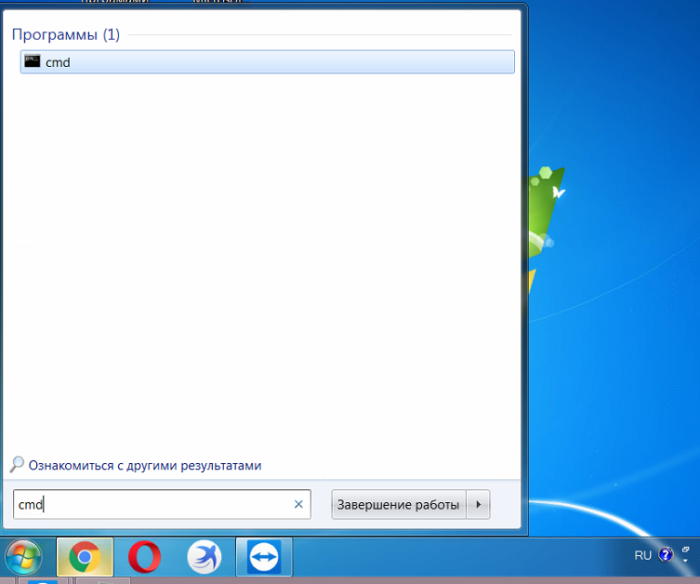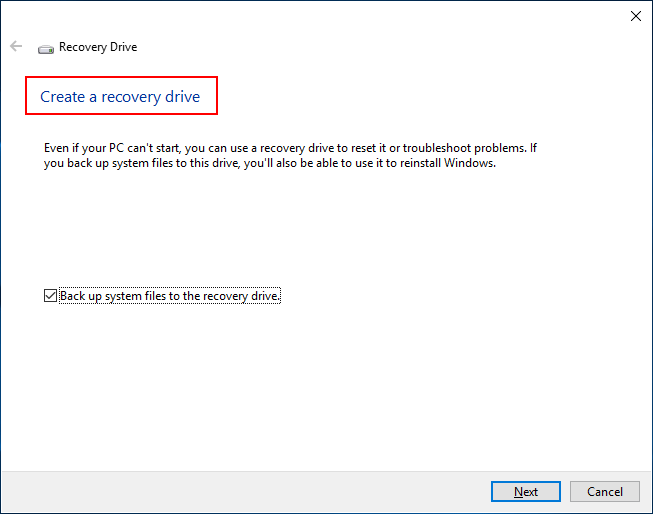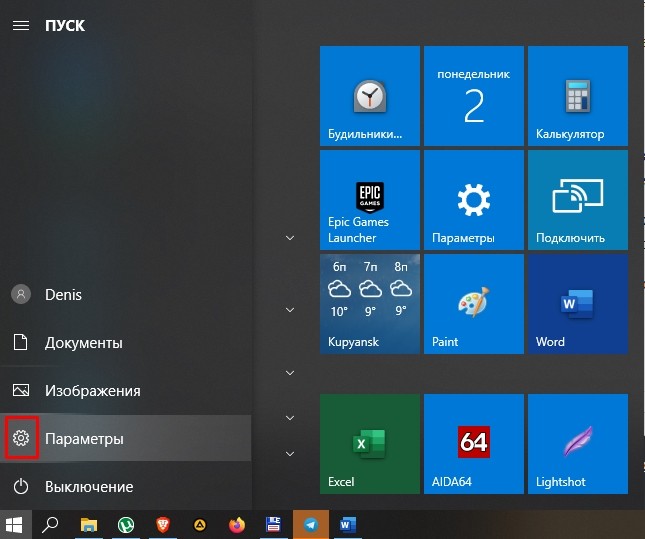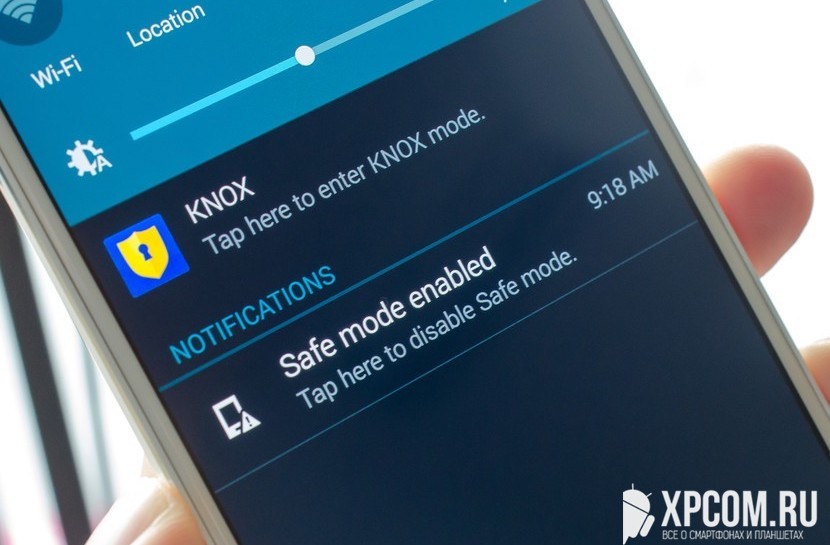Как в windows 10 зайти в безопасный режим на ноутбуке и компьютере
Содержание:
- Если невозможно попасть в безопасный режим
- Установочный диск
- Как запустить, включить/отключить безопасный режим на ноутбуке Виндовс 7?
- Используйте F8 или Shift + F8 (не работает, когда используется UEFI BIOS и SSD)
- Как войти в безопасный режим Windows: 2 универсальных способа
- Безопасный режим виндовс 10: как зайти при старте системы
- Как выйти из безопасного режима
- Запуск безопасного режима в windows 7
- В Windows 10 (8, 8.1)
- Как зайти в безопасный режим Windows 10 через Биос
Если невозможно попасть в безопасный режим
Если у вас не получается попасть в Safe Mode, то, скорее всего, это связано с наличием вирусов на вашем компьютере. Попробуйте воспользоваться антивирусными утилитами, которые помогут избавиться от вредоносных файлов.
Существуют ситуации, когда пользователь не может попасть ни в систему (например, на рабочем столе всплыл баннер и все действия заблокированы), ни в Safe Mode. В таких случаях может помочь только использование загрузочного диска.
Иногда это связано с проблемами в . Для решения этой задачи в рунете можно найти файлы с разрешением.reg, созданные для той или иной ОС. Однако никаких гарантий того, что они сработают, никто предоставить не может.
Безопасный режим нужен для диагностики состояния системы, исправления ошибок, удаления вирусов и других полезных действий. Однако чтобы воспользоваться возможностями Safe Mode на лэптопе, нужно знать, как в него зайти. Принципиальных различий между запуском режима Safe Mode на стационарном компьютере и ноутбуке нет, но несколько особенностей выделить можно, чем мы и займемся.
Установочный диск
Очень редко, но случается, что включить безопасный режим на компе под Windows 7 не получается ни одним из описанных выше способов. Тогда остаётся последний, более долгий и сложный, однако дающий стопроцентный результат. Владелец устройства должен аккуратно выполнить следующие манипуляции:
Вставить установочный диск или флешку с любой версией Windows 7 (необязательно «родной») и при включении компьютера выбрать загрузку со съёмного носителя.
В стандартном диалоговом окошке указать язык интерфейса.
И настройки операционной системы — никакого влияния на работу Виндовс 7 в дальнейшем это не окажет.
Кликнуть по кнопке «Восстановление системы», расположенной в левом нижнем углу следующего окна.
Дождаться, пока утилита определит наличие установленных ОС.
Если потребуется — выбрать нужную и нажать на кнопку «Далее».
Перейти к опции «Командная строка».
Ввести в чёрном окошке команду regedit и нажать на клавишу Enter.
В открывшемся «Редакторе реестра» юзеру, желающему войти в безопасный режим, следует отметить щелчком мыши раздел HKEY_LOCAL_MACHINE.
Вызвать выпадающее меню «Файл».
И выбрать в нём параметр «Загрузить куст».
В открывшемся окошке «Проводника» щёлкнуть по иконке «Компьютер».
Выбрать загрузочный раздел — Boot.
Перейти в каталог Windows.
Затем — в подкаталог System32.
И config.
Выбрать в папке файл SYSTEM, не имеющий расширения.
И открыть его.
Придумать для созданного куста любое имя.
Развернуть его.
И перейти в раздел Setup.
Найти в правой панели строчку CmdLine, выбрать в контекстном меню опцию «Изменить».
И ввести в нижнем редактируемом поле вместо текущей команды cmd.exe.
После чего нажать на «ОК».
Проверив, что сделанные изменения вступили в силу.
Пользователь должен таким же образом перейти к редактированию строчки SetupType.
Изменив единственный редактируемый параметр на «2», следует нажать на «ОК».
Снова выделить весь созданный куст.
В меню «Файл» выбрать опцию «Выгрузить куст».
И подтвердить действие.
Теперь, закрыв «Редактор реестра» и «Командную строку».
Юзер может смело нажимать на кнопку «Перезагрузка».
При загрузке устройства с жёсткого диска появится всё та же командная строка. В ней следует ввести команду msconfig, нажать на Enter.
И, как было описано в предыдущем примере, выбрать в открывшемся окошке безопасный режим при следующем включении ОС.
Вот и всё; правильно выполнив все манипуляции, пользователь сможет наконец войти в Windows 7 в безопасном режиме — и исправить все накопленные за время функционирования системы ошибки.
Как запустить, включить/отключить безопасный режим на ноутбуке Виндовс 7?
У нас есть ноутбук операционной системы Виндоус 7. Рассмотрим схему запуска безопасного режима на данном устройстве.
Схема загрузки режима:
- выньте все съемные диски с ноутбука
- отключите все дополнительные модули: принтер, сканер, факс, USB вход
- начните перезагружать ноутбук, одновременно
- активизируя кнопку F8
- отметьте функцию «Безопасный режим с загрузкой сетевых программ»

Функция «Безопасный режим с загрузкой сетевых программ»
активизируйте учетную запись администратора
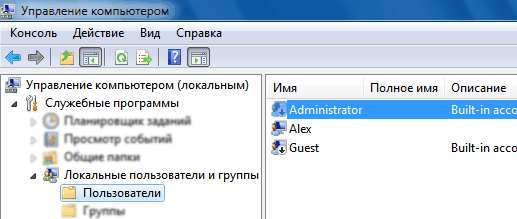
Активизируйте учетную запись администратора
Схема загрузки режима с помощью специализированной функции:
- нажмите клавишу «Пуск» ноутбука
- впишите специальный код : msconfig в поисковую строку
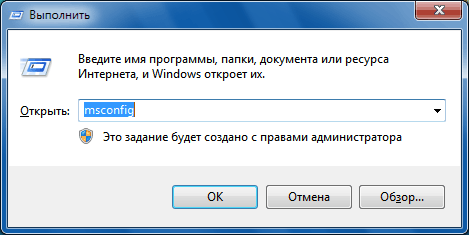
Код msconfig в поисковой строке
- подтвердите операцию кнопкой «Окей»
- войдите в опцию настроек системы
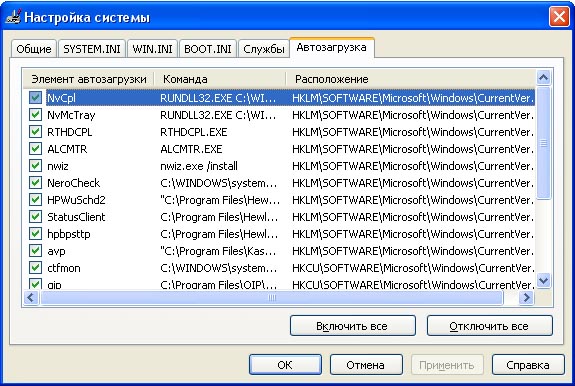
Настройки системы
- откройте подраздел, относящийся к общим настройкам
- выберите опцию «Диагностический запуск»

Опция «Диагностический запуск» в настройках системы
в открывшемся окне на опцию «Загрузить», отметьте строку «Безопасная загрузка»
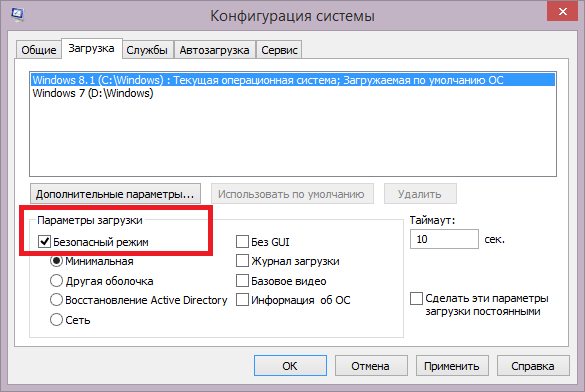
Отметьте строку «Безопасная загрузка»
- нажмите клавишу «Окей»
- перезагрузите ноутбук для запуска в режиме безопасности
- в разделе «Сервис» выберите требуемое окошко

Раздел «Сервис», выбор опций
- отметьте его в работу
- ноутбук работает в безопасном режиме
Схема выхода из режима безопасности (для компьютера и ноутбука):
- нажмите клавишу «Пуск»
- впишите код msconfig в поисковую строку
- подтвердите действие кнопкой «Окей»
- просмотрите опцию «Настройка системы»
- зайдите в раздел «Общие»
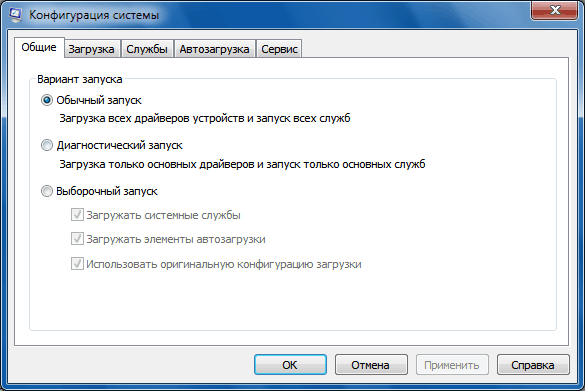
Раздел «Общие»
активизируйте раздел «Обычный запуск»
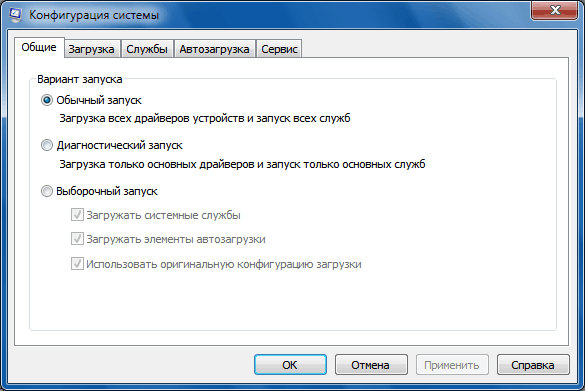
Активизируйте раздел «Обычный запуск»
- подтвердите повторно операцию, кнопкой «Окей»
- перезапустите компьютер в стандартный режим
Вам представлены несколько способов загрузки безопасного, диагностического режима для компьютера и ноутбука Виндоус 7. Действия, аналогичны, по сути.
Удачной работы!
Используйте F8 или Shift + F8 (не работает, когда используется UEFI BIOS и SSD)
В случае с Windows 7 достаточно нажать на F8 перед самым началом запуска операционной системы, чтобы попасть в меню с дополнительными вариантами загрузки, откуда уже можно загрузить операционную систему в безопасном режиме.

Для Windows 8 и 8.1 некоторые сайты советуют использовать сочетание клавиш Shift + F8, которым запускается режим восстановления, позволяющий загрузиться в безопасном режиме. Однако проблема в том, что ни Shift + F8, ни просто F8 часто не работают.
на своем официальном блоге Microsoft объясняет, что такое поведение связано с очень быстрым процессом загрузки. Стив Синофски как-то сказал: «В Windows 8 есть проблема. Она загружается слишком быстро, так быстро, что фактически у вас просто не остается времени на то, чтобы прервать ее загрузку при включении ПК. Операционная система просто не успевает обнаружить нажатие клавиш F2 или F8.»
В общем, если у вас современный компьютер с и SSD, вряд ли у вас получится прервать процесс загрузки нажатиями клавиш. На старых ПК с классическим BIOS и без SSD-накопителя, нажатие этих клавиш по-прежнему работает.
Как войти в безопасный режим Windows: 2 универсальных способа
Существует 2 универсальных способа, которые работают на всех версиях Windows – XP, 7, 8 и 10. К тому же они являются наиболее простыми. Пожалуй, с них и начнем.
Вход через утилиту msconfig
Первый способ – через специальную утилиту. Для этого вам нужно выполнить несложную инструкцию:
- Нажимаете Win + R (кнопка между «Ctrl» и «Alt») и вводите слово «msconfig».
- В новом окне выбираете вкладку «Загрузка», указываете нужную ОС и ставите птичку в пункте «Безопасный режим». Здесь существует пару подпунктов – рекомендуется выбирать или «минимальная» (стандартный вариант) или «сеть» (в таком случае будет доступ к интернету).
- Нажимаете «ОК» и перезагружаете ПК – теперь он включится в безопасном режиме.
Когда устраните ошибки, не забудьте вернуть обычный режим запуска компьютера! Делается это точно так же – с помощью утилиты msconfig (только теперь нужно убрать галочку).
Здесь есть небольшой нюанс: таким способом можно включить безопасный режим в ОС Windows только при условии, что у Вас нормально загружается ОС. Если же не получается даже загрузить рабочий стол, тогда используйте второй способ.
Вход с помощью F8
Этот способ подходит для тех, у кого ПК или ноутбук не включается (не загружается рабочий стол, тухнет монитор и т.д.). В данном случае выполняете следующее:
- Включаете ПК (или ноутбук) и сразу же многократно нажимаете клавишу F8, пока не появится меню (в некоторых случаях нужно нажимать Shift + F8).
- Если появился логотип Виндовс или экран потух – у Вас не получилось. Дождитесь, пока система полностью загрузится, потом перезагрузите ПК и повторите попытку.
- Когда все сделаете правильно, откроется меню, где при помощи стрелок выбираете пункт «Безопасный режим» (оптимальный вариант).
Выберите «Безопасный режим»P.S. На Windows 10 этот способ не работает! Данная функция отключена разработчиками.
Особые варианты загрузки для Виндовс 10
Если Виндовс запускается, тогда необходимо выполнить следующее:
- Нажимаете по значку уведомлений и выбирает пункты: Все параметры – Обновление и безопасность – Восстановление – Перезагрузить (если у вас эта кнопка отсутствует, тогда используйте один из других способов).
- Далее выбираете пункты: Диагностика – Доп. параметры – Параметры загрузки – Перезагрузить.
- Появится экран выбора режима загрузки, где указываете подходящий Вам способ, нажав F4, F5 или F6 (рекомендуется выбирать 4ый или 5ый вариант).
Что делать, если Виндовс 10 не запускается? В случае если ПК загружается до момента экрана входа, тогда «Особые варианты загрузки» можно открыть иным способом. Для этого нажимаете по иконке кнопки питания (в нижнем правом углу), зажимаете Shift и выбираете пункт «Перезагрузка».
Используем диск или флешку
Это наиболее надежный способ загрузить Виндовс 10 в безопасном режиме. Но в данном случае нужен DVD-диск или загрузочная флешка (их можно записать на любом ПК или ноутбуке).
Подключаете USB-носитель или вставляете диск, загружаете их (как настроить загрузку с флешки), а затем выполняете следующее:
- После загрузки нажимаете Shift + F10.
- После открытия командной строки вводите – bcdedit /set {default} safeboot minimal.
- Затем закрываете ее и перезагружаете ПК. Он включится.
Чтобы вернуть обычный запуск ПК, прописываете в командной строке следующее: bcdedit /deletevalue {default} safeboot.
Выполнить это можно тем же способом (или от имени администратора).
Безопасный режим виндовс 10: как зайти при старте системы
Если пользователь запускается в Safe Mode и не наблюдает никаких сбоев, а при обычной загрузке ПК его встречает синий экран или какая-либо другая ошибка, то проблема наверняка скрыта в файле или настройке, мешающей операционной системе работать в нормальном режиме.
Обратите внимание! Возможно, это вирусное ПО, которое проникло в девайс со скачанной из неизвестного источника программой, или пользователь сам виноват, ведь до последнего перезапуска он самостоятельно изменял или удалял важные системные настройки или файлы
Внешний вид меню на старой Windows 7
В любом случае для решения проблемы необходимо выяснить причину, которая ее вызывает, но сделать этого не получится, если комп или ноутбук не включается. Поможет вход в Safe Mode. Не все знают, как он выполняется, поэтому ниже рассказано о способах входа в Windows 10:
- через клавишу «F8» при загрузке ПК;
- через комбинацию клавиш «Shift + Restart»;
- с помощью CMD;
- путем изменения настроек в «Конфигурации системы».
Зайти через клавишу «F8»
Прием, который применяется чаще всех. Именно его первым советуют испробовать, когда пользователь не может войти в операционную систему при базовом запуске. Подходит он не только для новейшей Windows 10, но и для более устаревших Windows 8.1, 8, 7, Vista или XP. Принцип работы везде одинаковый.
Небольшое пояснение для новичков: если просто нажать на функциональную кнопку «F8», располагающуюся на самом верхнем ряду клавиатуры персонального компьютера или ноутбука, то ничего не произойдет. Все дело в том, что нажимать ее нужно во время запуска компьютера, когда управлением им осуществляется не средствами ОС, а БИОС, передающим приоритет работы системе.
В общем случае необходимо уйти в вынужденную перезагрузку (при этом не важно, запустилась ли Windows или открывается синий или черный экран), а затем дождаться запуска ПК и нажать на клавишу «F8». Сразу же после этого операционная система начнет запускаться в безопасном режиме или предложит пользователю выбрать тип режима: с поддержкой выхода в Internet, стандартный, с использованием console и т. д
Важно! Не у всем при запуске ПК выводится подсказка, сигнализирующая о том, что именно в данный момент времени можно нажать клавиши для входа в режим безопасности или BIOS. Чтобы не заниматься постоянным перезапуском компьютера, если войти в Safe Mode не получилось, необходимо сразу же после рестарта быстро нажимать «F8» до появления соответствующего окна и перехода в режим безопасности
Чтобы не заниматься постоянным перезапуском компьютера, если войти в Safe Mode не получилось, необходимо сразу же после рестарта быстро нажимать «F8» до появления соответствующего окна и перехода в режим безопасности.
Меню выбора режима загрузки
Как выйти из безопасного режима
В разных версиях Windows порядок действий и способы выхода из Safe Mode (он же безопасный режим) несколько отличаются, но обычно все манипуляции стандартны для версий ОС старше десятой.
Большинство компьютеров в мире работают с Windows
Выход из БР стандартным способом
После того как пользователь закончил исправлять ошибки в безопасном режиме, систему нужно запустить снова в режиме стандартном. Чтобы при этом не возникло проблем, нужно:
- Сохранить внесенные изменения.
- Вытащить флешки, отключить другие съемные носители.
- Кликнуть на «Пуск», выбрать «Завершение работы» (или «Выключение»).
- Нажать «Перезагрузку».
После этого операционная система на ПК или ноутбуке должна загрузиться как обычно, со всеми приложениями и службами.
Второй вариант – вызвать диалоговое окно нажатием Alt+F4. Здесь также выбирают перезагрузку и жмут «Ок», чтобы система перезапустилась.
Если при новой загрузке компьютера появился экран с надписью «Восстановление после ошибок Windows», выбирают обычную загрузку, кликнув на ней и потом нажав Enter. Стоит помнить, что такое окно появляется, когда работа системы завершилась неправильно, поэтому лучше проверить корректность внесенных изменений.
Важно! При работе в безопасном режиме нельзя выключать компьютер принудительно
Как быть, если Виндовс все время загружается в безопасном режиме
Если при включении компьютера операционная система стартует только в режиме Safe Mode, причины обычно следующие:
- активна настройка БР в параметрах загрузки системы;
- блокирование антивирусом;
- конфликт видеодрайверов;
- вирус;
- наличие битых секторов на диске;
- автоматический запуск сторонних программ.
Если причина в антивирусной программе, нужно отключить ее или удалить из меню автозагрузки.
Удалить антивирус из автозагрузки можно в одноименной вкладке в Конфигурации системы
В случае с вирусом – просканировать диски и удалить опасные файлы. Конфликт видеодрайверов бывает обычно на ноутбуках с Виндовс 10, у которых стоят и встроенная видеокарта и дискретная. Для встроенной система сама обновляет драйверы, в то время как на дискретной стоят другие, тоже рабочие.
Чтобы решить проблему, нужно:
- Через Панель управления зайти в Диспетчер устройств.
- Найти пункт «Видеоадаптеры», развернуть его.
- Кликнуть правой кнопкой мыши, выбрать «Свойства».
- В разделе «Драйвер» кликнуть «Удалить».
- Перезагрузить компьютер.
Когда ОС запустится в нормальном режиме, свежие драйверы нужно заново скачать и установить.
Чтобы проверить, не побиты ли сектора диска, и отладить его, можно использовать специальные утилиты (например, HDDScan) или командную строку. Сначала нажимают Win+R и в появившемся окне пишут «cmd». Затем вводят «chkdsk С: /f» (без кавычек), нажимают Enter. С – это буква диска, который нужно проверить. Когда процесс закончится, компьютер перезагружают.
Запуск безопасного режима в windows 7
- Нажимайте F8 после нажатия кнопки включения компьютера до тех пор пока не появиться Вариант загрузки
- Выберите вариант Безопасный режимТеперь вы должны увидеть экран «Дополнительные параметры загрузки». Если нет, возможно, вы пропустили короткое окно возможности нажать F8 на предыдущем шаге, и Windows вероятно, теперь продолжает нормально загружаться , полагая, что это возможно. Если это так, просто перезагрузите компьютер и снова нажмите F8 .
Здесь вам представлены три варианта безопасного режима Windows, которые вы можете ввести:Безопасный режим — это вариант по умолчанию и, как правило, лучший выбор. Этот режим будет загружать только абсолютные минимальные процессы, необходимые для запуска Windows.Безопасный режим с использованием сети. Эта опция загружает те же процессы, что и безопасный режим, но также включает те, которые позволяют работать в сетевых функциях в Windows . Вы должны выбрать этот вариант, если считаете, что вам может потребоваться доступ в Интернет или локальную сеть при устранении неполадок в безопасном режиме.
Безопасный режим с командной строкой — эта версия безопасного режима также загружает минимальный набор процессов, но запускает командную строку вместо проводника Windows, обычного пользовательского интерфейса. Это ценный вариант, если опция безопасного режима не работает.
Используя клавиши со стрелками на клавиатуре , выделите опцию Безопасный режим, Безопасный режим с использованием сети или Безопасный режим с командной строкой и нажмите Enter .
- Подождите, пока загрузятся файлы Windows
Теперь загрузятся минимальные системные файлы, необходимые для запуска Windows. Каждый загружаемый файл будет отображаться на экране.Примечание. Здесь вам ничего не нужно делать, но этот экран может обеспечить хорошее место для поиска неисправностей, если на вашем компьютере возникают очень серьезные проблемы, и безопасный режим не будет полностью загружен.Если безопасный режим замерзает здесь, запишите последний загружаемый файл Windows , а затем найдите Lifewire или остальную часть Интернета для получения консультаций по устранению неполадок. Просмотрите страницу справки « Получить больше» для получения дополнительных идей. -
Вход с учетной записью администратора
Чтобы запустить Windows 7 в безопасном режиме, вы должны войти в систему с учетной записью с правами администратора.Примечание. Если вы не уверены, имеете ли какие-либо из ваших личных учетных записей права администратора, войдите в систему, используя свою собственную учетную запись и посмотрите, работает ли она. - Внесите необходимые изменения в безопасный режим WindowsВход в безопасный режим Windows теперь должен быть завершен. Внесите необходимые изменения, а затем перезагрузите компьютер. Предполагая, что нет никаких оставшихся проблем, препятствующих этому, компьютер должен загрузиться в Windows , как правило, после перезагрузки.Примечание . Как вы можете видеть на скриншоте выше, очень легко определить, находится ли компьютер Windows в безопасном режиме. Текст «Безопасный режим» всегда будет отображаться в каждом углу экрана в этом специальном диагностическом режиме Windows .
В Windows 10 (8, 8.1)
Если Windows загружается
Способ №1 — с помощью msconfig
Для того, чтобы изменить тип загрузки — откройте конфигурацию системы : для этого нажмите сочетание кнопок Win+R , затем в строку «Открыть» введите команду msconfig и нажмите Enter.
msconfig — конфигурация системы
Далее откройте вкладку «Загрузка» , и поставьте галочку напротив пункта «Безопасный режим»
Кстати, обратите внимание, что есть несколько вариантов загрузки: минимальная, другая оболочка, с поддержкой сети и пр
Параметры загрузки — безопасный режим
Сохраните настройки и перезагрузите ваш ПК, ноутбук. Windows должна запуститься в безопасном режиме. Чтобы Windows снова начала загружаться в обычном режиме — используйте обратную процедуру (снимите галочку во вкладке «Загрузка» в конфигурации системы).
Способ №2 — перезагрузка с Shift
Способ также работает и в Windows 8, и в Windows 10. Просто зажмите клавишу Shift и перезагрузите компьютер при помощи кнопки в меню ПУСК (в Windows 8 — на раб. столе).
Перезагрузка с зажатой клавише Shift
Далее компьютер начнет перезагружаться и перед вами должно появиться окно с предложением выбрать один из вариантов действия: в нашем случае выбираем «Поиск и устранение неисправностей» , затем в «Диагностике» выбираем «Доп. параметры» (см. фото ниже).
Выбор действия — диагностика
Затем нужно открыть раздел «Параметры загрузки» .
И перезагрузить компьютер.
Собственно, после перезагрузки на ваш выбор будет предложено несколько вариантов безопасного режима: с загрузкой сетевых драйверов, с поддержкой командной строки. Кнопки для выбора: F4, F5, F6.
F4-F5-F6 для загрузки ПК в без. режиме
Способ №3 — с помощью F8 (для Windows 8)
Вообще, по заявлениям разработчиков ОС Windows 8 — в безопасный режим можно войти с помощью всё той же «старой» клавиши F8 ( на части ПК/ноутбуков — Sfift+F8 ). Но проблема в том, что ОС Windows 8 грузится быстрее, чем более старые ОС. Из-за чего у пользователя просто не остается время на то, чтобы вовремя успеть нажать клавишу.
Тем более, если у вас современный ПК с SSD-диском и UEFI вместо BIOS. На более старых ПК с HDD и классическим BIOS — клавишу F8 можно успеть нажать, и способ этот вполне рабочий!
Если Windows не загружается
Если вместо привычного рабочего стола вы наблюдаете черный экран или появление каких-то критических ошибок, или ПК сразу же зависает и становится «мертвым», как только появляется рабочий стол и вы не успеваете активировать другой тип загрузки — то необходимо иметь загрузочный CD|DVD диск, либо USB-флешку.
Если у вас нет флешки, чуть ниже привожу ссылку на актуальную статью. Если у вас флешка не была записана загодя, и у вас нет второго рабочего ПК, то придется обратиться за помощью к соседу/другу ☻.
Большая инструкция по созданию загрузочных флешек для установки Windows XP, 7, 8, 10 (UEFI and Legacy) — https://ocomp.info/cozdanie-zagruzochnoy-fleshki.html
Далее нужно загрузиться с этого носителя. Чтобы это сделать, вам нужно зайти и настроить соответствующим образом BIOS, либо вызвать BOOT-меню ( прим.: загрузочное меню с выбором носителя) . Темы эти обширные и в этой статье на них не останавливаюсь, ниже приведу ссылки на свои инструкции.
Горячие клавиши для входа в меню BIOS, Boot Menu, восстановления из скрытого раздела — https://ocomp.info/goryachie-klavishi-dlya-vh-bios-boot-menu.html
Далее, когда появится первое окно установки Windows — нажмите ссылку «Восстановление системы» (слева в нижнем углу).
Восстановление системы (при установке ОС)
Затем проследуйте по следующему пути: Выбор действия/Диагностика/Дополнительные параметры/Командная строка .
Доп. параметры — командная строка
После чего нужно ввести команду: bcdedit /set safeboot minimal и нажать Enter . Далее закрываете командную строку и жмете «Продолжить» . Компьютер должен загрузиться в безопасном режиме — миссия выполнена.
Примечание! Если нужно загрузить Windows в безопасном режиме с поддержкой сети (Safe Mode with Networking) — используйте команду: bcdedit /set safeboot network
Как зайти в безопасный режим Windows 10 через Биос
Если произошел серьезный системный сбой, можно попробовать более хитрый метод. Для него понадобится загрузочный диск или флеш-накопитель с образом восстановления. В экстренной ситуации его можно попробовать сделать на другом PC. Но лучше позаботиться об этом заранее и подготовить загрузочную флешку либо диск с помощью стандартного инструмента Виндовс.
Для запуска Windows 10 в безопасном режиме нужно подключить флеш-карту или вставить DVD-диск в дисковод. После успешного запуска нужно будет выбрать языковую раскладку. Когда возникнет экран установки, нужно выбрать «Восстановление системы» — «Диагностика» — «Дополнительные параметры» — «Командная строка». В текстовом интерфейсе ввести команду bcdedit /set {default} safeboot minimal и подтвердить ввод. После этого закрыть консоль, введя exit, и перезапустить ПК. Следующий вход автоматически будет выполнен в безопасном режиме.
Если необходимо запуститься с поддержкой сетевых драйверов, вместо «minimal» в приведенной выше команде нужно набрать «network». Чтобы загрузить Safe Mode в форме консоли, понадобится команда bcdedit /set {default} safebootalternateshell yes. После того, как все действия по системному восстановлению будут выполнены, нужно будет вернуть режим запуска к исходному состоянию. Для этого в командной строке требуется набрать bcdedit /deletevalue {default} safeboot. Следует помнить, что для работы с командной строкой необходимы права администратора.
Еще один вариант — ввести команды:
bcdedit /set {bootmgr} displaybootmenu yes
bcdedit /set {default} bootmenupolicy legacy
exit
После этого при перезагрузке можно будет использовать классический подход — нажимать F8 для отображения вариантов запуска.
Может случиться, что система не станет загружаться с предложенного носителя. В этом случае можно изменить порядок запуска в настройках БИОС. Доступ к BIOS или UEFI предоставляется из меню «Выбор действия». Это тот самый «голубой экран», о котором шла речь в предыдущих разделах. Если система загружается хотя бы до стартового экрана, в это меню можно попасть с помощью перезагрузки при нажатом Shift. Также подойдет любой из предложенных выше методов, включая перезапуск после нескольких принудительных выключений, если с запуском ОС возникают проблемы.
Начиная от экрана «Выбор действия» путь к настройкам UEFI выглядит так: «Поиск и устранение неисправностей» → «Дополнительные параметры» → «Параметры загрузки» → «Параметры встроенного ПО UEFI».
Изменение загрузочного устройства может находиться в разных разделах, в зависимости от интерфейса системы ввода/вывода. В классическом BIOS эти данные находятся на вкладке Boot. Для Award BIOS — в разделе «Advanced BIOS Features». В графическом интерфейсе UEFI настройки приоритета загрузки могут быть реализованы по-разному, но обычно их достаточно легко найти интуитивно.
Чтобы один раз загрузиться с флешки, не обязательно менять настройки биоса. Достаточно воспользоваться загрузочным меню BIOS или UEFI. В более ранних версиях Виндовс для входа в Boot menu нужно во время перезагрузки нажимать определенную клавишу. Какую именно — зависит от модели и производителя материнской платы или ноутбука. Чаще всего для этой цели используются кнопки Esc, F11 или F12.
Для «десятки» таким методом можно воспользоваться, если отключить опцию быстрого запуска. Для этого нужно войти в «Параметры Windows» — «Система» — «Питание и спящий режим». Справа выбрать «Дополнительные параметры питания», а в новом окне слева щелкнуть по пункту «Действия кнопок питания». В разделе «Параметры завершения работы» снять галочку «Включить быстрый запуск». Если она неактивна, сперва нужно снять блокировку, нажав чуть выше «Изменение параметров, которые сейчас недоступны».
Если система не загружается, отключить быстрый запуск можно из BIOS. Так, в традиционном интерфейсе AMI для этого нужно зайти на вкладку Security и отключить параметр Secure Boot Control, установив ему значение Disabled. На вкладке Boot следует включить Launch CSM (установить значение Enabled) и отключить Fast Boot. В Award отыскать параметр Quick Boot можно в том же разделе, что и варианты загрузочных устройств — «Advanced BIOS Features». В UEFI придется поискать, но чаще всего логика нахождения этого параметра та же, что и для традиционных интерфейсов систем ввода-вывода.
После этого можно перезагружаться. Сразу после перезапуска следует нажать и удерживать кнопку Esc, F12 либо F11. В некоторых моделях ноутбуков это может быть и другая клавиша, поэтому лучше уточнить данный момент, ознакомившись с инструкцией. Если все сделано верно, на экране появится простое меню выбора загрузочного устройства.