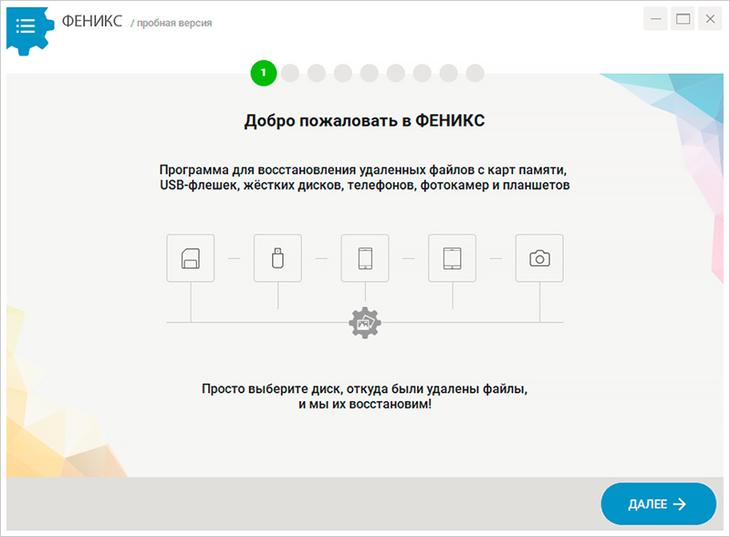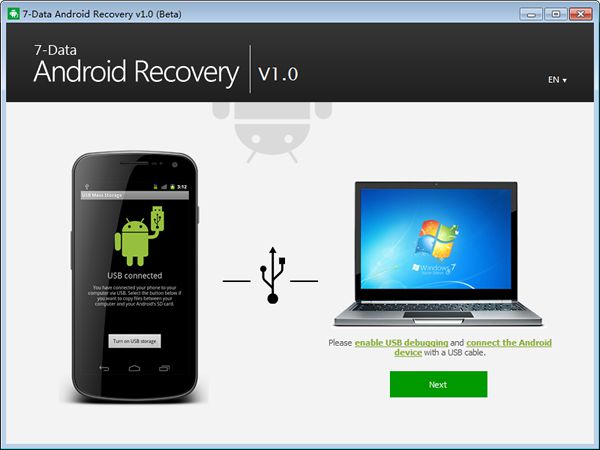Инструкция по восстановлению удаленных файлов на флешке
Содержание:
- Восстановление данных, если не работает контроллер флешки
- R. Saver
- Как восстановить удалённые файлы с флешки
- Recuva
- Если ничего нет
- Восстановление данных сторонним программным обеспечением
- Проблемы с микросхемами памяти флеш
- CardRecovery – специализированная программа для восстановления файлов
- MiniTool Power Data Recovery
- Прежде чем восстанавливать удаленные файлы с флешки
- Что делать, если компьютер не видит флешку
- Восстановление данных с телефона и других устройств
- Способ 2. Выполните восстановление данных с помощью командной строки
- Восстановление данных с флешки после форматирования
- Заключение
Восстановление данных, если не работает контроллер флешки
В случае, если восстановление флешки, как устройства невозможно, приходится проводить восстановление данных непосредственно с микросхемы (или микросхем) памяти usb flash.
После восстановления информации с одной или нескольких микросхем флешки, производится расшифровка данных и приведение их в читаемый вид. Восстановление информации флешки в этом случае достаточно сложен. Дело в том, что принцип хранения данных у разных моделей usb flash организован по своему. В зависимости от типа контролера флешки , ее емкости и количества микросхем памяти. Восстановление данных с современных флешек , которые для хранения данных используют несколько микросхем памяти и многоканальную запись, можно сравнить с восстановлением информации с RAID массива.
R. Saver
Вторая программа, которая сможет восстановить данные с носителя – R.Saver. Программа является частью компании R.Lab, которая разрабатывает различные эффективные решения для владельцев компьютеров.
Скачиваем программу
Утилита загружается как архив – распаковываем и запускаем ее.
Подтверждаем согласие
R.Saver автоматически сканирует систему на наличие жестких дисков и логических разделов. Информация отображается на экране программы.
Просмотр информации о носителе (-ях)
Под цифрой «1» обозначен тип носителя, который используется в операционной системе. Над ним находится вкладка для переключения между логическими дисками и физическими.
Цифра «2» обозначает поле с краткой информацией и практическими советами по работе с утилитой.
Чтобы запустить поиск удаленных данных, выбираем диск, который требуется просканировать, и нажимаем «Продолжить».
Результат отобразится в главном окне.
Выбираем необходимые файлы
Далее выбираем путь для сохранения данных на другом носителе и запускаем процесс восстановления.
Как восстановить удалённые файлы с флешки
Данная информация пригодится всем людям, которые, пусть даже не часто, но имеют дело с компьютером и флешками.
Как восстановить удалённые файлы с флешки бесплатной программой DMDE
Как восстановить удалённые файлы с флешки бесплатно программой R.saver
Как восстановить удалённые файлы с флешки бесплатной программой Recuva
Как восстановить удалённые файлы с флешки программой Ontrack EasyRecovery Professional
Как восстановить удалённые фотографии на флешке специальной программой PhotoRec (написана отдельная статья)
Если у вас пропали с флешки все файлы, то вполне возможно, флешка заражена вирусом, первое что нужно сделать, это проверить её антивирусом, даже если ваша флешка будет очищена от вирусов, файлы сразу не появятся, сначала нужно включить настройках операционной системы отображение защищённых системных файлов и скрытых файлов и папок.

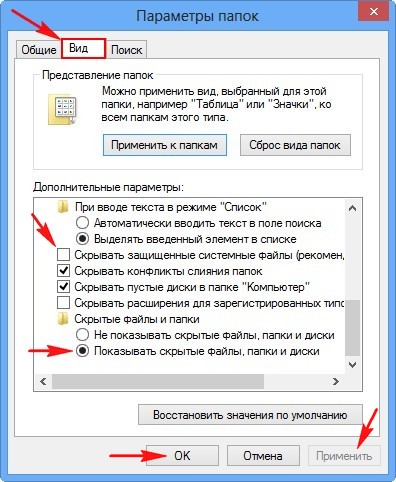
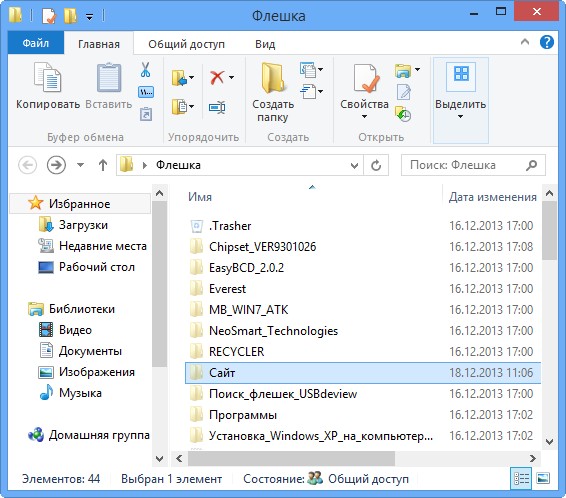
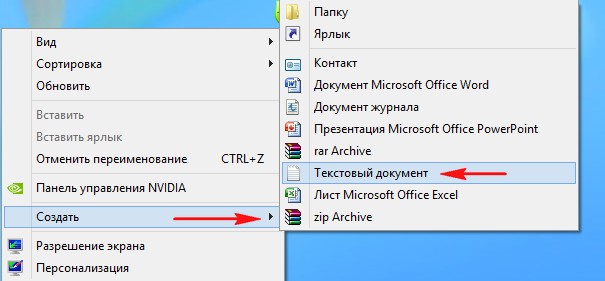
attrib -s -h -r -a /s /d
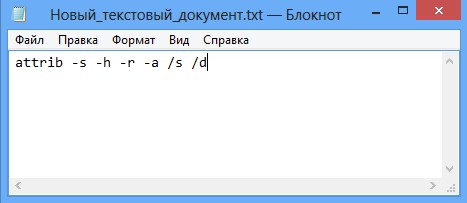
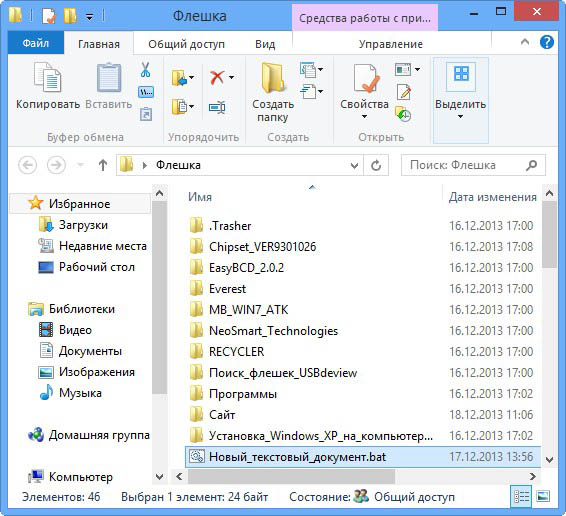
Что делать, если файлы с флешки действительно были удалены?
Примечание: не восстанавливайте пожалуйста удалённые файлы на ту же самую флешку, где они и находились, произойдёт перезапись удалённых файлов и если результат восстановления вас не устроит, то повторное восстановление удалённых файлов на флешке будет намного хуже первого. Восстанавливайте файлы на свободный раздел вашего жёсткого диска или переносной жёсткий диск USB.
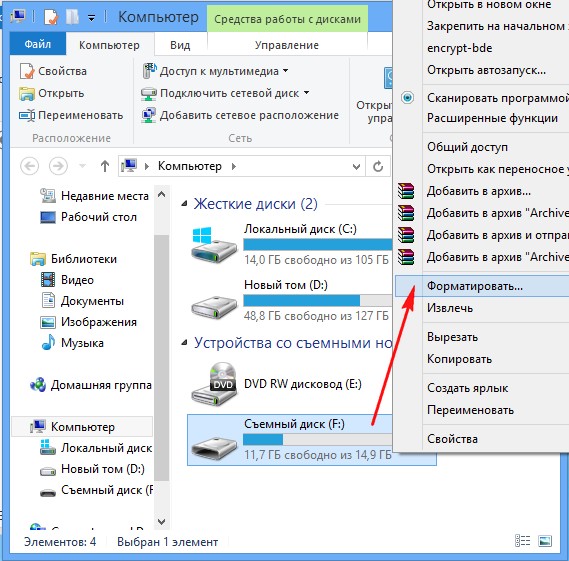
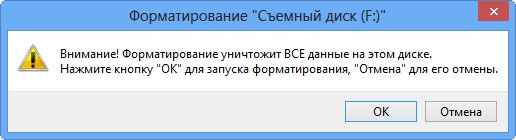
Как восстановить удаленные файлы с флешки программой DMDE
восстановить удалённые разделы на жёстком дискеhttp://dmde.ru/download.html
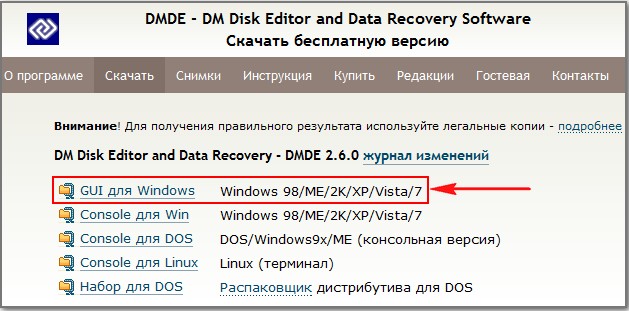

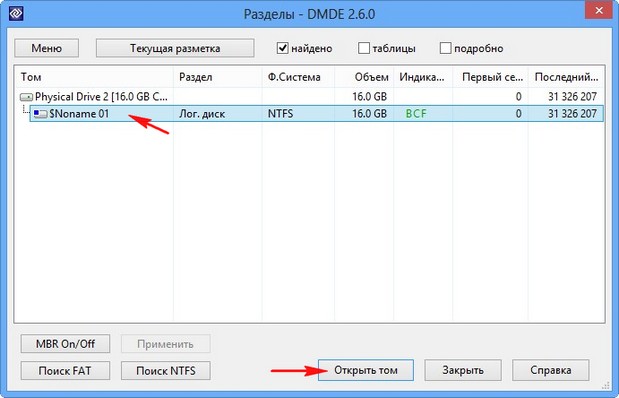
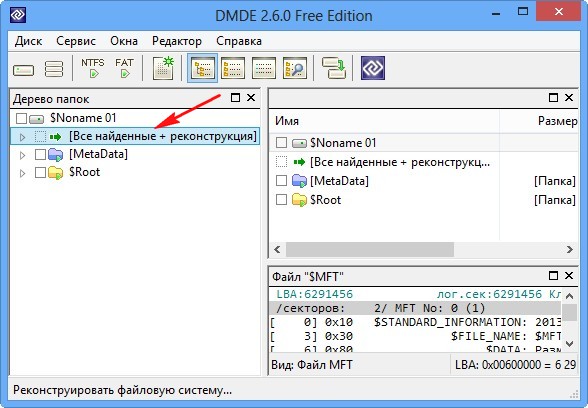

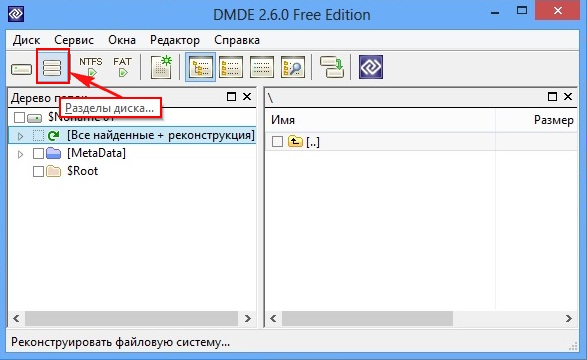
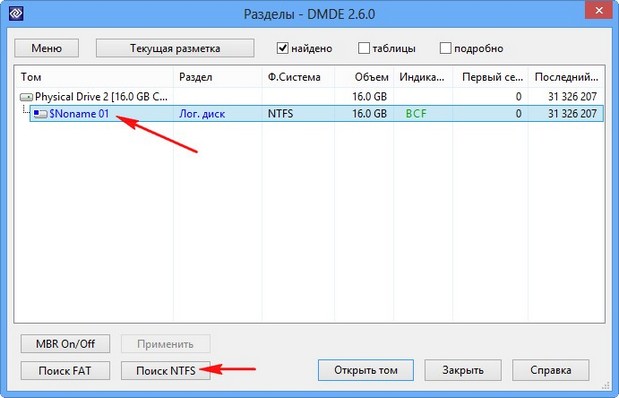

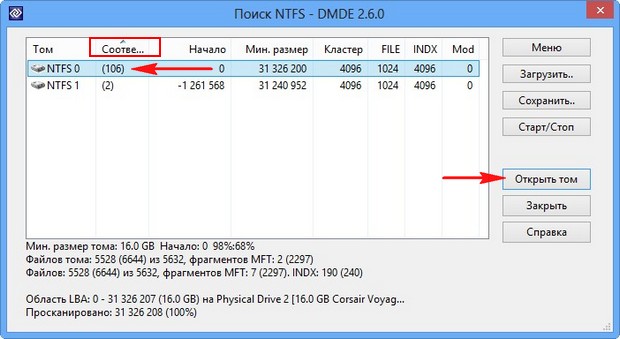
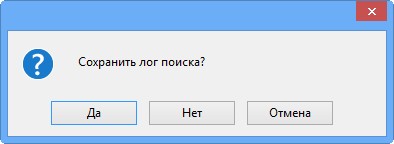
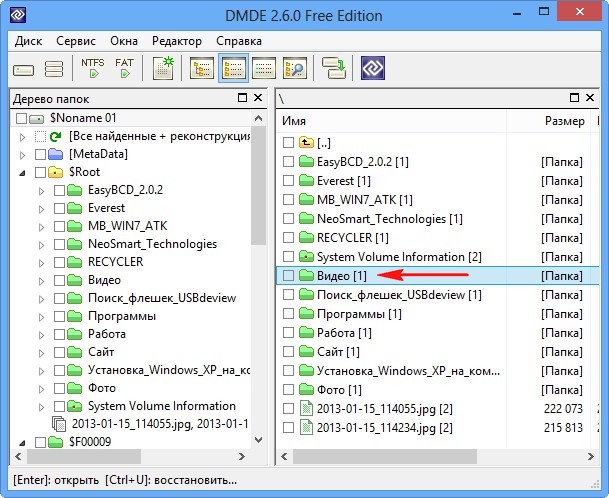
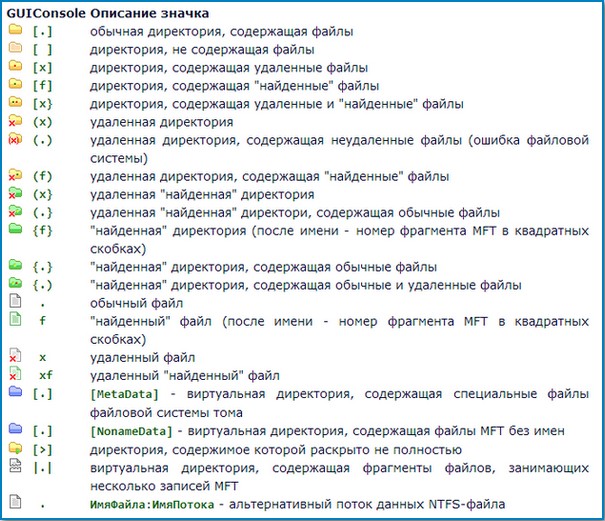

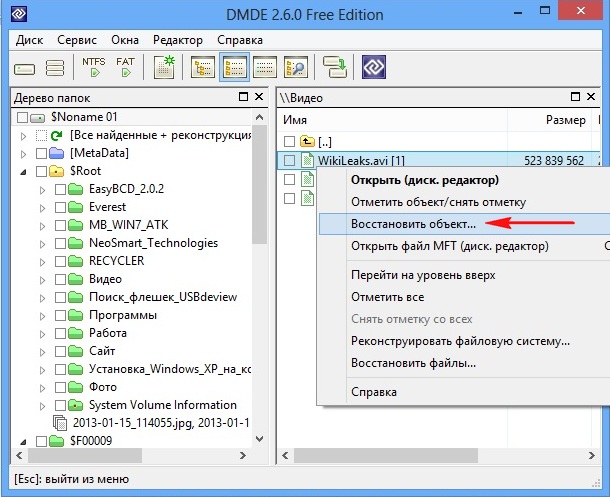

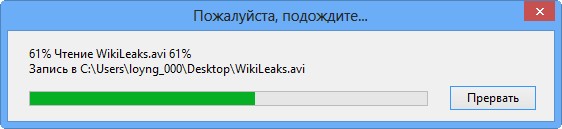
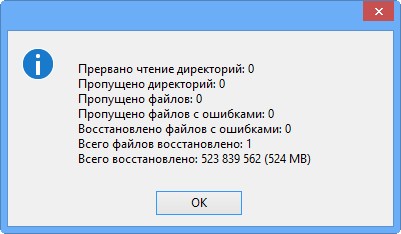
Как восстановить удаленные файлы с флешки программой R.saver
http://rlab.ru/files/Download/logicheskoe_vosstanovlenie_dannyh/R.saver/
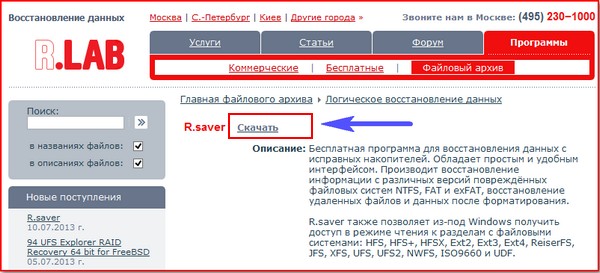
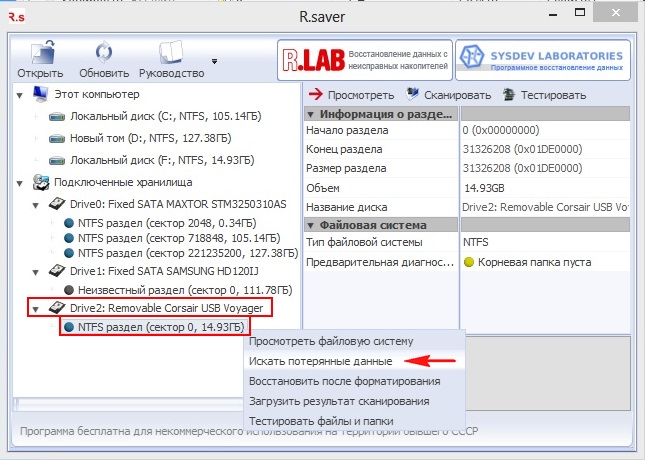
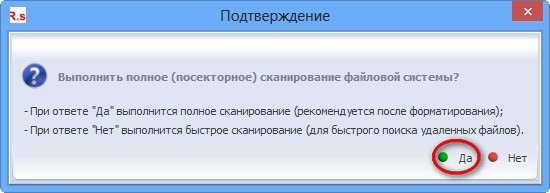
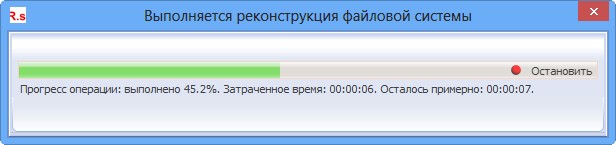
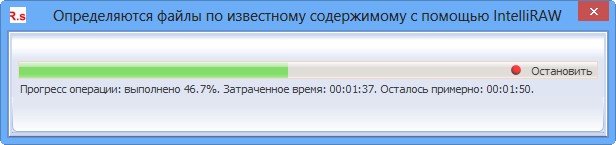
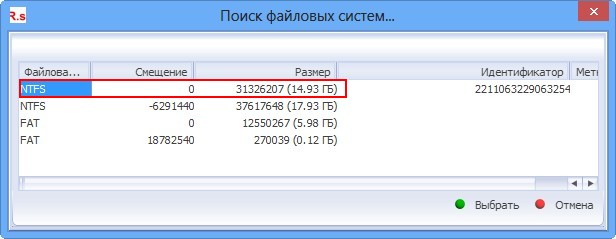
В отличии от DMDE программа R.saver сохраняет файлы намного удобнее, выбираете нужную папку, щёлкаете на ней правой мышью и выбираете «Копировать в…»
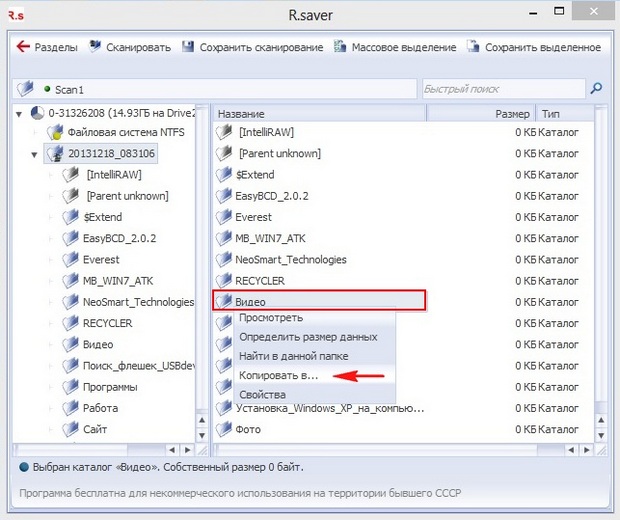
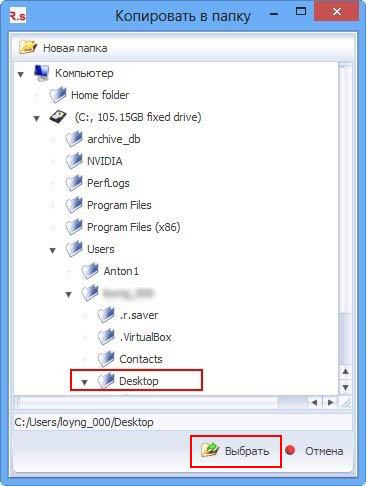

Как восстановить удаленные файлы с флешки программой Recuva
http://www.piriform.com/recuva/download/standard
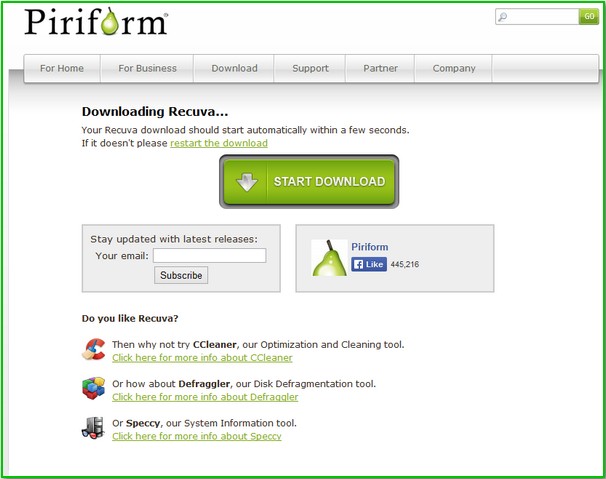
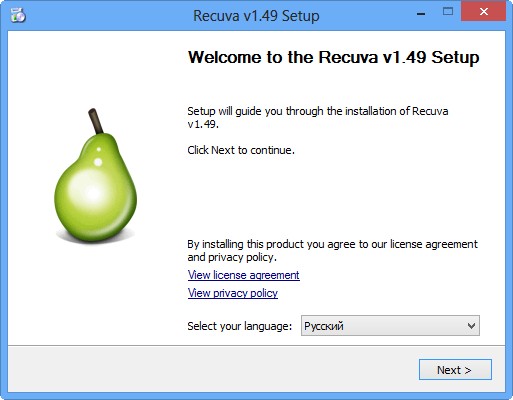
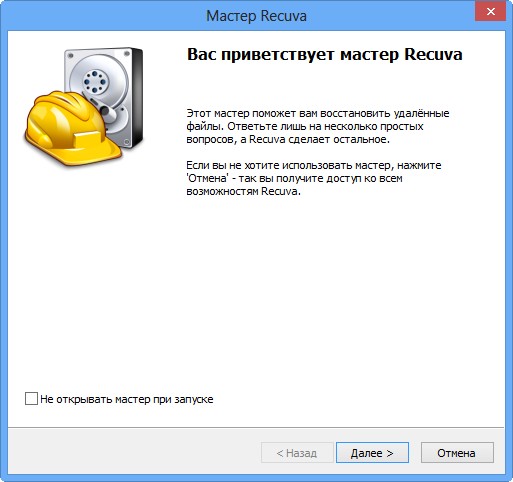
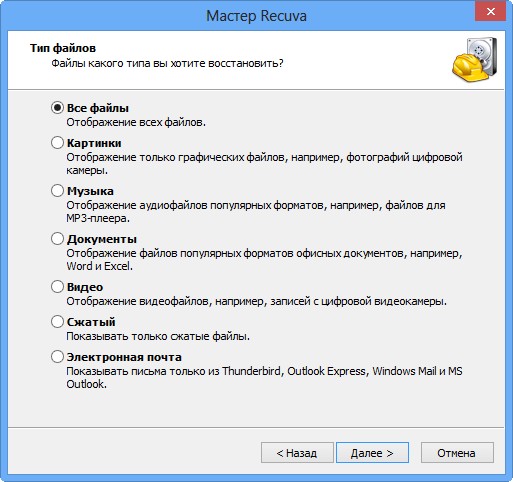
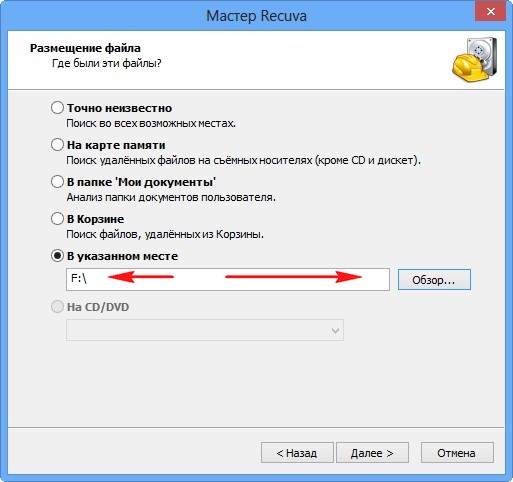
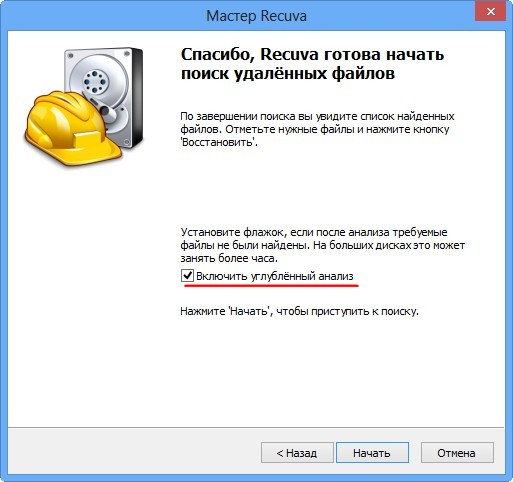

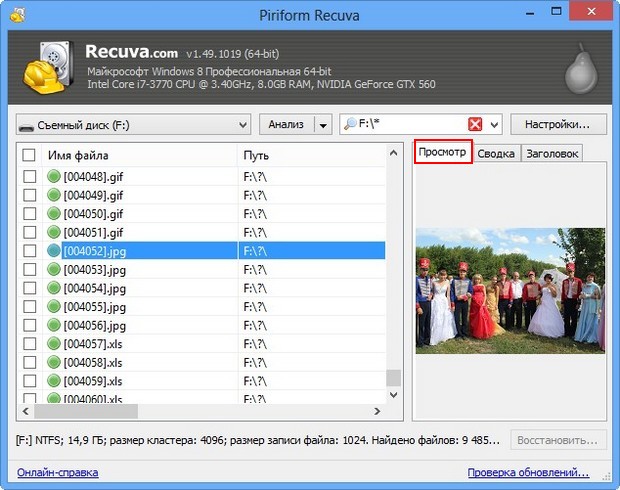
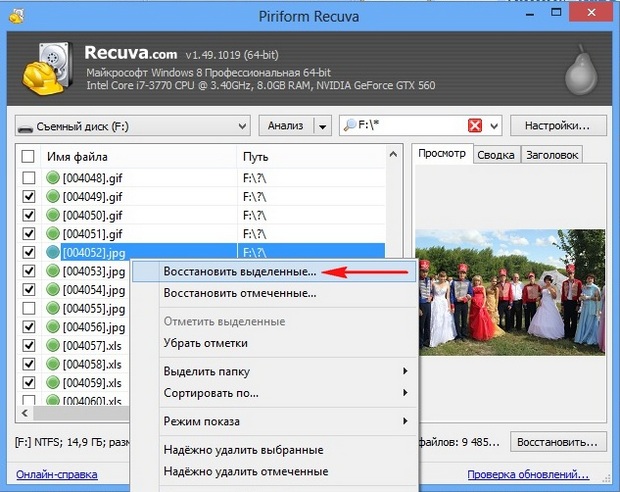

Как восстановить удаленные файлы с флешки программой Ontrack EasyRecovery Professional
Несмотря на то, что Ontrack EasyRecovery Professional платная, покупать её сразу не нужно, программа в тестовом режиме произведёт на вашей флешке поиск удалённых файлов и покажет, что она сможет восстановить, если результат вас устроит, значит действуйте на своё усмотрение.
Скачиваем и устанавливаем и запускаем программу в режиме DEMO.
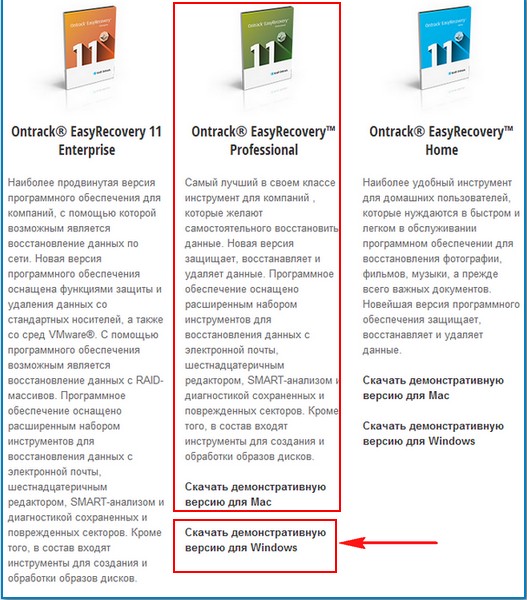
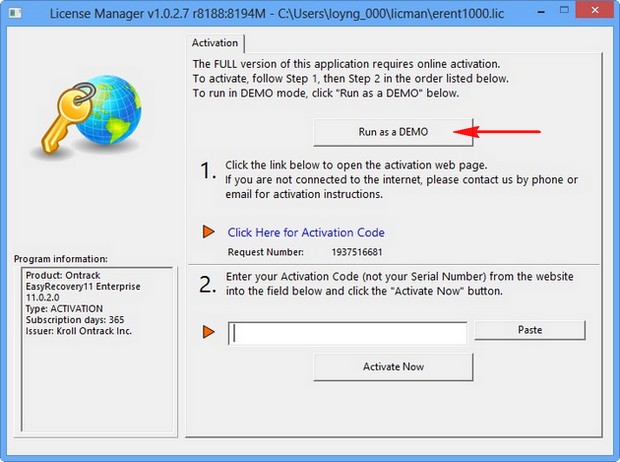
Продолжить.
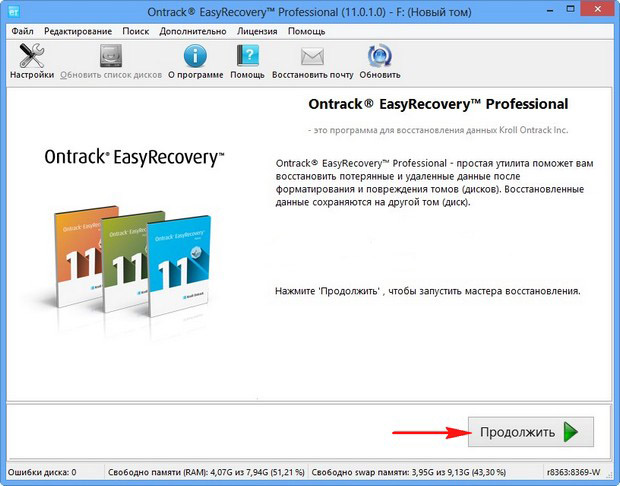
В данном окне выбираем «Карты памяти (flash)».
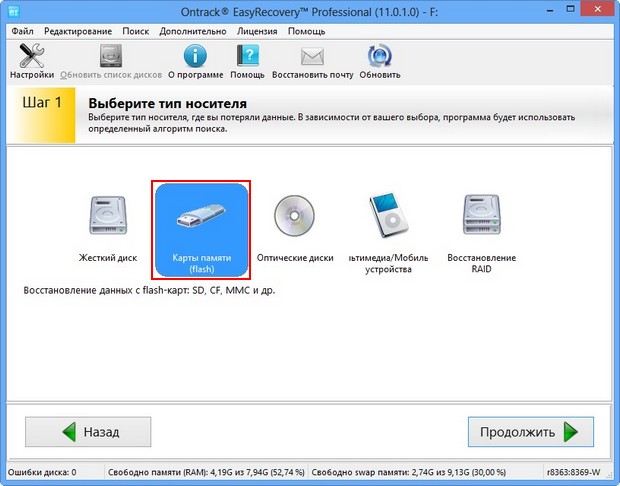
Если вы хотите восстановить удалённые файлы на флешке, выбирайте букву вашей флешки.
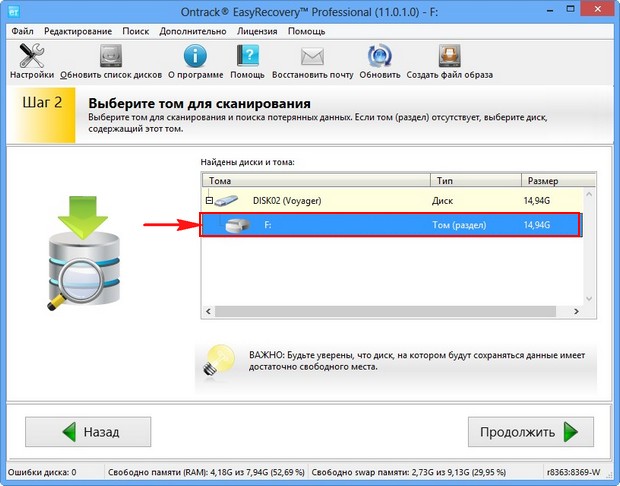
Можно выбрать пункт «Восстановление удалённых файлов» и произойдёт быстрое сканирование, если оно вам не поможет, значит выберите пункт «Восстановление с форматированных носителей» и Продолжить.
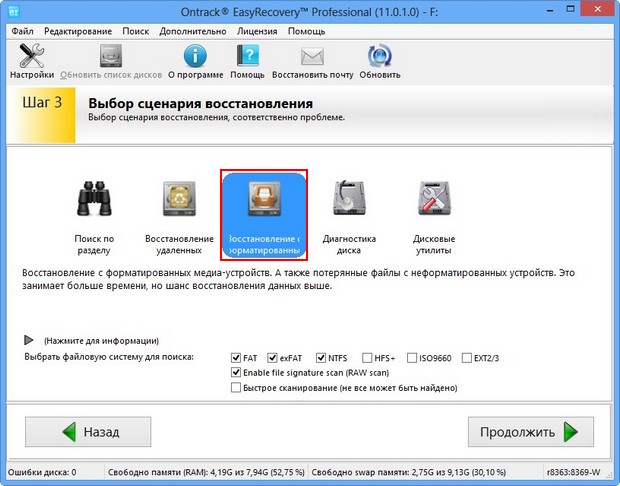
Ещё раз продолжить.
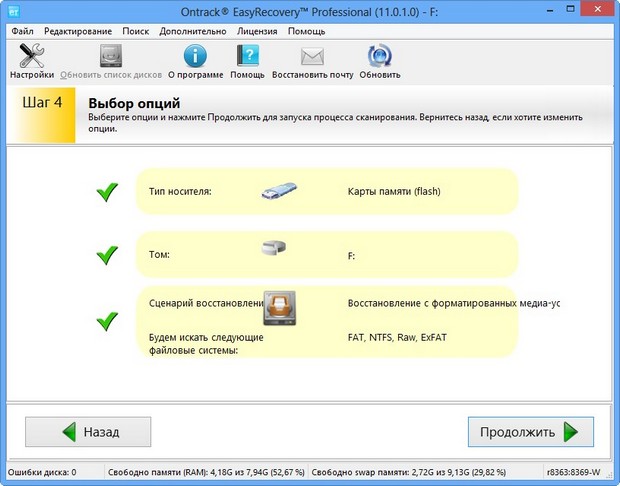
Сканирование длилось 20 минут.
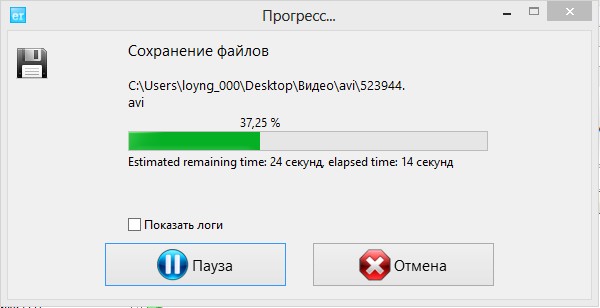
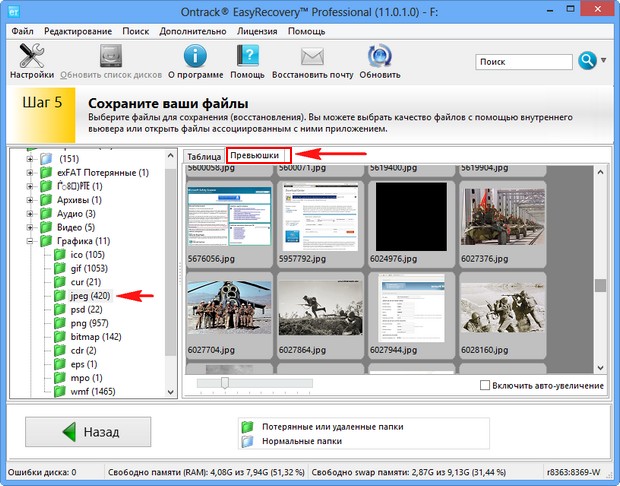
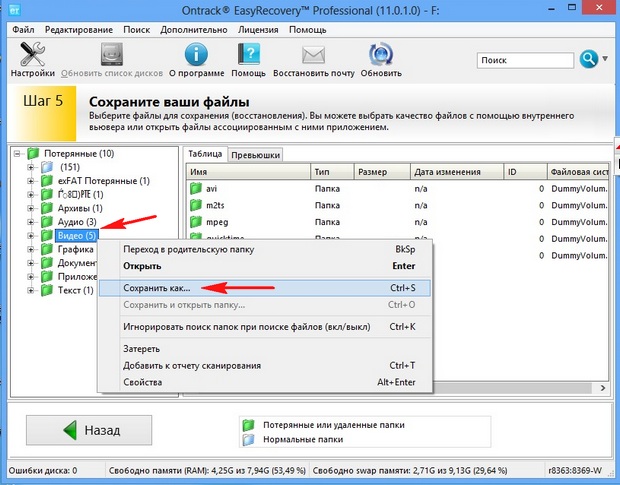
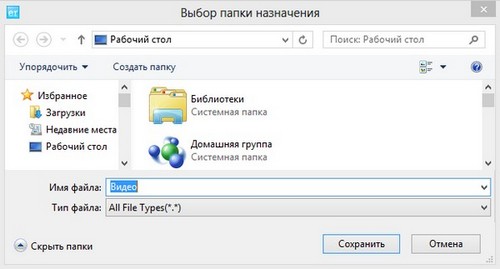
Как восстановить удаленные файлы с флешки программой R-Studio
Recuva
Recuva — простая в использовании программа, позволяющая восстанавливать любые типы файлов с любых носителей информации. Приложение не имеет каких-либо ограничений по типу восстанавливаемых файлов, работает с файловыми системами NTFS и FAT, способно обнаруживать и восстанавливать данные, независимо от причин их повреждения или удаления.
Положительные качества Recuva:
- Простое управление, не требующее от пользователя выполнения каких-либо настроек (достаточно выбрать букву диска/флешки и запустить процесс сканирования).
- Наличие режимов быстрого и глубокого сканирования.
- Возможность поиска файлов по текстовому содержимому, названию и маске.
- Поддержка русского языка.
Недостатки программы Recuva:
- Приложение Recuva является условно-бесплатным. В бесплатной версии работают функции быстрого и глубокого сканирования, имеется возможность восстановления данных без каких-либо ограничений, однако заблокирован расширенный функционал восстановления.
- Некоторые пользователи отмечают относительно низкую эффективность обнаружения файлов в бесплатной версии Recuva. К примеру, ее можно сравнить с эффективностью работы функции быстрого сканирования в программе Hetman Partition Recovery.
Тем не менее, Recuva остается одной из самых востребованных утилит для восстановления файлов, утраченных при их удалении пользователем случайно.
Если ничего нет
Бывает и так, что в окне найденных файлов нет нужного. Причин может быть четыре:
- Выбрали не тот диск для сканирования. Перезапустите Recuva, на шаге выбора диска укажите «В указанном месте», затем «Обзор» и укажите букву диска вашей флешки или диска, с которой нужно восстановить файлы.
- Файл, увы, оказался стёрт полностью или частично. В обычном режиме Recuva такие файлы не видны. Можно попытаться сделать углублённый анализ, об этом ниже.
- Была повреждена файловая система на флешек. Обычно так бывает при копировании файла на диск и резкого его выдергивания. С картами памяти для телефонов, фотоаппаратов и видеокамер такое бывает при неожиданно закончившемся заряде батареи. Восстанавливается так же, как при втором пункте — в расширенном режиме.
- Флешка была отформатирована или данные были стёрты специальными программами надёжного удаления файлов. Редкая ситуация, но стоит упоминания. Если форматирование было быстрого типа, то углублённый анализ в расширенном режиме поможет. При полном форматировании или надёжном удалении спецсофтом никакие методы восстановления не помогут.
Восстановление данных сторонним программным обеспечением
Пользователи не всегда распространяют действие функции резервного копирования полностью на все файлы. Очень часто, следуя указаниям системы, выполняется частичная архивация только важных файлов, и многие данные не резервируются. В основном, такой подход обусловлен необходимостью наличия достаточно большого объема свободного дискового пространства, которое используется для хранения архива резервных копий в дополнение к хранению существующих основных файлов. А так как объем информации ежедневно растет, то большинство информации не архивируется, и доступных резервных копий, которыми пользователи могут воспользоваться для возврата утраченных после форматирования диска, данных, к сожалению нет.
Однако если случайное форматирование диска все же произошло, вернуть утраченные данные поможет универсальное программное обеспечение для восстановления удаленных файлов. На рынке программных продуктов, направленных на извлечение удаленных данных, присутствует много различных предложений от разных производителей. Готовые решения различаются по многим признакам и дополнены разнообразными функциями, положительно выделяющими их на фоне своих конкурентов. Одним из самых главных критериев оценивания эффективности применения каждой конкретной программы является конечный процент количества успешно восстановленных файлов пользователей. По этому показателю лидирующее положение в списке программ для восстановления удаленных файлов занимает программное обеспечение «Hetman Partition Recovery» от компании «Hetman Software».
Универсальная программа является флагманским продуктом компании и объединяет в себе лучшие наработки в области восстановления данных. Сочетание инновационных низкоуровневых алгоритмов поиска и сигнатурных методов идентификации файлов позволяет программе восстанавливать пользовательскую информацию на жестких и внешних дисках, а также любых запоминающих устройствах под управлением файловых систем «FAT» и «NTFS», определять атрибуты, содержимое и оригинальную структуру файлов и каталогов диска.
Программа «Hetman Partition Recovery» необычайно проста в использовании и безопасно обеспечивает исполнение любых задач по восстановлению, независимо от сложности причин, послуживших утере данных:
Удаление пользовательских данных: возвращает информацию после: обычного и безвозвратного способов удаления (например, используя комбинацию клавиш «Shift + Delete»), стирания файлов сторонним программным обеспечением, после очистки «Корзины Windows». Позволяет определять и выполнять процесс восстановления с любых видов носителей информации: внутренние и внешние жесткие диски, «USB- флэш» накопители, карты памяти любых форматов и объемов, а также возвращает утерянные данные с разнообразных компьютерных устройств (персональный компьютер, ноутбук и т.д.) и цифровых приборов (фотоаппараты, видеокамеры, медиацентры и т.п.).
Форматирование дискового пространства: восстанавливает, практически в полном объеме, информацию с отформатированных, случайно или намеренно, логических разделов и жестких дисков целиком, после обновления или изменения файловой системы, находит и возвращает утерянные данные даже при пустых, поврежденных или полностью отсутствующих файловых таблицах.
Вредоносное воздействие злонамеренных вирусных программ: прогрессивный глубоко уровневый алгоритм позволяет извлекать данные после разнообразного действия вирусов: разрушения и уничтожения, блокирования, изменения, удаления, при отсутствии доступа и повреждении системных структур диска.
Системные неполадки: спасает данные недоступные, удаленные или утерянные после системных сбоев, ошибок управления ключевыми компонентами аппаратного обеспечения, неполадок драйверов, системной прошивки диска и других внутренних компонентов.
Неисправность или поломка диска: восстанавливает данные после повреждения жесткого диска по причине краха операционной системы или перебоя подачи электропитания, предоставляет доступ и успешно возвращает информацию с нечитаемых, недоступных и неисправных дисков.
Для восстановления потерянных данных после случайного форматирования жесткого или внешнего диска необходимо перейти на официальный веб-сайт компании «Hetman Software» и скачать загрузочный файл для последующей установки «Hetman Partition Recovery» на компьютерное устройство пользователя.
Проблемы с микросхемами памяти флеш
Причиной неработоспособности флешки могут быть непосредственно микросхемы памяти. Основной проблемой является появление большого количества «битых» ячеек в микросхемах памяти , которые флеш контроллер не успевает обработать в реальном режиме времени. Другой причиной является отключение или пробой одной из частей микросхемы памяти. В этом случае успех восстановления флешки зависит от того, в какой последовательности флеш контроллер распределял во время записи информацию на микросхемах.
Специализированное оборудование, предназначенное для восстановления данных с микросхем памяти флешки, используя сложный алгоритм, позволяет вычитывать битовые ошибки на микросхемах флешки для получения максимально возможного результата.
CardRecovery – специализированная программа для восстановления файлов
Программа CardRecovery органично вписывается в обзор, поскольку список поддерживаемых устройств включает usb-флешки и переносные накопители. Поможет вернуть файлы при таких сценариях удаления как случайное форматирование, повреждение файловой системы флешки и memory card damage.
На самом деле, этот продукт давно не обновляется, последняя версия – 6.10 – вышла несколько лет назад. Тем не менее, CardRecovery работает без проблем в Windows 10.
Восстановление другой информации с usb-флешки (архивов, документов), к сожалению, недоступно. По этой причине утилита CardRecovery будет полезна больше владельцам фото- и видеокамер, потерявшим информацию.
Стоимость программы невысока, лицензия для 1 пользователя стоит $39.95 USD.
Восстановление файлов в CardRecovery
Для восстановления данных на флешке мы выполнили действия:
- Выбрали списке Removable Devices, в качестве устройства хранения, usb flash.
- Указали файловые типы для сканирования на флешке. В CardRecovery установлены лимиты на файловые расширения, в основном это мультимедийные типы файлов — фото, аудио и видео.
Результаты сканирования отображаются как “имя файла — свойства”. Из фотографий можно легко извлечь exif-информацию. На одном из шагов (Step 3) можно ознакомиться с превью. В этом плане CardRecovery — пожалуй, самая удобная программа.
Для видео превью недоступно: увидеть его можно только после покупки полной версии.
CardRecovery восстановила все изображения на флешке, как и Unformat. Множество медийных файлов было восстановлено в поврежденном виде без шансов на восстановление (видимо, это информация, которая содержалась на флешке очень давно и была перезаписана многократно).
MiniTool Power Data Recovery
В названии следующего решения не случайно стоит слово MiniTool. Разработчик выпускает утилиты под конкретные задачи. Он называет свои продукты «минитулы»; с английского слово переводится как «мини инструмент».
Заходим на страницу продукта, выбираем вариант для загрузки.
Выбираем Free Trial
Программное обеспечение работает со всеми типами носителей и доступно на платформах Apple. Для этого переключаемся на значок «яблока» и скачиваем программу.
Нажимаем Free Trial, чтобы загрузить пробный вариант.
По окончании загрузки – инсталлируем программу. Во время установки появится предупреждающая надпись.
Изучаем текст, нажимаем «Да»
Установщик предупреждает о том, что ПО необходимо устанавливать на другой жесткий диск, чтобы не затереть данные для восстановления.
Соглашаемся с дальнейшими пунктами, а по окончании установки открываем утилиту.
По левую сторону расположен перечень устройств, которые подключены к рабочей станции. Выбираем пункт Removable Device, кликаем Scan.
Активируем сканирование
Результат появится на экране Power Data Recovery в виде директорий. Пользователь отмечает необходимые элементы, указывает путь сохранения, а потом переходит к восстановлению информации.
Разработчик предлагает и другие решения для восстановления данных или создания резервных копий. Единственный минус – они поставляются только платно.
Прежде чем восстанавливать удаленные файлы с флешки
Прежде всего необходимо проверить действительно ли они удалены. Возможно у вас завелся вирус который сделал ваши файлы на флешке скрытыми и вы их просто не видите. Если вы знаете что такое скрытые файлы и среди них на флешке нет ваших удаленных, то читайте сразу пункт два.
Для тех кто не знает что есть скрытые файлы расскажу. Скрытые — это обычные файлы имеющие атрибут «Скрытый».
Как просмотреть скрытые файлы?
Заходим в главное меню Пуск открываем пункт Компьютер и заходим на флешку. У меня это диск F. На свободном месте нажимаем правой кнопкой мышки и выбираем в открывшемся контекстном меню «Свойства папки».
В открывшемся окне переходим на вкладку «Вид» и в разделе «Дополнительные параметры» прокручиваем ползунок в самый низ. В разделе «скрытые файлы и папки» устанавливаем тумблер «Показывать скрытые файлы, папки и диски» как показано на рисунке
Так же убираем флажок «Скрывать защищенные системные файлы (рекомендуется)». У нас выскакиваем предупреждение, о том, что скрытые файлы, скорее всего, системные и трогать их нужно аккуратно. Но мы то знаем, что на флешке не должно быть скрытых или системных файлов. Если они там есть, это значит или мы их сделали, или третье лицо или вирус. Поэтому нажимаем «Да».
После этого на флешке мы сможем увидеть скрытые файлы и папки. Если ваши файлы есть среди них — отлично. Копируем их на жесткий диск или на внешний жесткий диск. Затем необходимо проверить и очистить весь компьютер от вирусов включая внешние жесткие диски и все флешки и другие накопители. На них может остаться вирус и потом перейти на ваш чистый компьютер. Рекомендую так же статью Как проверить на вирусы свой компьютер?
Просмотреть скрытые файлы и папки на флешке и любом другом накопителе можно при помощи таких программ как Total Commander, Free Commander (бесплатная программа аналог Total Commander. Сам пользуюсь и вам рекомендую)
Если среди скрытых файлов и папок нет вашей информации, значит скорее всего вы удалили их.
Информация приведенная ниже поможет вам попробовать восстановить ваши удаленные файлы с флешки.
Важно. Ничего не записывать на флешку
Лучше вообще ее отключить и продумать план боевых действий.
Почему нельзя ничего записывать. Потому что при удалении, информация физически не удаляется. Удаляется только запись о ней. Но, на место удаленного файла становится возможно записывать информацию. И если вы, что то запишите после удаления, на флешку, то с огромной вероятностью хотя бы часть информации запишется на место удаленного файла и в этом случае восстановить информацию практически не удастся.
Если информацию у вас важная, то лучше сразу обратиться за помощью в специализированные центры для восстановления. У них есть мощные программы для этого + опыт = высокий шанс на успешное восстановление удаленных файлов.
Дальше расскажу, что можно сделать в домашних условиях.
Что делать, если компьютер не видит флешку
Чтобы решить, какие действия предпринимать, сначала разберитесь в чем дело: в самом USB накопителе или разъеме на ПК.
Многие флешки оборудованы светодиодом, начинающим мигать, когда они подключены к компьютеру. Светодиод мигает — значит порт и флешка в исправном состоянии.
Иногда флешка не работает через передний разъем на ПК. К нему может подаваться недостаточно энергии. Связано это со слабым блоком питания или вызвано перегрузкой по току в контроллере USB. Попробуйте подключиться к заднему порту системника. Не помогло? Тогда отключите всё лишнее. Перезапустите компьютер. Флешка начала работать — проблема в электропитании.
Флешки могут не работать через USB HUB все из-за той же причины — нехватки питания. В этом случае вам придется отказаться от использования «хаба» или выбрать такой, к которому подключается дополнительный источник энергии.
Идем дальше. Ещё одна распространенная проблема — появляется сообщение: Устройство USB не опознано. Что делать в таком случае?
Чаще всего это связано с драйверами. Быстро избавиться от такой неприятности можно удалив скрытый файл INFCACHE.1
Располагается INFCACHE.1 в Windows 7 по следующему пути — C:\Windows\System32\DriverStore\
Нужно включить отображение скрытых файлов. Найти и удалить INFCACHE.1 затем перезагрузить компьютер.
На следующем рисунке наглядно показано расположение INFCACHE.1, Проблем с его поиском возникать не должно.
После удаления перезапустите ПК. Флешка должна заработать.
Не удаляется INFCACHE.1? Нажмите по нему правой кнопкой мыши и в контекстном меню выберите «Свойства». В открывшемся окне перейдите на вкладку «Безопасность», в разделе «Группы или пользователи» выберите себя и нажмите «Изменить».
В новом окне снова выберите себя (активного пользователя ПК) и в нижней части поставьте чекбокс напротив «Полный доступ». Не забудьте сохранить изменения, нажав «Применить» — «OK». Теперь файл должен удалиться без проблем.
К ещё одной распространенной причине относится неправильное присвоение буквы уже подключенного диска. Такое нередко происходит при использовании сетевых дисков.
Чтобы устранить данную проблему жмите сочетание клавиш Win + R и в открывшемся окне напишите команду diskmgmt.msc, а затем нажмите Enter.
Откроется окно «Управление дисками». Выделите флешку и нажмите по ней правой кнопкой мыши. В контекстном меню выберите «Сделать раздел активным». Не поможет — жмите «Изменить букву диска или путь к диску» и задайте букву, не присвоенную не единому диску компьютера.
Этих решений достаточно в большинстве случаев.
Восстановление данных с телефона и других устройств
Когда стёрта фотография с карты памяти фотоаппарата или видео с видеокамеры — это одно. Достаточно вытащить карточку, подключить её через картридер к компьютеру и Recuva вас спасёт (наверное). Удалённые с диктофона записи тоже легко восстановить, если для сохранения используется карта памяти или диктофон при подключении шнуром к компьютеру определяется как флешка, а не как мультимедиа-устройство с особым значком.

На планшетах и телефонах данные хранятся иначе
В случае с телефонами на Android, айфонами, планшетами ситуация иная. Максимум, можно восстановить смс-ки и контакты, и то не всегда. Подробности читайте в статье про восстановление данных с телефонов.
Способ 2. Выполните восстановление данных с помощью командной строки
Восстановление данных с помощью cmd возможно только тогда, когда файлы на устройстве скрыты. Если же данные на флешке удалены, отформатированы или потеряны по другим причинам, использование программного обеспечения для восстановления данных, такого как EaseUS Data Recovery Wizard, является единственным способом вернуть ваши данные.
Шаг 1. Подключите накопитель к компьютеру.
Шаг 2. Запустите командную строку от имени Администратора.
Шаг 3. Введите: attrib-h-r-s /s /d G:\*.* и нажмите «Enter».
После выполнения описанных выше действий скрытые файлы на USB-накопителе снова отобразятся.
Восстановление данных с флешки после форматирования
Иногда вам может потребоваться помощь в восстановлении данных, утерянных после форматирования. Для этого неплохо было бы использовать программуR.saver, описанную нами выше. Проведите полное сканирование своего носителя и разрешите утилите самой провести распределение восстановленных данных по имеющимся на флэшке папкам. Программа сделает это автоматически, и вам не надо будет тратить свое время на поиск соответствующих мест для распаковки полученной информации.
Как видите, любая программа для восстановления удаленных данных с флешки, готова помочь с восстановлением утерянных данных. Большинство из них имеет русский интерфейс и может быть использовано даже начинающими пользователями. Остается только выбрать самую подходящую и начать работу по восстановлению ваших файлов.
Добавляйте статью «7 бесплатных программ для восстановления удаленных данных с флешки. Как восстановить отформатированную флешку» в закладки и делитесь с друзьями
Заключение
Сегодня мы с вами подробно разобрали тему восстановление данных с флешки и других носителей. Надеюсь у вас все получилось. Если что-то для вас осталось непонятным — спрашивайте не стесняйтесь, я не кусаюсь :).
Благодарю вас что читаете меня в Твиттере.
Оставайтесь на связи — мой канал You Tube.
Если приведенная выше информация оказалась для вас полезной, тогда рекомендую подписаться на обновления моего блога, чтобы всегда быть в курсе свежей и актуальной информации по настройке и ремонту вашего компьютера.
Не забудьте поделиться этой информацией с вашими знакомыми и друзьями. Нажмите на социальные кнопки — поблагодарите автора.