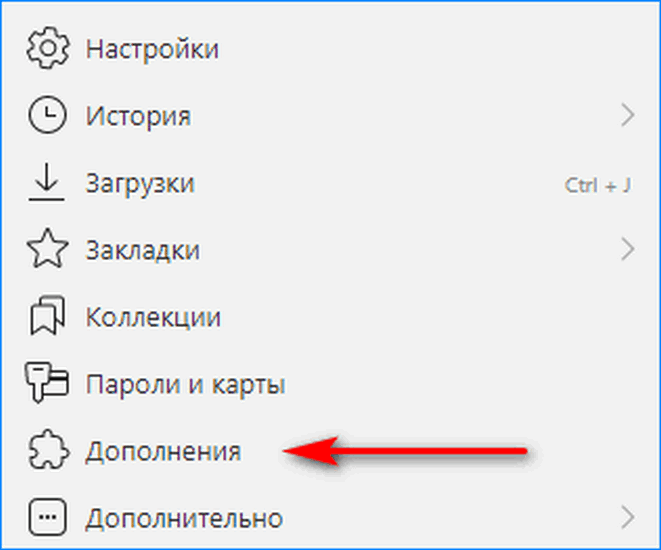Как настроить микрофон в кс 1
Содержание:
Настройка микрофона в Counter-Strike 1.6
Сначала включим микрофон:
- Бегущий встречный удар 1.6
- Перейдите в раздел «Опции» и откройте вкладку «Голос».
- Установите флажок рядом с «Включить внутриигровой голос (Включить голос в эту игру)».
Теперь давайте подготовим микрофон:
- В той же вкладке (Настройки -> Голос) ищите регуляторы громкости передачи и приема и настраивайте их по своему усмотрению, проверяя свои настройки, нажав на кнопку «Тест микрофона».
- Если голос очень тихий, но регуляторы громкости находятся на максимальном уровне, установите флажок рядом с «Увеличьте чувствительность микрофона (Увеличить усиление микрофона)».
После этого я настоятельно рекомендую настроить микрофон с помощью консоли. Как минимум, смените кодек и проверьте команду на увеличение сетевого трафика.
Настройка микрофона в CS 1.6 при помощи консоли.
Дальнейшая настройка микрофона осуществляется через консоль, которую можно открыть, нажав клавишу «Yo» («~» в английской раскладке). Перечислим основные команды для настройки: voice_enable 1 — включает (1) или отключает (0) голос в клиенте; voice_maxgain 3 — сглаживание голоса, можно установить от 1 до 5, нужно поэкспериментировать и искать удобное значение в зависимости от типа голоса и микрофона; voice_overdrive 2 — уровень гашения посторонних звуков, таких как выстрелы или шаги, когда кто-то начинает говорить, здесь комфортное значение находится в диапазоне от 2 до 3; voice_overdrivefadetime 0.4 — определяет, как долго в секундах будет действовать эффект затухания окружающего звука; voice_scale 0.75 — регулирует речь, этот параметр имеет максимальное значение 1, по умолчанию 0.75; voice_avggain 0.3 — удаляет «шум», желательно установленный в пределах 0.1 или 0.5; voice_fadeouttime 0.1 — установка времени затухания голоса в секундах; voice_loopback 1 — включает воспроизведение.
Ну, теперь твой микрофон готов. Однако не лишним будет переместить управление микрофоном на другую клавишу, так как по умолчанию голос в колонке Counter-Strike прописан на клавишу «К» («L» в русской раскладке). Это означает, что говорить в микрофон можно только при нажатой клавише, что не очень удобно. Поэтому лучше переместить управление микрофоном на клавишу, которая находится ближе к основной (WASD). Для этого необходимо набрать в консоли следующую команду: привязать «С» к «+голосу». Тогда вы сможете говорить в микрофон, удерживая нажатой букву «С». Вместо клавиши «C» вы можете привязать любую другую, удобную для вас клавишу.
В заключение статьи хочу напомнить, что на некоторых серверах установлено возрастное ограничение на использование микрофона, и если администратор будет считать вас моложе этого возраста, вы можете отключить звук, кик или бан, и вам придется искать другой сервер. Желаем всем вам приятной игры!
Материалы опубликованы 03.04.2019. Любое копирование без нашего ведома строго запрещено! Подпишитесь на наши социальные сети
Причины
Звуковая связь в игре может не работать по разным причинам, как из-за сбоев в ПО, так и из-за проблем с железом или игровыми настройками. Как правило, микрофон в нерабочем состоянии отображается как перечеркнутый одной или двумя линиями.
Почему не работает микрофон в доте 2? Чаще всего к этой проблеме приводят следующие факторы:
- Неполадки с периферией.
- Необновленные «дрова».
- Низкая чувствительность электроакустического прибора.
- Некорректные настройки внутри игры.
Рассмотрим эти причины и варианты решений подробнее.
Исправность аппаратуры
Это первое, чему стоит уделить внимание. Периферийные устройства, которые подключаются к ПК для расширения его функциональных возможностей, часто являются самым уязвимым местом компьютера
Причиной того, что вас не слышно в доте, часто становятся поврежденные провода и разъемы. Самое неприятное, что такого рода неисправности всегда возникают неожиданно.
Почти так же часто причиной проблемы является устаревшее ПО. Пользователи часто забывают о том, что драйвера периодически необходимо обновлять, или делают это некорректно. Это, в свою очередь, отрицательно сказывается на функциональности периферийной аппаратуры. В некоторых программах она может функционировать нормально, а в некоторых — система ее не видит
Поэтому так важно своевременно обновлять драйвера
Еще почему не работает микро в доте 2? От качества техники тоже зависит многое. Например, прибор может быть слишком тихим, поэтому Дота не в состоянии считывать звуки. Различное ПО обладает разным уровнем чувствительности. Некоторые программы наращивают интенсивность исходящего звука без дополнительных настроек со стороны пользователя. Если у вас в Skype микрофон работает, это еще не означает, что и в игре с ним тоже будет все в порядке.
Если вас не слышно не только в игре, но и в любых программах с голосовой связью, проблема может быть в самих подключаемых устройствах. Тогда нужно будет настроить микрофон на самом ПК. Проблема точно не в ОС, если его нет даже в диспетчере задач.
Для начала проверьте аппаратное подключение устройства. Некоторые гарнитуры и микрофоны имеют кнопки записи, которые включают и выключают подачу питания. Возможно, вы на нее случайно нажали.
Если перестал работать микрофон в доте, а с аппаратным подключением устройства все в порядке, проверьте его на другом ПК. Если работает, обновите у себя драйвера и проверьте разъемы. Если и это не помогает, тогда придется отнести гарнитуру в ремонт или приобрести новое устройство.
Встречаются ситуации, когда микрофон работает с переменным успехом. В одном турнире игрока слышно отлично, а в другом — нет. Это, скорее всего, говорит о механическом повреждении микрофона. В лучшем случае он пережат или перекручен.
С настройками Доты тоже могут возникнуть проблемы. Не исключено, что вы не назначили кнопку, которая должна активизировать голосовой чат, не выбрали микрофон или занизили минимальную величину считываемого звука. К сожалению, игроки нечасто проверяют, как настроена голосовая связь.
Если вас волнует вопрос, почему в доте меня не слышат, но вы обновляли все драйвера, а записывающая аппаратура точно находится в рабочем состоянии, следует заняться самими игровыми настройками. В первую очередь нужно проверить управление. Не исключено, что вы не назначили кнопку, которая активирует голос. Без соответствующей команды может не включиться даже нормально работающее оборудование.
Затем обязательно проверьте, выбран ли нужный микрофон в голосовых настройках. Чтобы убедиться в этом, нужно действовать по следующему алгоритму:
- Войти на своем компьютере через «Пуск в Панель управления».
- Выбрать раздел «Звук».
- Вызвать окошко Управление звуковыми устройствами.
- Кликнуть на надпись «Запись».
- Найти ваш микрофон и с помощью правой кнопки мыши выбрать настройку «Использовать по умолчанию».
- В настройках самой Доты выбрать «Устройство windows по умолчанию».
Такой несложный выход из ситуации нередко помогает геймерам, у которых не работает микрофон в dota 2. Если ошибка все еще остается, попробуйте поставить устройство на нижний порог громкости. Это часто помогает пользователям, у которых головная гарнитура имеет низкое качество звука.
Микрофон перечеркнут, но пользователя слышно: решение
Если дота не видит микрофон, но он работает, волноваться не стоит. Эта проблема легко решается. Для этого:
- Откройте настройки игры.
- Нажмите на вкладку «Звук».
- Выберите «Голос».
- Замените кнопку, используемую для голосового общения (подходит любая).
Этот баг существует в игре уже долгое время, но разработчик по каким-то причинам ее не исправляет. Но простая смена клавиши всегда помогает игрокам.
Как настроить микрофон в кс го
Перейдём сразу к делу. Для начала заходим на локальный сервер. Открываем консоль и пишем команду voice_loopback 1. Данная команда позволит нам слышать самих себя. Теперь попробуйте сказать что-то в голосовой чат. Так вас слышат тимейты. Далее заходим в панель управления windows и открываем звук, далее переходим во вкладку «запись». Теперь пробуем подстроить микрофон здесь максимально комфортно. Делаем микрофон тише или громче. Так же убираем все шумы с помощью раздела «Свойства», «улучшение». Там поставим все галочки. Если же микрофон у вас был не выбран именно здесь, то выбираем ваш микрофон и заходим в игру. Оцениваем работу нашего микрофона. Если он тихий, то переходим во вкладку «Уровни» и передвигаем ползунок в правую сторону. Если же на оборот слишком громкий, то этот же ползунок передвигаем в левую сторону. Таким образом настраиваем наш микрофон.
На этом я завершаю данную статью. Надеюсь я смог вам помочь. С вами был редактор матрос. Сегодня я рассказал как настроить микрофон в кс г
о. До новых встреч на Play`N`Trade и приятной вам игры!
Причин того, почему не работает микрофон в КС ГО
может быть несколько, самые распространенные среди них:
Переустановка драйверов
Если предыдущие способы не работают, попробуйте переустановить драйверы. Если они повреждены, системе не удастся правильно распознать оборудование, в итоге будет недоступно или работать с ошибками.
Откройте Диспетчер устройств командой devmgmt.msc из окна «Выполнить» (Win + R).
Разверните вкладку «Звуковые, игровые и аудиоустройства». Найдите микрофон, щелкните на нем правой кнопкой мыши и выберите «Обновить». Попробуйте воспользоваться автоматически поиском.
Если этим способом не удастся решить проблему, попробуйте удалить устройство, перезагрузить компьютер и снова подключить. Таким образом, будет установлен стандартный драйвер.
Если он не будет работать, загрузите оригинальный из сайта производителя. Не забудьте перезагрузить компьютер после установки.
Как забиндить микрофон в КС ГО
Бинд на микрофон в кс го можно выставить на любую кнопку, которая вам удобна для включения и выключения голосового чата. По умолчанию разработчики горячей кнопкой для микрофона в кс го сделали клавишу «К», но вы можете выбрать любую другу.
Некоторые геймеры выставляют бинд на микрофон в кс го на колесико мышки, что позволяет им, не отвлекаясь от игрового процесса включать и выключать микрофон. Но вы можете выбрать любую другую кнопку и сделать бинд на нее. Для того чтобы забиндить кнопку микрофона в кс го вам нужно будет прописать в консоли разработчика бинд, который имеет следующий вид:
− bind * voice_enable 1/0
В этой команде вам нужно символ звездочки (*) заменить на нужную кнопку или колесико мышки. Если в команде используется единица, то микрофон включается. Если используется ноль, то микрофон будет выключен.
Предыдущая
Гайды КС ГОКак поднять ФПС в КС ГО – способы поднятия FPS
Следующая
Гайды КС ГОНовая экономика в КС ГО – термины и понятия
Как проверить микрофон в КС ГО
Чаще всего любители компьютерных игр используют Steamверсию КС ГО, а значит работа голосового канала напрямую зависит от этого приложения. Чтобы правильно настроить микро в КС ГО нужно проверить и выполнить настройки голосового канала в Steam. Нужно открыть приложение, выбрать пункт «Друзья» и «Список друзей». Открывается окно, где имеется значок в виде шестерёнки. Далее выбирается раздел «Голосовые чаты». Там выбирается голосовое устройство, которое уже было активировано в настройках звука Windows. Выбираются уровни чувствительности микро и громкость выходного устройства. Это могут быть акустические системы или наушники. Многие геймеры, для общения в играх предпочитают гарнитуру, где головное устройство и наушники объединены вместе.
Далее выбирается тип голосовой передачи и фильтр, ограничивающий чувствительность голосового прибора. Для микрофона в КС нужно выбрать средний уровень фильтра. После основных настроек нужно открыть дополнительные опции. Шумоподавление и эхоподавление лучше включить. Так будет меньше проблем с настройкой микро CS GO.
Выполнение регулировки
Как и большинство других задач на компьютере, настройка микрофона выполняется с помощью двух групп способов: посредством стороннего ПО и встроенными средствами операционной системы. Далее мы подробно рассмотрим оба этих варианта. Но перед тем как переходить к регулировке, как вы понимаете, нужно подсоединить электроакустический прибор к компьютеру и включить его.
Урок: Включаем микрофон на компьютере с Виндовс 7
Способ 1: Сторонние программы
Прежде всего, рассмотрим способ с применением сторонних программ для настройки микрофона. Делать это мы будем на примере популярного приложения Free Audio Recorder.
- После установки приложения запустите его и перейдите во вкладку «Recording».
Откроется вкладка, в которой производится непосредственная регулировка записывающего устройства, то есть микрофона.
Из выпадающего списка «Recording Device» вы можете выбрать нужный микрофон, над которым будут выполняться манипуляции по настройке, если таких устройств подключено к ПК несколько.
Из выпадающего списка «Resolution & Channel» можно выбрать разрешение в битах и канал.
В выпадающем списке «Sampling Frenquency» вы можете выбрать частоту дискретизации, которая указывается в Герцах.
В следующем выпадающем списке «MP3 Bitrate» выбирается битрейт в кбит/с.
Наконец, в поле «OGG Quality» указывается качество OGG.
На этом регулировку микрофона можно считать оконченной. Запись запускается путем клика по кнопке «Start Recording», которая представлена в виде кружка с красной точкой посередине.
Но нужно учесть, что настройки микрофона в программе Free Audio Recorder локальные, а не глобальные, то есть распространяются не на всю систему в целом, а только на запись, полученную через указанное приложение.
Способ 2: Инструментарий операционной системы
Следующий способ настройки микрофона осуществляется с помощью встроенного инструментария Виндовс 7 и распространяется на все службы и приложения, использующие данное аудиоустройство.
- Щелкайте «Пуск» и переходите в «Панель управления».
Откройте раздел «Оборудование и звук».
Заходите в подраздел «Звук».
В открывшемся окошке настройки звука перемещайтесь во вкладку «Запись».
В указанную вкладку можно попасть и гораздо быстрее, щелкнув в трее на значок динамика правой кнопкой мыши и выбрав из списка вариант «Записывающие устройства».
Перейдя в вышеназванную вкладку, выделите наименование активного микрофона, который нужно настроить, и нажмите на кнопку «Свойства».
Откроется окошко свойств микрофона. Переместитесь во вкладку «Прослушать».
Установите отметку в чекбоксе «Прослушать с данного устройства» и жмите «Применить». Теперь все сказанное вами в акустическое устройство будет слышно в динамиках или наушниках, подключенных к компьютеру. Это нужно, чтобы вы могли во время настройки определить оптимальный уровень звука. Но для более удобной и точной регулировки лучше использовать при этом все-таки не динамики, а наушники. Далее перемещайтесь во вкладку «Уровни».
Именно во вкладке «Уровни» производится главная настройка микрофона. Перетягивайте бегунок так, чтобы добиться оптимального звучания. Для сильных электроакустических устройств достаточно установить бегунок на середину, а для слабых – требуется перетянуть в крайнее правое положение.
Во вкладке «Дополнительно» указывается разрядность и частота дискретизации. Выбрать нужный уровень можно из выпадающего списка. Если у вас не очень старый компьютер, то смело можете выбирать самый нижний вариант. Если же сомневаетесь, то лучше данную настройку вообще не трогать. Значение по умолчанию тоже обеспечивает вполне приемлемый уровень звучания.
После того как вы выполнили все необходимые настройки и удовлетворены воспроизведением звука, возвращайтесь во вкладку «Прослушать» и не забудьте снять галочку напротив параметра «Прослушать с данного устройства». Далее жмите «Применить» и «OK». На этом настройка микрофона завершена.
Настроить микрофон в Виндовс 7 можно как при помощи сторонних программ, так и используя встроенные средства системы. В первом случае, зачастую, имеется больше возможностей для более точной настройки по различным показателям звучания, но эти настройки распространяются только на звук, записываемый самой программой. Изменение же системных параметров позволяет глобально отрегулировать настройки микрофона, хотя и не всегда настолько скрупулезно, как с помощью стороннего ПО.
Опишите, что у вас не получилось.
Наши специалисты постараются ответить максимально быстро.
Что делать, если не работает микро в cs 1.6
Одним из наиболее очевидных и простых способов исправления ошибок микрофона является переустановка ks 1.6. Если микрофон искажает звук, не желая отображаться в игре, переустановка клиента, скорее всего, решит эту проблему. Чтобы убедиться, что проблема лежит в самом клиенте или нет, необходимо найти и установить чистый cs 1.6, без изменений.
шина USB
Может, ты подключил микрофон не к тому гнезду. Большинство современных устройств имеют разъем «Mini-Jack», на разъемах он обозначен розоватым цветом.
Если он работает с обычного USB-порта, то проблема кроется в самом разъеме. Попробуйте подключить гаджет к другой розетке, желательно к розетке на задней панели системного блока.
Проверка и обновление драйверов
Для стабильной работы микрофона, как и всех других аудиоустройств на компьютере, необходимо иметь новейшие драйверы. Для этого загрузите последнюю подходящую версию драйверов для звуковой карты с официального сайта ее производителя. Вы также можете сделать это с помощью специальных программ для автоматического поиска и обновления драйверов, таких как Driver Booster. Такое программное обеспечение позволяет всегда проверять актуальность установленных на компьютере драйверов и при необходимости своевременно обновлять их.
Близкие конфликтующие программы
Некоторые программы на вашем компьютере создают конфликт между ними, в результате чего работа устройства иногда выходит из строя. Перед запуском KS 1.6 отключите такие программы, как Skype, Team Speak и другие подобные приложения. Они часто перехватывают управление, что создает помехи в игре или вообще выключает микро.
Проверка настроек Windows
Нередко микрофон не работает, потому что компьютерная система его не распознает или возникает другая системная ошибка. Чтобы проверить, щелкните правой кнопкой мыши значок громкости на нижней панели рабочего стола и выберите Устройства воспроизведения. Вам будет представлено окно со списком всех устройств воспроизведения, подключенных к компьютеру. Убедитесь, что микрофон выбран в правильном ряду в качестве источника аудиовхода.
Настройки в Counter-Strike: Global Offensive
Начинать поиск решения проблемы нужно с игровых настроек «КС ГО». Необходимо зайти в игровом окне в: «Настройки» > «Настройки звука». В открывшемся списке ищем строчку «Активация микрофона». Выбираем параметр «Клавишей». Теперь нужно проверить, на какую клавишу включается микрофон. Заходим в «Настройки» > «Клавиатура/мышь». В строке «Использовать микрофон» ставим любую удобную кнопку, многие ставят «K» (по умолчанию). Работоспособность микрофона проверяем в игре. Если в «КС ГО» не работает микрофон до сих пор, то продолжаем исправлять проблему.
Стоит проверить исправность кнопки, которая активирует микрофон, так как есть вероятность, что проблема именно в ней. Это можно проверить в любом текстовом файле.