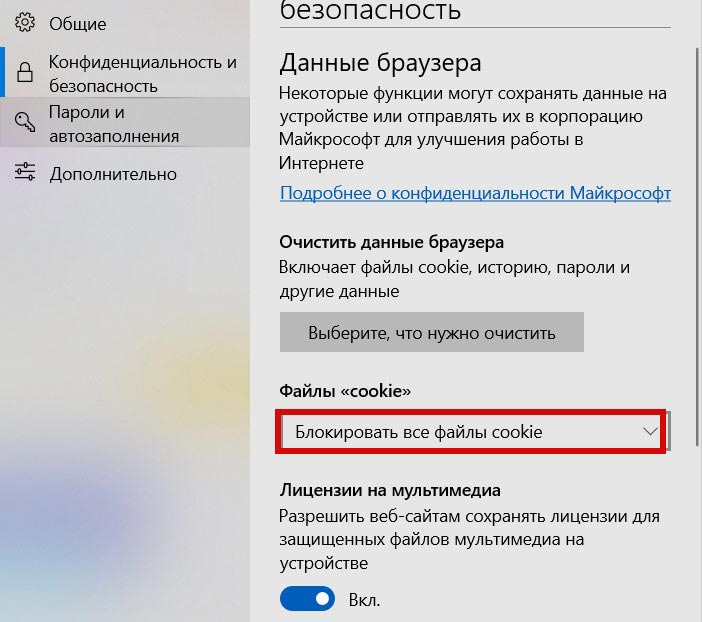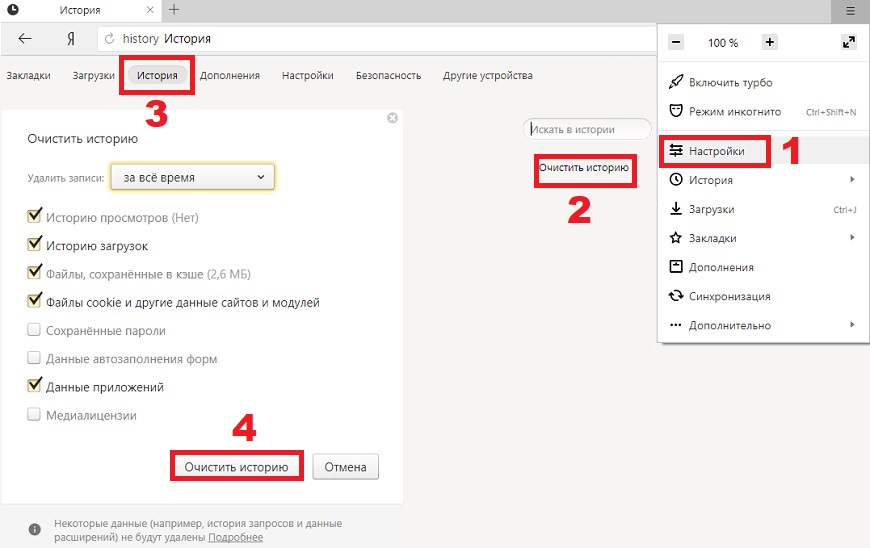Очищаем кэш в яндекс браузере
Содержание:
- Способы очистки кеша
- Какие бывают подводные камни при удалении списка посещаемых ресурсов
- Как очистить Яндекс Браузер
- Как удалить историю Яндекс Браузера
- Очищаем Яндекс браузер на Андроид
- Как очистить историю браузера Яндекс на Андроиде — полная инструкция
- Как разрешить сохранение cookies в файл Яндекс Браузера
- Какие браузеры будем рассматривать?
- 7 способов очистить кэш в Яндекс браузере
- Очистка кэша на windows
- Общие понятия про КЭШ и Сookie
- Какую информацию собирает Яндекс Браузер
- Очистка от вирусов и рекламы
- Способы очистки cookie на ПК
Способы очистки кеша
Кеш браузера можно чистить разными способами. Самые распространенные три. В каждом отдельном случае результат будет один.
Стандартный способ
- Откройте браузер и перейдите по пути: «Меню» (кнопка в виде трех полос в правом верхнем углу), далее пройдите по пути — «История» — «История» — в левой панели в самом низу кнопка «Очистить историю».
- Во всплывающем окне выберите, за какой период очистить историю — рекомендуется выбирать «За весь период».
- Отметьте галочками пункты, которые нужно очистить.
- Если нужно очистить только кеш, оставьте активный чекбокс только для этого пункта. Нажмите «Очистить».
внимательно отмечайте опции. При активации пункта автозаполнения форм вы больше не сможете входить на сайты без ввода логинов и паролей. Они будут удалены и придется пароли вводить вручную.
Любителям использования горячих клавиш будет полезны следующие комбинации:
- для Виндовс 10 – Ctrl + Shift + Del;
- для macOS – Shift + ⌘ + Backspace — то же самое.
С помощью CCleaner
В сети есть масса программ для работы с другими программами, это различные клинеры и утилиты, упрощающие взаимодействие пользователя с ПК. Для читки кеша отлично подходит утилита CCleaner.
Программа бесплатная, загрузить её можно на официальном сайте Piriform. И установить буквально в несколько кликов. Здесь мы рассмотрим инструкцию, как почистить память браузера Яндекс с помощью CCleaner:
- В основном окне интерфейса программы нажмите «Стандартная очистка» и здесь переключитесь на вкладку «Приложения».
- Яндекс.Браузер здесь отображается как Google Chrome. Чтобы очистить кеш нужно в этом разделе выставить нужные опции. Дальше нажмите «Анализ», а после «Очистить».
Если у вас на ПК установлен Хром, то в нем также будет очищен кеш.
Какие бывают подводные камни при удалении списка посещаемых ресурсов
В некоторых случаях, юзеры сталкиваются с проблемами удаления истории яндекс. Но часто все проблемы скрываются за тем, что пользователь не ознакомился со всеми возможности веб-обозревателя.
Вот одна из самых частых ошибок — владелец компьютера удаляет историю, но она все равно остается, когда повторно просматриваешь ее. Но здесь дело скрывается в синхронизации, хозяин устройства подключил Яндекс аккаунт к браузеру. И поэтому постоянно происходит обновление. В такой ситуации нужно перейти в настройки, и отключить эту функцию.
Старайтесь хотя бы раз в 2-3 месяца заглядывать в настройки браузера. Таким образом вы сможете не только ознакомиться с новыми функциями программы, но и оптимизировать ее под свои потребности.
Как очистить Яндекс Браузер
Сохраняя вышеописанные данные, Яндекс Браузер ускоряет загрузку страниц и упрощает работу с сайтами. Но скопление большого количества данных в нём может привести к тому, что он начнёт путаться в них. Известный факт — многие проблемы, связанные с ошибками внутри браузера, решаются очищением кэша. Удалять информацию о себе из памяти компьютера иногда приходится и по другим причинам, поэтому создатели браузера предусмотрели удобный метод, позволяющий быстро выполнить очистку.
Через настройки браузера
Данный способ является наиболее удобным, так как он вшит в возможности браузера по умолчанию:
-
Разверните меню Yandex Browser, кликнув по иконке в виде трёх параллельных прямых, расположенной в верхнем правом углу около значков закрытия и свёртывания окна. Разверните раздел «История» и кликните по строке «История». Также можно использовать комбинацию Ctrl+H для быстрого доступа.
-
В верхнем правом углу вкладки есть кнопка «Очистить историю браузера» — нажмите на неё левой клавишей мыши.
-
Появится окно, в котором можно выбрать, какие именно элементы информации нужно удалить. Отметьте все пункты, подлежащие очистке. Также не забудьте указать, за какое время стоит стереть данные: за день, месяц, год или за все время.
Выполнив вышеописанные шаги, вы сможете удалить из памяти компьютера все сразу или определённые данные. Учтите, все ваши следующие действия снова начнут записываться и сохранятся браузером.
Ручное очищение
Удалить файлы кэша вручную можно, открыв проводник и отыскав папку C:\Users\Название_учетной_записи\AppData\Local\Yandex\YandexBrowser\User Data\Default\Cache и стерев её содержимое. В папке Default также можно отыскать и удалить файл cookies, которые хранит в себе данные cookie. Также в этой папке есть подпапка History, которая хранит в себе историю посещений — её тоже можно очистить.
Находим нужные папки и очищаем их
Видео: очищение данных в Яндекс Браузере
Яндекс Браузер, как и другие современные браузеры, собирает данные, вводимые пользователям в полях для заполнения и поисковиках, а также хранит информацию о действиях. С помощью кэша и cookie-файлов ускоряется загрузка сайтов и процесс авторизации на них. При помощи истории посещений и запросов можно легко отыскать утерянные страницы. Все данные можно удалить через настройки браузера или папку Default.
Как удалить историю Яндекс Браузера
Прежде, чем рассмотреть вопрос, как можно удалить историю просмотров яндекс браузера, необходимо узнать, какие образом с ней можно ознакомиться.
Просмотреть накопленную историю посещений не представляет большого труда. Для этого соблюдаем следующий порядок:
- Заходим в меню.
- Находим в появившемся списке «История».
- Открывается еще одно не большое меню, там находим пункт «История».
В качестве альтернативы можно использовать комбинацию из двух клавиш: Ctrl и H. Сортировка сохраненных источников осуществляется по двум критериям: дате и времени посещения. Если существует необходимость просмотреть историю, например, начала месяца, то выбираем «раньше».
Иногда возникает необходимость найти определенную информацию среди сохранившейся истории. Вполне логично, что ручной поиск займет огромное количество времени, поэтому используем функцию поиска. Он располагается справа. В поиске можно указать, как фразу, так и одно слово. Первый вариант помогает сузить результаты поиска. При наведении на результат, можно получить дополнительные возможности:
- Просмотреть все переходы и работу с данным источником.
- Удалить появившуюся запись из истории.
Если есть необходимость проверить историю скачанных файлов и программ, то снова попадаем в меню и выбираем пункт «Загрузки». В качестве альтернативы нажимаем одновременно Ctrl и J. Открывается окно, схожее с историей посещений сайтов. Принцип работы идентичен. Единственным отличием является наличие расширенных возможностей. Наводя на появившуюся запись, можно:
- Открыть имеющийся файл на ПК.
- Показать обзор в папке загрузок.
- Перейти на сайт, с которого производилось скачивание.
- Копирование ссылки.
- Повторить загрузку или удаление файла.
Чтобы удалить историю просмотров яндекс браузера полностью, выполняем вход в историю браузера, как это было показано выше. Далее выполняем следующее:
- Справа можно увидеть опцию «очистить», нажимаем.
- Открывается следующее окно, где можно выбрать индивидуальные настройки очистки истории. Можно удалить записи за определенный промежуток времени: в течение недели, последний день, за несколько часов, месяц.
- Если требуется удалить другие файлы, то напротив названия ставим флажок и подтверждаем действие кнопкой «очистить».
Если есть необходимость совершить очистку выборочно, то для выполнения данной задачи можно воспользоваться двумя способами:
- Первый способ заключается в том, чтобы отметить красными значками те элементы истории, от которых нужно избавиться. Предпринимаем следующие действия:
— наводим курсор на имеющиеся в списке значки
— выбираем удаление объектов (функция появляется вверху окна)
- Второй способ:
— выполняем вход в историю посещения и наводим мышку на запись, которую нужно удалить
— в конце названия появляется небольшой треугольник, который дает возможность совершить ряд действий
— из предложенного списка выбираем удаление записи.
Стоит отметить, для того, чтобы посещение сайтов не фиксировалось в истории, браузер Яндекс предлагает воспользоваться функцией инкогнито.
Очищаем Яндекс браузер на Андроид
Есть лёгкий и эффективный способ освободить основные разделы Яндекс обозревателя на Android:
- Делаем тап по вертикальному троеточию в поисковой строке на любой странице.
- В меню выбираем «Настройки».
- Ищем раздел «Конфиденциальность», где выбираем пункт «Очистить данные».
- Выделяем все разделы, которые будут очищены и тапаем по кнопке «Очистить данные».
С помощью перечисленных методов несложно почистить абсолютно весь Яндекс браузер: данные для входа, поисковые запросы, пароли, куки, загрузки, кэш и т.п. Обычно после чистки браузер начинает работать лучше, часто удаётся избавиться от сбоев, крашей и зависаний.
Как очистить историю браузера Яндекс на Андроиде — полная инструкция
Помимо всем привычной ПК-версии яндекс браузера, существует еще и мобильная версия предназначенная для работы с ОС Андроид. С его помощью очищается история в браузере пользователя, история его вызовов, а также история, которая сохраняется при поиске в Google Play. Как очистить историю в Яндекс Браузере на андроиде? UP 16
На iPhone аналогичная процедура изготавливается практически точно так ведь, но после входа в соответствующий раздел посредством нажатия кнопки с тремя черточками нужно тапать по пиктограмме с изображением часов.
В последствии того, как пользователь подберет нужные пункты, необходимо надавить кнопку Очистить данные и дождаться завершения операции. Панькова Оксана Владимировна. Хочу дать телефон на некоторое время знакомому.
Однако далеко не все владельцы мобильных гаджетов представляют, как удалить историю в «Яндексе» на «Андроиде» или же в «яблочных» девайсах. Там нужно просто найти собственную программу, войти в ее настройки и тапнуть по кнопке очитки кэша. Как удалить вызовы на Дроид Как удалить вызовы на Андроид.
Для того чтоб не возникало трудностей, нужно было рассмотреть самые популярные программки для интернет-серфинга и отчетливо разобрать вопрос очистки ситуации в них. Поэтому функция очистки истории и паролей располагается в разных пт меню.
Перед очисткой, приложение спросит пользователя, какие конкретно данные необходимо удалить в процессе очистки. Только на iPad следует использовать кнопку плюса, перейти к ситуации и для удаления одной страницы сдвинуть нужную строчку влево, после чего надавить кнопку удаления.
Как очистить историю в браузерах на андроид?
В принципе, возможно даже задать отмену сбережения истории в том ведь разделе. Как удалить ситуацию Яндекс. Как удалить ситуацию на Андроид Как удалить историю на Андроид 3.
Как удалить вызовы на Андроид Как удалить историю в Yandex браузере Как удалить ситуацию в Яндекс браузере Как удалить историю в Yandex браузере. Заодно желательно принимать на вооружение кнопку удаления данных также не повредит.
Этой теме и посвящён сегодняшний который был использован, в котором мы поведаем не только, как удалить историю в Яндексе на Андроиде, но и в других популярных браузерах. Подскажите пожалуйста, как удалить СМС на Андроид? Наверное, не нужно объяснять, что эти мощные утилиты, как CCleaner или Clean Master, имеют все шансы и завершать неиспользуемые в данный момент фоновые службы, но и чистят кэш или историю посещений полностью во всех вед-браузерах, установленных в системе.
Как удалить историю в Яндексе на телефоне и планшете
Порой следует производить чистку кэша самой программы. Как удалить историю в «Яндексе» на «Андроиде» или в каждый другой системе? Среди фаворитов по количеству скачиваний располагается браузер Chrome Хром на андроиде. Затем останется исключительно подтвердить их удаление в новом окне. Для чистки всех просмотров следует принимать на вооружение меню настроек, вызываемое нажатием кнопки с тремя черточками, с последующим выбором раздела конфиденциальности, в котором располагается строка очистки.
Каждый из них имеет свой оригинальный интерфейс и свои настойки.
В настоящее время создано невероятное количество браузеров. Как удалить историю на телефоне в Яндексе и очистить журнал поиска Анна Кузинкова. You can use these tags: Для мобильных телефонных аппаратов Android музыка становится таковой же доступной, как и для любых других передовых Одним из самых актуальных параметров, влияющих на работу гаджетов на операционной системе android является версия Основная Архив опросов Контакты Карта сайта. При этом в том числе и не играет принципиальной роли, какая именно ОС употребляется.
Для этого в запущенной программе используется кнопка с тремя черточками на главный панели, после нажатия на которую нужно выбрать рационами настроек пиктограмма в облике шестерни и перейти к строке очистки данных.
Особенно это касается тех юзеров, которые собираются продать собственный аппарат или передать для использования другому человеку
Знать, как удалить историю в яндексе на андроиде слишком важно
Оказывается, сделать это самая проще простого. Как удалить историю в Ютуб на Андроид? Так, например, в качестве некой альтернативы возможно предложить использование программ-оптимизаторов, коие в своем арсенале имеют автоматизированные средства по уходу за системой.
palish.spragma.info
Есть 3 основных способа включить файлы куки в браузере от Yandex, отличие между ними заключается в уровне влияния. В первом случае можем добавить поддержку cookies всем сайтам, которые в них нуждаются. Во втором и третьем способах есть возможность включить поддержку куки только для одного или нескольких сайтов. Подключить cookies в Yandex browser для всех или отдельных сайтов – решать вам.
Способ 1: активируем запись куки для всех сайтов
Если выполнить действия из предложенной инструкции, всем сайтам становятся доступными данные куки для сохранения, редактирования, удаления и чтения. Единственное исключение – сайты, добавленные в чёрный список, для них cookies останутся недоступными независимо от глобальной настройки.
Как включить поддержку cookies в настройках веб-обозревателя Яндекс:
- Жмём на значок меню (3 горизонтальные линии) и переходим в «Настройки».
- Нажимаем на раздел с названием «Сайты».
- Кликаем на последнюю кнопку «Расширенные настройки сайтов», выделенную жирным шрифтом.
- Ищем графу «Cookie-файлы».
- Устанавливаем выделение напротив «Разрешены рекомендуется».
Полезно! Мы можем включить поддержку куки в браузере Яндекс всего на один сеанс через кнопку «Разрешены только для текущего сеанса». После завершения данного сеанса cookies автоматически переведутся в неактивное состояние.
Это простой способ активировать куки для выбранного сайта, не переходя в настройки браузера.
Пошаговая инструкция:
- Нажимаем на крайнюю слева кнопку в поисковой строке, имеет значок замка или шара.
- Кликаем на запись «Подробнее».
- Щёлкаем по первой записи в графе «Разрешения», отвечающей за настройку cookie.
- Идём на вкладку «Заблокировано».
- Выделяем группу куки левой кнопкой мыши и жмём на кнопку «Разрешить».
Рекомендуем:
Как очистить куки в Яндекс браузере
Способ 3: разрешаем работу сайтов с куки через настройки
Настройки для конкретных сайтов имеют высший приоритет. К примеру, если разрешить работу с куки в Яндекс браузере, но добавить веб-ресурс в чёрный список, cookies станут доступны всем сайтам, кроме заблокированного. То же самое справедливо и наоборот: можем убрать доступ к куки в целом, но разрешить работу с ними одному или нескольким сайтам.
Как включить cookies в браузере Yandex для конкретного веб-сайта:
Перед тем, как включить cookies в Яндекс веб-обозревателе важно получить понимание нескольких моментов:
Для нормальной работы сайта, ему могут быть нужны не только собственные куки, но и другие. Чаще всего речь идёт о поисковых системах, подключённых СЕО-ядрах, инструментах для ведения статистики, рекламных сайтах и т.п. В таком случае делаем следующее:
- Разрешаем запись всех куки.
- Нажимаем на значок статуса соединения в «Умной строке» (знак глобуса или замка) и жмём на кнопку «Подробнее».
- Щёлкаем по строке «…файлов cookies для этого сайта».
- Смотрим домены сайтов, создавших куки на данной странице.
- Заносим домены веб-ресурсов в белый список (согласно предыдущей инструкции) или выделяем и жмём «Разрешить».
- Чтобы весь веб-сайт работал исправно, рекомендуем вносить в исключение главную страницу сайта – это чистый домен без любых дополнительных данных. Пример, https://guidecomp.ru, не стоит брать ссылку с конкретной статьи, вроде – https://guidecomp.ru/kak-besplatno-pereustanovit-yandex-brauzer-v-windows-7-10.html. Иначе, куки станут доступны только на одной странице;
- Если случайно добавили запись не в ту вкладку, можем в один клик её переместить. Наводим курсор на домен сайта на вкладке «Только для сеанса» или «Запрещены», затем нажимаем на кнопку «Разрешить».
Какие браузеры будем рассматривать?
Мы с вами будем рассматривать самые популярные из них, которые используются на данный момент. Давайте подробнее расскажу про них:
| Название | Платформы | Описание |
| Google Chrome | Windows, MacOS, Linux | Веб-браузер от компании Google. Является очень популярным, быстрым и зарекомендовавшим себя. |
| Яндекс | Приложение, разработанное отечественной компанией «Яндекс», которое основано на движке браузера Chrome. | |
| Mozilla Firefox | Очень популярный продукт, который является очень гибким из-за наличия большого количества возможностей для кастомизации, а также огромного магазина расширений. | |
| Opera | Отличная программа, которая очень полюбилась пользователям еще с 1995 года. На данный момент имеет большое количество дополнительных возможностей внутри приложения, а также возможность использования бесплатного VPN. | |
| Internet Explorer | Windows | Стандартный веб-браузер от компании Microsoft, который по стандарту предустановлен на операционные системы Windows. В данный момент активно заменяется новым продуктом под названием Edge. |
| Safari | MacOS | Стандартный продукт от компании Apple, предустановленный на операционную систему компании. |
Наверняка одним из этих приложений пользуетесь и вы. Давайте пойдем по порядку.
7 способов очистить кэш в Яндекс браузере
Теперь переходим непосредственно к действиям, позволяющим почистить кэш в браузере Yandex. Способов достижения цели довольно много, можем выбирать по собственному нраву.
Через раздел «История»
В браузере есть инструмент, способный сканировать систему и удалять все данные кэша. Использование встроенного инструмента обычно оказывается самым простым способом очистки кэша в Яндекс браузере.
Как очистить кэш браузера Яндекс на компьютере:
- Нажимаем на кнопку «Настройки Яндекс.Браузера» в виде трёх полос в правом верхнем углу.
- Наводим указатель мыши на опцию «История» и в выпадающем окне жмём на одноимённый пункт «История».
- Под поисковой строкой в правой части экрана нажимаем на кнопку «Очистить историю».
- В первом пункте нажимаем на выпадающий список и выбираем «За всё время».
- Устанавливаем выделение только рядом с «Файлы, сохранённые в кэше». С остальных элементов снимаем флажки.
- Кликаем на кнопку «Очистить историю».
С помощью вкладки «Настройки»
Это подобный метод сбросить кэш в Яндекс браузере, в котором суть осталась прежней, изменяется только путь к нужному инструменту очистки.
Как почистить кэш память в браузере 2-м способом:
- Переходим на страницу «Настройки».
- Листаем список до обнаружения активной кнопки «Показать дополнительные настройки».
- В разделе «Личные данные» кликаем на активный элемент «Очистить историю загрузки».
- Устанавливаем выделение напротив кэша, выбираем время, за которое нужно убрать записи и запускаем процедуру кнопкой «Очистить историю».
Полезно знать:
Как почистить браузер Яндекс
Из основного меню браузера
Довольно быстрый способ очистить кэш Яндекс браузера на ноутбуке и стационарном ПК. С ним можем перейти в нужное меню в пару кликов.
Алгоритм действий:
- Открываем меню браузера (3 параллельные полосы).
- Наводим указатель мыши на элемент «Дополнительно».
- Выбираем пункт «Очистить историю».
- Устанавливаем параметры для работы инструмента и просим вычистить кэш за указанный период времени (см. скриншот выше в п.4 предыдущей инструкции).
В инструмент, где можем очистить кэш от Яндекс браузера, легко перейти с помощью ссылки.
Как это работает:
- Кликаем на ссылку (работает только в Yandex Browser).
- Удаляем «Файлы, сохранённые в кэше» «За всё время».
Посредством сторонних приложений
В сети есть специальные программы для очистки временных данных из системы. Они также очищают буфер, хранящий кэшированные данные. Самым известных из подобного рода приложений является CCleaner.
Как на ноуте очистить кэш Яндекс браузера через CCleaner:
- Скачиваем приложение с официального сайта. Качаем бесплатную версию из столбца «Free».
- Закрываем Yandex веб-обозреватель (иначе процедура не сработает).
- Переходим на вкладку «Приложения» в разделе «Очистка».
- В разделе «Google Chrome» (именно этот пункт отвечает за Yandex browser) обязательно проверяем наличие флажка возле строки «Интернет-кэш». Остальные пункты можем снять, это уже делаем по желанию.
- Нажимаем на кнопку «Анализ».
- В отчёте покажется строка «Google Chrome – Интернет-кэш» и его объём на компьютере. Чтобы освободить память, нажимаем на кнопку «Очистка».
- В уведомлении нажимаем кнопку «Продолжить».
Важно! CCleaner не распознаёт Яндекс браузер в качестве отдельного, независимого веб-обозревателя. Он причисляется к Chrome, так как построен на том же самом ядре.. CCleaner далеко не единственное приложение с подходящим функционалом
Достойной заменой может послужить и Wise Disk Cleaner
CCleaner далеко не единственное приложение с подходящим функционалом. Достойной заменой может послужить и Wise Disk Cleaner.
Как почистить кэш в Яндекс браузере с помощью Wise Disk Cleaner:
- Скачиваем и устанавливаем приложение Wise Disk Cleaner следуя инструкциям.
- Запускаем приложение и в главном окне устанавливаем выделение возле «Кэш веб-обозревателя».
- Нажимаем на кнопку «Поиск».
- Кликаем на элемент «Очистка».
Как очистить кэш браузера Яндекс через горячие клавиши
Есть специальное сочетание клавиш в браузере Яндекс, которое помогает быстро очистить кэш. После нажатия комбинации клавиш Ctrl + Shift + Del сразу появляется окно для очистки данных в браузере
Здесь важно выделить пункт, отвечающий за кэш, выбрать период «За все время» и подтвердить намерение устранить данные через кнопку «Очистить историю»
Удаление файлов вручную
Во втором разделе данной статьи мы уже изучали вопрос, где находятся файлы кэша. На самом деле нам никто не мешает очистить кэш Yandex браузер простым удалением этих файлов.
Что нужно делать:
- Переходим в каталог с кэшем. Инструкция, как это сделать, описана во втором разделе данного материала.
- Внутри папки нажимаем комбинацию клавиш Ctrl + A.
- Зажимаем кнопку Shift и жмём Del.
Очистка кэша на windows
Для того чтобы вы могли очистить его в Яндекс.Браузере, я составил пошаговую инструкцию.
- Найдите и нажмите → Дополнительные настройки → Очистить историю;
- Уберите галочки, оставьте только «файлы, сохраненные в кэше». ;
- Нажмите на кнопку «Очистить историю».
Другой более быстрый способ – это воспользоваться горячими клавишами. На windows это делается сочетанием клавиш Ctrl + Shift + Del . Еще можно воспользоваться Ctrl + H . Откроется история посещений сайтов. В верхнем правом углу нажмите на «Очистить историю». И снова проставьте те галочки, которые вам нужны.
Дополнительная информация:
чтобы очистка происходила автоматически при выходе из программы (браузера), вы можете скачать специальное расширение Click&Clean
. Расширение очищает историю, куки и прочее. Вы сможете настроить очистку под себя.
Общие понятия про КЭШ и Сookie
Сookie — это текстовые файлы, которые хранятся в папке браузера. Нужны что бы сайт вас узнавал при повторном заходе на него. То есть в них прописаны аутентификационные данные, настройки и предпочтения пользователя. А также статистика и отслеживание сеансов с пользователем.
КЭШ в браузере используется как промежуточное звено между вами и сайтом, в котором сохраняются некоторые картинки, тексты, стили. Уменьшает время загрузки сайта и используемый трафик. Недостаток кэширования в том, что:
- Изменения на сайтах не сразу отображаются.
- Там хранится много кэша с ненужных вам сайтов
История браузера там записывается какие страницы вы открывали.
Какую информацию собирает Яндекс Браузер
Браузер собирает разные данные о действиях пользователь для того, чтобы упростить и ускорить процесс взаимодействия пользователя с различными сферами интернета. Например, сохранив однажды введённый пароль, браузер будет самостоятельно прописывать его при попытке входа на сайт. На основе данных о сделанных поисковых запросах браузер может предугадать дальнейшие запросы, предоставляя пользователю ранее формулированные и потенциально интересующие его вопросы. Комбинируя выводы, полученные на основе сохранённых данных, браузер подстраивается под человека и предоставляет ему максимальное количество полезных инструментов.
Следующий список позволит вам узнать, какую информацию и для чего запоминает и обрабатывает Yandex Browser:
Очистка от вирусов и рекламы
Приведенные ниже способы рекомендуется выполнять комплексно. Это увеличивает шансы, что на компьютере не останется резервных копий вирусов.
Проверка расширений
Очень часто рекламные баннеры в браузере запускаются при помощи специальных расширений, установку которых пользователь мог не заметить. Поэтому для тех, кто впервые сталкивается с проблемой, как почистить Яндекс браузер от рекламы, рекомендуется проверить раздел «Дополнения» в меню веб-обозревателя.
В представленном списке расширений следует удалить все неизвестные сервисы и те, чья работа вызывает подозрения. Для этого следует нажать кнопку «Удалить», которая появляется при наведении на название дополнения.
Полная проверка ПК с помощью антивируса
Этот способ поможет почистить не тольео Zндекс браузер от вирусов, но и весь компьютер. Дело в том, что вредоносные программы могут произвольно устанавливаться в любой дирректории на жестком диске. Выполняя полную проверку, пользователь сможет вылечить или удалить все зараженные файлы. Воспользоваться можно такими антивирусами, как:
- Kaspersky;
- Dr.Web;
- Avira;
- Avast
Рекомендуем всегда оставлять антивирус включенным, чтобы предотвратить попадание вредоносных программ на компьютер или ноутбук.
Удаление программ
Очень часто при установке нового софта пользователь не обращает внимания на различные пункты в работе инсталлятора. По привычке он нажимает кнопку «Далее», пока не запустится установочный процесс. Делать этого не стоит, так как можно пропустить момент, когда вместе с нужным софтом на компьютер будет установлен и другое ненужное приложение. В результате на рабочем столе появляется куча ярлыков с новыми сервисами, а при запуске браузера пользователь наблюдает рекламу, измененные настройки и другие неприятные вещи.
Для того чтобы удалить такие программы, достаточно воспользоваться стандартным менеджером от Windows.
- Нажать «Пуск».
- Выбрать раздел «Панель управления».
- Кликнуть по вкладке «Программы и компоненты».
Выбрав программу, остается только нажать кнопку «Удалить».
Изменение свойств ярлыка браузера
В тех случаях, когда при запуске веб-обозревателя открывается страница рекламного сайта, следует проверить свойства ярлыка. Дело в том, что некоторые рекламные вирусы вписывают там адрес стартовой страницы.
Чтобы избавиться от него, достаточно кликнуть правой кнопкой миши по ярлыку браузера на рабочем столе и выбрать раздел «Свойства». Во вкладке «Ярлык» в графе «Объект» адрес для запуска должен быть:C:\Users\Имяпользователя\AppData\Local\Yandex\YandexBrowser\Application\browser.exe
Проверка hosts
В тех случаях, когда при открытии популярного интернет-ресурса выскакиевает сообщение с требованием оплатить доступ к сайту, стоит знать, что на компьютере появился вирус, который отредактировал файл, находящийся по адресу: C:\Windows\System32\drivers\etc\hosts.
Открыть файл можно при помощи программы «Блокнот» или другого текстового редактора. Из текста следует удалить все лишние записи так, чтобы файл выглядел следующим образом:
Если нет желания заниматься этим вручную, то можно воспользоваться утилитой AVZ, которая исправит файл hosts.
Использование специальных программ
Для удаления вирусов и рекламы в браузерах существуют специальный софт, который станет дополнительным помощником для стандартного антивируса. Для пользователя, чей веб-обозреватель заполонила реклама и вирусы, рекомендуется установить две утилиты:
- AdwCleaner;
- Malwarebytes
Вместе они гарантируют, что браузер будет очищен от всех посторонних файлов и расширений. И также они проведут удаление подозрительных программ с компьютера, которые обычный антивирус не считает подозрительными.
Существуют несколько способов проведения чистки cookie. Некоторые подразумевают использование сторонних программ и расширений. Однако скачивать дополнительные приложения необязательно, так как почистить куки в «Яндекс Браузере» можно через встроенные опции.
Очистить историю
Очищать историю можно отметив необходимые условия.
Очистка истории — самый простой способ избавления от cookie. Вам необязательно удалять список посещенных сайтов, поскольку опция имеет гибкие настройки. Для доступа к ней сначала нужно попасть в раздел «История». Для этого следует либо открыть меню, навести курсор на пункт «История» и нажать на одноименную строку слева, либо воспользоваться комбинацией клавиш Ctrl+H.
Далее нужно кликнуть на кнопку «Очистить историю». В новых версиях она находится слева, в устаревших сборках ее можно найти справа. Откроется окно с дополнительными опциями. Чтобы удалить куки, нужно поставить галочку напротив пункта «Файлы cookie и другие данные сайтов и модулей». Необходимо выбрать «За все время» в выпадающем меню, иначе вы избавитесь только от части информации.
Удаление куки одного сайта
При необходимости можно убрать куки только с одного сайта. Для этого нужно:
- Перейти на целевой ресурс.
- Нажать на пиктограмму в виде замка в левой части адресной строки.
- Кликнуть на строку «Подробнее».
- Прокрутить открывшееся окно ниже, до раздела с разрешениями.
- Нажать на строку со списком cookie для сайта.
- Поочередно удалить все ненужные данные.
В устаревших версиях попасть в окно со списком куки можно было сразу при входе в меню «Protect». Соответствующая опция располагалась под функциями блокировки рекламы, определения местоположения и использования микрофона.
Инструменты разработчика
Последовательное удаление по инструкции.
Продвинутые пользователи могут подключить инструменты разработчика. Благодаря последним удается удалить отдельные файлы cookie.
Чтобы сделать это, нужно:
- Нажать правой кнопкой мыши по любому свободному месту на странице и нажать на пункт «Исследовать элемент» в контекстном меню. Альтернативный вариант — использование комбинации клавиш Ctrl+Shift+I.
- Открыть вкладку Application. При необходимости — нажать на иконку справа для получения доступа к скрытым разделам.
- Перейти в пункт Cookies в разделе Storage.
- Найти нужный сайт, удалить лишние элементы.
Браузерные настройки
Другой быстрый способ почистить куки — браузерные настройки. Для получения доступа к ним нужно найти одноименный пункт в меню. После этого следует перейти в раздел «Сайты» и выбрать расширенные опции. Для очистки необходимо нажать на строку «Cookie и данные веб-ресурсов» в разделе «Cookie-файлы». В открывшемся окне можно удалять любые записи и даже воспользоваться поиском с помощью комбинации клавиш Ctrl+F.
Альтернативный метод чистки — удаление целого раздела, в котором хранятся все куки. Вариант подойдет тем людям, которые не могут или по какой-либо причине не хотят запускать браузер. В первую очередь нужно закрыть обозреватель, если он включен. Далее следует перейти по пути «C:UsersUsernameAppDataLocalYandexYandexBrowserUserDataProfile1». Вместо «C» здесь может быть любой диск, который назначен системным. Username — это ваше имя в системе. Строку Profile1 при необходимости нужно заменить вашим логином в браузере.
Папка AppData по умолчанию не видна, т. к. она является системной. Чтобы убрать скрытые разделы, необходимо последовательно зайти в «Панель управления», выбрать «Оформление и персонализация» и «Показ скрытых файлов и папок», затем поставить галочку напротив одноименной строки. В целевой папке следует удалить файлы cookies и cookies-journal.
Сторонние программы
Очистить куки можно через сторонние программы. Наиболее распространенная — CCleaner. Для этого нужно установить и запустить приложение, перейти в раздел «Очистка», провести анализ, выбрать разделы и удалить лишние файлы.
Браузерные расширения
«Яндекс.Браузер» осуществляет поддержку дополнительных встроенных приложений. Для их установки нужно перейти в раздел «Дополнения» в меню и выбрать «Каталог расширений». Чаще всего для чистки используют Click&Clean. После установки настроить приложение можно через его значок в верхней панели.