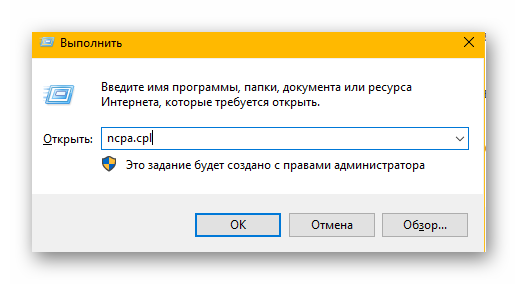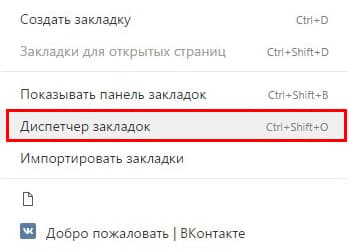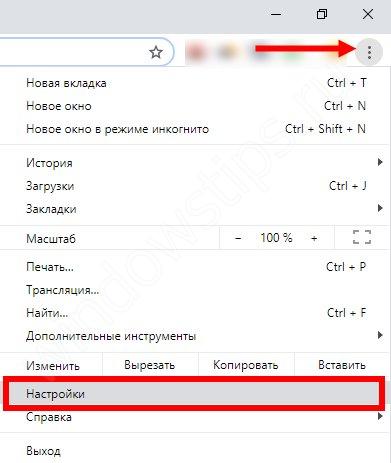Как восстановить вкладки в google chrome
Содержание:
- Как восстановить закрытую вкладку комбинацией клавиш
- Как отрегулировать подокна
- С помощью сторонних программ
- Варианты восстановления вкладок
- Ситуации, после которых нужно будет вернуть ранее открытые окна
- Возврат всей сессии
- Как восстановить закрытые вкладки в хроме на ПК
- Сохранение копии сеансов с помощью расширений
- Как восстановить страницу через Историю
- Как восстановить вкладки в Google Chrome
- Меняем настройки веб-обозревателя
- Варианты действий, если Хром не запускается или пропал
- Восстанавливаем вкладки в Гугл Хром
- Варианты восстановления недавно либо только закрытых сеансов
Как восстановить закрытую вкладку комбинацией клавиш
Вернуть закрытую страницу можно при помощи сочетания комбинаций клавиш. Этот способ один из самых простых, ведь при нем не нужно совершать каких-либо дополнительных действий.
Пользователю достаточно лишь набрать на клавиатуре сочетание горячих клавиш «Ctrl+Shift+T». При использовании этой комбинации браузер восстановит последнюю закрытую вкладку. Если применить ее повторно, то браузер восстановит предпоследнюю вкладку.
В том случае, если необходимо восстановить вкладку, закрытую несколькими днями ранее, необходима история посещения сайтов в браузере. Историю посещения в браузере можно вызвать сочетанием клавиш «Ctrl+H».
Как отрегулировать подокна
Если зажать вкладку мышью её можно переместить по линейке в нужное по счету место или вывести её за границы окна веб-клиента создав новое открытое окно. Также её можно перетаскивать на линейку в другой браузер.
Выше мы уже рассматривали проблему связанную с тем, что вкладки иногда не открываются при включении клиента. Для решения этой задачи используется возможность закрепления их на верхней панели.
Чтобы закрепить кликните правой кнопкой мышки на названии и в выпадающем списке выберите соответствующий пункт.
После закрепления иконки сжимаются по ширине до размеров иконки и смещаются вправо. Фиксация предохраняет их от случайного закрытия или утери, в случае перезагрузки браузера. Можете убедиться, что программа их гарантированно открывает, потренировавшись немного. Самые интересные сайты полезно сохранить путем закрепления и тогда не придется ломать голову о том, как вернуть их в случае если браузер будет закрыт.
С помощью сторонних программ
Очень удобно использовать для наших целей утилиты для восстановления потерянных данных.
Например: (мы указали ссылки на скачивание файлов и торрентов программ)
- R-Undelete
- O&O DiskRecovery
- Recover My Files
- Auslogics Emergency Recovery
- Handy Recovery
- Hetman Unerase
- ObjectRescue Pro
- Recuva
Работают они, примерно, идентично, поэтому расскажем, что тебе нужно сделать, на примере последней – Recuva.
- Скачай программу из проверенного источника и установи на свое устройство
- Открой и пропиши в программном окне путь к папке, где хранится файл Bookmarks (путь можно скопировать из адресной строки проводника)
Программа сама найдет и восстановит нужный документ
Варианты восстановления вкладок
Если для работы в интернете вы выбрали браузер Chrome, то вы можете не переживать за сохранность своих любимых сайтов. Даже если вы случайно закроете важный для вас веб-ресурс, то к нему можно быстро получить доступ при помощи несложных действий. Для восстановления закрытой вкладки выберите один из удобных для вас способов.
Быстрое восстановление последней вкладки
Самым быстрым способом открыть закрытую вкладку – это воспользоваться комбинацией горячих клавиш. Такой вариант работает, если вы нечаянно нажали на крестик сайта в верхнем углу, и теперь хотите его вернуть. Для этого вам потребуется в браузере вызвать следующую функцию Ctrl+Shift+T, после чего на новой страничке отобразится случайно закрытый сайт. Если вы еще раз нажмете данную комбинацию клавиш, то откроется предыдущий закрытый ресурс и так до бесконечности.
Вы можете неограниченное количество раз вызывать вкладку, пока не отыщите желаемый сайт. Вкладки будут открываться по времени их закрытия в обратном порядке.
Через настройки браузера
Не менее быстрой альтернативой горячим клавишам является опция запуска закрытой вкладки из контекстного меню. От вас потребуется всего два шага:
- В браузере переходите в контекстное меню – кнопка в правом верхнем углу с тремя вертикальными точками.
- В появившемся списке опций нажимаете на «Открыть закрытую вкладку».
С помощью истории посещений
Универсальным вариантом является отдельный раздел меню Хрома – «История». Здесь вы сможете ознакомиться со списком всех ранее открытых вкладок, а также произвести ряд необходимых действий – восстановить, редактировать, очистить, добавить в закладки конкретный сайт. Кроме того, возле каждого сайта в истории посещений будет содержаться следующая информация:
- полное название сайта;
- его URL-адрес;
- дата и время посещения.
При помощи удобного меню настроек и представленных данных сведений о посещаемых сайтах, вы сможете отыскать нужную страницу, даже если вы переходили по ней на прошлой неделе. Как просмотреть историю? Вы можете ознакомиться с недавней историей закрытых вкладок, а можете открыть полный за список за месяц и более:
- Вы находитесь в Хроме.
- Нажимаете на кнопку с настройками (в правом верхнем углу).
- В выпавшем списке контекстного меню нажимаете «История».
- Рядом открывается вспомогательный список, где сразу высветятся последние 10 закрытых вкладок, а также дополнительные настройки.
- Если вы в этих 10 вкладках нашли свой сайт, то переходите по нему, а если нет, то выберите внизу «История», и вам откроется полный список ваших посещений в браузере.
- Вверху будет отражена строка поиска, с помощью которой можно отыскать нужный ресурс, указав схожие слова в названии сайта.
Использование расширений
Несмотря на простой интерфейс и дизайн браузера Chrome, он отличается огромными возможностями, которые можно реализовать за счет дополнительных расширений. Разработчики компании Google постоянно усовершенствуют набор плагинов для своего веб-обозревателя, и по желанию вы можете установить вовнутрь браузере дополнительные программы. Подобное касается и работы с историями посещения сайтов и восстановления закрытых вкладок. Специально для этих функций предназначена утилита – «Session Buddy». Установить ее можно следующим образом:
- Открываете Хром.
- Нажимаете на кнопку меню (три вертикальные точки справа вверху).
- В выпавшем списке выбираете «Дополнительные инструменты».
- Далее «Расширения».
- На новой странице открывается магазин с расширениями, и сначала высвечиваются популярные плагины.
- Чтобы найти Session Buddy, необходимо нажать на три вертикальные линии слева возле слова «Расширения», внизу перейти в «Еще расширения», а после в строке поиске вбить название программы.
В результатах поиска появится желаемая утилита. Вам останется нажать на кнопку «Установить»
Наличие дополнительного расширения позволит защитить вас от потери важной информации, в том числе и восстановить полную закрытую сессию. Кроме того, программа «Session Buddy» обладает набором и других важных функций при работе с вкладками, которые смогут вам пригодиться
Ситуации, после которых нужно будет вернуть ранее открытые окна
- После случайного закрытия страницы. Страничку можно непреднамеренно закрыть, кликнув по иконке крестика правее от ее названия.
- После закрытия браузера на компьютере. После открытия нескольких страниц в окне обозревателя можно случайно кликнуть по иконке его закрытия и нарушить весь рабочий процесс. Если странички открывались в последние несколько минут, ситуацию исправить легко, если загружались несколько часов назад – восстанавливать их с истории будет трудно.
- После выключения (перезагрузки). Компьютеру свойственно самопроизвольно перезагружаться в случае критических проблем в работе приложений, операционной системы или драйверов. Он может выключиться вследствие проблем с энергообеспечением.
- После сбоя. Браузер Chrome – далеко не идеальный интернет-обозреватель, и ему свойственно «вылетать» (принуждённый перезапуск вследствие критических ошибок в работе).
Возврат всей сессии
Если после запуска браузера не появляется кнопка «Восстановить», или клик по ней ни к чему не приводит, то стоит попробовать одну «хитрость».
Необходимые условия
Периодически «состояние» интернет-обозревателя сохраняется на жесткий или твердотельный диск (в папку с его настройками). Бывает, что между такими сохранениями происходит сбой («сбой» программы, перезапуск компьютера), и информация не записывается. Поможет способ, придуманный пользовательским сообществом.
Главное, не запускать браузер повторно после неудачной рабочей сессии: открыли, увидели, что вкладки пропали, в истории их нет, закрыли программу и не трогайте. Если успели запустить его несколько раз, метод станет неактуальным.
Поиск в системных файлах
Выполните следующие шаги:
- В «Проводнике» посетите «%userprofile%\AppData\Local\Google\Chrome\User Data\Default».
- Переименуйте документ «Current Session» (мы добавили «единицу» после названия).
- Скопируйте «Last Session», назовите документ «Current Session».
- Запускайте браузер Хром.

Как восстановить закрытые вкладки в хроме на ПК
Одним из часто пользуемых у нас браузеров является Chrome. И в этой статье речь пойдет именно о нем. Итак, самое легкое решение проблемы – сочетание горячих клавиш Ctrl + Shift + T.
Каждый раз нажимая эти кнопки, вы будете открывать по одной вкладке в том порядке, в котором они были закрыты. Да, кстати, надо сказать, что в Хроме сохраняются только 10 последних открытых вкладок. Но думаю, больше никому и не надо.
Второй метод заключается в том, что в настройках браузера вы заходите в историю, где можете увидеть все сайты, которые посетили ранее. Одним кликом можете зайти на любой желаемый.
Также Chrome предлагает открыть несколько вкладок, если вы в «Истории» нажмете на пункт «Недавно закрытые». Историю посещений можно еще вызвать, написав в адресной строке Chrome://history или же при помощи сочетания Ctrl + H.
Если вы хотите открыть сразу несколько вкладок, то в «Истории» нажимаем на строчку с надписью «Вкладок: 5».
Вместо 5 может стоять другая цифра, указывающая на количество окон, которые необходимо открыть.
Через контекстное меню тоже можно решить возникшую проблему. Правой кнопкой мыши кликаем на свободном месте панели с вкладками. Появится список, в котором следует выбрать функцию «Открыть закрытую вкладку».
Создателями Хрома также придуманы различные дополнения, которые помогают в решении проблем, связанных с неожиданными закрытиями браузера. В магазине Chrome вбейте в поиск Session Buddy и установите предлагаемое расширение бесплатно.
Оно сохраняет вашу последнюю сессию двумя кликами: 1 – иконка в верхней панельке, 2 – кнопочка Save. Все легко и просто.
Помимо всего прочего, в параметрах браузера можно отрегулировать процесс восстановления. Для этого в разделе «Настройки» найдите надпись «При запуске открывать» и отметьте пункт «Ранее открытые вкладки».
Проделав эту операцию, вы можете быть спокойны, ведь теперь при очередном входе в Гугл Хром откроются все сайты, которые вы посещали перед закрытием браузера.
Когда ПК зависает, есть вероятность, что последние посещения не сохраняются в истории Google Chrome. В таком случае придется вкладки восстанавливать вручную. Главное – не заходить в браузер до окончания операции восстановления. Итак, для начала заходим в «Мой компьютер», где в верхней панельке кликаем по пункту «Упорядочить».
Следующие действия: Параметры папок → Вид → Скрытые файлы и папки → Показывать. После этого заходим в диск С и открываем по порядку следующие директории: Пользователи → User (или имя вашего компьютера) → App Data → Local → Google → Chrome → Default.
Здесь вы найдете файл Current Session, который следует удалить, заменив его копией папки Last Session, заранее переименованной в Current Session.
Восстановление вкладок Хрома на телефоне
Существует метод мгновенного восстановления вкладки Google Chrome, но только последней. Для этого закрываем одно из действующих окон. Когда оно исчезнет, вы увидите надпись «Отмена», нажав на которую, вновь откроете тот сайт, где только что находились.
Чтобы восстановить несколько последних посещений, требуются другие методы:
- Переходим на стартовую страницу Хрома, где кликаем по изображению часов, находящемуся внизу. В результате увидим все сессии.
- Нажимаем на кнопочку в виде трех точек, расположенных друг над другом. В появившемся списке жмем пункт «Недавние вкладки». Плюс этого метода в том, что есть возможность восстановления вкладок, закрытых с компьютера. Это возможно, если включена синхронизация аккаунта Google.
- С помощью того же самого всплывающего списка можно зайти в журнал посещений. Там можно восстановить сайт любой давности, если, конечно, не была проведена очистка.
Вот, в принципе, все необходимые инструкции для тех, кто не знает, как восстановить закрытые вкладки в хроме. Пользуйтесь также возможностью синхронизации профиля. Это поможет сохранять все данные Хрома, так что у вас никогда не возникнет проблем с утерей нужной информации.
Сохранение копии сеансов с помощью расширений
Если вы регулярно сталкиваетесь с этой проблемой, вы можете использовать расширение браузера. Оно будет сохранять все копии сеансов, чтобы автоматически предоставлять вам варианты для их восстановления.
| Расширение | Краткое описание |
|---|---|
| Session Buddy | Одно из самых популярных расширений такого рода. Вероятно, самым большим преимуществом является |
| Off The Record History | Хранит историю вашего текущего сеанса в режиме инкогнито. Вы можете просмотреть список ссылок на все веб-страницы, которые вы посетили, даже в режиме инкогнито |
Рассмотрим последнее расширение подробнее.
Шаг 1. Чтобы установить «Off The Record History», перейдите на веб-страницу расширения и нажмите «Добавить в Chrome».
Переходим на веб-страницу расширения и нажимаем «Добавить в Chrome»
Шаг 2. В появившемся диалоговом окне вновь нажмите «Добавить расширение».
Нажимаем на кнопку «Добавить расширение»
Шаг 3. После того как расширение будет установлено, появится сообщение с краткими инструкциями о том, как использовать расширение. Сообщение будет автоматически закрыто, но вы также можете нажать кнопку «X», чтобы закрыть его.
Закрываем сообщение с краткими инструкциями о том, как использовать расширение
Шаг 4. Чтобы разрешить выключение истории записи, чтобы сохранить сеанс просмотра в окне инкогнито, вы должны включить настройку для расширения. Для этого введите chrome://extentions в адресную строку и нажмите «Enter».
Включаем настройку для расширения, что бы сохранить сеанс просмотра в режиме инкогнито
Шаг 5. Установите флажок «Разрешить в инкогнито».
Устанавливаем флажок «Разрешить в инкогнито»
Шаг 6. Чтобы открыть окно инкогнито, выберите «Новое окно инкогнито» из главного меню Chrome (три горизонтальные полосы) в верхнем правом углу окна браузера. Вы также можете открыть новое окно Incognito, нажав Ctrl + Shift + N на клавиатуре.
Выбираем в главном меню Google Chrome «Новое окно инкогнито» или нажимаем сочетание клавиш Ctrl+Shift+N на клавиатуре
Шаг 7. Диалоговое окно отображает две вкладки: недавно закрытые вкладки и полная история. Чтобы получить доступ к вкладкам, которые вы закрыли в текущем сеансе, нажмите вкладку «Недавно закрытые». Вы можете щелкнуть любую ссылку, указанную здесь, чтобы повторно открыть эти веб-страницы.
Нажимаем на вкладку «Недавно закрытые», что бы повторно открыть любую закрытую вкладку
На вкладке «Полная история» перечислены все веб-страницы, которые вы посетили, в текущем сеансе просмотра инкогнито. Вы можете щелкнуть по любой из этих ссылок, чтобы снова посетить эти веб-страницы.
Открываем вкладку «Полная история», где перечислены все веб-страницы, которые вы посетили, в текущем сеансе
Шаг 8. Чтобы очистить историю просмотров в течение текущего сеанса, щелкните значок корзины в правом верхнем углу диалогового окна «Off the record history».
Очищаем историю просмотров в течении текущего сеанса, щелкнув значок корзины в правом верхнем углу диалогового окна «Of the record history»
Этот несложный способ сохранения просмотренных страниц в будущем может сэкономить много времени.
Как восстановить страницу через Историю
Предыдущий способ подходит, если нужно срочно вернуть только что нечаянно закрытые страницы. А что делать, если надо восстановить старые вкладки?
Как раз для этого в браузере есть специальное место, где хранятся просмотренные на компьютере сайты. Называется оно История или Журнал. Там находятся все удаленные страницы не только из последнего сеанса, но и за предыдущие дни и даже недели.
Сайт может не сохраниться в Истории только по двум причинам: либо История была очищена, либо страницу открывали в режиме инкогнито.
Сейчас я покажу, как открывать сайты из Истории. Но так как у каждого браузера свои особенности, я написал для них отдельные инструкции. Щелкните по названию своей программы, чтобы быстро перейти к нужной информации.
Яндекс Браузер
Если через комбинацию клавиш не получилось вернуть закрытую вкладку в Яндексе, то на помощь придет История.
Чтобы зайти в Историю Яндекс браузера, нажмите сочетание клавиш Ctrl + H или щелкните мышкой по кнопке с тремя горизонтальными линиями.
В новой вкладке появится список всех страниц, которые раньше открывали на этом компьютере. Вверху будут недавно просмотренные сайты, а если опуститься ниже, покажутся страницы за предыдущие дни. Чтобы открыть нужный сайт, просто кликните по нему.
В ситуации, когда быстро найти вкладку не получается, воспользуйтесь поиском. Он находится в правом верхнем углу, над списком сайтов. Напечатайте туда ключевое слово и нажмите Enter.
На заметку: можно искать не только по целому слову, но и по части слова или по названию/адресу сайта.
Например, мне нужно найти сайт компьютерного обучения, который я когда-то отрывал. По слову «обучение» поиск ничего не выдал. Значит, нужно напечатать какое-то другое определяющее слово, например, компьютер или комп.
Google Chrome
Все вкладки, которые вы раньше открывали в Google Chrome, можно восстановить после закрытия. Они надежно хранятся в специальном отсеке под названием «История». Причем там находятся не только адреса, которые вы просматривали сегодня или вчера, но и неделю назад.
Зайти в Историю Хрома можно через сочетание клавиш Ctrl + H или через кнопку настроек – три вертикальные точки в правом верхнем углу программы.
В Истории показаны все сайты, которые открывали в Google Chrome за последнее время. Список отсортирован по дням, часам и минутам. Чтобы перейти на страницу, просто щелкните по ней мышкой.
Если найти нужный сайт не удается, то, чтобы восстановить вкладку, воспользуйтесь поиском.
Например, несколько дней назад я открывал инструкцию по входу в электронную почту. Но забыл, когда точно это было. В таком случае просто печатаю определяющее слово в строке «Искать в Истории». А еще лучше не целое слово, а его основную часть. В моем случае это «почт».
Кроме того, здесь можно искать и по адресу сайта. Достаточно напечатать лишь часть адреса и Гугл Хром покажет все совпадения.
Mozilla Firefox
В программе Мозила есть возможность вернуть последнюю вкладку даже после сбоя и перезагрузки компьютера. Для этого нажмите кнопку с тремя горизонтальными линиями в верхнем правом углу и выберите «Восстановить предыдущую сессию».
Другие ранее закрытые страницы можно вернуть через Журнал: → Библиотека → Журнал (пример 1, пример 2).
В окне появится список страниц, которые недавно открывали. Здесь же можно вернуть любую из них – достаточно просто по ней щелкнуть.
А чтобы посмотреть все недавно закрытые сайты, нажмите на «Показать весь журнал» внизу списка.
Откроется новое окно со списком адресов. С левой стороны можно выбрать дату. А вверху есть удобный поиск по журналу.
Opera и другие браузеры
Opera. Все страницы, которые вы раньше открывали в Опере, хранятся в Истории. Перейти в нее можно через кнопку Меню в верхнем левом углу программы.
Для поиска страницы используйте поле «Искать в истории» над списком сайтов. Напечатайте туда ключевое слово, и Опера покажет все страницы, в названии которых оно встречается.
Искать в Истории можно не только по названию статьи, но и по адресу сайта. Для этого наберите часть адреса, и программа покажет все подходящие варианты.
Internet Explorer. В Эксплорере для восстановления старых вкладок используйте Журнал. Находится он под кнопкой с изображением звездочки в правом верхнем углу.
В Журнале хранятся все сайты, которые вы раньше открывали в IE. Для удобства они рассортированы по дням. Но эту сортировку можно поменять, выбрав другой порядок из верхнего выпадающего списка (пример).
Safari. В браузере Сафари на Маке для отображения недавно закрытых сайтов щелкните правой клавишей мыши по кнопке, которая открывает новые вкладки. То есть по иконке со знаком плюс в верхнем правом углу программы.
Еще для возврата последних страниц можно использовать комбинацию клавиш Cmd + Shift + T или же Cmd + Z.
Как восстановить вкладки в Google Chrome
Очень неприятно, когда во время рабочего процесса случайно закрывается нужная страничка в браузере. Тогда возникает вопрос — как восстановить вкладки в Гугл Хром, поэтому мы подготовили подробную инструкцию, которая поможет справиться с этой проблемой.
Восстановление недавно закрытых вкладок в Гугл Хроме может быть выполнено разными способами, а какими – разберем в тексте ниже.

Способ первый
В первую очередь стоит рассказать о том, как восстановить закрытые вкладки в Google Chrome с помощью «Горячих клавиш». Этот способ подойдет в том случае, если ты случайно нажал на крестик в правом верхнем углу странички.
Нажимай Ctrl+Shift+T . В результате откроется страница, закрытая последней. Сочетание этих клавиш можно неограниченное количество раз. После повторного нажатия откроется предпоследняя страничка и т.д.
Способ второй
Если тебе неудобно пользоваться «Горячими клавишами», восстановить закрытую вкладку в Гугл Хром можно через контекстное меню. Щелкни правой кнопкой мыши по шапке веб-страницы, и выбери пункт «Открыть закрытую вкладку».
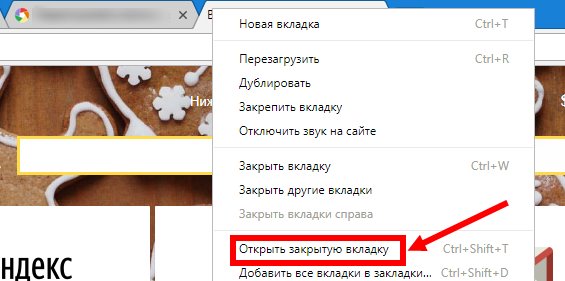
Способ третий
Необходимую вкладку мы можем посмотреть в «Истории» браузера. Нажми на три точки в правом верхнем углу веб-страницы и выбери пункт «История» в контекстном меню. В первую очередь ты увидишь перечень недавно закрытых сайтов – их десять. Если нужная страничка нашлась в этом списке – просто нажми на нее.

Способ четвертый
Может быть, тебе нужно восстановить все вкладки в Гугл Хром после закрытия браузера? Этот параметр можно выставить в «Настройках» — мы рекомендуем сделать это сразу после начала работы с программой – от внеплановой перезагрузки компьютера, вызванной, например, отключением электроэнергии, никто не застрахован.
Итак, как же восстановить открытые вкладки в Хроме после перезагрузки или выключения устройства?
Нажми три точки в правом верхнем углу страницы и выбери раздел «Настройки»

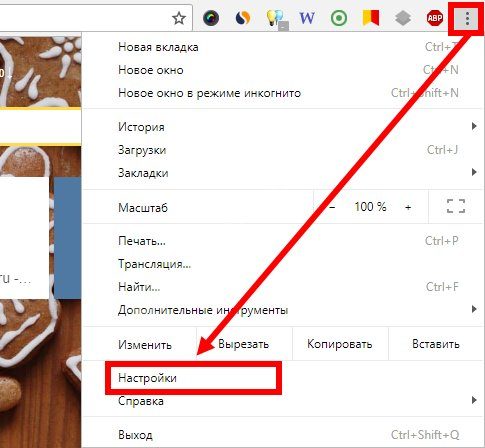
- Найди раздел «запуск Хром»
- Выстави, что должно открываться при запуске – новая или ранее открытая страница, здесь же можно задать определенный сайт, который откроется с началом работы браузера
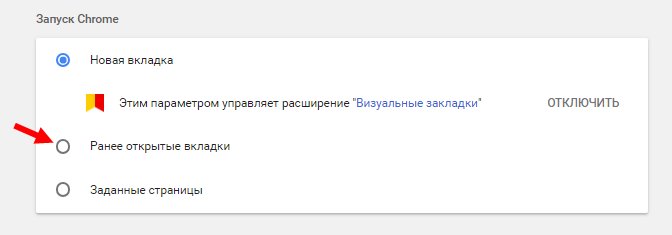
Эта инструкция поможет тебе избежать неприятной ситуации в дальнейшем. Если параметр не выставлен, восстановить свои страницы после перезагрузки устройства можно «Горячими клавишами» или контекстным меню. Впрочем, может быть тебе удобнее использовать «Историю просмотров»?
Как восстановить закрепленные вкладки в Google Chrome? Совет, который мы дадим, касается тех ситуаций, когда страницы, которые должны открываться при входе, почему-то не открылись автоматически.
Меняем настройки веб-обозревателя
Чтобы в дальнейшем избежать неприятностей, связанных со случайной утерей открытых вкладок при закрытии браузера, бывает полезно немного изменить его настройки. Для этого:
- Нажмите основную кнопку настройки и управления Chrome, открыв главное меню;
- Найдите строчку «Настройки» и перейдите в одноименный раздел;
- В открывшемся окне отыщите раздел начальной группы, где в меню выбора поставьте отметку напротив строки, указывающей обозревателю продолжать работу с места разъединения.
Изменения сохранятся автоматически, вам останется лишь выйти из окна настроек. Теперь даже после случайного закрытия приложение Chrome будет при старте открывать все работающие ранее вкладки.
Пожаловаться на контент
Варианты действий, если Хром не запускается или пропал
Восстановление ярлыка программы на рабочем столе
Одной из причин, почему обозреватель перестал запускаться, могут быть вредоносные программы и вирусы. Они способны изменять адрес ярлыка таким образом, что при нажатии по нему либо ничего не происходит, либо система Вас направляет на сторонние ресурсы. После сканирования и удаления вирусов нужно все-таки отыскать местоположение «больной» иконки, и заменить ее «здоровой». Порядок действий такой:
- Зайдите в папку, где у Вас установлен Хром, а затем – в теку Application. Кликните правой кнопкой по файлу chrome, который имеет такую же иконку, как веб-браузер. Из предложенного перечня выбираете опцию «Создать ярлык».
- В качестве месторасположения будет автоматически предложен Рабочий стол. Подтверждаете действие нажатием «Да».
- Попробуйте включить обозреватель.
Полная переустановка с сохранением данных
А этот способ уже предусматривает полное удаление браузера. Но перед этим стоит позаботиться о том, чтобы все данные и Ваши персональные настройки были сохранены для будущего переноса в новую версию программы. Все делается в несколько этапов.
Сохраняем папку программы
Вся нужная информация находится в системной теке Default
Обратите внимание, что на разных ОС эта папка имеет свое отдельное расположение. Вы можете найти ее, написав в строке поиска «Проводника» слово «Default»
В качестве примера приводим Windows 7.
- Кликаете на папку правой кнопкой, выбираете «Копировать».
- Заходите в любое удобное место для сохранения, вызываете ПКМ меню, нажимаете «Вставить».
Удаляем текущую версию
Следующий шаг – деинсталляция Хрома с компьютера.
- Заходите в «Пуск» — «Панель управления». Нас интересует категория «Удаление программ».
- Находите в списке Google Chrome, затем кликаете «Удалить».
Восстанавливаем вкладки в Гугл Хром
Если ваш обозреватель это Google Chrome, то восстановить потерянную страницу можно несколькими простыми способами.
Способ 1: Восстановление через меню вкладки
Если определенная вкладка была закрыта по ошибке в рамках текущего сеанса, пользователь может быстро ее восстановить. Для этого достаточно использовать контекстное меню вкладок, одинаковое для всех открытых в браузере страниц.
- Правой кнопкой мыши щелкаем по любой открытой вкладке. В контекстном меню выбираем строку «Открыть закрытую вкладку»
. - Открывается последняя просмотренная и закрытая страница. Если требуется добраться до предыдущих вкладок, то можно повторить указанную операцию неограниченное число раз.
Способ 2: Комбинация клавиш
Другой несложный способ восстановления вкладки — использование комбинации нескольких клавиш на клавиатуре. Подойдет пользователям, предпочитающим использовать горячие клавиши вместо кликов мышью.
- Находясь на любой открытой вкладке браузера, нажимаем одновременно на клавиатуре клавиши Ctrl + Shift +T
. Это сочетание вы уже видели в меню вкладки в качестве подсказки. - Появляется последняя закрытая вкладка, при следующем нажатии — предпоследняя страница и так далее.
Способ 3: Восстановление недавно закрытых вкладок
В Гугл Хром, как и в остальных браузерах, имеется встроенный инструмент, отображающий историю последних нескольких посещенных сайтов в виде упорядоченного списка. Им удобно пользоваться, если вкладка была закрыта не очень давно, но искать ее предыдущими поочередными способами долго и неудобно.
- Нажимаем сервисную кнопку с тремя вертикальными точками «Настройка и управление Google Chrome»
. Наводим указатель мыши на пункт «История»
. - Во всплывающем окне видим все не так давно закрытые страницы.
- Если в этом списке присутствует необходимая вкладка, то открыть её можно просто кликнув левой кнопкой мыши по нужной строке.
Способ 4: История посещений
Если посмотреть нужно все закрытые вкладки, то заходим на страницу истории посещений. В отличие от предыдущих трех способов, он позволяет найти и восстановить страницы, закрытые не только при последнем сеансе интернет-обозревателя, а в любой временной период до момента последней очистки истории посещений.
- В правом верхнем углу браузера нажимаем «Настройка и управление Google Chrome»
, находим «История»
, в выпадающем окне опять выбираем «История»
. В качестве альтернативы можно применить сочетание клавиш «Ctrl»
и «H»
. - На открывшейся вкладке «История»
мы наблюдаем данные о всех страницах сайтов, когда-либо просматриваемых в обозревателе до момента, как история посещений была очищена. - При необходимости найти необходимую вкладку можно воспользоваться поиском по названию или дате посещения.
- Находим потерянную страницу и щелкаем по ней ЛКМ. При желании можно открыть ссылку в новой вкладке. Для этого ПКВ кликаем по нужной строке и выбираем соответствующий пункт меню.
Способ 5: Сохранение сеанса браузера
- Нажимаем на квадратик с тремя точками «Настройка и управление Google Chrome»
, выбираем «Настройки»
. - В разделе «Запуск Chrome»
ставим отметку напротив пункта «Ранее открытые вкладки»
. - Теперь при загрузке Гугл Хром последние открытые страницы будут отображаться сразу.
Итак, поиск и восстановление вкладок в Google Chrome — вполне посильная задача для каждого пользователя. Сохраняйте спокойствие. Интернет-страница — это не иголка в стоге сена. Как говорили древние, «кто ищет, тот всегда найдет».
Варианты восстановления недавно либо только закрытых сеансов
В Chrome масса способов восстановить недавно закрытые, по описанным выше причинам, вкладки.
Горячие клавиша Ctrl + Shift + T
Самый быстрый и популярный метод возврата закрытых сайтов в браузере Хром – сочетание горячих клавиш Ctrl + Shift + T. Каждое нажатие этих кнопок открывает одну вкладку: первое – последнюю закрытую, второе – предпоследнюю и т. д.
Когда закрывали окно интернет-обозревателя, программа вылетела и была перезапущена или компьютер выключался или перезагружался, то сочетание кнопок Ctrl + Shift + T реанимирует все вкладки, закрытые в последнее время.
Через контекстное меню
Восстановить закрытую вкладку браузера можно через контекстное меню. Оно вызывается правым кликом мыши. В списке найдите команду «Открыть закрытую…». Такое действие аналогично описанному выше способу с горячими клавишами.
Ищем в истории посещений
Любой браузер всегда записывает историю навигации в специальный цифровой журнал. Открыв его, Вы сможете отыскать адреса ранее посещенных страниц, чтобы восстановить их, закрепить или добавить в закладки. Благодаря истории посещений сможете открыть вкладки, которые вы посещали после последней очистки журнала.
- В окне браузера кликните по значку многоточия в правом верхнем углу и подведите курсор к позиции «История».
- Кликните по нужной ссылке и она загрузится в текущем окне.
Бывает, что сайт находится во вкладке долго, и в перечень недавно посещенных не входит. Если описанный прием не помог восстановить его, то в истории обозревателя отыщите ссылку на интересующую страницу. Откройте главное меню программы кликом по пиктограмме с точками. В подразделе «История» щелкните по названию одноименного пункта.
Здесь ориентируйтесь на время посещения, название страницы или ее ссылку. Для быстрого поиска используйте строку вверху.
Через историю навигации
Вместо контекстного меню вкладок последние закрытые восстанавливаются через стрелки возле адресной строки слева. Нажмите раз для возврата на предыдущую страницу или зажмите левую стрелку, чтобы увидеть всю историю навигации во вкладке.
Расширения для возврата предыдущих вкладок, которые исчезли
Браузеры могут расширять свою функциональность за счет дополнений. Одно из таких Session Buddy. Это менеджер вкладок и закладок, позволяющий управлять сеансами работы в приложении. Сохраняет открытые сайты, как коллекции для экономии памяти, восстанавливает закрытые вкладки после сбоев программы, выполняет поиск по ним.
Прежде всего расширение следует установить.