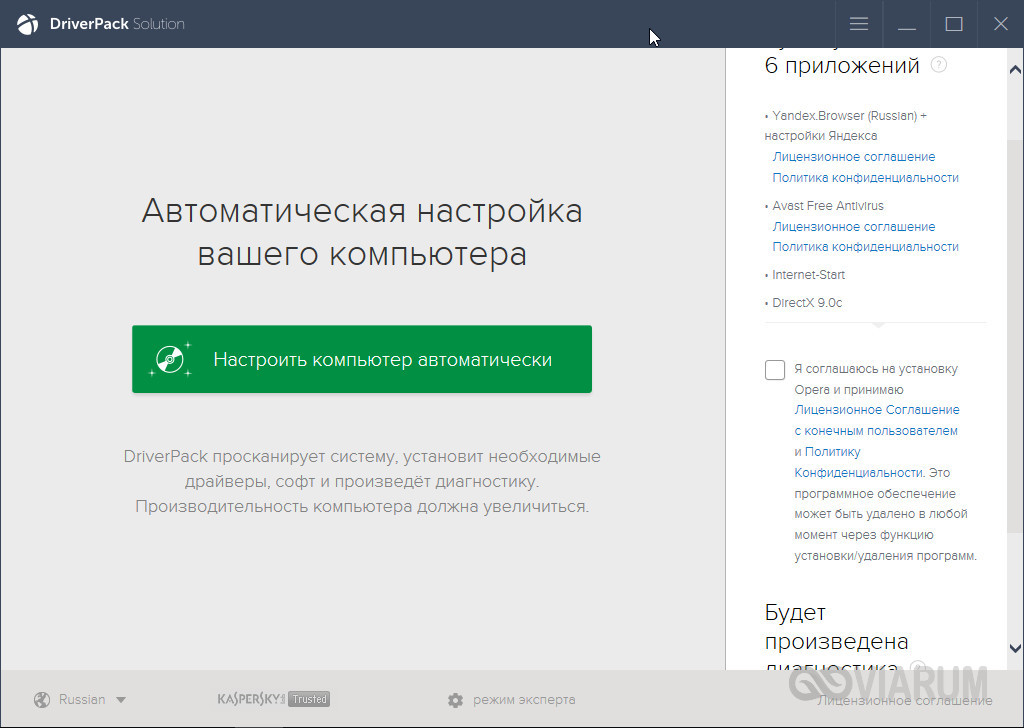Как установить сетевой драйвер на windows 7 без интернета
Содержание:
- Как установить драйвер сетевого адаптера без доступа к интернету
- Установка драйвера сетевого адаптера
- Light Alloy 4.7.7 Build 1041 Final + Portable [2014, Мультимедиаплеер]
- DriverPack Solution 11 R164W & Drivers Installer Assistant 3.01.24 11 [2011, Установщик драйверов]
- Где скачать драйвер Ethernet контроллера для Виндовс 7 64 bit?
- Realtek High Definition Audio Drivers 6.01.7040 WHQL [2013, Драйвера]
- Для персонального компьютера
- Способы поиска и загрузки драйвера для Ethernet-контроллера
- Проверка сетевой карты в диспетчере устройств
- Поиск драйвера Ethernet-контроллера по VEN и DEV
- Программа 3DPNET
- Шаг 2. Установка/обновление драйвера сетевого адаптера
- Программа для бновления драйверов Driver Updater от Carambis
- Как обновить сетевой драйвер на Windows 7. Обновление драйвера средствами Windows
- Идентификация оборудования
- Как сбросить все настройки сетевого драйвера
- Кратко, что такое драйвер.
- Откат или переустановка драйвера
- Программа для бновления драйверов Driver Updater от Carambis
- Установка сетевого драйвера.
- Как устанавливать драйверы
- Установка драйвера
- MCS Drivers Disk 10.3.51.853 [2013, Драйвера.]
- Где и как найти нужный драйвер сетевого адаптера ?
Как установить драйвер сетевого адаптера без доступа к интернету
Обычно мы загружаем программное обеспечение так – открываем Google и вбиваем наименование софта. Но когда отсутствует коннект с Сетью, начинается самое интересное – драйвера нет, а скачать его откуда-то надо. А чтобы его скачать, нужна сеть. Можно бесконечно блуждать по этому кругу. Но проблема решается просто, если у вас есть хороший друг или смартфон. В инструкции описываются действия по решению неполадок с коннектом и глобальную паутину, если Windows 7 не видит сетевой адаптер.
Наша задача – использовать программу 3DP Chip. Как вариант – ее можно загрузить на свой смартфон, затем соединить его с компьютером через USB-кабель и перекинуть на рабочий стол. Либо обратиться к другу, чтобы он скачал программу на флешку, с которой вы потом и запустите утилиту на родном ПК.
Используем программу 3DP Chip
Шаг 2. Запустить 3DP Chip.
Запускаем 3DP Chip
Софт анализирует комплектующие ПК и выдает список программного обеспечения, требуемого к установке. В случае, если в базе ваше устройство отсутствует, программа инсталлирует универсальное ПО, подходящее для широкого списка карт.
Нажимаем «Готово»
Установка драйвера сетевого адаптера
В установке драйвера нет ничего сложного: надо распаковать архив (а можно и не распаковывать, а просто открыть его и запустить файл setup.exe).
Можно пробовать способ через «Диспетчер устройств», для этого создайте папку, что бы её можно быстро найти (можно на «Рабочем столе»), и распакуйте туда содержимое архива. Далее (процедура описана выше очень подробно) >>> «Другие устройства» >>> «Ethernet-контроллер» >>> ПКМ >>> «Обновить драйверы» >>> «Обзор» (путь к файлу) >>> «Ок» >>> «Далее»
Поиск драйверов на компьютере
Почитайте, как усилить сигнал роутера.
СледующаяОпасен ли Wi-Fi для здоровья?
Light Alloy 4.7.7 Build 1041 Final + Portable [2014, Мультимедиаплеер]
Год выпуска: 2014 Жанр: Мультимедиаплеер Разработчик: Vortex Team Сайт разработчика: http://light-alloy.ru Язык интерфейса: Мультиязычный (русский присутствует) Тип сборки: Standard + Portable Разрядность: 32/64-bit Операционная система: XP, Vista, 7, 8 Описание: Light Alloy – мультимедийный плеер для ОС Windows. Программа проста в управлении, но при этом содержит множество дополнительных настроек и подходит как новичкам, так и продвинутым пользователям. Проигрыватель отличается небольшим размером и оптимизирован для быстрого запуска и минимальной загрузки системы. Возможности програм …
DriverPack Solution 11 R164W & Drivers Installer Assistant 3.01.24 11 [2011, Установщик драйверов]
Год выпуска: 2011Жанр: Установщик драйверовРазработчик: Артур КузяковСайт разработчика: http://drp.su/Язык интерфейса: Русский + АнглийскийПлатформа: Windows 2000, XP, Vista, 7Описание: DriverPack Solution 11 R164W & Drivers Installer Assistant 3.01.24 — это новейшая версия самой популярной программы для автоматической установки драйверов. Эта версия содержит огромное количество новых функций и оптимизирована под все платформы (x86-x64), и существенно облегчает процесс переустановки Windows практически на любом компьютере. Теперь Вы будете избавлены от проблем с поиском и установкой драй …
Где скачать драйвер Ethernet контроллера для Виндовс 7 64 bit?
Существуют несколько способов загрузить драйвер для Ethernet контролера Виндовс 7 64 bit на ваш PC. Рассмотрим их по порядку:
Используйте сайт производителя
Если вы используете брендовый компьютер, то вам необходимо перейти на сайт производителя данного ПК (Acer, Asus, Dell, HP, Lenovo и др.), и поискать там самые свежие драйвера для вашей сетевой карты. Для нахождения самых актуальных версий вам необходимо знать модель вашего PC и специфику операционной системы (какая у вас версия Виндовс и какой она разрядности). В частности, такую информацию можно получить, нажав на комбинацию кнопок Win+Pause.
Если вы используете собранный собственноручно (или купленный в магазинах типа «Эльдорадо» компьютер), вам необходимо выполнить вход на сайт производителя материнки вашего ПК (Asus, Acer, Intel, Gigabyte и др.), и поискать там драйвера для вашего сетевого контроллера. Для нахождения корректного драйвера вам необходимо знать модель вашей материнской платы, информацию по которой можно найти на самой материнке. Также вам необходимо идентифицировать вашу ОС Виндовс (её версию и разрядность)
Если на вашем ПК отсутствует подключение к интернету в связи с проблемами сетевой карты, рекомендуется скачать упомянутые драйвера на другом ПК, а потом перенести их на наш компьютер с помощью флешки или других форм носителей. После инсталляции драйверов проблемы с сетью обычно бывают решены.
Также можно воспользоваться перечнем драйверов для сетевых контроллеров на сайте getdrivers.net.
Задействуйте специализированный софт
Альтернативным решением проблемы в Windows 7 64 bit является использование специализированного софта для автоматической установки драйверов уровня «ДрайверПак Солюшн», «Driver Booster» и других аналогов. Упомянутые программные продукты сканируют компьютер на наличие отсутствующих или устаревших драйверов, и установят их свежие версии.
В случае проблем с сетью рекомендуется скачать на другом компьютере автономные версии данных программ, и запустить их на проблемном PC.
Поиск по ИД
Если первые два способа оказались неэффективными, рекомендуется поискать драйвер к сетевому контроллеру по его ИД.
- Для этого запустите «Диспетчер устройств», найти там наш «Сетевой контроллер» (Ethernet контроллер).
- Навести на него курсор, кликнуть ПКМ, и выбрать «Свойства».
- Затем перейти на «Сведения», и здесь в опции «Свойство» выбрать «ИД оборудования».
- Ниже отобразится несколько значений, нужно скопировать самое длинное из них, и поискать через любой доступный поисковик соответствующие драйвера, которые останется загрузить и установить на ваш PC.
Realtek High Definition Audio Drivers 6.01.7040 WHQL [2013, Драйвера]
Год выпуска: 2013Жанр: ДрайвераРазработчик: Realtek Semiconductor CorpСайт разработчика: http://www.realtek.com.tw/default.aspxЯзык интерфейса: Мультиязычный (русский присутствует)Тип сборки: StandardРазрядность: 32/64-bitОперационная система: Windows XP, Vista,7, 8Описание: Драйвера для звуковых карт High Definition Audio Codec от компании Realtek, которые предназначены для всех аудио устройств ее производства, а также для аудио чипов Realtek. Realtek HD Audio Drivers – это звуковые драйверы для аудио устройств Realtek HD Audio, а именно моделей ALC882, ALC883, ALC885, ALC888, ALC861V …
Для персонального компьютера
У ПК все немного сложнее, так сетевая карта для интернета чаще всего вшита именно в материнскую плату. И как вы уже догадались, нам нужно просто найти название модели «матери». Это можно сделать 3 способами. На мой взгляд самый простой — это через командную строку. Далее я покажу на примере своей материнской платы. Сам принцип должен быть понятен, но инструкция на некоторых шагах может отличаться.
По ID – VEN и DEV
На мой взгляд это самый простой и самое главное действенный способ. При этом, таким способом можно скачать «дрова» вообще для любого устройства. Так что если у вас когда-нибудь нужно будет установить хоть какие-то драйвера – пользуйтесь этой инструкцией.
- Опять нажимаем на клавиши «Win+R». Если вы забыли – где находятся эти клавиши – посмотрите первую картинку в этой статье;
Нет «Setup.exe»
- Распакуйте архив на рабочий стол;
“>
Способы поиска и загрузки драйвера для Ethernet-контроллера
❶
Диск с драйвером
Если в комплекте при покупке с вашим ПК/ноутбуком шел компакт-диск с драйверами — то, как правило, достаточно установить всё, что на нем было и проблема разрешится…
На современные устройства, обычно, CD-приводы уже не устанавливают, поэтому на этом не зацикливаюсь и перехожу к п.2.
❷
Используем спец. утилиту 3DP Net
3DP Net — это спец. утилита для авто-установки драйвера на сетевую карту. Причем, подобрать драйвер она может практически для любого сетевого контроллера, в крайнем случае — ставит универсальный (Wi-Fi адаптеры также поддерживаются).
3DP Net — нашел драйвер для сетевой карты
❸
Определение модели карты через командную строку
Если у вас обычный ПК и сетевой контроллер встроен в мат. плату, то найти и загрузить драйвер можно на сайте ее производителя. Чтобы узнать точную модель мат. платы, проделайте следующее:
- откройте командную строку;
- введите команду: wmic baseboard get product, Manufacturer, version, serialnumber и нажмите Enter.
Узнаем модель мат. платы через командную строку
❹
Определение модели по VEN и DEV
Этот способ аналогичен предыдущему, только поиск драйвера будет вестись по спец. идентификаторам VEN и DEV (прим.: у каждого оборудования они свои, уникальные).
Чтобы узнать VEN и DEV: в диспетчере устройств кликните правой кнопкой мышки по нужному оборудованию (например, по Ethernet-контроллеру), и перейдите в его свойства.
Во вкладке сведения выберите свойство «ИД оборудования»: перед вами появится искомая строка.
❺
Подключить телефон как модем, и обновить с помощью Driver Booster
Если у вас под-рукой есть смартфон (с подключенным мобильным интернетом), то драйвер можно найти быстро и в автоматическом режиме. Рассмотрю по шагам…
1) Подключаем телефон к ПК USB-кабелем и открываем доп. настройки сетей (см. скрин ниже, приведен Андроид 6.0).
Настройки смартфона
2) Далее включаем опцию, делающую из телефона на Андроид — USB-модем.
USB-модем подключен
3) Если на ПК/ноутбуке интернет появился — в трее появится соответствующий значок (см. пример ниже).
Появилась сеть…
4) Далее нужно установить утилиту Driver Booster: после анализа системы, она предложит для ознакомления список всех драйверов, которые можно обновить. Установите в первую очередь драйвер на сетевой контроллер (после, как только появится интернет по LAN-кабелю, обновите все остальные…).
Driver Booster — поиск драйверов
❻
Использовать ОС Windows 10 (последней версии)
Если у вас установлена Windows 7 (или более старая ОС), то одним из вариантов исправления ситуации может стать установка ОС Windows 10. Она в своем комплекте содержит универсальные драйвера для большинства сетевых карт (да, возможно с ними контроллер не будет развивать макс. своей скорости, либо не все функции будут доступны — НО он будет работать!).
❼
Как установить драйвер без установщика
Еще одна достаточно популярная проблема: не всегда драйвера распространяются в виде удобного «Setup» файла, который достаточно один раз запустить и дождаться установки…
В ряде случаев, после извлечения архива (загруженного с офиц. сайта), у вас несколько папок, в которых лежат «несколько» файлов…
Дальше нужно сделать так:
1) Открыть диспетчер устройств , кликнуть правой кнопкой мышки по устройству, для которого вы загрузили драйвера, и выбрать вариант «Обновить драйверы».
Обновить драйверы / Диспетчер устройств
2) После указать, что вы хотите выполнить поиск драйверов вручную на этом компьютере (см. скриншот ниже).
Поиск в вручную
3) Далее указать папку, в которую был извлечен драйвер — после, Windows автоматически найдет его «там» и установит (без вашей доп. помощи ).
Источники
- https://www.syl.ru/article/180028/new_chto-takoe-ethernet-kontroller-i-zachem-on-nujen-kompyuteru
- https://FB.ru/article/427366/setevoy-kontroller-dlya-windows-chto-eto-takoe-dlya-chego-ispolzuetsya-i-chto-delat-esli-ustroystvo-ne-rabotaet
- https://help-wifi.com/raznye-sovety-dlya-windows/kakoj-drajver-nuzhen-dlya-setevoj-karty-ethernet-kontroller-zagruzka-i-ustanovka/
- https://vpautine.ru/internet/chto-takoe-internet-kontroller
- https://ocomp.info/kak-nayti-drayver-dlya-ethernet-kontrollera.html
Проверка сетевой карты в диспетчере устройств
Заходим в диспетчер устройств, и смотрим что к чему. Если не знаете как зайти в диспетчер устройств, то нажмите сочетание клавиш Win + R, скопируйте в окно команду devmgmt.msc, и нажмите Ok. Или правой кнопкой мыши на «Мой компьютер» – «Свойства», и там «Диспетчер устройств».
Сразу открываем вкладку «Сетевые адаптеры». Если все хорошо с сетевой картой, то там должен быть адаптер в названии которого вы увидите слова «LAN», «Ethernet адаптер», «PCI. «, «Family Controller», и т. д. У меня ноутбук ASUS, и адаптер «Realtek PCIe GBE Family Controller».
Думаю, вы сразу поймете, есть ли там сетевая карта. Если она там есть (возле нее нет никаких значков) , и интернет не работает, то возможно проблема не в ней. А в кабеле, например, или в роутере (если он есть) . Можете посмотреть статью не работает интернет на компьютере по кабелю от Wi-Fi роутера.
Если сетевой карты вы там не увидите, то должно быть неизвестное устройство (с желтым восклицательным знаком) . Скорее всего, у него будет название «Ethernet-контроллер». Это и есть наша сетевая карта, которая не работает из-за отсутствия драйвера. Windows без драйвера просто не знает что это за устройство, и как с ним «общаться».
Нам нужно просто установить драйвер на сетевую карту. Или переустановить его, если адаптер есть, но он работает с ошибками, или вообще не работает.
Поиск драйвера Ethernet-контроллера по VEN и DEV
Это запасной случай. Есть один хороший сайт, который выручал меня уже не раз. С его помощью можно найти драйвер практически для любого неизвестного устройства.
Сначала заходим в диспетчер устройств, нажимаем правой кнопкой мыши на наш Ethernet-контроллер (или неизвестное устройство, которое, по вашему мнению, может быть сетевым адаптером) , и выбираем «Свойства».
В новом окне переходим на вкладку «Сведения». В выпадающем меню выбираем «ИД оборудования». Копируем последнюю строчку (если не получится, можно попробовать другие) .
Переходим на сайт http://devid.info. В строке поиска вставляем скопированную строчку с диспетчера устройств. И нажимаем «Искать».
Скачиваем первый драйвер из списка
Обратите внимание, что возле драйвера будет указана система для которой он подходит. Вам нужен драйвер для установленной у вас операционной системы Windows
Там сверху можно выбрать нужную систему и разрядность системы. Например, Windows 10.
И на другой странице:
Загрузите файл с драйвером на компьютер. Сейчас будем его устанавливать.
Программа 3DPNET
Пакет 3DPNet содержит в себе ПО для популярных сетевых карт под любые версии ОС Windows. После загрузки программы будет доступна информация о загруженных сетевых картах на ПК и их работе. Если драйвера актуальны, то значит, что они не нужны. Тогда программа предоставит сообщение об этом.
Запустив программу, можно увидеть окно, включающее четыре вкладки. Нужна вкладка «HOME» (рис.4), где можно увидеть наименование сетевой карты. После этого кликнуть мышкой по этому названию для запуска процесса установки ПО. Если рядом с картой имеется плюс, то 3DPNet нашла три и более карты на персональном компьютере пользователя. Для любой из них требуется собственный драйвер.
Обратите внимание! Дополнительно настройки в приложении не требуются
Шаг 2. Установка/обновление драйвера сетевого адаптера
После того, как мы узнали идентификатор оборудования, следует скопировать его название (клик правой кнопки мыши — копировать) и ввести в поле поиска браузера. Скачав необходимую программу, можно приступить к ее установке.
Аналогичные действия будут и в случае обновления сетевого драйвера.
Для установки/обновления драйвера сетевого адаптера необходимо зайти в «Диспетчер устройств» так как это было описано ранее. Выбрать необходимый пункт и в контекстном меню, которое доступно по клику правой кнопки мыши выбираем пункт «Обновить драйверы…».
Выбираем «Выполнить поиск драйверов на этом компьютере».
Переходим в каталог, в который мы скачали недавно все необходимое, воспользовавшись кнопкой «Обзор», нажимаем «Далее» и ждем окончание процесса установки драйверов.
Существует также мнение, что в случае выполнения обновления (переустановки) сетевого драйвера, сначала необходимо удалить старый, после чего следует установить новый.
Если вы все выполнили согласно рекомендациям, а Интернет-соединение не появилось, попробуйте воспользоваться нижеприведенным советом.
Важно! Для удаления уже установленного драйвера необходимо зайти в «Диспетчер устройств», выбрать сетевой адаптер, кликнуть правой кнопкой мыши и в контекстном меню выбрать «Удалить». После этого, система предупредит о том, что драйвер устройства будет удален, соглашаемся нажав «ОК»
Далее следует перезагрузить компьютер и вновь зайти в «Диспечтер устройств». После удаления драйвера, появится пункт «Другие устройства», содержащий подпункт «Сетевой контролер».
Далее необходимо выполнить последовательность действий, описанных в Шаге 2.
Программа для бновления драйверов Driver Updater от Carambis
Если у вас появилась потребность в поиске универсальных программ, которые способны функционировать на разных ОС: имеются в виду утилиты для создания групповых политик, программы для очистки системы от вирусов и, конечно же, софт для работы с драйверами ОС — лучшим решение будет использование программы Carambis Driver Updater.
Ведь одна покупка подписки позволяет подключить сразу два компьютера.
Что касается процесса работы, утилита отлично справляется с поставленными задачами.
Теперь не нужно исправлять ошибки подключённых аппаратных компонентов на каждом компьютере.
Настройка автоматического поиска и установки обновлений теперь самостоятельно обновляет все устройства.
Ее возможности:
- Комплексная оптимизация работы операционной системы;
- Возможность удаления компонентов и временных файлов, которые больше не используются и не нужны для работы ОС;
- Удаление всех отчетов об ошибках ОС;
- Быстрая очистка реестра;
- Возможность удаления файлов, которые выберет пользователь;
- Удаление установленных программ в главном окне программы с помощью нескольких кликов.
Помните, файлы, которые были удалены программой, восстановить уже невозможно (в отличие от обычной процедуры удаления с помощью встроенных функций ОС).
Проводите диагностику своего компьютера несколько раз в месяц, чтобы поддерживать систему в нормальном состоянии.
https://youtube.com/watch?v=Dh-9hiFztnQ
Как обновить сетевой драйвер на Windows 7. Обновление драйвера средствами Windows
В Виндовс присутствует ряд стандартных программ, созданных для решения неполадок. Обычно их функционала хватает для решения рядовых проблем. Нам пригодиться «Диспетчер устройств». Данное приложение способно настраивать работу всех комплектующих ПК.
Обновление драйвера сетевой карты в операционной системе Windows
Шаг 1. Открываем «Диспетчер» (смотрите скриншот).
Щелкаем по меню «Пуск», в поисковике вводим «диспетчер устройств», открываем найденный результат
Шаг 2. Открывается окно с перечнем всего железа, встроенного в наш компьютер. Находим в списке строку «Сетевые устройства». Если их несколько, образуется список, раскрывающийся нажатием кнопки «+», расположенной рядом со строкой.
Находим пункт «Сетевые адаптеры», раскрываем его щелчком левой кнопкой мышки по значку «+»
Шаг 3. Открываем категорию сетевого оборудования. Кликаем по комплектующему, которому необходимы драйверы. Далее выбираем строку «Обновить драйверы».
Правой кнопкой мышки кликаем по устройству, выбираем пункт «Обновить драйверы»
Шаг 4. Виндовс предложит два варианта:
- скачать новую версию через Интернет (система сама находит подходящую версию и инсталлирует ПО моментально);
- либо найти файлы драйверов на винчестере (флешке или лазерном накопителе, вставленном в ПК). Вот как на Windows 7 установить драйвера в автоматическом режиме всего за 5 минут.
Выбираем первый вариант с автоматическим обновлением. ОС начнет искать ПО в Интернете и по прошествии 5-6 минут загрузит все вышедшие версии. После выполнения операции рекомендуем перезагрузить компьютер.
Обновление драйверов вручную
В данном алгоритме повторяются шаги 1-3 из предыдущей инструкции. Но вместо автоматического обновления, мы выбираем ручной способ. Для этого вам необходимо самостоятельно скачанные драйверы.
Шаг 1. Выбираем ручной способ.
Шаг 2. Жмем по кнопке «Обзор» — открывается проводник, через который вам нужно указать путь к папке, в которой лежат драйверы.
Нажимаем кнопку «Обзор», открываем место хранения файла с драйверами, нажимаем «Далее»
Шаг 3. Либо система высветит сообщение, что драйвер не нуждается в обновлении, либо установка начнется. Останется только подождать, пока Виндовс поставит обновления. По завершению настроек, перезагрузите систему.
Ожидаем завершения процесса установки
Нажимаем «Закрыть»
Идентификация оборудования
Если компьютер оснащен операционной системой Виндовс, нужно перейти в свойства системы через поиск внизу, на панели задач или управления.
Ещё можно нажать на клавиши клавиатуры «Win+Break» или зайти в свойства компьютера в меню «Пуск». Выполнить следующие действия:
- Нажать в верхней части слева на «Диспетчер устройств» как в рисунке 1.
- Найти подходящее, в открывшемся перечне, оборудование, перейти в его параметры (обычно устройства, не имеющие корректных драйверов, отмечаются жёлтым знаком — они требуются в первую очередь).
- В окне кликнуть на пункт «Сведения», выбрать в окне идентификатор нерабочего оборудования. Должны появиться необходимые строки — скопировать одну из них как в рисунке 2.
Когда определен идентификатор нерабочего устройства, нужно ввести его в поисковике «Яндекс» или «Гугл» и найти подходящий драйвер. При отсутствии Интернет-соединения на ПК, требуется применять другое устройство, имеющее его, например, телефон. Если ПО будет найдено, можно передать его компьютеру, подсоединив смартфон к нему. При отсутствии устройства с интернетом, выбрать другой способ.
Если не получается определить модель сетевого оборудования или нужные утилиты своего сетевого оборудования, или варианты просто не отображаются, то можно попробовать способ с производителем и моделью материнской платы:
- запустить «Win+R» утилиту и в поле набрать «cmd» и нажать «ОК» как на рисунке 3;
- Ввести команду без кавычек «wmic baseboard get manufacturer» и нажать на клавиатуре «Enter», чтобы просмотреть подробно данные о производителе платы;
- Ввести без кавычек «wmic baseboard get product» для получения информации о типе платы.
Теперь можно найти ПО через интернет, набрав в поисковике или на сайте разработчика информацию.
Как сбросить все настройки сетевого драйвера
Вернуться к стандартным настройкам можно двумя методами: либо вручную, либо скачав утилиту Easy Fix от Майкрософт. Второй способ значительно проще, потому с него и начнем.
Использование утилиты Easy Fix
Шаг 1. Загружаем утилиту Easy Fix с официального сайта Майкрософт. Для этого:
Шаг 2. Запускаем скаченный файл и следуем инструкции утилиты. Easy Fix самостоятельно скинет установки ПО до заводских.
Щелкаем по скачанному файлу
Нажимаем «Далее»
Процесс обнаружения проблем
Ручной способ
Шаг 1. Ищем в стартовом меню cmd.
В меню «Пуск» в поисковике вводим «cmd», открываем полученный результат
Шаг 2. Открываем программу.
Интерфейс утилиты cmd
Шаг 3. Скопируйте данный текст: «netsh int ip reset logfile.txt» в утилиту и нажмите «Enter». Windows не только поставит конфигурацию cети по умолчанию, но и загрузит данные об изменениях в текстовый файл.
В поле обработчика команд вводим команду «netsh int ip reset logfile.txt», нажимаем «Enter»
Кратко, что такое драйвер.
Драйвер — это программа (ПО), которая нужна для того, что бы связать между собой операционную систему (ОС) с подключенными к компьютеру устройствами и «объяснить» ОС, как корректно их использовать. Практически каждое устройство, которое обращается к ОС имеет свой драйвер: внешние устройства (периферия) — мыши, принтеры, мониторы, клавиатура и т.д. , внутренние (комплектующие) — видеокарта, сетевой адаптер, материнская плата, процессор.
Драйвера, для большинства устройств, уже интегрированы в ОС, но может так оказаться, что для сложных и специфических устройств, к которым относится сетевой адаптер, нужно будет установить актуальный драйвер.
Откат или переустановка драйвера
Если после установки обновления драйвера компьютер стал работать хуже, можно выполнить откат версии или удаление с последующей установкой.
Откат
Для этого и переходим к свойству устройства:
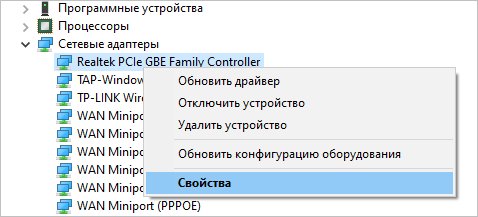
На вкладке Драйвер кликаем по кнопке Откатить:
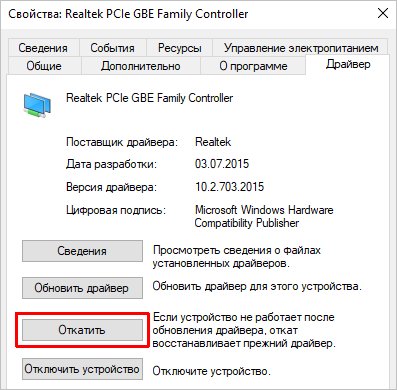
* если данная кнопка не будет доступна для нажатия, значит драйвер не был обновлен и на компьютере стоит единственная версия. Откат сделать нельзя.
Переустановка
Сначала удаляем драйвер. Для этого заходим в , кликаем правой кнопкой мыши по сетевому устройству и выбираем Удалить устройство:
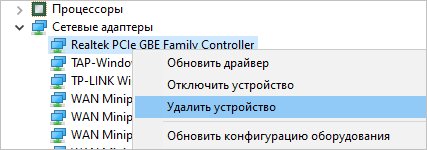
Если доступна галочка Удалить программы драйверов для этого устройства, ставим ее. Нажимаем Удалить:
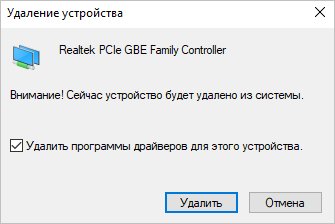
После удаления драйвера перезагружаем компьютер и устанавливаем программное обеспечение по .
Программа для бновления драйверов Driver Updater от Carambis
Если у вас появилась потребность в поиске универсальных программ, которые способны функционировать на разных ОС: имеются в виду утилиты для создания групповых политик, программы для очистки системы от вирусов и, конечно же, софт для работы с драйверами ОС — лучшим решение будет использование программы Carambis Driver Updater.
Благодаря Driver Updater вы сможете не только получить необходимое программное обеспечение, но и хорошо сэкономить. Ведь одна покупка подписки позволяет подключить сразу два компьютера.
Что касается процесса работы, утилита отлично справляется с поставленными задачами. Теперь не нужно исправлять ошибки подключённых аппаратных компонентов на каждом компьютере.
Настройка автоматического поиска и установки обновлений теперь самостоятельно обновляет все устройства.
Но, если вам нужно ускорить работу компьютера, рекомендуем воспользоваться еще одной утилитой от этого же производителя — Carambis Cleaner.
Ее возможности:
- Комплексная оптимизация работы операционной системы;
- Возможность удаления компонентов и временных файлов, которые больше не используются и не нужны для работы ОС;
- Удаление всех отчетов об ошибках ОС;
- Быстрая очистка реестра;
- Возможность удаления файлов, которые выберет пользователь;
- Удаление установленных программ в главном окне программы с помощью нескольких кликов.
Помните, файлы, которые были удалены программой, восстановить уже невозможно (в отличие от обычной процедуры удаления с помощью встроенных функций ОС). Проводите диагностику своего компьютера несколько раз в месяц, чтобы поддерживать систему в нормальном состоянии.
https://youtube.com/watch?v=Dh-9hiFztnQ
Установка сетевого драйвера.
Данная процедура включает в себя 2 этапа:
- идентификацию оборудования;
- установка драйверов.
Чтобы техника имела возможность идентифицировать производителей и конкретные модели оборудования, была разработана система кодирования. Чаще всего код для сетевого адаптера выглядит так: PCI/VEN_xxxx&DEV_xxxx&SUBSYS_xxxxxx, где VEN_xxxx – идентификатор производителя оборудования (Vendor ID), DEV_xxxx – код модели оборудования (Device ID).
Первый этап: идентификация оборудования.
Чтобы узнать код, нужно сделать следующее:
- нажмите на клавишу «Пуск»;
- в поле введите «Диспетчер устройств» и перейдите в соответствующее меню;
- далее найдите пункт «Сетевые адаптеры» или «Другие устройства»;
- правой кнопкой мыши кликните на «Сетевой адаптер» или что-то вида «Realtek Controller»;
- после этого надо перейти в раздел «Сведения», а в поле «Свойство» найти в списке пункт «ИД оборудования».
Второй этап: установка драйвера сетевого адаптера.
После идентификации оборудования необходимо скопировать его название и ввести в поле поиска браузера. Компьютер найдет программу, которую нужно скачать. После этого требуется произвести установку драйвера. Для этого необходимо:
- зайти в «Диспетчер устройств», как было описано выше, выбрать нужный пункт;
- затем правой кнопкой мыши открыть контекстное меню, выбрать пункт «Обновить драйверы»;
- далее найти и кликнуть на пункт «Поиск драйверов на этом компьютере»;
- после чего перейти в каталог, в который ранее было скачано все необходимое;
- теперь кликнуть на клавишу «Обзор», а затем – на «Далее»;
- вот и все, компьютер начал устанавливать драйвера.
Некоторые специалисты говорят, что для переустановки сетевого драйвера требуется сначала удалить старый. Если после выполнения всех описанных действий компьютер так и не подключился к интернету — попробуйте сделать это.
Для удаления существующего драйвера зайдите в «Диспетчер устройств», выберите сетевой адаптер, кликните правой кнопкой мыши. После чего откроется контекстное меню, в котором надо кликнуть на кнопку «Удалить». Затем система выведет на экран предупреждение о том, что драйвер будет удален. Нажмите на «Ок». После этого сделайте перезагрузку устройства и снова войдите в «Диспетчер устройств». Там найдите пункт «Другие устройства», в нем – подпункт «Сетевой контролер». После этого выполнить все те действия, которые описаны в инструкции второго этапа.
Как устанавливать драйверы
Чтобы установить драйвер любого устройства, нужно обязательно знать его название, а иногда и серию.
Хранение таких данных не сильно беспокоит пользователей, пока с компьютером все в порядке. Когда же
возникает необходимость найти и обновить/переустановить нужный драйвер, то остро встает вопрос названия
неработающего девайса. В решении проблемы поможет простая программа Speccy, использующаяся
IT-специалистами для сканирования и диагностики компьютерных систем.
Скачать Speccy Portable
Распакуйте архив и запустите файл speccy.exe (speccy64.exe для 64-битных систем). В главном окне
собрана информация об основных системных компонентах. Здесь можно узнать название видеокарты.
Более специфические данные разбиты по разделам. Названия всех установленных сетевых адаптеров хранятся
во вкладке «Сеть» (подпункт «Список адаптеров»).
Когда вопрос с названием выяснится, останется только выбрать и скачать адаптер для Windows 7, а точнее
его драйвер.
В нас собраны драйверы трех разных типов. Они существенно отличаются по способу установки:
-
Отдельный установочный файл: запустить и следовать простым инструкциям установщика. В
таком виде представлены драйверы на графические адаптеры ATI и NVidia. - Архив с установщиком: распаковать, запустить файл setup.exe и следовать инструкциям.
-
Оригинальный драйвер: нужно устанавливать вручную. Простой, но требующий вмешательства
пользователя способ. При его помощи придется устанавливать большинство драйверов сетевых адаптеров.
Ручная установка или обновление драйвера
Алгоритм действий (не забудьте предварительно скачать и распаковать архив с нужным драйвером):
- Зайти в «Диспетчер устройств». Самый быстрый способ: зайти в «Пуск», вбить название в строке поиска и
кликнуть по найденному пункту в списке. - Дважды кликнуть на нужное устройство, в выскочившем окне зайти во вкладку «Драйвер» и выбрать
«Обновить». Если драйвер еще не установлен или поврежден, то такое устройство помечается в
списке восклицательным знаком, помещенным в желтый треугольник. - Найти драйвер на компьютере. Нажать «Обзор», выбрать папку с заранее распакованным драйвером,
продолжить установку и дождаться её успешного завершения.
Примечание. Файлы драйвера могут не лежать напрямую в папке, а быть разбиты по
моделям в отдельных подпапках. Тогда выбирайте подпапку, соответствующую серии настраиваемого
устройства.
Установка драйвера
В зависимости от скачанного файла, есть два варианта установки драйвера — с помощью установщика Windows или вручную. Рассмотрим оба варианта.
С помощью мастера установки
В большинстве случаев, драйверы распространяются в виде установщика. Достаточно запустить файл setup.exe(msi)/install.exe(msi) и пройтись по мастеру установки, отвечая далее.
В некоторых случаях настройки применятся сразу, иногда нужно перезагрузить компьютер.
Установка завершена.
Ручная установка
В редких случаях, драйвер скачивается как архив, в котором нет установщика. В таком случае, распаковываем архив с драйверами.
Открываем диспетчер устройств одним из способов:
- Кликаем правой кнопкой мыши по Пуск и выбираем Диспетчер устройств.
- Вводим команду devmgmt.msc.
- Используем поиск Windows.
Раскрываем ветку с сетевыми адаптерами — кликаем правой кнопкой мыши по нужному устройству и выбираем Обновить драйвер:
В открывшемся окне выбираем Найти драйверы на этом компьютере:
Выбираем путь до папки с распакованным архивом с драйверами:
… и нажимаем Далее:
Если драйвер подходит, начнется процесс его установки. По его окончании рекомендуется перезагрузить компьютер.
MCS Drivers Disk 10.3.51.853 [2013, Драйвера.]
Год выпуска: 2013Жанр: Драйвера.Разработчик: LexuaСайт разработчика: http://forum.oszone.net/thread-145108-23.htmlЯзык интерфейса: Мультиязычный (русский присутствует)Тип сборки: StandardРазрядность: 32/64-bitОперационная система: Windows XP, Vista, 7, 8,8,1Описание: Данный диск представляет из себя сборник драйверов с возможностью установки необходимых драйверов в несколько кликов. Программа автоматически определяет какие драйверы необходимы для данного компьютера. Работает со стандартными инсталяторами, распаковаными драйверами. Количество найденых программой драйверов для той или ин …
Где и как найти нужный драйвер сетевого адаптера ?
На примере сайта https://www.asrock.com/ рассмотрим, как найти нужный драйвер, нам нужен — LAN driver
asrock.com. Переходим в раздел «Поддержка»
Раздел «Поддержка» >>> введите модель материнской платы
Нажимаем «Скачать»
Выберете операционную систему
Драйвер — Broadcom Lan driver ver:14.8.4.1
На сайтах других производителей алгоритм похожий: заходите в раздел «Поддержка» и т.д.
Определение LAN — драйвера по ID оборудования (Vendor ID и Device ID)
Производителя устройства и идентификатор устройства — ID , а так же драйвер , можно определить по VEN и DEV.
Vendor ID – идентификатор производителя устройства (у каждого производителя устройств в мире есть один или несколько таких уникальных идентификаторов). Эти номера выдаются международной организацией PCI SIG;Device ID – уникальный идентификатор устройства (уникален для заданного Vendor ID). Их нумерацию определяет сам производитель.
Нажать по «Ethernet-контроллер» правой кнопкой мыши и перейти в «Свойства»
Открыть вкладку «Сведения» в выпадающем списке «Свойства» выбирать ИД оборудования, нажать ПКМ по первой строке, Копировать
Нужный фрагмент кода для дальнейшего использования — PCI\VEN_14E4&DEV_16B1
VEN — 14E4 и DEV — 16B1 по этим кодам определяется драйвер, который соответствует данному устройству. Далее переходим на сайт https://devid.info/ru/ и в строку поиска вставляем PCI\VEN_14E4&DEV_16B1
«Главная» https://devid.info/ru
«Главная» https://devid.info/ru выбор ОС
Далее, выбираем Операционную систему Windows, которая у вас установлена
Обратите внимание на разрядность системы. После выбора ОС, откроется след
окно, там будет ссылка на скачивание драйвера
После выбора ОС, откроется след. окно, там будет ссылка на скачивание драйвера
Скачайте и сохраните драйвер.