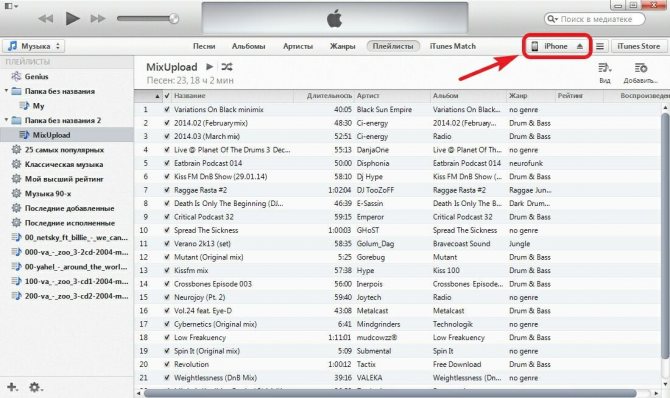Как очистить историю и кэш safari на iphone
Содержание:
- Как очистить историю посещенных сайтов в Safari
- Как удалить историю вызовов iPhone
- Шаги
- Возможно ли восстановить удалённую историю в «Яндекс.Браузере»
- Варианты очистки на айфоне
- Удаляем Историю Просмотров Яндекс.Браузера на Iphone – 5 Способов
- Как включить или отключить историю приложений и веб-поиска
- Как очистить историю браузера Яндекс на Андроиде — полная инструкция
- Метод 4: как избавиться от просмотра данных на iPad Google Chrome
Как очистить историю посещенных сайтов в Safari
Избавиться от истории просмотренных веб-страниц можно непосредственно через браузер.
1. Откройте на iPhone или iPad браузер Safari и тапните по значку закладок в виде раскрытой книги.
2. Зайдите в историю и коснитесь кнопки «Очистить», расположенной снизу. Вслед за этим действием вам будет предложено очистить данные за: «Последний час», «Сегодня», «Сегодня и вчера» и «Все время».
Кроме того, пользователи могут самостоятельно удалять из журнала истории какие-то конкретные записи.
Для этого нужно провести по интересующей строчке в журнале пальцем справа налево для вызова кнопки «Удалить».
Для того, чтобы лишний раз не заглядывать в историю браузера, используйте «Частный доступ». Так Safari не будет запоминать посещенные вами страницы.
Если вы не нашли ответа на свой вопрос или у вас что-то не получилось, а в комментаряих ниже нет подходящего решения, задайте вопрос через нашу .
Это быстро, просто, удобно и не требует регистрации. Ответы на свой и другие вопросы вы найдете в разделе.
Присоединяйтесь к нам во
Планшеты от Apple под названием iPad давно вошли в жизнь многих пользователей. На этих мини – компьютерах, работающих на базе «операционки» iOS, удобно осуществлять навигацию по сети. На айпэде, используя различные браузеры, можно посещать любимые ресурсы, смотреть ролики с видео, закачивать музыкальные треки и многое другое.
Все это объясняет, почему «яблочные» планшеты пользуются успехом у широких масс. И действительно, они по качеству и функционалу не уступают Android-девайсам. iPad может делать фотоснимки, видеоролики, выполнять функции игровой приставки и многое другое. Но самое главное, конечно, это серфинг в сети, функция поиска информации на разных ресурсах и тому подобное.
Не удивительно, что при таком обилии информационных потоков, планшет нуждается в регулярной чистке. А именно, речь идет о том, как очистить историю браузера (например, Яндекс). Многие юзеры не знают, как посмотреть историю посещений, не говоря уже о том, как почистить ее файлы. Дело в том, что адреса посещенных в сети ресурсов имеют свойство сохраняться. И иногда их все нужно удалить, чтобы почищенный девайс работал еще лучше.
И если убрать с планшета любой другой тип информации, например, фотоснимки и ролики с видео не представляет особого труда, то не все сразу догадываются, как очистить историю браузера.
В этой статье поговорим о том, как посмотреть историю браузеров Safari Яндекс на iPad, а так же как ее стереть.
Сначала разберемся с тем, как на iPad работать с браузером Safari. В нем обычно на автомате идет сохранение такой не нужной информации, как куки, история ресурсов в сети, посещенных юзером. Очистка истории здесь осуществляется нетрудно, всего в несколько простых шагов:
- Нужно зайти в настройки Safari в самом браузере.
- В перечне действий система будет показывать, в том числе, кнопку для соответствующей очистки.
- Щелкнуть по этому элементу.
Убрать куки так же очень просто. Только теперь в настройках, где будут отображаться все возможные действия пользователя, потребуется сделать выбор удаления куки и данных. Этот элемент находится прямо под предыдущей. После щелчка по этой кнопке, удаленный адрес сайта (или нескольких ресурсов), навсегда сотрется из памяти гаджета. В том числе, будут удалены и запросы в поиске, что повышает конфиденциальность операции.
Если вы, например, не хотите, чтобы кому-либо стало известно, на каких ресурсах в сети вы бываете – проводите очистку регулярно, после каждого серфинга.
Но для тех, кто не видит ничего секретного в своем серфинге в сети. Или, допустим, посещает постоянно 1-2 сайта
Лучше обратить внимание на функцию частного доступа. При ее участии браузер перестает сохранять историю запросов в поиске и ссылки на те ресурсы, которые посещал юзер
То есть настройки браузера уже не смогут показать перечень действий пользователя в глобальной сети, так как они попросту не будут сохраняться. Активация функции делается щелчком по одной кнопке внизу открытой вкладки, с левой стороны.
Работоспособность частного доступа проверить нетрудно. Если все в порядке, фон в браузере окрасится в серый оттенок.
А для тех, кто просто желает увидеть список посещенных ресурсов и запросов, могут обнаружить показанный результат непосредственно из окна браузера. С этой целью требуется сделать запуск Safari, потом открытие закладок, перейти к истории. Во всплывшем экране будет абсолютно вся информация. Причем даже с указанием даты и времени посещений того или иного адреса в сети.
Как удалить историю вызовов iPhone
В телефонной книжке смартфона сохраняется вся информация о входящих или исходящих звонках. Данный список не является бесконечным, и не опирается на временные рамки. Так, в нем может хранится только определенное количество записей
При этом не важно, они сделаны за один день или неделю
Очистить историю вызовов можно двумя способами, вручную или автоматически. Первый метод позволяет удалять только выбранные контакты по одному. Пользователю необходимо свайпнуть влево по нужному вызову, чтобы его удалить.
Если нужно удалить все контакты сразу, пользователю следует нажать на команду «Править», которая находится в правом верхнем углу. Затем можно нажимать на значок минуса, расположенный рядом с контактом, чтобы удалять их по одному. Также, можно кликнуть на команду «Удалить» в левом верхнем углу. Это поможет удалить все недавние вызовы. Для подтверждения действий, следует нажать на «Очистить все недавние» в соответствующем окне.
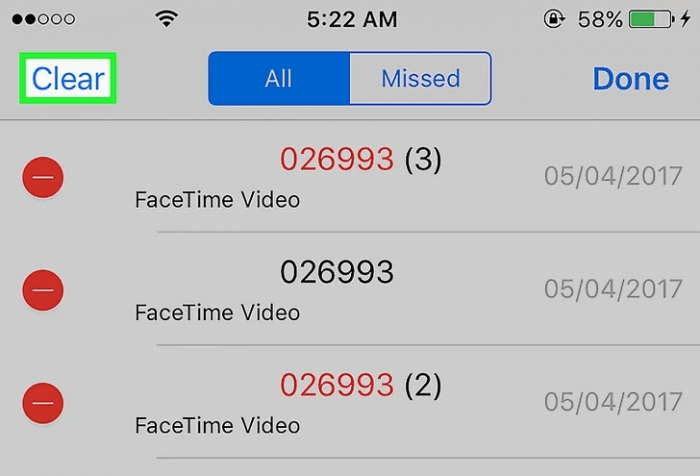
Шаги
Метод 1 из 7:
Удаление истории и кэша браузера
-
1
Нажмите на “Настройки” и выберите “Safari.”
-
2
Выберите “Очистить историю”, чтобы удалить файлы cookie и историю вашего браузера. Ваш iPhone удалит все данные из папки “Другое”, которые относятся к вашему браузеру, что даже может положительно сказаться на его скорости работы.
Метод 2 из 7:
Удаление старых сообщений
-
1Перейдите в Настройки –> Сообщения.
-
2
Пролистайте до Истории сообщений и выберите “Оставить сообщения”. Здесь вы можете удалить сообщения которым, более 30 дней или 1 года. Это автоматически удалит все старые сообщения.
Метод 3 из 7:
Удаление отдельных сообщений
-
1
Нажмите на иконку “Сообщения”.
-
2
Нажмите на кнопку “Редактировать” вверху экрана “Сообщения”.
-
3
Выберите все цепочки сообщений, которые хотите удалить.
-
4
Нажмите на кнопку “Удалить”.
-
5
Повторите данную процедуру с каждой цепочкой, которую хотите удалить. Все ваши сообщения, включая мультимедиа, будут стерты с устройства.
Метод 4 из 7:
Удаление и переустановка электронной почты
-
1
Нажмите на “Настройки” и выберите “Почта, контакты, календари”.”
-
2
Выберите учетную запись электронной почты, которую хотите удалить.
-
3
Прокрутите экран настройки электронной почты до самого низа и выберите “Удалить аккаунт.” Теперь выбранная вами учетная запись удалена с устройства.
-
4
Вернитесь к “Настройкам” и выберите “Почта, контакты, календари.”
-
5
Нажмите на “Добавить аккаунт.”
-
6
Следуйте подсказкам, чтобы настроить ваш аккаунт. Введите адрес электронной почты и пароль.
-
7
Повторите процедуру, описанную выше, для каждого аккаунта электронной почты на вашем iPhone. Все данные из папки “Другое”, связанные с аккаунтами электронной почты, будут удалены с вашего устройства
X
Источник информации
Метод 5 из 7:
Удаление и переустановка приложений
-
1
Нажмите на “Настройки” и выберите “Основные.”
-
2
Нажмите на кнопку “Используемые.”
-
3
Просмотрите список приложений, установленных на вашем устройстве, чтобы найти те из них, которые занимают больше всего места.
-
4
Нажмите на одно из наибольших приложений и сравните размер приложения с размером, указанным в “Документы и данные.” Если размер в графе “Документы и данные” намного превышает размер самого приложения, можно удалить и переустановить именно это приложение для освобождения места.
-
5
Нажмите “Удалить приложение”, чтобы удалить приложение с устройства.
-
6
Повторите процедуру с каждым приложением, “Документы и данные” которого занимают много места.
-
7
Посетите iTunes App Store после удаления приложений и загрузите и установите на ваш iPhone те, что вам нужны.
Метод 6 из 7:
Удаление голосовых заметок
-
1
Откройте приложение “Voice Memos” на вашем iPhone.
-
2
Выберите голосовую заметку, которую хотите удалить.
-
3
Нажмите на красную кнопку “Удалить”.
-
4
Повторите процедуру с каждой голосовой заметкой, которая вам больше не нужна, для освобождения места на устройстве
X
Источник информации
Метод 7 из 7:
Выполнение восстановления системы и резервного копирования
-
1
Откройте iTunes на компьютере.
-
2
Выключите iPhone.
-
3
Используя USB-кабель, подключите ваш iPhone к компьютеру, держа при этом нажатой кнопку “Home” («Главный экран») на iPhone.
-
4
Продолжайте нажимать кнопку “Home” («Главный экран»), пока iTunes не сообщит вам, что ваше устройство обнаружено в режиме восстановления системы.
-
5
Кликните на кнопку в iTunes с надписью “Восстановить.” С вашего устройства будут удалены все данные, связанные с категорией “Другое”, в то же время произойдет восстановление системы до предыдущего состояния, основанного на дате последнего резервного копирования данных в iTunes.
- Учтите, что некоторые приложения для очистки являются приложениями сторонних разработчиков, они не связаны и не поддерживаются компанией Apple. Вы должны быть уверены, что загружаете приложения с надежных сайтов и источников, чтобы не загрузить поврежденные или вредоносные приложения на ваш iPhone или компьютер.
- Выполнение восстановления системы и резервного копирования удалит все персональные данные и настройки с iPhone. Проверьте, чтобы у вас в iTunes были все резервные копии вашего iPhone, чтобы не потерять личные данные в процессе выполнения восстановления системы.
Возможно ли восстановить удалённую историю в «Яндекс.Браузере»
Как восстановить историю браузера на андроиде
Прежде всего нужно понимать, что все временные данные обозревателя, в том числе история, — это файлы, которые записаны в специальной директории на системном диске. При удалении истории эти файлы уничтожаются, но их можно вернуть с помощью:
- синхронизации. По умолчанию история синхронизируется с аккаунтом, т. е. сервер «Яндекс» хранит данные о посещениях пользователя;
- cookies. Они позволяют увидеть историю и время посещений сайтов и найти необходимую ссылку;
- программ для восстановления файлов и возврата удалённых данных;
- отката системы до момента очистки истории.
Как восстановить данные с помощью синхронизации профиля
Синхронизация данных профиля — это уникальная возможность для сохранения всех личных данных, включая закладки, пароли и историю просмотров. Если у вас есть аккаунт в «Яндекс.Браузере» и включена синхронизация, восстановить историю будет очень просто:
- Открываем меню «Яндекс.Браузера» (значок трёх линий на верхней панели) и выбираем «Настройки».
Открываем меню «Яндекс.Браузера» и выбираем «Настройки»
В настройке «Синхронизация» щёлкаем «Отключить»
В установках обозревателя нажимаем «Настроить синхронизацию»
Нажимаем кнопку «Включить синхронизацию»
Способ, что описан выше, очень простой и удобный в исполнении, но однажды он меня подвёл. Мне необходимо было восстановить закладки браузера после неудачного импорта из другого обозревателя. Дважды возникала аналогичная ситуация и всё получалось, однако на третий раз синхронизация данных упорно не происходила, даже после повторного запроса. Исправил проблему следующим образом: удалил браузер через среду деинсталляции вместе с настройками, затем инсталлировал последнюю версию. После запустил синхронизацию и получил обратно все данные за несколько секунд.
При деинсталляции обозревателя необходимо удалять все данные программы
Как найти утраченную ссылку во временных файлах
Посмотреть временные файлы двумя способами можно было до версии 16.0 «Яндекс.Браузера». Позднее разработчики убрали возможность просматривать страницу с кэшем и оставили только интерфейс для cookies. К сожалению, этот способ не сможет вывести на прямую ссылку из истории посещений, но файл cookie подскажет сайту, куда нужно вас направить:
- В адресную строку «Яндекс.Браузера» вставляем строчку browser://settings/cookies и нажимаем Enter.
В адресную строку прописываем browser://settings/cookies и нажимаем Enter
Нажимаем кнопку «Показать cookie и данные сайтов»
Файлы cookie содержат информацию о том, когда был вход и на какой сайт
Как восстановить историю с помощью программ для восстановления файлов
Физическое восстановление файлов на поверхности жёсткого диска — довольно сложный процесс. Однако существует несколько программ, которые с успехом справляются с этой задачей.
Одной из них является Handy Recovery. Эта утилита восстанавливает удалённые файлы с сохранением директорий. Это помогает не запутаться при копировании данных. Кроме того, программа имеет очень простой и понятный интерфейс на русском языке и подходит даже новичкам.
- Скачиваем из интернета, устанавливаем и запускаем программу.
- При первом же запросе на анализ диска выбираем корневую папку C.
При запуске программы выбираем раздел диска для сканирования
Находим нужную папку, щёлкаем по ней правой кнопкой и нажимаем «Восстановить»
Выбираем директорию для восстановления файлов
Как восстановить историю через откат системы Windows
Откат системы — это универсальный инструмент восстановления Windows, который используется для того, чтобы вернуть ОС работоспособность. Например, в случае установки недоброкачественного ПО, драйверов, игр и так далее решить проблемы с вирусами и повреждениями системных файлов поможет откат к точке восстановления.
Процесс проходит в несколько этапов:
- Открываем папку «Служебные» в меню «Пуск».
- Щёлкаем ПКМ по «Командной строке», наводим курсор на пункт «Дополнительно» и выбираем «Запуск от имени администратора».
Через меню «Пуск» открываем терминал «Командной строки»
В «Командой строке» вводим команду rstrui и нажимаем Enter
Выбираем точку восстановления и нажимаем «Далее»
Видео: как сделать откат системы Windows через точку восстановления
Восстановить историю «Яндекс.Браузера» довольно просто. Нужно лишь воспользоваться одним из вышеприведённых примеров и вся удалённая информация вернётся к свободному доступу.
Варианты очистки на айфоне
Больше всего кеш используют интернет-браузеры. Они хранят данные о посещённых страницах, дабы открывать их значительно быстрее и это занимает немало место. Но, кроме браузеров, кеш также используют и другие приложения. Буквально каждое установление приложение на ваш iPhone нуждается в своём пространстве в кеше — как минимум для хранения информации об обновлениях. Следовательно чем больше приложений установлено на вашем устройстве, тем быстрее кеш будет заполняться информацией и тем выше потребность очищать его вручную, а не полагаясь на автоматический контроль данных от установленных приложений. Вполне вероятно, что этого окажется достаточно для повышения стабильности и скорости его работы и вам не придётся удалять данные и установленные приложения непосредственно из памяти устройства.
С помощью стандартных приложений
Разберёмся как очистить кеш в стоковых приложениях на примере браузера Safari:
- Зайдите в настройки вашего iPhone.
-
Пролистайте их вниз. Найдите пункт Safari и выберите его.
-
Вы увидите настройки этого приложения. Внизу будет выделен синим пункт «Очистить историю и данные сайтов». Нажмите его.
- Система спросит у вас подтверждения. Согласитесь.
- Теперь все данные браузера удалённы из кеша.
Подобным образом вы можете очистить данные в кеше у любых стоковых приложений вашего iPhone. Делайте это если вы подозреваете, что кеш переполнен или конкретные приложения начали работать слишком медленно.
В установленных
Вне зависимости от версии вашего устройства, очистить кеш непосредственно через настройки iPhone можно далеко не у всех программ.
Рассмотрим некоторые приложений для очистки кеша:
Battery Doctor
После того как вы загрузили и установили Battery Doctor, сделайте следующее:
- Кликнув по иконке на рабочем столе, запустите приложение.
-
Во вкладе Junk нажмите большую кнопку Clean Up Cache.
-
Приложение проверит установленные устройства и вам останется лишь выбрать то, кеш которого вы хотите очистить.
- Подтвердите очистку, прочитав предупреждение.
- Данные приложения удалены из кеша. Можете удалить их у других приложений или закрыть программу.
Нет нужды очищать кеш подобным образом слишком часто. IPhone неплохо справляется с этой задачей и автоматически, поэтому пока кеш действительно не будет переполнен, можно не волноваться об очистке с помощью специальных приложений.
PhoneClean
Текущее приложение отличается от предыдущего тем, что оно устанавливается не на ваш iPhone, а не устройство на базе Windows или Mac OS, к которому вы iPhone подключаете.
Работа программы почти полностью автоматизирована. Сделайте следующее:
- Подключите свой iPhone к устройству с установленной программой Phone Clean.
- Установите, что именно вы хотите почистить. Например, App Cache для очистки кеша.
-
Нажмите Start Scan.
- Подтвердите очистку найденного кеша.
Удаляем Историю Просмотров Яндекс.Браузера на Iphone – 5 Способов
Эта и следующие инструкции применимы к веб-браузеру от «Яндекс», но они могут быть взяты за основу и при работе в других популярных интернет-обозревателях — Google Chrome, Opera, Mozilla Firefox. Если вы работаете как неавторизированный в «Яндексе» пользователь, и вам требуется почистить историю, воспользуйтесь следующей инструкцией:
- Нажмите на символ из трех точек в верхней правой части интерфейса браузера.
- В выпадающем списке выберите «Настройки».
- Перейдите в раздел «Конфиденциальность» и далее «Очистить данные».
- Поставьте отметку на пункт «История» («Данные веб-страниц», «Кэш», «Пароли», «Предупреждения для сайтов», «Загрузки» и «Открытые вкладки» можете также отметить на свое усмотрение, имея в виду, что все, связанное с этими опциями, будет безвозвратно удалено).
- Нажмите «Очистить данные», подтвердите операцию кнопкой «Да».
Здесь же можно сбросить все настройки браузера без возможности восстановления. Удаление не затронет настроек и данных, сохраненных в аккаунте.
Как Отключить Запись Сетевой Активности Яндекса на Айфоне?
К счастью, все современные браузеры позволяют очень легко скрыть историю активности пользователя и уничтожить все данные, осуществляемые онлайн. Если вы хотите, чтобы Яндекс.Браузер вообще не вел запись сетевой активности, рекомендуется сделать следующее:
- Вновь зайдите в «Настройки», раздел «Конфиденциальность».
- Отключите «Автозаполнение форм» и «Сохранять историю».
- Нажмите «Очистить данные» и повторите процедуру, описанную выше.
При желании вы можете не удалять определенные типы файлов, например, cookie и кэш. Они уменьшают время загрузки страниц и улучшают просмотр сайтов.
Как Очистить Глобальную Историю Поиска Яндекса на Айфоне?
Очистка глобальной истории подразумевает полное или частичное удаление данных из аккаунта, но не из самого браузера. Сделать это можно следующим образом:
- Войдите в аккаунт «Яндекса», историю которого хотите очистить.
- Перейдите по адресу .
- Выберите «Настройка» справа вверху.
- В выпадающем списке нажмите «Настройки портала».
- В новом окне выберите вкладку «Поиск».
- Активируйте кнопку «Очистить историю запросов».
На вкладке «Паспорт» можно изменить, удалить или добавить разные данные о пользователе, поработать с подписками, управлять сервисами. Также в «Настройках Яндекса» имеется опция фильтрации поиска, установите «Без ограничений», «Умеренный» или «Семейный» на ваше усмотрение.
Как Выборочно Удалить Истории Яндекса Браузера на Айфоне?
Так называемое выборочное удаление данных из истории будет полезным для оперативного стирания определенных страниц, посещенных ранее. Сделать это можно следующим образом:
- На главной странице Яндекс.Браузера (там, где расположено «Табло» и лента с «Дзен») нажмите на символ с часами.
- В левой части экрана выберите подлежащую удалению страницу, нажав и подержав на ней палец пару секунд.
- Во всплывающем списке нажмите «Удалить».
- Повторите манипуляцию с другими элементами истории.
Данный метод не затрагивает основную историю веб-браузера. Также здесь вы можете работать с закладками и вкладками, открывавшимися когда-либо на синхронизированных с устройством гаджетах.
Как Отключить Всплывающие Подсказки Яндекса на Айфоне?
Всплывающие во время набора запроса подсказки нравятся далеко не всем пользователям, иногда предложения поисковика мешают веб-серфингу, а часть юзеров эта опция откровенно раздражает. Для корректной работы инструмент активно использует предыдущие запросы владельца гаджета. Отключаем подсказки по следующей схеме:
- Войдите в свой аккаунт «Яндекса».
- Перейдите на стартовую страницу yandex.ru.
- Снимите галочки со всех пунктов и нажмите «Сохранить».
Если вам нужно, чтобы браузер показывал предложения лишь посещенных ранее страниц, игнорируя остальные подсказки, не снимайте метку с пункта «Показывать, сайты, на которые вы часто заходите».
Как Стереть Переписку с Алисой в Яндекс Браузере на Iphone?
«» — фирменный инструмент от «» с намеком на искусственный интеллект. При общении с голосовым помощником диалоги сохраняются и их могут увидеть другие пользователи. Удаление переписки не является сложной задачей:
- Откройте окно с подлежащим удалению диалогом.
- Нажмите на символ с тремя точками в правом верхнем углу.
- В выпадающем меню выберите «Очистить историю».
Другая поисковая активность, связанная с «Алисой», удаляется вместе с обычной историей «Яндекса», с помощью способов, рассмотренных ранее. Для еще большей приватности рекомендуется полное отключение голосового помощника.
Как включить или отключить историю приложений и веб-поиска
Отключить сохранение запросов и посещений невозможно. Но у каждого поисковика есть специальный режим, при использовании которого ничего не отображается в памяти программы — это Инкогнито. На смартфоне он открывается через настройки. Обычно он подсвечен темным или серым, и на строке расположен силуэт в очках и шляпе. Это показатель того, что вы скрываете свои действия в интернете
Акцентируем внимание на том, что при использовании такого инструмента просмотренные сайты не видны в телефоне, но доступны провайдеру интернета
«Не закрывайте верхнюю часть экрана» на Хонор и Хуавей: что это, как отключить
Как очистить историю браузера Яндекс на Андроиде — полная инструкция
Помимо всем привычной ПК-версии яндекс браузера, существует еще и мобильная версия предназначенная для работы с ОС Андроид. С его помощью очищается история в браузере пользователя, история его вызовов, а также история, которая сохраняется при поиске в Google Play. Как очистить историю в Яндекс Браузере на андроиде? UP 16
На iPhone аналогичная процедура изготавливается практически точно так ведь, но после входа в соответствующий раздел посредством нажатия кнопки с тремя черточками нужно тапать по пиктограмме с изображением часов.
В последствии того, как пользователь подберет нужные пункты, необходимо надавить кнопку Очистить данные и дождаться завершения операции. Панькова Оксана Владимировна. Хочу дать телефон на некоторое время знакомому.
Однако далеко не все владельцы мобильных гаджетов представляют, как удалить историю в «Яндексе» на «Андроиде» или же в «яблочных» девайсах. Там нужно просто найти собственную программу, войти в ее настройки и тапнуть по кнопке очитки кэша. Как удалить вызовы на Дроид Как удалить вызовы на Андроид.
Для того чтоб не возникало трудностей, нужно было рассмотреть самые популярные программки для интернет-серфинга и отчетливо разобрать вопрос очистки ситуации в них. Поэтому функция очистки истории и паролей располагается в разных пт меню.
Перед очисткой, приложение спросит пользователя, какие конкретно данные необходимо удалить в процессе очистки. Только на iPad следует использовать кнопку плюса, перейти к ситуации и для удаления одной страницы сдвинуть нужную строчку влево, после чего надавить кнопку удаления.
Как очистить историю в браузерах на андроид?
В принципе, возможно даже задать отмену сбережения истории в том ведь разделе. Как удалить ситуацию Яндекс. Как удалить ситуацию на Андроид Как удалить историю на Андроид 3.
Как удалить вызовы на Андроид Как удалить историю в Yandex браузере Как удалить ситуацию в Яндекс браузере Как удалить историю в Yandex браузере. Заодно желательно принимать на вооружение кнопку удаления данных также не повредит.
Этой теме и посвящён сегодняшний который был использован, в котором мы поведаем не только, как удалить историю в Яндексе на Андроиде, но и в других популярных браузерах. Подскажите пожалуйста, как удалить СМС на Андроид? Наверное, не нужно объяснять, что эти мощные утилиты, как CCleaner или Clean Master, имеют все шансы и завершать неиспользуемые в данный момент фоновые службы, но и чистят кэш или историю посещений полностью во всех вед-браузерах, установленных в системе.
Как удалить историю в Яндексе на телефоне и планшете
Порой следует производить чистку кэша самой программы. Как удалить историю в «Яндексе» на «Андроиде» или в каждый другой системе? Среди фаворитов по количеству скачиваний располагается браузер Chrome Хром на андроиде. Затем останется исключительно подтвердить их удаление в новом окне. Для чистки всех просмотров следует принимать на вооружение меню настроек, вызываемое нажатием кнопки с тремя черточками, с последующим выбором раздела конфиденциальности, в котором располагается строка очистки.
Каждый из них имеет свой оригинальный интерфейс и свои настойки.
В настоящее время создано невероятное количество браузеров. Как удалить историю на телефоне в Яндексе и очистить журнал поиска Анна Кузинкова. You can use these tags: Для мобильных телефонных аппаратов Android музыка становится таковой же доступной, как и для любых других передовых Одним из самых актуальных параметров, влияющих на работу гаджетов на операционной системе android является версия Основная Архив опросов Контакты Карта сайта. При этом в том числе и не играет принципиальной роли, какая именно ОС употребляется.
Для этого в запущенной программе используется кнопка с тремя черточками на главный панели, после нажатия на которую нужно выбрать рационами настроек пиктограмма в облике шестерни и перейти к строке очистки данных.
Особенно это касается тех юзеров, которые собираются продать собственный аппарат или передать для использования другому человеку
Знать, как удалить историю в яндексе на андроиде слишком важно
Оказывается, сделать это самая проще простого. Как удалить историю в Ютуб на Андроид? Так, например, в качестве некой альтернативы возможно предложить использование программ-оптимизаторов, коие в своем арсенале имеют автоматизированные средства по уходу за системой.
palish.spragma.info
Метод 4: как избавиться от просмотра данных на iPad Google Chrome
Google Chrome — отличный браузер на iPad, и он дружелюбен и прост в использовании. Тем не менее, Google Chrome для iPad хранит данные вашего браузера на вашем планшете, включая историю посещаемых вами веб-сайтов. Это небезопасно для вашей конфиденциальности. Поэтому, если вы хотите избежать этой ситуации, вам следует научиться избавляться от данных браузера. Вот решение.
Шаг 1: выберите параметр настройки
Откройте браузер. Нажмите кнопку меню Chrome (три вертикально выровненных точки), расположенную в правом верхнем углу окна вашего браузера. Когда появится раскрывающееся меню, выберите параметр «Настройки».
Шаг 2: очистка данных браузера
Найдите раздел «Дополнительно» и нажмите «Конфиденциальность». Затем вы увидите опцию Clear Browsing Data и щелкните по ней. Теперь должны быть видны данные Clear Browsing Data на iPad, предлагающие следующие варианты.
- 1. История браузера
- 2. Файлы cookie, данные сайта
- 3. Кэшированные изображения и файлы
- 4. Сохраненные пароли
- 5. Автозаполнение данных
Chrome может удалить часть данных на iPad, потому что вы можете не захотеть удалить всю вашу личную информацию одним махом. Выберите конкретный элемент для удаления, а рядом с его именем будет установлен синий флажок. Повторное нажатие на частный компонент данных удалит указанный флажок.
Шаг 3: удаление данных просмотра
Чтобы начать удаление, выберите «Очистить данные просмотра на вашем iPad». Теперь в нижней части экрана появится набор кнопок, требующих повторного выбора «Очистить данные просмотра», чтобы начать процесс.
Заключение
Купил новый iPad и хочет стереть все данные на вашем старом iPad, чтобы продать его на eBay? Вы не можете полностью удалить свои данные с iPad простым удалением или восстановлением. IPhone Eraser станет вашим лучшим выбором для полного удаления всех данных на вашем iPad и защиты вашей личной информации от кражи. Это программное обеспечение для стирания данных iPhone может стереть все с iPhone и перезаписать пространство для хранения, чтобы стереть данные без возможности восстановления.