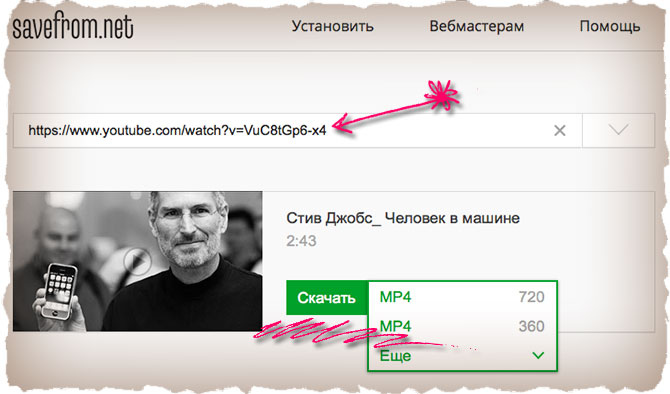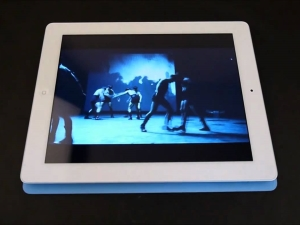Как скачать фильм на ipad или iphone для последующего просмотра без интернета
Содержание:
- Программы просмотра фильмов на iPhone в off-line режиме
- Предыстория
- Как скачать видео с ВК на Айфон
- VLC
- Что нужно знать обязательно
- AVPlayer
- Как загрузить фильм с You Tube
- Облачные хранилища
- Загрузка фильмов на айфон через nPlayer
- Используем мессенджеры и электронную почту
- Смотрим фильмы через браузер Safari
- Как бесплатно скачивать фильмы на iPad / на Mac OS
- Покупка или аренда фильмов в iTunes и Megogo
- Настройте свой компьютер для использования с FileApp
- Как на Айфоне качать фильмы через torrent
- Четвёртый способ скинуть видео на Айфон — Яндекс.Диск
- Что нужно знать обязательно
Программы просмотра фильмов на iPhone в off-line режиме
Это также один из моих любимых способов поглощения видео контента на iPhone, т.к. он не требует подключения к интернету и позволяет просматривать фильмы «на ходу» в любое удобное для вас время.
Единственное НО — требуется заранее переписать фильмы на iPhone. Делать мы это будем при помощи специального iOS приложения вместе с любимым iTunes. Думаю что здесь будет уместным расписать все пошагово.
ШАГ 1 — Устанавливаем из AppStore приложение VLC for Mobile или PlayerXtreme
ШАГ 2 — Скачиваем на компьютер кино в одном из популярных форматов (avi, mkv, mp4, mov и др.). Где вы будете скачивать фильм это уже ваше дело.
ШАГ 3 — Подключаем iOS устройство (iPad или iPhone) к компьютеру при помощи кабеля. Запускаем iTunes.
ШАГ 4 — Когда iTunes распознает ваше устройство, в одной из верхних строк появится пиктограмма этого устройства. Кликните по ней.
ШАГ 5 — Теперь выбираем раздел File Sharing из левого меню.
ШАГ 6 — Прокручиваем правую часть окна в самый низ где расположен раздел с приложениями, которые могут обмениваться файлами (File Sharing).
ШАГ 7 — Кликаем по названию программы (VLC или PlayerXtreme), которую вы установили в первом шаге. Далее нажимаем кнопку Add… и добавляем фильмы, которые будут скопированы в iPhone
Когда фильмы будут переписаны в память iPhone, вы сможете просмотреть их в любое время в приложении VLC (или же PlayerXtreme… в зависимости от плеера, который вы выбрали ранее).
- Плюсы: Полностью бесплатный способ. Скачиваем и просматриваем видео в оригинальном формате и кодировке
- Минусы: Необходимо пользоваться iTunes (но это не минус, а так… пустяк)
Я думаю, что первые два способа должны полностью удовлетворить тот случай, когда хочется смотреть фильмы на iPhone без доступа к интернету. Правда об этом надо позаботиться заранее и скачать фильм на iPhone либо на флешку для iPhone.
Если же интернет для вас не проблема и киношку надо посмотреть вот прямо сейчас — следующие пару способов вам точно подойдут.
Предыстория
Вообще, ограничение действий пользователя в файловой системе (далее ФС) никого сейчас не удивляет. Возможность тереть системные файлы и всяческим образом вмешиваться в работу мобильного телефона, можно сказать, уже стала традицией. Чего только стоили кнопочные Моторолы или Сименсы, позволяющие творить со своим мобильником почти всё, что угодно (по программной части). Само собой – прошивки, патчи и другие модификации устанавливались с ПК.
Пожалуй, именно из-за расширенных возможностей (которые даёт открытая ФС) они и получили народное призвание на территории России и бывшего СНГ. А вот продукция компании Samsung, например, изначально стремилась упростить интерфейс, и пресечь любое вмешательство в работу ПО. Эта тенденция начала прослеживаться, начиная с модели E250.
Практически то же самое стало происходить и с развитием современного поколения смартфонов (Андроид и iOS). И если с устройствами на базе Android дело обстоит не так уж и плохо – массовая кастомизация, графические украшательства интерфейса и т.п., то с iOS «развлекаться» подобным образом точно не получится.
Впрочем, лазейки и отклонения от нормы есть у всех – чего только стоила система Knox и счётчик принадлежащий ей же в устройствах от известной корейской компании. Практически любые изменения в программном обеспечении провоцировали этот злополучный механизм, из-за срабатывания которого пользователь мог лишиться гарантии по причине внесения изменений в ПО. На практике получалась странная ситуация – в сервис-центрах как отказывали, так и принимали подобные телефоны на ремонт (тут уж как повезёт). Подобная программная «заглушка» на модификацию ПО ударилась о непробиваемую стену человеческого фактора и общей неразберихи в сертифицированных сервисах.
Платформа iOS вообще изначально писалась под слоганом “Чем проще и меньше – тем лучше”. Пожалуй, это и сыграло решающую роль на рынке, благодаря чему, паровоз Apple помчался впереди планеты всей. Впрочем, и “яблочных” тоже не оставили в стороне – на ранних версиях операционной системы существовала процедура – так называемый “Jailbreak”, позволявший устанавливать на iPod, iPad или iPhone не сертифицированные приложения. Подобное “вскрытие” давало доступ к ФС и в неофициальные магазины приложений (где практически всё было бесплатно). Тем не менее, на новых Айфонах, уже вряд ли получится провернуть что-то подобное.
Как скачать видео с ВК на Айфон
Из социальной сети ВКонтакте можно загрузить видеофайлы. Существует несколько наиболее удобных и бесплатных способов, как скачать видео с ВК на телефон Айфон.
- Установите на iPhone бесплатное приложение File Manager и запустите его.
- В браузере телефона перейдите к нужному видеофайлу ВК.
- Воспроизведите ролик. Внизу всплывет окно с запросом действия. Кликните «Скачать» или «Download».
- Просмотреть ролик можно будет в приложении File Manager во вкладке «Файлы».
Также есть специальная программа, позволяющая сохранять на Айфоне медиафайлы не только из ВКонтакте, но еще и из Facebook, YouTube и других сайтов:
- Загрузите и установите приложение Video Saver Pro на iPhone (программа бесплатная).
- Запустите приложение через встроенный браузер и в строке поиска введите vk.com (youtube.com, facebook.com и т.д.) либо ссылку на нужный видеоролик.
- Воспроизведите видео. Во всплывающем окне кликните «Скачать».
- Загруженный файл можно увидеть во вкладке «Библиотека» в разделе «Мои видео». Скачанные медиафайлы можно просматривать без наличия интернет-соединения.
Если хотите сохранить видеофайл в галерею Айфона, то для этого запустите его (оно сохранилось в приложении в разделе «Мои видео»), нажмите значок «Поделиться» (он располагается внизу рядом со значком «Перемотка») и выберите «Сохранить в камеру ролл».
VLC
Разработчик: VideoLANВерсия: 3.0.3Стоимость: бесплатно
Самый популярный видеоплеер для Mac имеет отличную и главное бесплатную мобильную версию.
Помимо стандартного метода загрузки видеофайлов, VLC позволяет добавлять файлы в медиабиблиотеку через веб-сервер. Причём сделать это можно по Wi-Fi.
Кроме того, VLC умеет ставить пароли на файлы, воспроизводить аудио-дорожки в фоновом режиме и даже показывать потоковое видео DLNA сервера. При желании видеофайл можно смотреть в ускоренном режиме.
Программа способна запоминать место, на котором прервался просмотр, и при следующем запуске данного видеофайла продолжить с момента остановки.
Несомненно, это один из самых многофункциональных видеоплееров для iOS.
Скачать: бесплатно
Что нужно знать обязательно
Если вы решили закачать фильмы на iPad или iPhone, то вам необходимо знать те условия, при которых они будут запускаться и корректно демонстрироваться на экране. Их всего два:
- На вашем айфоне или айпаде должен стоять медиаплеер, штатно встраиваемый в iOS.
- Формат скачиваемых файлов должен читаться этой программой.
Ряд поддерживаемых форматов скачиваемых видеофайлов довольно широк, хотя многим пользователям он кажется недостаточным. Легитимными являются следующие виды кодировок:
- H.264. Позволяет транслировать видео Full HD с частотой развертки 720р. Файлы с расширением .m4v, .mp4 и .mov.
- Motion JPEG. Разрешение 1280х720 пикселей, скорость потока 35 Мбит/с. Файлы с расширением .avi.
- MPEG-4. Устаревшая кодировка, использовавшаяся на дисках для CD-проигрывателей компьютеров. Разрешение 640х480 пикселей. Скорость потока 2,5 Мбит/с. Файлы с расширением .m4v, .mp4 и .mov.
Чтобы скачать фильмы для iPad в других кодировках, необходима установка конвертеров формата.
AVPlayer
Разработчик: PLAYWORKSВерсия: 2.91Стоимость: 229 руб.
Один из самых известных и удобных плееров знает все основные видеоформаты (XVID,AVI,WMV,RMVB,ASF,H264,MKV, MP4,MOV,M4V), поддерживает субтитры (можно выбрать нужный язык), разрешения 720p и 1080p и имеет простой лаконичный интерфейс.
Загружать файлы можно, как через iTunes, так и через облачные хранилища (DropBox, Google Drive). При желании можно закачивать файлы даже через Wi-Fi, правда в этом случае время загрузки серьёзно увеличивается.
Плеер поддерживает жесты для управления перемоткой и громкостью.
Свою цену приложение полностью оправдывает. Самый мощный плеер на рынке.
Скачать: 229 руб.
Как загрузить фильм с You Tube
На видеохостинге YouTube хранится множество различных роликов. Среди них клипы, видео инструкции и фильмы. Несмотря на то, что стандартными средствами загрузить ролик с сервиса не получится, у пользователя есть возможность скачать понравившееся видео на свое устройство.
После загрузки приложения, необходимо воспользоваться пошаговой инструкцией, которая представлена ниже:
- Открыть в браузере Safari сайт YouTube и найти видео, которое необходимо загрузить на смартфон.
- Скопировать на него ссылку. Для этого необходимо нажать на команду «Поделиться» или же сделать это стандартным способом через адресную строку.
- Свернуть Safari и перейти к приложению «Documents от Readdle».
- Открыть в программе браузер, нажав на значок компаса, который находится в правом нижнем углу экрана.
- Перейти на сайт «Savefrom.net.», для этого нужно ввести соответствующую ссылку в адресной строке.
- Вставить скопированную ранее ссылку в поле. После этого на экране отобразится ролик, а также команда «Скачать». Здесь же можно выбрать и формат видео.
После того, как видео будет загружено на смартфон, пользователь может переносить его в папку «Фото». Затем, пользователь может открывать и просматривать сохраненный ролик стандартным способом, через Галерею.
Подробнее о том, как скачать видео с YouTube на iPhone можно посмотреть в данном видео
Облачные хранилища
Облачные хранилища данных
Способ хранить фильмы и другие файлы, не занимая место в памяти гаджета. Для этого надо:
- Создать аккаунт в облачном хранилище. Наиболее распространенные: Google Drive, Dropbox, Яндекс.Диск и т.д. В этом облаке необходимо создать папку и добавить туда фильмы или видео, которые хотели после посмотреть. Только следует помнить, что формат должен быть m4v, а также может выглядеть, как mp
- Скачать приложение того сервиса, который выбран при создании аккаунта в облачном хранилище, войти и найти папку с видео, которые туда помещали.
- Смотреть фильмы можно прямо из облака, а также, если есть возможность, переместить их в память гаджета.
Этот способ не доставляет затруднений, но для него нужно место в облаке и регистрация, если ее не было ранее.
Плюсы:
Доступ в любое время при подключении к сети
Минусы:
Можно смотреть только фильмы, которые сами залили
Загрузка фильмов на айфон через nPlayer
Пользователи айфон также можно использовать для загрузки фильмов на гаджет программу nPlayer. Ее можно закачать через App Store. Для начала сгодится и пробная бесплатная версия с достаточно крутым функционалом.
Далее, действуем по такой схеме:
- открываем nPlayer;
- включаем вай-фай на своем телефоне;
- выбираем в открывшемся приложении кнопку «передача файлов по вай-фай» и кликаем по ней;
- на экране гаджета появится адресная строка, копируем ее и вводим на ПК в любом браузере;
- на мониторе появится веб-интерфейс медиа проигрывателя, и все что будет загружено в эту строку, автоматически перенесется на ваш айфон;
- в ПК выбираем подходящий фильм для загрузки и нажимаем на кнопку Add Files;
По завершению загрузки проверяем наличие видео ролика на своем гаджете в nPlayer. Приятного просмотра!
Используем мессенджеры и электронную почту
Передавать файлы между устройствами можно при помощи мессенджера или электронной почты. В первом случае пользователю необходимо загрузить приложение на компьютер и смартфон, а также, пройти авторизацию в одной учетной записи.
Отличным вариантом, чтобы скинуть фильм, будет мессенджер «Телеграм». Так, пользователю достаточно загрузить его на компьютер, а затем перейти в диалог с самим собой. Он носит название «Избранное» или «Сохраненные сообщения».
После этого следует перенести фильм с компьютера в открытое окно или же воспользоваться проводником. Системе понадобится некоторое время для загрузки. Как только она будет завершена, можно открывать приложение со смартфона. Здесь необходимо будет повторить загрузку и добавить фильм к «Фото».
Таким же способом можно перенести фильм через электронную почту. Достаточно отправить письмо с файлом на свой же адрес с компьютера. После этого открыть письмо на смартфоне и загрузить фильм на устройство.
Смотрим фильмы через браузер Safari
Так же свободно распространяемый софт, совместимый с iOS. С помощью него можно скачать фильмы для айфона напрямую. Но для этого на мобильном устройстве должно быть установлено приложение Documents.
В правом нижнем углу главного окна приложения есть иконка – стрелка компаса в синем кружке. Кликнув по ней, вы откроете браузер Safari, имеющего собственный файловый менеджер. Через него можно скачать любой контент. Например, на сайте-файлообменнике Filmsiphone.ru.
В настройках по умолчанию файлы складываются в папку «Загрузки». Для их запуска в окне iTunes открывается вкладка «Приложения» и кликом выделяется директория Documents, после чего откроется проводник по ней и доступ к папке с фильмами.
Недостаток способа – не слишком мощный файловый менеджер браузера. Скачивание одного-двух гигабайт может занять несколько часов.
Торрент-трекер
Одним из немногих подобных файловых менеджеров, для установки которого на iOS не потребуется джейлбрейк, является программа iTransmission. Она тесно связана с Safari – для ее скачивания надо через этот браузер выйти на сайт emu4ios.
- Скачайте трекер-файл с помощью Safari.
- Откройте приложение iTransmission, через его интерфейс зайдите в папку Загрузки, найдите файл с расширением .torrent и запустите его.
- Запустить видеофайл можно через iTunes, найдя его в папке загрузок.
Как бесплатно скачивать фильмы на iPad / на Mac OS
Если вы решили именно скачивать фильмы на айфон, а не покупать их, то существует четыре возможности:
- Перекинуть их с компьютера.
- Обратиться к сетевым облачным сервисам.
- Применить торрент-трекер – своеобразное общественное хранилище файлов со свободным доступом.
- Воспользоваться файловым менеджером браузера Safari для iPad или iPhone.
Загрузка фильма с компьютера
iTunes играет ключевую роль в процессе загрузки и управления медиаконтентом. Если вы хоте скачать фильмы на айпад, то ее установка является обязательным условием успеха предприятия.
На наш взгляд, лучший способ для тех, у кого тонкие манипуляции на тачпаде вызывают затруднения. Для этого iTunes должна быть установлена на обоих устройствах. Эта утилита независимая от ОС, она будет работать и на Windows, и на MacOS, и iOS.
1. Запускаем iTunes на компьютере.
2. Соединяем его с девайсом проводом или по Wi-Fi.
3. Ищем в верхнем левом углу значок айфона (на нем должна быть предварительно создана папка «Фильмы» в боковой панели «Медиатека»), открывается вкладка «Синхронизировать».
4. Ставим галку, после чего активируется ссылка «Выбрать папку», при клике по которой открывается окно содержимого вашего компьютера.
5. Находим папку со скачанным файлом, используя Finder или Проводник. Её можно выделить всю или открыть, выбрав конкретный файл. Файлы будут доступны в разделе “Загружено” или “Домашние видео”.
5.1. Альтернативный вариант – использовать команду “Добавить в медиатеку” из главного меню iTunes и затем синхронизировать содержимое медиатеки с подключаемым iPad или iPhone.
6. В правом нижнем окне iTunes нажать кнопку «Активировать» и дождаться переноса контента на айфон.
Просмотр фильма на iPad через облачный сервис
Нередко случается, что закачать фильмы на айпад невозможно из-за переполненной памяти. В этом случае можно воспользоваться так называемыми облачными сервисами.
Dropbox предоставляет бесплатно место объемом 2 Гб. Это не слишком много, но в формате .avi можно найти файлы весом по 700-800 Мб. Кроме того, в Dropbox действует партнерская программа, и если по вашей реферальной ссылке на сервисе регистрируются другие пользователи, вам за это начисляют дополнительное пространство бесплатно. Ну и последний аргумент – стоимость подписки на Dropbox в конечном итоге дешевле, чем покупка 1-2 фильмов в iStore.
Как посмотреть фильм на iPad через облако Dropbox:
1. Для работы с ним необходима регистрация на сервисе Dropbox.
2. Установите приложение Dropbox для Mac OS (или ПК) и соответственно. Этот шаг опциональный: закачать фильм в облако можно и через веб-интерфейс.
3. Скачайте фильм на ПК / Mac OS любым способом (например, через ).
4. Загрузите фильм в облако Dropbox через настольное приложение или используя браузер.
5. Откройте видео через веб-интерфейс Dropbox или скачайте фильм с облака на iPad / iPhone.
Покупка или аренда фильмов в iTunes и Megogo
К моему удивлению я все чаще встречаю людей, которые готовы платить деньги за просмотр фильмов в iTunes Store и других подобных стриминговых сервисах. Назвать этот способ популярным на просторах СНГ я все же не могу, но и не стану отрицать что он имеет место быть.
Наш народ, познавший жизнь в более цивилизованных странах Европы и Америки, уже давно не считает зазорным оплатить ту или иную услугу в интернете.
Ведь каждый труд должен быть вознагражден, иначе кто будет создавать те же приложения или снимать фильмы, которые вы так любите. Правда таких людей совсем не много…
Возвращаясь к нашим “баранам”, могу сказать одно — последние новинки в iTunes вы не посмотрите, но фильмы двухмесячной давности там вполне себе присутствуют. Опять же все фильмы в отличном качестве, а аренда на сутки будет стоит от 4$ до 8$.
Настройте свой компьютер для использования с FileApp
Как показывает экран FileApp, у вас есть несколько вариантов передачи файлов с ПК на iPhone или наоборот. То, что вы выберете, зависит от того, что вам нужно перенести и куда, но мы рассмотрим каждый вариант.
Передача файлов с помощью браузера
Это самый простой способ, поскольку на любом компьютере, который вы используете, по существу гарантированно установлен браузер. Просто введите IP-адрес, указанный в меню «Общий доступ к файлам». При появлении запроса введите имя пользователя и пароль, отображаемые на этом же экране.
Ограничением здесь является то, что вы можете использовать браузер только для загрузки файлов на ваш iPhone или iPad. Если вы хотите загрузить файлы, вам нужно будет использовать другой вариант. Это любопытно, поскольку разработчики FileApp могли бы реализовать больше в браузере.
Передача файлов через FTP
Хотя в описании в FileApp указано это как для «продвинутых пользователей», подключение по FTP не составляет труда. Вам просто нужно приложение FTP. Мы будем использовать CyberDuck, который доступен как для MacOS, так и для Windows. Если вам интересно, что использовать, у нас есть список бесплатных FTP-клиентов для Windows
3 лучших бесплатных FTP-клиента для Windows
3 лучших бесплатных FTP-клиента для WindowsFTP – это полезный метод обмена файлами и метод загрузки файлов на веб-хостинг. Вот лучшие FTP-клиенты, которые вы можете получить бесплатно.
Прочитайте больше
,
Откройте выбранный вами FTP-клиент и введите IP-адрес, указанный в меню «Общий доступ к файлам». Вы также захотите ввести порт для подключения, поскольку FileApp использует порт 2121 вместо порта 21 по умолчанию. Теперь введите свое имя пользователя и пароль.
Существует большая вероятность того, что ваш FTP-клиент предупредит вас, что соединение небезопасно. Если вы находитесь в домашней сети, вам не о чем беспокоиться. Однако, если вы беспокоитесь о том, что ваши соседи пытаются шпионить за вами, вы можете использовать другой метод.
После подключения вы увидите файлы, которые вы импортировали в FileApp на вашем устройстве iOS. В зависимости от вашего FTP-клиента, вы также можете увидеть файлы на вашем компьютере. Обычно они будут слева, а файлы в FileApp – справа.
FTP позволяет загружать файлы на ваше устройство iOS и загружать их. Вероятно, именно так вы и захотите подключиться, по причинам, которые мы подробно рассмотрим в следующем разделе.
Передача файлов с помощью приложения iMazing
Это приложение упоминается в разделе «Общий доступ к файлам» FileApp. Поскольку за ней стоит та же компания, вы можете подумать, что это будет лучшим вариантом. К сожалению, это единственный вариант, который мы никогда не использовали во время тестирования.
Как в MacOS, так и в Windows 10 приложение iMazing не обнаружило iPhone в беспроводной сети. Даже после проверки того, что телефон и компьютер были в одной сети, нам не повезло.
Похоже, этот вариант может быть полезен, если вы подключаете свой iPhone к компьютеру, но это не то, что мы рассмотрим здесь. Поэтому мы рекомендуем пропустить это.
Как на Айфоне качать фильмы через torrent
Для того, чтобы скачивать на айфон фильмы с торрента, нужно поставить несколько сторонних приложений. В первую очередь, это программа с сайта emu4ios.net. Устанавливаем ее и запускаем.
В доступных приложениях выбираем iTransmission, он понадобится нам для загрузки фильмов. Благодаря нему пользователь может открывать торрент файлы без установки сторонней прошивки.
Таким образом, посмотреть фильм на айфоне можно всеми способами, что и на ПК. Некоторые требуют времени для осуществления, другие – финансов, но при желании каждый из них можно осуществить. Рекомендуем пользоваться сторонними плеерами, чтобы запускать и скачивать видео через них. Они намного удобнее по своему интерфейсу и функционалу, чем официальный. В случае, если вы не сторонник пиратского контента, приобретайте фильмы в iTunes – высокое качество картинки и официальная озвучка гарантированы.
Четвёртый способ скинуть видео на Айфон — Яндекс.Диск
А ещё можно использовать сервис Яндекс.Диск. Таким образом можно не просто закинуть видео в программу, но и сохранить его в свою Фотоплёнку. Некоторым там его смотреть удобнее.
Итак, чтобы скачать видео на айфон используя Яндекс диск, нам понадобится одноимённая и приложение для смартфона. Скачиваем всё это дело и устанавливаем. Многие уже пользуются Яндекс диском, поэтому здесь на этапе регистрации мы подробно не останавливаемся.
Рекомендации по этой теме:
Яндекс диск: регистрация, установка, настройка
Для начала на компьютере скопируем те видео, которые хотим скинуть на iPhone.
Теперь открываем папку Яндекс диска, дважды клацнув по иконке в области уведомлений.
И далее, уже внутри, для удобства создаём отдельную папку и вставляем туда ранее скопированные видео.
Подождём пока они синхронизируются.
Потом переходим к смартфону и запускаем приложение Яндекс диск.
Здесь у нас обновятся папки и должна появится та, которую мы создавали на компьютере. Внутри неё будут все видео.
Сразу можно открыть и при наличии хорошего интернета видео будут хорошо проигрываться. Но куда более интереснее сохранить эти видео к себе на телефон в Фотоплёнку. Для этого верху видео жмём по значку со стрелкой.
Далее в новом окне выбираем пункт Сохранить в галерею.
Ждём минут 5-10 пока видео качается на айфон, потом проверяем.
Ролик на месте и это супер!
Вернемся в Яндекс диск. Хочу вам ещё показать, что здесь не обязательно скачивать видео на iPhone в Фотоплёнку. Можно просто сохранить его в офлайн режим Яндекс диска.
Для этого проводим пальцем по видео и жмём по кнопке Офлайн.
Самолётик сразу станет закрашенным, а это значит видео уже скачивается в папку Яндекс диска и будет доступно без подключения к интернету.
Теперь если перейдём в папку с Офлайн файлами, то увидим там скачанное видео.
Что нужно знать обязательно
Если вы решили закачать фильмы на iPad или iPhone, то вам необходимо знать те условия, при которых они будут запускаться и корректно демонстрироваться на экране. Их всего два:
- На вашем айфоне или айпаде должен стоять медиаплеер, штатно встраиваемый в iOS.
- Формат скачиваемых файлов должен читаться этой программой.
Ряд поддерживаемых форматов скачиваемых видеофайлов довольно широк, хотя многим пользователям он кажется недостаточным. Легитимными являются следующие виды кодировок:
- H.264. Позволяет транслировать видео Full HD с частотой развертки 720р. Файлы с расширением .m4v, .mp4 и .mov.
- Motion JPEG. Разрешение 1280х720 пикселей, скорость потока 35 Мбит/с. Файлы с расширением .avi.
- MPEG-4. Устаревшая кодировка, использовавшаяся на дисках для CD-проигрывателей компьютеров. Разрешение 640х480 пикселей. Скорость потока 2,5 Мбит/с. Файлы с расширением .m4v, .mp4 и .mov.
Чтобы скачать фильмы для iPad в других кодировках, необходима установка конвертеров формата.