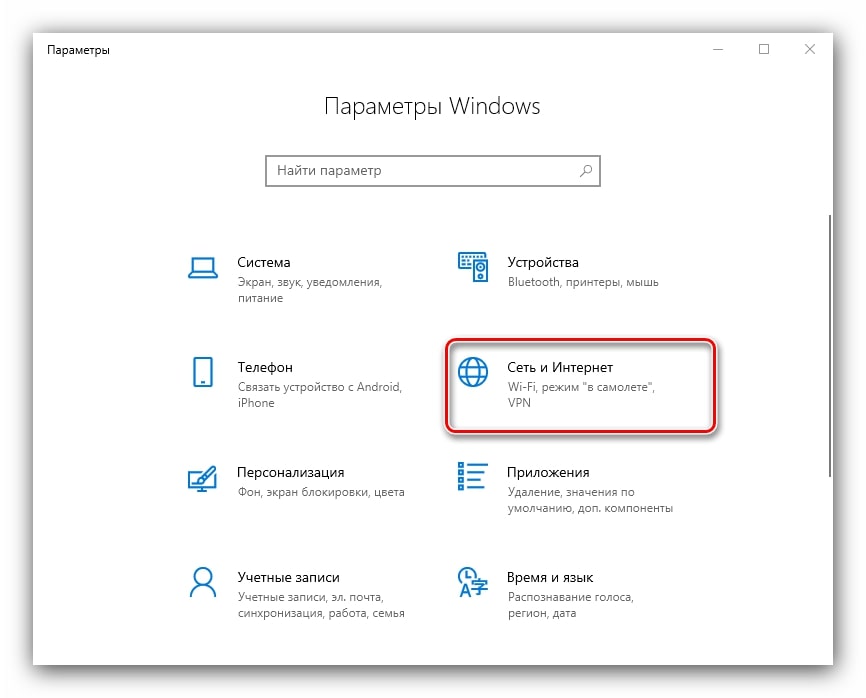Как подключить wi-fi сеть на ноутбуке с windows 7
Содержание:
- Установка драйвера Wi-Fi адаптера вручную
- Специфика ноутбуков Lenovo
- Причины отказа включения адаптера Wi-Fi на ноутбуке и как их устранить
- №1. WIFI Hotspot Creator
- Возможные проблемы при настройке Wi-Fi на ноутбуке и пути их устранения
- Включение вай — фай на ноутбуке при помощи клавиатуры
- Подключение через роутер на виндовс 7
- Wi-Fi есть, а интернета нет
- Как включить wi-fi на ноутбуке с windows – видео
- №2. Virtual Router
- Не работает wifi при работе от батареи
- Порядок включения Wi-Fi-адаптера
- Инсталляция актуальной версии драйвера для Wi-Fi устройства
- Как установить программное обеспечение для вай-фай адаптера
- Установка или обновление драйверов
- Способы подключения WiFi на ноутбуке
- Подключение к Сети через роутер
- Как установить драйвера?
- Наиболее популярные программы-раздатчики Wi-Fi
- Как установить драйвер для wi-fi адаптера
Установка драйвера Wi-Fi адаптера вручную
Сначала заходят на официальный интернет – портал производителя устройства. В нашем случае, адаптера. Находят раздел «Загрузки», заходят в него и просто скачивают требуемый драйвер на ПК. Установка происходит благодаря установочному пакету.
Когда установка происходит на ноутбук, заходят на сайт производителя лэптопа. При возникновении проблемы с установкой драйвера посредством загруженного установщика, применяют наполовину автоматический способ инсталляции, через Диспетчер устройств. И указывают адрес директорию нахождения драйвера на ПК.
Для этого необходимо сделать несколько шагов:
- Заходят в раздел загрузок официального создателя – производителя приобретенного адаптера беспроводной сети или нетбука.
- Делают загрузку на собственный комп пакет с драйверами.
- Нажимают сочетание клавиш Windows+R.
- В появившуюся строку вводят devmgmt.msc.
- Подтверждают .
- Находят раздел под названием «Другие устройства».
- В данной категории выбирают адаптер беспроводной сети.
- Делают на значке клик мышкой.
- Выбирают «Свойства» из представленного меню.
- Переходят по вкладке «Драйвер».
- Нажимают для обновления.
- Кликают на «Выполнить поиск драйверов на этом ПК».
- Нажимают «Обзор».
- Указывают директорию, где расположены уже закачанные программы – драйвера.
- Кликают на «Далее».
Теперь только осталось дождаться, когда закончится установка драйвера.
Специфика ноутбуков Lenovo
Разработчики в компании Леново, позаботились о потребителе и добавили возможность использования горячих клавиш без нажатия кнопки FN. Это значит, что включить вайфай можно простым нажатием на кнопку F5.
Что, не получилось? Ох, уж эти Леново! Оказывается, что на некоторых моделях, таких как G580, на кнопке F5 установлена функция включения режима самолета.
Лечить будем так:
- Открываем «ПУСК»;
- Затем «Панель управления»;
- Переходим во вкладку «Диспетчер устройств»;
- Разворачиваем строку «Сетевые адаптеры»;
- Ниже появится контроллер беспроводной сети;
- Жмем на него правой кнопкой мыши и выбираем «включить».
После чего радуемся и запоминаем как настроить вай фай на ноутбуке виндовс.
Еще одна жертва – ноутбук Lenovo z50. Здесь в софт для беспроводного адаптера на windows 7, вселился «Полтергейст». Интернет пропадает при выключении или перезагрузке пк. Да что там перезагрузка, достаточно просто закрыть крышку ноутбука.
Дело в том, что драйвер запускается сам только после первой установки. Далее, его необходимо включать вручную, как приведено в примере выше. Потому, как программная среда не знает, как включить wifi после перезапуска винды. Или найти более свежий драйвер на сайте производителя.
Причины отказа включения адаптера Wi-Fi на ноутбуке и как их устранить
Когда все действия выполнены правильно, а сигнал не включается, в этой ситуации надо вернуться к тому, как установить вайфай на ноутбук. Для этого может быть несколько причин, которые далее рассмотрим более подробно.
До тех пор, пока причина не будет устранена, WiFi работать не сможет.
Неверные драйверы
Драйвер на ноутбуке установлен по умолчанию. В комплекте с маршрутизатором поставляется диск, на котором имеются необходимые программы для работы. Для того чтобы выполнялась установка, нужно вставить диск в дисковод и дождаться автозапуска установочной программы. Далее следуют появляющиеся на экране инструкции. Когда процедура будет закончена, компьютер потребуется перезагрузить.
В некоторых случаях диск в комплекте поставки отсутствует. В этом случае нужные драйверы устанавливаются с сайта производителя. После окончания установки ноутбук потребуется перезагрузить, и передача данных восстановится.
«Семерка» и Windows XP предусматривают аналогичную процедуру.
Неправильная работа системы
Если в работе операционной системы имеются сбои, то это становится причиной для прекращения работы соединения. В этом случае проверяют работу Windows и исправляют проблемы, которые будут найдены. Только после этого нужно разбираться в том, как правильно настроить вай фай на ноутбуке Виндовс 7.
Если и после этого связь не будет восстановлена, надо проверить правильность настроек.
Вирусное заражение
Для того чтобы избежать заражения компьютера, используется мощная и современная антивирусная программа, которая постоянно обновляется. В этом случае будет показана максимальная эффективность в предохранении ноутбука от заражения.
Однако антивирусная программа для своей работы использует значительные ресурсы компьютера, что в некоторых случаях может его замедлять. Поэтому пользователи могут не уделять должного внимания этому вопросу и оставляют свой компьютер без защиты.
В случае заражения последствия могут быть непредсказуемыми. Конкретный вид нанесенного урона зависит от вида вируса, ставшего источником заражения. Одним из возможных последствий может быть невозможность запустить Интернет.
Если такое случилось, надо проверить ноут антивирусной программой и попытаться «вылечить» его, если программа это может выполнить. В определенных ситуациях наладить что-либо уже невозможно. В этом случае осуществляется переустановка Windows. Только после этого выполняется настройка WiFi на ноутбуке.
№1. WIFI Hotspot Creator
В данном случае критерий того, какие программы лучшие, состоит в том, насколько они простые в использовании и эффективные.
Опять же, здесь мы не берем просто раскрученные программы, которые стоят на первых местах поиска.
Поэтому начнем мы с той, у которой действительно самый простой интерфейс и которая, соответственно, самая легкая в понимании и настройке.
Скачать ее можно совершенно бесплатно. В общем-то, весь процесс скачивания и создания точки доступа состоит в следующем:
- Видим там кнопку «Download now». Нажимаем на нее.
№1. Кнопка скачивания на официальном сайте WIFI Hotspot Creator
Скачивание начинается сразу же, без всяких реклам и требований. Открываем скачанный файл.
№2. Скачанный файл программы WIFI Hotspot Creator
Начинается установка. В первом окне жмем кнопку «Next», то есть «Далее». Это окно приветствия, где коротко написано, что за программа.
№3. Запуск установки WIFI Hotspot Creator
В следующем окне нам предлагается пользоваться бесплатными играми, которые будут возникать на рабочем столе, в браузере и вообще будут нам сильно надоедать. В общем, от них лучше избавиться.
Для этого убираем галочку возле пункта «Free Daily Games!» (выделена зеленым на рисунке №3). Жмем «Install», то есть «Установить».
№4. Второе окно установки WIFI Hotspot Creator
После этого видим еще несколько окон с рекламой. В них тоже следует убрать все галочки (тоже выделены зеленым цветом) и нажимать кнопку «Next».
№5. Рекламные окна при установке
Установка, как кажется, завершена. Жмем единственную доступную в данном случае кнопку «Finish».
№6. Конец установки
Но это еще не все. Теперь начинается установка не рекламы, а самой программы. В первом окне жмем «Next», то есть далее, потом соглашаемся с лицензионным соглашением путем выбора варианта «I accept the terms…» (выделена зеленым цветом) и снова нажимаем «Next».
№7. Экраны запуска WIFI Hotspot Creator
Теперь выбираем папку, куда будет установлена программа. Делается это путем нажатия кнопки «Browse…» и выбора нужной папки (выделено зеленым цветом). После этого снова жмем кнопку «Next».
№8. Выбор папки для установки программы
Еще раз нажимаем «Next» и «Install». Начинается настоящая установка. Снова жмем уже настоящий «Finish».
№9. Настоящее завершение установки
Запускается программа. Интерфейс у нее, как видим, максимально простой. Поле «WiFi Name» отвечает за имя точки доступа, а «Password» — пароль. Все это легко задается. Главное здесь — выбрать «Network Card».
Это поле фактически определяет, откуда мы будем брать интернет для нашей точки подключения. Если интернет подключен через кабель, то выбираем «Подключение по локальной сети» или же другое имя своего подключения.
Наконец, «Max Guests» определяет максимальное количество людей, которые могут подключиться к сети. Когда все параметры определены, нажимаем «Start» и начинается раздача.
№10. Определение параметров подключения в WIFI Hotspot Creator
Чтобы остановить раздачу, нужно в том же окне нажать кнопку «Stop». Вот и все. Как видим, все предельно просто.
Возможные проблемы при настройке Wi-Fi на ноутбуке и пути их устранения
Бывает так, что все настройки сделаны правильно и осталось только активировать подключение, но этого не происходит. Если видна иконка с красным крестиком, то это означает, что беспроводное подсоединение не работает. Возможно, пользователь задастся вопросом: надо ли что-то еще устанавливать?
В этой ситуации рекомендуется попытаться запустить устройство. Для этого установить курсор на иконке подсоединения и нажать правую клавишу мыши. Появится меню, где нужно выбрать «Центр управления сетями и общим доступом».
После этого откроется окно, где будут отображены все существующие на ноутбуке подключения. На каждом из них будет информация о том, включено оно или нет. Настраивать следующим образом: если отключено, нажать правую клавишу мыши и в контекстном меню выбрать включение.
Если беспроводной доступ не работает, одной из причин может быть то, что в «Диспетчере устройств» ноутбук не подключен, или это сделано неправильно. Чтобы это проверить, потребуется выполнить следующее:
Проблема «Без доступа к интернету»
Если на иконке беспроводной связи виден маленький желтый треугольник с восклицательным знаком: связь отсутствует. Если на это место поставить курсор мыши, появится надпись, информирующая об отсутствии доступа. На первый взгляд все может выглядеть так, что настройка была выполнена правильно, но связи все равно по непонятной причине нет.
У такой неисправности может быть несколько причин. Прежде всего, надо найти место, которое является источником неисправности, это могут быть провайдер, маршрутизатор, ноутбук.
Хотя провайдер работает качественно и стабильно, тем не менее, ему надо проводить различные технические мероприятия для поддержания работы на требуемом уровне. Это может быть, например, ситуация, когда устанавливается улучшенный модуль, или вносятся изменения в систему.
Если причина в этом, следует позвонить провайдеру и уточнить у него причину отсутствия доступа и ориентировочное время, когда работоспособность связи будет восстановлена. Однако такие проблемы происходят редко. Чаще причина связана с маршрутизатором или ноутбуком.
Также требуется проверить, оплачена ли услуга. Если деньги на счете закончились, доступ будет отключен. Чтобы его восстановить, требуется произвести оплату услуг провайдера.
При проверке настроек устройства важно убедиться, что в нем правильно указаны параметры для связи с провайдером и для раздачи доступа в Сеть. Если это не так, потребуется внести исправления
Для выполнения дополнительной проверки надо попытаться подсоединить другие устройства. Если они будут работать, это означает, что устройство исправно, а проблема связана с настройками, сделанными в компьютере.
Если подсоединить связь напрямую, и она будет нормально работать, то это укажет на маршрутизатор как на место, где имеется неисправность. Возможно, что подсоединение долгое время работало, а потом внезапно появилась рассматриваемая здесь диагностика. В этом случае, возможно, возникла необходимость перезагрузить устройство. Для этого надо его сначала отключить и затем запустить. Существует вероятность того, что в результате связь восстановится.
Необходимо проверить, что все проводные соединения в порядке. При этом учитывать, что провод для подсоединения с провайдером должен быть подсоединен в специальное гнездо. Если его по ошибке подключили в другое, результатом станет прекращение связи.
Включение вай — фай на ноутбуке при помощи клавиатуры
В большей части случаев, активировать wi – fi можно простым сочетанием клавиш, обычно двумя одновременно. Комбинации могут быть различными, в зависимости от производителя устройства. Основная кнопка Fn есть на каждой клавиатуре. Вторая находится в ряду F1-F12.
Ниже представлены самые распространенные комбинации клавиш:
- Asus: Fn+F2;
- Lenovo: Fn+F5;
- HP: Fn+F12;
- Aser: Fn+F3;
- Samsung: Fn+F9;
- Toshiba: Fn+F12;
- Самсунг: Fn + F12 или F9 (на разных моделях по-разному).
На старых устройствах сбоку корпуса есть ползунок, которым включается беспроводная сеть. Когда все в норме, на метка в виде ступенек. Чтобы ее открыть и посмотреть настройки, достаточно сделать «клик» на значок. Откроется окно с указанием текущего соединения.
Может быть такая ситуация, что включить вай-фай не получается ни сочетанием клавиш, ни кнопкой включения на корпусе. Как включить беспроводную сеть на ноутбуке в таком случае? Первым делом стоит проверить наличие сбоя в настройках: на панели управления выбирают «Сеть и Интернет», проходят по вкладке «Сетевые подключения», производят диагностику сетей. Ошибки операционная система устранит самостоятельно.
Подключение через роутер на виндовс 7
Настроить беспроводное соединение WiFi маршрутизатора и ноутбука с Windows 7 можно кликнув по значку сети в трее. В появившемся окошке потребуется выбрать нужное соединение, запросить подключение и ввести пароль. Имя сети и ключ нового роутера содержит специальная наклейка на его корпусе.
Бывает, что после подключения интернет не работает, а у иконки соединения в трее появляется желтый треугольник с восклицательным знаком. Тогда может потребоваться дополнительная настройка (производится в разделе «Изменение параметров адаптера»):
- В контекстном меню нужной сети открыть «Свойства».
- Среди компонентов, использующих текущее подключение, найти протокол TPC/IP. Двойным щелчком по нему открыть настройки.
- Выбрать автоматическое получение адреса сервера DNS и IP, сохранить изменения.
Кроме того, следует проверить, установлены ли драйвера:
- Навести курсор на «Мой компьютер», вызвать контекстное меню. Кликнуть по строке «Свойства».
- Через раздел «Оборудование» открыть «Диспетчер устройств».
- В подразделе «Сетевые адаптеры» найти тот, название которого содержит слово «Wireless».
- При наличии рядом желтого треугольника потребуется установка или обновление драйверов.
Если включить беспроводную сеть на ноутбуке с Windows 7 не удалось, следует в браузере открыть указанный на роутере IP-адрес, проверить соответствие настроек рекомендуемым. Подробную инструкцию можно найти на интернет-странице конкретной модели маршрутизатора или узнать у оператора.
Wi-Fi есть, а интернета нет
Не путайте системную проблему с аппаратной. Если ноутбук видит и подключается к вай фаю, скорее всего, что настройка wifi на ноутбуке windows 7 не пригодится. Интернет может не работать по разным причинам. Может сгореть роутер, перетереться кабель интернета на крыше, могут слететь настройки роутера. Домашнее животное перегрызло кабель или он просто отошел от гнезда. В таких случаях стоит обратиться к своему провайдеру или в сервисный центр.
Маловероятно, но может сыграть роль удаленности роутера от компьютера. Когда подключение есть, но сигнал настолько слабый, что происходит постоянный обрыв сети. При этом значок на панели будет в статусе «подключен». Проверить это можно переместив роутер ближе к компьютеру или наоборот.
Как включить wi-fi на ноутбуке с windows – видео
Представленный способ как связь на ноуте поможет одновременно устранить имеющиеся трудности с подключением, исправить функционирование беспроводной сети и спокойно продолжать работу в Сети. Для лучшего понимания и усвоения информации ниже представлена видео инструкция о подключении вай – фай на операционной системах Windows 7, Windows 10 и Windows XP:
Теперь вы знаете, как включить вай – фай на ноутбуке. У моделей от разных производителей есть свои особенности. Они не особо отличаются. Принцип везде одинаков. Это автоматически и вручную. Для этого на лэптопе должны быть установлены соответствующие драйверы. Подключить устройство к беспроводной сети можно и через внешний адаптер и через внутренний.
№2. Virtual Router
Загружается и устанавливается утилита Virtual Router на компьютере точно так же, как и предыдущая, за исключением некоторых нюансов.
После установки вам необходимо правильно настроить программу. А для этого надо заполнить такие поля: «Network Name» — название сети, «Password» — пароль, «Shared Connection» — выбор соединения (например, по кабелю). Когда все параметры будут настроены, нажимайте кнопку «Start Virtual Router», она и запустит раздачу с компьютера.
Для остановки раздачи, как и в случае с предыдущей утилитой, необходимо нажать кнопку «Stop Virtual Router».
Если сравнивать Virtual Router с Wi-Fi HotSpot Creator, то первая программа имеет больше функций, хотя инсталлируется и настраивается одинаково. В этой специализированной утилите, к примеру, есть опция «Peers Cоnnected». Здесь вы сможете увидеть, кто подключается к вашей сети. При этом вам будут доступны подробные сведения о подключенном пользователе: MAC, IP, имя сети.
Обе программы, описанные нами, не имеют русскоязычной поддержки, но и не нуждаются в ней, поскольку все поля, которые нужно заполнить, и так интуитивно понятны. Каждая утилита бесплатна и настраивается практически одинаково, поэтому не создаст никаких проблем неподготовленным пользователям. Раздачу интернета с PC легко запустить и также просто остановить.
Не работает wifi при работе от батареи
Стандартные настройки ноутбука на семерке, запускают режим экономии энергии при работе от батареи. Еще одна причина, когда система сама отключает адаптер беспроводной сети.
Далее несложный способ, как включить вай на ноуте:
- Используем сочетание клавиш Window + R;
- В открывшемся окне пишем «cpl»
- Находим беспроводное подключение, жмем на нем правой кнопкой мыши и заходим в «Свойства»;
- Затем на кнопку «Настроить»;
- Открываем вкладку «Управление питанием»;
- Убираем галочку в строке «отключение устройства для экономии энергии»;
- Сохраняем настройки и продолжаем работать от батареи.
Отключена плата wifi на ноутбуке
внешний вид wi-fi модуля ноутбука
Модуль вай фай – это небольшая плата, размером со спичечный коробок, которая подсоединяется к материнской плате. Редкие, но все же реальные случаи, когда на новом ноуте не подключены антенны. В таком случае, адаптер просто не сможет принять сигнал маршрутизатора.
Если не боитесь подключить их собственноручно, то возьмите крестовую отвертку и снимите заднюю крышку ноутбука. Не заметить антенны будет сложно. Это два провода, черный и белый, на конце коннектор для подключения к плате адаптера.
Порядок включения Wi-Fi-адаптера
Чтобы использовать на ноутбуках и отдельных компьютерах беспроводной Интернет, следует активировать вайфай-модуль, а затем подключиться к необходимой сети. Существует несколько аппаратных и программных методов включения Wi-Fi, о которых будет рассказано подробно далее.
Переключатель на корпусе
Для удобства пользователей многие производители вынесли переключатель отдельной кнопкой на корпусе гаджета. Он может располагаться на фронтальной панели (со стороны Esc или возле цифровых клавиш Num).
Также рекомендуем осмотреть боковые панели с обеих сторон на наличие выключателя. Он имеет иконку антенны с расходящимися волнами. Часто на корпусе располагаются световые индикаторы, информирующие о работоспособности конкретных составляющих.
При наличии подобного переключателя и корректной работе самого компонента, конечно же, все включение сводится к одному простому действию.
Сочетания клавиш
Другой способ – активировать модуль сочетанием клавиш. На лэптопах дополнительные настройки вынесены на функциональные кнопки F1-F12. Также на клавиатуре вы можете встретить клавишу с буквами Fn. С ее помощью происходит включение дополнительных функций (в том числе вайфай). Вам необходимо, удерживая Fn, клацнуть кнопку с изображением фирменной иконки (на разных моделях ими будут F2, F3 или F12). Действие приведет к активации индикатора (при его наличии) и появлению иконки подключения в панели пуск с правой стороны.
Альтернативные варианты
Если предыдущие манипуляции не дают результата, проблема в драйверах или настройках операционной системы. Редкое исключение – брак. В крайнем случае, после всех попыток реанимации обратитесь в сервисный центр, особенно, если ноутбук находится на гарантийном обслуживании. Также убедитесь, что с точкой доступа Wi-Fi все в порядке. Проблема может крыться в некорректной работе Wi-Fi-маршрутизатора (необходимо повторное настраивание или обновление прошивки). Попробуйте подключить к нему мобильный телефон или планшет для проверки.
Инсталляция актуальной версии драйвера для Wi-Fi устройства
Если при установке ОС драйвер для использования Wi-Fi не был установлен, его стоит инсталлировать самостоятельно. Есть несколько вариантом, как это сделать:
- Использовать сохраненную на носителе данных (флешке, диске) программную утилиту, которая самостоятельно подберет для устройства набор драйверов. Таким средством может стать DriverPack Offline, который сканирует ноутбук и самостоятельно из своей базы ставит нужный драйвер или обновляет устаревший.
- Найти в Интернете готовый сетевой драйвер по модели ноутбука, скачать его и при помощи той же флешки перенести на устройство. Все драйвера, которые можно найти в Сети, имеют файл Autorun, который при запуске сделает за пользователя всю работу.
Важно! При поиске драйверов в Интернете лучше заходить на сайт официального производителя ноутбука. Драйвер, скачанный со стороннего источника, может быть неактуальным
Как установить программное обеспечение для вай-фай адаптера
Драйвер представляет собой программу, благодаря которой ОС получает данные о типе подключаемого оборудования и его предназначении. Она обеспечивает правильное функционирование лэптопа, компьютера и других устройств с операционной системой.
Довольно часто сбои в работе беспроводной сети появляются после очищения системы от вирусов, после переустановки оборудования или самой операционной системы. В это время может произойти удаление настроек. При обнаружении проблемы определяют наличие драйвера на ноуте.
Для этого действуют следующим образом:
- Входят в «Пуск» и после в «Компьютер»;
- Переходят в соответствующий раздел «Свойств системы»;
- Открывают вкладку «Диспетчер устройств». В данном разделе есть надпись на английском языке «Wireless Network Adapter». Кликают по ней и заходят в «Драйвер». Когда содержимого нет, проводят инсталляцию драйвера на ноут.
Установка или обновление драйверов
Неработоспособность вайфая зачастую связана с драйвером. Последний представляет из себя специализированное ПО, которое обеспечивает корректную работу физического устройства в оболочке операционной системы. Есть три основных способа, как установить новый драйвер:
- самостоятельно через скачанный инсталлятор;
- посредством стандартных функций Windows;
- через специализированный софт.
Первый способ – самый надежный вариант, так как исключает вмешательство «со стороны». Владельцу лэптопа следует перейти на сайт производителя, а затем найти категорию загрузок ПО. Далее в поиске напишите полное наименование своей модели и версию ОС. Обязательно узнайте битность (32 или 64 бита). Под ваш запрос будет опубликован список всех драйверов. Скачайте файл для сетевого адаптера Wireless.
Второй метод подразумевает скачивание нужного драйвера через базы «Майкрософт». Следует в диспетчере устройств клацнуть правой клавишей мыши по вайфай-адаптеру и выбрать «Обновить драйверы». Учтите, что средство обновления не всегда находит актуальную версию.
Последний способ крайне удобен, так как всю «грязную работу» по поиску и установке на себя берет программа. Эффективным инструментом является Driver Genius. Для обновления драйвера выполните следующие пункты:
- Скачайте и инсталлируйте данное приложение.
- Запустите программу. Нажмите старт сканирования.
- Программа выдаст список всех комплектующих, на которые найдено обновление. Выберите Update для скачивания нужного файла.
- Дождитесь загрузки, после чего кликните «Установить» (Install).
«Драйвер Джениус» имеет огромную БД, при этом регулярно пополняет ее, поэтому софт может использоваться для обновления ПО любого «железа» ноутбука.
Способы подключения WiFi на ноутбуке
Как правило, чтобы подключить ноутбук к WiFi, достаточно выполнить 3-4 несложных действий. Они различаются в зависимости от модели роутера и марки ноутбука.
Часто WiFi можно активировать с помощью нажатия нескольких кнопок.
Способы подключения к сети WiFi на ноутбуках от самых популярных производителей:
- Чтобы привести в действие WiFi на ноутбуках от ASUS, следует одновременно зажать клавиши FN + F2.
- На ноутбуках от компаний Acer – эта функция активируется нажатием FN + F3.
- Ноутбуки от производителя HP, включают WiFi с помощью специальной кнопки. В исключительных случаях встречаются модели, где эта функция назначена на клавиши FN + F12. Также, выпускают такие модели, где предусмотрена обычная клавиша.
- На ноутбуках марки Lenovo, нужно удерживать клавишу FN, а следом нажать F5. На некоторых моделях, разработчики предусмотрели специальный переключатель, который служит для включения беспроводной сети.
- Пользователям ноутбуков от компании Samsung, нужно зажать FN + F9 или FN + F12. Все зависит от конкретной модели.
Чтобы включить WiFi на ноутбуках от других производителей – могут использоваться или вышеперечисленные комбинации клавиш, или быть предусмотрены оригинальные, подходящие именно для выбранной модели ноутбука.
Практически все нынешние модели ноутбуков присутствует клавиша FN, которая отвечает за подключение разного рода функций, а так же – подсоединение новых устройств.
В том случае, если на ноутбуке отсутствует клавиша FN – подключение может осуществляться с помощью специально отведенной для этого кнопки. Она может быть отображена одним из ниже приведенных рисунков.
Возможные обозначения
Если на клавиатуре ноутбука нет подобной клавиши, нужно проверить его торцы. Иногда этот переключатель может находиться именно там.
Самый редкий случай, когда производители ноутбуков встраивают переключатель для WiFi в нижнюю крышку девайса.
Поэтому, если специальные клавиши на клавиатуре или на торце ноутбука – отсутствуют, следует сразу же проверить именно там.
Нужно быть внимательным, так как зачастую разработчики делают этот переключатель едва заметным.
Нередкий случай, когда он просто сливает с корпусом.
Чтобы убедиться, что это именно тот тумблер, нужно посмотреть на надписи возле него. Обычно, в таких случаях пишут Wireles или Wlan.
Подключение к Сети через роутер
Подключение через роутер бывает двух типов: беспроводное и через кабель напрямую. Для создания подключения в первом случае нужно проделать следующие действия.
Через меню «Пуск» зайти в «Панель управления». Там выбрать подменю «Сеть и Интернет», откуда перейти в «Центр управления сетями и общим доступом». В открытом окне можно увидеть пункт «Изменение параметров адаптера».
По переходу туда отобразятся все доступные сетевые подключения, далее стоит нажать правой кнопкой мыши на «Беспроводное сетевое подключение» и перейти в свойства.
В открытом окне найти и снять галочку с пункта «Протокол Интернета версии 6 (TCP/IPv6)». Затем нужно выделить пункт «Протокол Интернета версии 4 (TCP/IPv4)» и нажать кнопку свойства. В отрытом окне поставить галочки на пунктах с пометкой «Получить автоматически», как для IP-адреса, так и для DNS-сервера.
Обратите внимание! Для подключения через сетевой кабель стоит пройти тот же путь, вплоть до пункта «Изменение параметров адаптера». В открытом меню стоит нажать правой кнопкой мыши на «Подключение по локальной сети» и там те же операции, что и для беспроводной сети
Как установить драйвера?
Любой Wi-Fi приемник укомплектован от производителя диском, на котором содержатся необходимые для полноценной работы устройства драйвера. Помимо драйверов к конкретному устройству, на диске могут также находиться драйвера к другим моделям адаптеров, поэтому при установке нужно быть внимательными и не пропустить выбор устройства, для которого устанавливаются драйвера.
В остальном процедура установки драйверов стандартизирована и обеспечена интуитивно понятным интерфейсом с подробными подсказками «Мастера установки нового оборудования». Просто внимательно читайте сообщения, которые будут появляться на экране, и нажимайте соответствующие кнопки «Далее», «OK» и «Готово».
Большинство адаптеров автоматически распознаются нынешними компьютерами и могут работать даже без установки драйверов с комплектационного диска. Достаточно подключить устройство к нужному разъему и подождать несколько секунд. Как правило, после этого в «трее» появится сообщение о том, что было найдено, опознано и установлено новое оборудование, которое уже готово к использованию. Тем не менее универсальные драйвера не могут полностью заменить специализированного программного обеспечения. А потому мы советуем не пренебрегать установкой драйверов, даже если все на первый взгляд работает безупречно.
На диске с драйверами к вашей модели вайфай приемника может также размещаться специальная утилита от разработчиков, которая призвана облегчить процесс настройки выхода в интернет. Более того, эта утилита позволит в дальнейшем контролировать ваше интернет-соединение, мониторить скорость и объемы передачи данных.
Наиболее популярные программы-раздатчики Wi-Fi
Итак, рассмотрим лучшие программы для распределения Wi-Fi с точки зрения бывалых пользователей и специалистов. В этом обзоре их представлено несколько:
Virtual Router Plus.Стоит сразу отметить, что приложение рассчитано на работу с Windows 7. Удобно то, что нет необходимости устанавливать ПО на свой компьютер либо ноутбук.Нужно скачать из безопасного источника архивный файл и запустить exe-шник. Сразу же после запуска приложение начнёт пытаться раздавать интернет вокруг другим потребителям. Если сеть будет запущена удачно, то останется открыть общий доступ к Интернет-соединению.
Желательно выполнить перезагрузку и повторно запустить ПО для раздачи Wi-Fi. Тому, кто опасается хакерских кибер-атак, можно воспользоваться расширенными настройками для смены пароля и логина к своему Wi-Fi. При трудностях запуска соединения скорее всего искать проблему стоит в беспроводном адаптере либо его драйверах. Программу можно свернуть на панель уведомлений, где она не будет досаждать глазу. При закрытии раздача интернета прекращается.
Switch Virtual Router. Ещё одна из топ-программ для раздачи Wi-Fi. Многие спецы со стажем считают её лучшим предложением среди подобного программного обеспечения. Большим преимуществом является то, что она раздаётся бесплатно, а интерфейс полностью на русском языке. Лучше всего скачивать её с официального сайта разработчика.Итак, после скачивания и завершения установочного процесса можно запускать программу в работу. Под кнопкой, которая выглядит как шестерёнка, расположены настройки — в них юзер может сменить имя для входа и пароль, если есть такая потребность. Можно сменить не только эти параметры, но и разнообразные другие. Чтобы запустить точку доступа, нажать следует на клавишу «Start». Теперь для разных устройств появится общий интернет-доступ в пределах места действия сигнала
Важно, чтобы на ПК или ноутбуке стоял драйвер, который бы смог поддерживать работу сети в целом. Если нет поддержки сети, то нужно обновить драйвера, скачав их такие, что походят к конкретной модели компьютера
В случае возникновения ошибки «Wi-Fi-адаптер выключен», необходимо протестировать работу виртуального адаптера.
Программа Maryfi для раздачи интернета с ноутбуков. Закачать эту программу для windows можно на официальном ресурсе разработчика. Если нужна русская версия интерфейса, то её также можно отыскать на просторах глобальной сети. После скачивания запускаем как обычно установочный файл. При первом запуске система может попросить установить некоторые компоненты — для этого следует согласиться с её предложением. Всё приложение умещается в одно небольшое окошко экрана. Останется придумать для сети название и пароль, после чего нажать на кнопку запуска. Если адаптер работает исправно, то будет запущена и сеть.
Connectify Hotspot
Стоит обратить внимание, что это приложение предоставляется на платной основе. Если отказаться от оплаты, то пробная версия будет урезанной по своему функционалу
Зато, если выбрать платную модификацию, то в ней много полезных опций. Нет необходимости открывать общий доступ к интернету, в частности. Достаточно выбрать одно подключение и начать тестировать. Сразу после загрузки на жёсткий диск, можно устанавливать специальный файл и запускать программу. Дальше следует выбрать конкретное подключение. При необходимости меняется её название и пароль. В конце нажимается кнопка «Start Hotspot». Теперь ноутбук сможет раздать Wi-Fi. Можно открыть вкладку программы и своими глазами увидеть, какие к ней подключены дополнительные устройства. Предусмотрен статистический отчёт, сколько интернета какое устройство использует.
Теперь о том, какие действия следует проделать после установки одной из перечисленных выше программ. Необходимо быть уверенным в том, что в целом доступ работает исправно. Для этого находим значок подключения к интернету и нажимаем по нему правой клавишей мыши. Откроется пункт «Центр управления сетями и общим доступом». В нём необходимо найти подпункт, отвечающий за смену параметров адаптера.
Выбираем то подключение, которое установлено на ПК или ноутбуке. После нажатия правой кнопкой мыши станет возможным выбрать меню «Свойства». Теперь требуется развернуть вкладку с названием «Доступ» и найти в нём такой пункт, как «Разрешить другим пользователям…». Ставим возле него галочку, выбираем наше подключение и подтверждаем действие. После всех этих процедур придётся перезагрузить ноутбук и повторно сделать запуск раздачи Wi-Fi.
Как установить драйвер для wi-fi адаптера
Есть несколько способов, как . Это применительно и к другим устройствам. Первый, самый простой вариант, автоматическая установка, когда всю работы выполняет ОС Windows. Она самостоятельно занимается поиском нужных, современных, актуальных драйверов, подходящих конкретной системе. Основной недостаток этого способа в том, что часто ОС не может найти необходимый драйвер. И тогда приходится заниматься установкой вручную.
В некоторый случаях автоматические поиски заканчиваются успешно, и установка драйвера происходит корректно. Чаще всего, по крайней мере, так должно происходить, ОС сама попытается установить драйвер. Если этого не произошло, запускают автоматическую инсталляцию драйвера, чтобы включить вай – фай адаптер на ноутбуке.
Это делают следующим образом:
- Нажимают одновременно Windows+R;
- В открывшееся пустое поле вписывают команду devmgmt.msc;
- Подтверждают нажатием на Enter;
- Находят раздел «Другие устройства».
По какой причине Wi-Fi адаптер оказался в категории других устройств, ведь для него предусмотрен специальный раздел. Очень просто. Драйвер не установлен системой для конкретного устройства или же в первую установку произошел сбой.
В данной ситуации поступаю так:
- Находят в «Других устройствах» адаптер вай – фай;
- Клик мышью (кнопкой справа);
- Выбирают из представленного меню «Свойства»;
- Переходят на «Драйвер» и обновляют;
- Выбирают «Автоматический поиск обновленных драйверов».
После выбора последнего пункта начнется автоматический поиск ОС подходящих драйверов и их установка для вай – фай адаптера. Здесь уже дело за операционкой: может установить драйвер, а может и не устанавливать. Если инсталляция не произошла, не стоит переживать. Провести установку можно вручную. Ниже подробно рассказано, как это осуществить. Нет ничего сложного. Достаточно точно следовать инструкции.