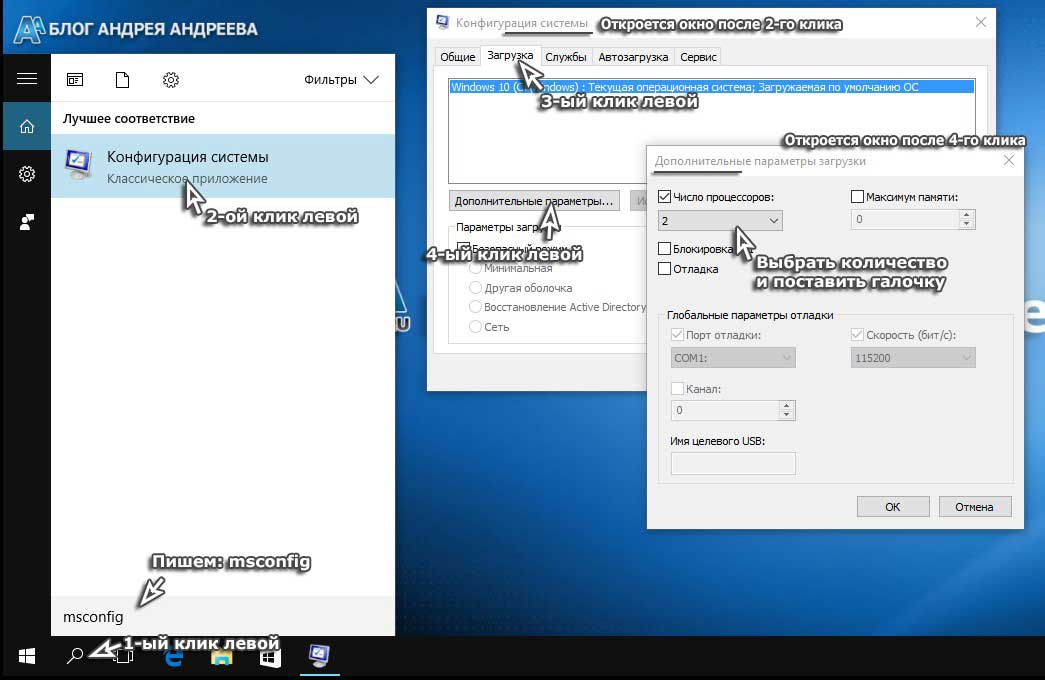Как узнать частоту процессора
Содержание:
- На что влияет количество ядер компьютера, ноутбука?
- Как узнать сколько потоков в процессоре
- Способ №3: отслеживать время везде с помощью одного трекера
- Как узнать сколько ядер в компьютере Windows
- Что такое процессор компьютера?
- Как узнать сколько ядер в процессоре
- Просмотр данных о CPU через “Сведения о системе”
- Как задействовать все ядра?
- Основные сведения о потоках процессора и используемых технологиях
- Способ №2: изучить общую активность в смартфоне
На что влияет количество ядер компьютера, ноутбука?
Многозадачность
Изображение 3. Многозадачность компьютера.
Как уже было сказано чуть выше, количество ядер центрального процессора влияет на его производительность. А именно – на многозадачность. Приведем простой пример:
- Представьте себя в роли стримера. Кроме того, что Вы должны будете играть в какую-либо компьютерную игру с максимальными графическими настройками, Вам также придется параллельно запускать программу, позволяющую записывать и транслировать Ваш игровой процесс через Интернет в режиме реального времени. К тому же, в процессе всего этого занятия Вам придется пользоваться браузером с двумя и более открытыми вкладками. Ведь в процессе игры Ваши зрители будут оставлять Вам комментарии, которые следует читать и давать на них ответы. В противном случае Вы потеряете свою аудиторию.
- Не каждый двухъядерный процессор способен обеспечить стабильную работу даже одной только игры. Что уж говорить обо всем выше перечисленном наборе? Чтобы с комфортом вести прямую трансляцию в режиме онлайн, Вам понадобится компьютер, как минимум, с четырехъядерным процессором, чтобы на одну программу приходилось по одному ядру.
Энергопотребление
Тот факт, что чем мощнее компьютер, тем больше он потребляет электроэнергии, не должен быть ни для кого секретом. Компьютеры с многоядерными процессорами потребляют на порядок больше электроэнергии и данная проблема является актуальной только в том случае, если Ваше устройство имеет слабый аккумулятор и не подключено к розетке.
Перегрев
Изображение 4. Влияние ядер процессора на перегрев компьютера.
- Еще один важный параметр, на который влияет количество ядер – температура процессора и других компонентов компьютера. Как выше уже было сказано, компьютеры с многоядерными процессорами потребляют большое количество энергии и, соответственно, выделяют больше тепла.
- Например, некоторые центральные процессоры с шестью и более ядрами от производителя AMD способны нагреваться до 40 – 45 градусов по Цельсию даже тогда, когда пользователь не выполняет на компьютере никаких действий. При максимальной нагрузке на ПК, его процессор может разогреться до 70 градусов и выше. При такой температуре может случиться перегрев и компьютер отключится. Хорошо, если вообще не сгорит.
Изображение 5. Измеряем температуру процессора и других комплектующих компьютера программой AIDA64.
Опираясь на все выше сказанное можно прийти к выводу, что при покупке компьютера с многоядерным процессором, крайней важно уделить особое внимание его системе охлаждения. Как правило, мощные ноутбуки оснащены достаточной системой охлаждения
Но, при необходимости можно приобрести специальную подставку, в которую встроено несколько кулеров для дополнительного отвода тепла от девайса и повышения его производительности.
Изображение 6. Дополнительное охлаждение для ноутбука в виде подставки с кулерами.
Со стационарными системными блоками дела обстоят проще. Во-первых, если Вы обнаружите, что Ваш компьютер чрезмерно греется, Вы можете заменить имеющийся у Вас кулер на более мощный или поставить дополнительный. Во-вторых, если и этого окажется мало, можно прибегнуть к старому дедовскому, но при этом эффективному, методу: снимите боковую крышку с системного блока, включите вентилятор и направьте поток воздуха на свое «железо». Отличное охлаждение Вам будет гарантировано. Единственный минус данного способа – шум.
Как узнать сколько потоков в процессоре
У многих процессоров Intel есть поддержка технологии под названием Hyper-threading. Данная технология позволяет выполнять сразу 2 потока команд на одном ядре процессора. Таким образом удается более эффективно использовать вычислительную мощность ядра. Но, технология Hyper-threading используется далеко не во всех процессорах Intel. Технология Hyper-threading присутствует в процессорах Core i3, Core i7, а также в некоторых новых Pentium и мобильных Core i5.
У процессоров AMD с архитектурой Zen также есть технология, создающая по два потока вычислений на ядро. И у AMD также не все процессоры получают поддержку данной технологии.
Из-за такого разброса в характеристиках процессоров создается путаница и пользователи часто не могут разобраться, в каких процессорах сколько потоков используется. В данной статье речь пойдет о том, как узнать сколько потоков на вашем процессоре.
Способ № 1. Диспетчер задач.
Самый простой способ узнать сколько потоков в вашем процессоре, это посмотреть в «Диспетчере задач». Для открытия «Диспетчера задач» можно воспользоваться классической комбинацией клавиш CTRL-SHIFT-DELETE. Если у вас операционная система Windows 7 или более новая, то это можно сделать еще и с помощью CTRL-SHIFT-ESC.
После открытия «Диспетчера задач» нужно перейти на вкладку «Быстродействие».
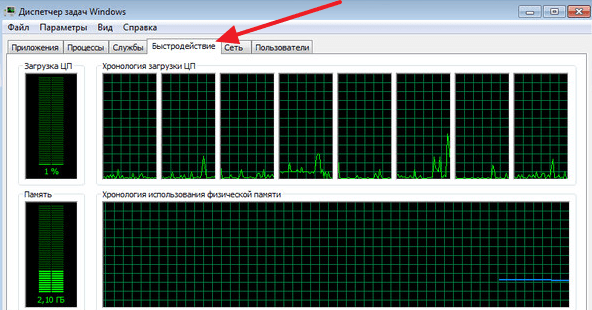
Здесь будет отображаться загруженность процессора и оперативной памяти компьютера. В правой верхней части окна будет отображаться хронология загрузки ЦП. Особенностью данного графика является, то что нагрузка отображается отдельно для каждого из потоков процессора. Поэтому подсчитав количество окошек с графиками можно узнать сколько потоков в процессоре. Например, на скриншоте внизу, отображается 8 графиков с хронологией загрузки процессора, следовательно, на компьютере используется процессор с 8 потоками.
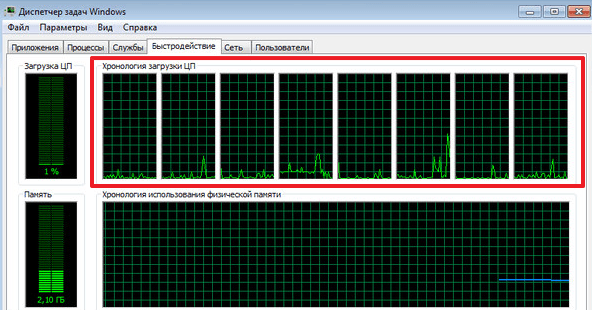
Если у вас Windows 8 или Windows 10, то хронология нагрузки на процессор может отображаться одним графиком. В этом случае вам нужно сначала переключиться на отображение хронологии по логическим процессорам (потокам). Для этого нужно кликнуть правой кнопкой мышки и выбрать «Изменить график – Логические процессоры».
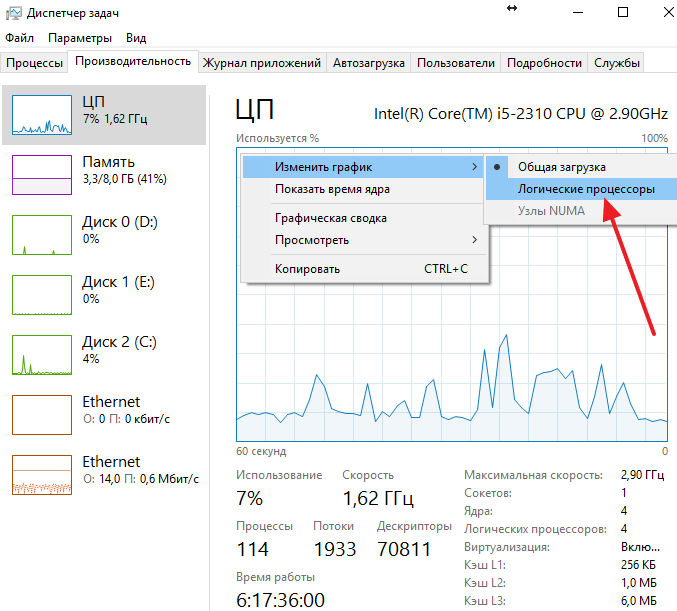
После этого в «Диспетчере задач» появятся отдельные графики для каждого потока вашего процессора. Например, на скриншоте внизу отображается 4 графика, следовательно, в используемом процессоре 4 потока.
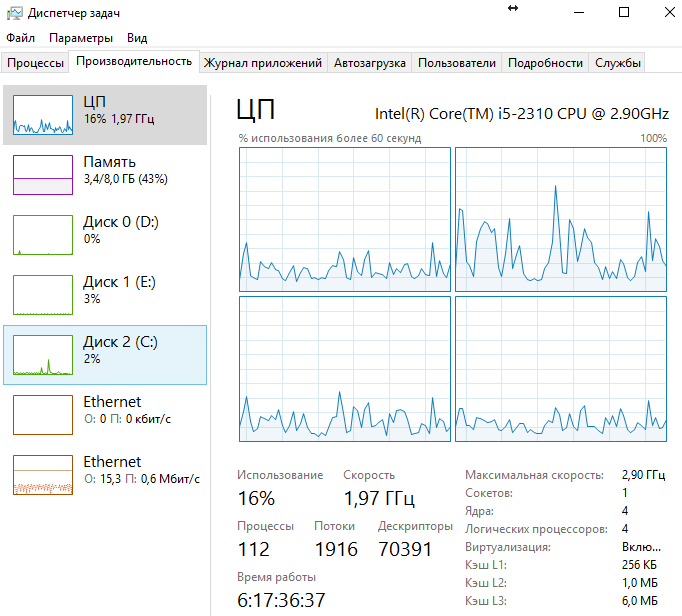
Кроме этого, в «Диспетчере задач» Windows 8/10 прямым текстом указывается сколько потоков в процессоре. Сразу под графиками есть блок с информацией. Там в строке «Логические процессоры» указано количество потоков процессора.
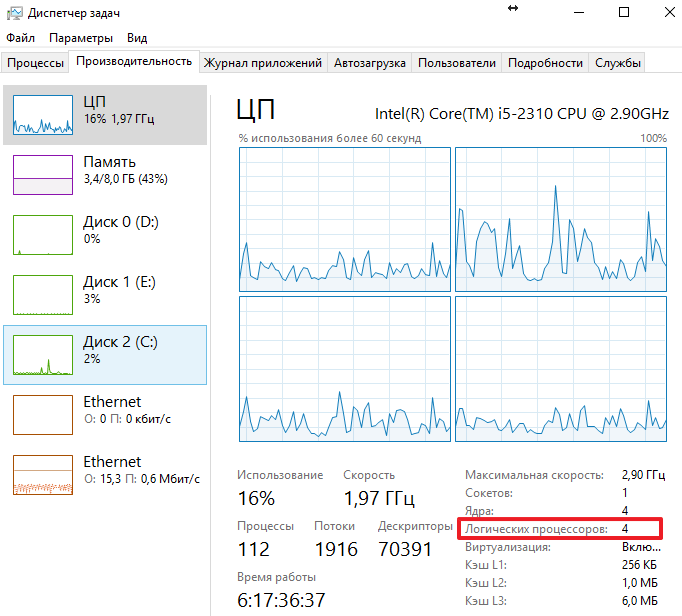
Как вы видите, получить информацию о количестве потоков в процессоре можно очень быстро и без использования сторонних программ. Но, если вам нужно больше информации о процессоре, то обойтись инструментами, встроенными в Windows, уже не получится.
Способ № 2. Программы.
Пожалуй, самой известной программой для получения информации о характеристиках процессора является программа CPU-Z. Данная программа является бесплатной, и вы можете скачать ее с официального сайта. Если вы хотите узнать сколько потоков в процессоре, то вам нужно запустить CPU-Z на своем компьютере и посмотреть значение «Threads», которое находится в правом нижнем углу программы на вкладке «CPU». На скриншоте внизу видно, что у процессора 4 потока.
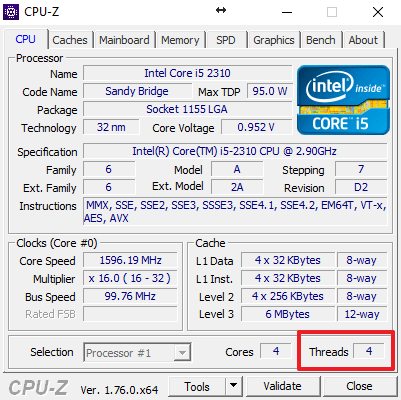
Кроме CPU-Z можно использовать и другие программы. Например, вы можете прибегнуть к бесплатной программе Speccy. Данная программа отображает массу технической информации о вашем компьютере.
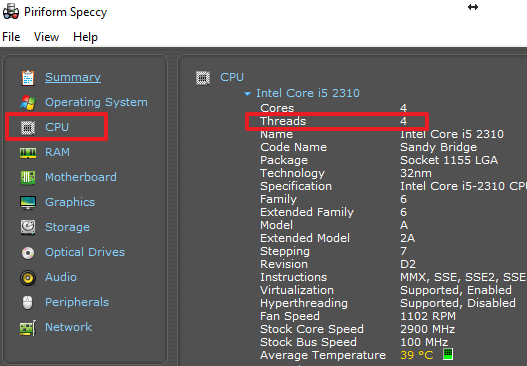
Среди прочего с ее помощью можно узнать и количество потоков процессора. Для этого нужно перейти в раздел «CPU» и посмотреть значение «Threads».
Способ №3: отслеживать время везде с помощью одного трекера
А вот с такими инструментами нигде не пропадёшь: они соберут статистику о потраченном времени со всех устройств. Цель одна, но подход у каждого свой:
TMetric. Мультиплатформенное приложение, тайм-трекер для компаний и фрилансеров. Отслеживает, сколько времени уходит на разные сайты, приложения, задачи и проекты. Умеет даже считать заработок по почасовой ставке. Но самые интересные функции — только в платной версии за 7 долларов в месяц.
Информация доступна во вкладке «Отчёты» → «Использование приложений». Чтобы увидеть, сколько времени потрачено, нужно навести курсор на необходимый элемент диаграммы
RescueTime. ПО для автоматического учёта времени и блокировки отвлекающих факторов. Можно установить на компьютер, смартфон и в браузер, а в конце дня просматривать общую детальную статистику в личном кабинете на сайте. Сервис платный (от 6,5 доллара в месяц), но можно бесплатно протестировать его в течение двух недель.
Пример отчёта RescueTime: видно, сколько времени ушло на соцсети, а сколько на другие ресурсы
Toggl Track. Простой инструмент для отслеживания времени и планирования. В отличие от RescueTime, который учитывает всё сам, здесь придётся вручную указывать текущее занятие, запускать и останавливать таймер. Можно считать работу с этим сервисом следующей ступенью самоконтроля. Для личного использования хватит бесплатной версии, а если нужны дополнительные возможности — от 9 долларов в месяц.
На главной странице — сам таймер и список задач, которым пользователь уделял внимание в течение недели. Статистика о потраченном времени за неделю, месяц и даже год хранится в разделе Reports. Теперь, когда ясно, сколько времени ежедневно уходит на соцсети, можно переходить к следующему шагу — сокращать его и перенаправлять на более важные задачи
Как взять себя в руки и победить прокрастинацию, узнаете на курсе «Тайм-менеджмент»
Теперь, когда ясно, сколько времени ежедневно уходит на соцсети, можно переходить к следующему шагу — сокращать его и перенаправлять на более важные задачи. Как взять себя в руки и победить прокрастинацию, узнаете на курсе «Тайм-менеджмент».
Как узнать сколько ядер в компьютере Windows

Добрый день. При покупке компьютера, каждый из нас старается выбрать компьютер получше. Побольше оперативка, жесткий диск, и все должно быть самым лучшим. Хотя, это не всегда оправдано. Я думаю, что не открою вам большой тайны, если скажу, что для простой работы в интернете, общению в соц. сетях и просмотру фильмов, больших наворотов не нужно. Играет свою роль имидж и мода.
Посильнее процессор и побольше оперативка пригодятся для работы со сложным софтом, в том числе и играми. Но всё равно, человек хочет компьютер получше и побыстрее
А что значит получше? В первую очередь, человек заостряет внимание на числе ядер процессора, в надежде, что от большего числа ядер компьютер будет не просто работать, а летать
Хотя, может я часть людей разочарую, но не все программы поддерживают многоядерный режим, и эффект будет незначительным, если вообще будет. Но сейчас не об этом речь. Вы купили компьютер, и желаете знать, сколько ядер имеет процессор данного компьютера? Как это сделать? Предложу четыре самых распространенных метода.
Что такое процессор компьютера?
- Любой персональный компьютер оснащен центральным процессором, который представляет собой отдельную системную плату, отвечающую за исполнение всех операций с данными и обеспечивающую управление всеми периферийными устройствами.
- Как правило, центральный процессор (ЦП) находится внутри специализированного корпуса из кремния, которой техники называют «кристалл». Среди производителей центральных процессоров крупнейшими компаниями являются фирмы Intel и AMD, которые ведут между собой ожесточенную борьбу за современный рынок компьютерных технологий, без остановки модернизируя и улучшая свою продукцию.
- Основу центрального процессора составляют транзисторы, резисторы и конденсаторы, чьей приоритетной задачей и является обработка данных. Перечисленные компоненты формируются с помощью наложения друг на друга определенным образом слоев из различных материалов. Расстояние между транзисторами, резисторами и конденсаторами принято измерять в нанометрах (нм) и чем меньше между этими компонентами нанометров, тем больше их поместится на кристалле. Соответственно, чем больше на кристалле располагается транзисторов, тем большей производительностью будет обладать процессор.
- Однако производительность процессора зависит не только от количества транзисторов на кристалле. Самым важным его параметром является тактовая частота, которая, согласно международным стандартам, измеряется в гигагерцах (ГГц). В процессоре существует специальный генератор, который создает импульсы, распространяемые по всему устройству. Эти импульсы заставляют синхронизироваться между собой различные элементы и служат, своего рода, командами для них. Таким образом, чем чаще генератор посылает импульсы, тем выше тактовая частота процессора. А чем выше тактовая частота, тем более эффективно процессор будет обрабатывать данные.
Как узнать сколько ядер в процессоре
Основные сведение о компьютере
Перейдите в Свойства компьютера нажав сочетание клавиш Win+Pause&Break. В открывшемся окне напрямую не указывается количество ядер процессора. На примере установленного процессора можно узнать количество ядер непосредственно с его названия (Eight-Core Processor — восьмиядерный процессор). Бывает в названии процессора указывается количество ядер, как Х4 или Х6, в зависимости от модели процессора.
Перейдите в раздел Параметры > Система > О системе. В обновлённом интерфейсе указываются все характеристики компьютера, которые можно увидеть ранее. Непосредственно с названия устройства определяем сколько ядер в установленном в компьютере процессоре.
Приложение сведения о системе
В обновлённом поиске введите Сведения о системе и выберите Запуск от имени администратора. В главном окне открывшего приложения найдите элемент Процессор и посмотрите его значение.
На примере AMD FX(tm)-9370 Eight-Core Processor можно увидеть количество ядер: 4, логических процессоров: 8, хотя в названии процессора указывается значение: 8 физических ядер. Можно предположить, что такие значения указываются из-за своеобразной архитектуры процессора. Но как не странно при правильной оптимизации игровых проектов такой мощности более чем достаточно.
Классический диспетчер задач
Перейдите в диспетчер задач нажав сочетание клавиш Ctrl+Shift+Esc. Классический диспетчер задач в актуальной версии операционной системы можно открыть и другими способами. В открывшемся окне перейдите в закладку Производительность и посмотрите сколько Ядер и Логических процессоров доступно на установленном процессоре.
Стандартная командная строка
В поисковой строке наберите Командная строка, и выберите пункт Запуск от имени администратора. В открывшемся окне выполните команду: WMIC CPU Get DeviceID,NumberOfCores,NumberOfLogicalProcessors.
После выполнения команды пользователю будут выведены значения NumberOfCores — количество ядер и NumberOfLogicalProcessors — количество логических процессоров. Возможно, на только выпущенных процессорах некоторые данные будут неправильно отображаться, но после обновления системы всё встанет на свои места.
Диспетчер устройств в системе
Откройте диспетчер устройств выполнив команду devmgmt.msc в окне Win+R. Теперь перейдите в Процессоры, и посмотрите сколько отображается пунктов (потоков процессора).
В диспетчере устройств можно узнать количество потоков процессора, в случае линейки AMD FX(tm)-9370 количество ядер равно количеству потоков исходя из официальных характеристик устройства (не будем углубляться в подробности построения самого процессора). Здесь отображаются все другие подключённые устройства. Например, можно также узнать, какая видеокарта или процессор стоит на компьютере.
Средство конфигурации системы
О приложении конфигурации системы мы более подробно вспоминали в инструкции: Как зайти в MSConfig Windows 10. Не рекомендуется вносить изменения в конфигурацию системы без ознакомления с описанием каждого параметра.
Выполните команду msconfig в окне Win+R. Перейдите в раздел Загрузка > Дополнительные параметры и после активации пункта Число процессоров можно в ниже представленном списке посмотреть сколько ядер процессора доступно пользователю.
Не применяйте изменения после выбора любого значения, поскольку текущий пункт был создан для ограничения производительности. Вместе со средствами операционной системы можно использовать стороннее ПО. Его использовали для просмотра характеристик компьютера на Windows 10. К самым известным классическим программам относят: CPU-Z, AIDA64 и EVEREST Ultimate Edition.
А также непосредственно современный BIOS материнской платы позволяет ограничить производительность процессора, а значит и можно узнать сколько ядер в установленном процессоре. Для более надёжного и подробного ознакомления с характеристиками процессора рекомендуется посмотреть спецификации на сайте производителя.
Заключение
Существует много способов узнать сколько ядер в процессоре на Windows 10. Стоит различать значения физических ядер и логических потоков. Поскольку сейчас на рынке есть множество процессоров с разными соотношениями ядрам к потокам. Интерес пользователей сейчас притянут к процессорам с увеличенному количеству потоков в два раза.
Просмотр данных о CPU через “Сведения о системе”
В ОС Windows 10 есть встроенное приложение для просмотра комплексных сведений о системе, здесь же можно найти данные о процессоре. Сделать это можно за пару простых шагов:
- Откройте окно «Выполнить» с помощью поиска или же сочетанием горячих клавиш Win + R;
- В появившемся окне введите команду msinfo32;
- Щёлкните на «ОК», чтобы открыть панель “Сведения о системе”;
- В правой части экрана найдите строку «Процессор». В ней будет указан производитель CPU, количество физических ядер и потоков, а также частота процессора.
Утилита «Сведения о системе» предоставляет исключительно достоверную информацию о всех компонентах компьютера.
Как задействовать все ядра?
Единственный момент, когда процессор может использовать не все ядра – при загрузке операционной системы. Но эту конфигурацию работы можно изменить двумя способами – в Windows и настройках BIOS (как загрузить BIOS, прочитайте в статье «Как запустить BIOS и изменить в нем приоритет загрузки?»).
В Windows 10
- Введите в строке поиска Windows команду: msconfig.
- В окне «Конфигурация системы» → вкладка «Загрузка» → Дополнительные параметры.
- Установите галочку на пункте «Число процессоров» и выберите максимальное число в раскрывающемся ниже списке.
- Установите галочку на пункте «Максимум памяти» и укажите максимальный показатель.
- Снимите галочки с пунктов «Блокировка PCI» и «Отладка» → сохраните изменения → после этого проверьте сделанные настройки. Если они сбились, установите показатель объема памяти меньше.
Важно! На каждое ядро должно приходиться не менее 1024 Мб оперативной памяти, иначе вы добьетесь обратного эффекта.
В BIOS
Вносить изменения в BIOS можно только в случае, если они «слетели» из-за сбоя в ОС (прочитайте статью «Загрузка компьютера Windows 10 в безопасном режиме», чтобы узнать, как запустить ПК, если он работает нестабильно). В остальных случаях все ядра процессора в BIOS включаются автоматически.
Чтобы включить все ядра, зайдите в раздел Advanced Clock Calibration в настройках BIOS. Установите в нем показатели «All Cores» или «Auto».
Важно! Раздел Advanced Clock Calibration в разных версиях BIOS может называться по-разному.
Основные сведения о потоках процессора и используемых технологиях
Что же касается основных заблуждений, сразу следует отметить, что логические потоки, в принципе, приравнивать к ядрам можно, поскольку они напрямую задействуются во всех вычислительных процессах. Достигается это за счет применения двух основных технологий.
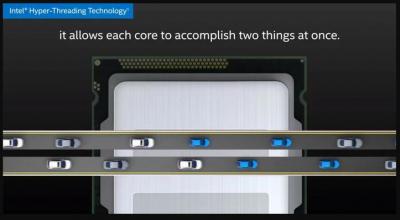
Процессоры Intel классов Core i3 и i7, а также некоторые модели i5 используют для повышения производительности при выполнении вычислительных операций любого типа технологию Hyper-Threading, что позволяет «повесить» на одно ядро два вычислительных потока. В процессорах AMD такая технология носит название Zen. Вот и получается, что при использовании таких методов распределения нагрузки тот же 2-ядерный процессор вроде бы работает как 4-ядерный, хотя на самом деле таковым и не является, а зачастую по производительности может показывать даже более высокие результаты, нежели обычные ЦП с четырьмя ядрами, как раз за счет того, что каждое ядро выполняет вычисления с использованием двух независимых потоков.
Способ №2: изучить общую активность в смартфоне
Не все соцсети позволяют отслеживать время с помощью встроенных инструментов. К тому же неудобно смотреть статистику отдельно по каждой, если для прокрастинации используются сразу несколько.
Для тех, кто увлекается самыми разными приложениями на телефоне, будут более полезны такие решения:
Просмотр статистики в настройках смартфона. Такая возможность есть у владельцев устройств с iOS 12 и выше, а также с Android 9.0 и выше. Можно открыть настройки, посмотреть детальный отчёт и узнать, сколько времени сегодня было потрачено на то или иное приложение. Ещё есть таймеры для контроля: как только заданный лимит будет исчерпан, приложение приостановится до конца дня.
На разных Android-устройствах названия могут отличаться (например, у Xiaomi это «Цифровое благополучие», у Samsung — «Использование устройства»)
Чтобы узнать, сколько времени было потрачено на определённую соцсеть, нужно выбрать её на диаграмме или нажать на общее время в центре круга
Просмотр статистики на iPhone
А для пользователей iOS есть ещё один способ — зайти в настройках в раздел «Аккумулятор». Там хранятся данные активности в приложениях за 24 часа и последние 10 дней.
Здесь видно, сколько минут/часов приложение активно использовалось («на экране»), а сколько работало в фоновом режиме
Приложение AntiSocial (Android). Следит не только за соцсетями, как может показаться по названию, но и за активностью смартфона в целом. С ним можно составлять расписание блокировки приложений и сравнивать свои показатели с результатами других пользователей. Полностью бесплатный сервис.
Приложение также даёт оценку зависимости пользователя от телефона и делится советами по экономии времени
Приложение StayFree (Android). Сервис не просто показывает статистику активности приложений, но в игровой форме помогает оптимизировать «общение» пользователя с устройством. Если сокращать время использования приложений и смартфона в целом, можно зарабатывать очки и открывать новые возможности StayFree. Сервис бесплатный.
Приложение отслеживает прогресс пользователя и сравнивает его результаты со средними показателями по миру