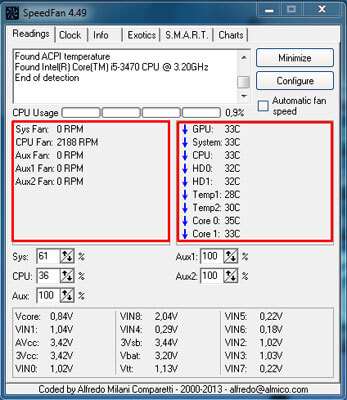Оптимальная температура процессора, методы её мониторинга и понижения
Содержание:
- Когда нужно проверять температуру процессора и видеокарты?
- Как уменьшить температуру процессора
- 1. Улучшите вентиляцию
- 2. Организуйте кабели
- 3. Переставьте системный блок
- 4. Прочистите кулеры и корпус
- 5. Закрывайте корпус
- 6. Нанесите термопасту
- 7. Купите процессорный кулер получше
- 8. Купите вентиляторы в корпус получше
- 9. Купите блок питания получше
- 10. Увеличьте скорость вентилятора через SpeedFan
- 11. Настройка плана электропитания
- Как понизить температуру процессора
- Какая температура должна быть у процессора
- Диапазоны рабочих температур AMD
- Какая нормальная температура процессора стационарного компьютера?
- Охладительные системы
- Что происходит после перегревания?
- Узнаём температуру составляющих компьютера
- Как бороться с высокой температурой процессора / видеокарты?
- Из-за чего температура процессора повышается?
- Определение температуры процессора
- Нормальная температура процессора
- Проверка рабочей температуры через BIOS
- Делаем температурный режим оптимальным
- Оптимальная температура процессора: какая и какого
Когда нужно проверять температуру процессора и видеокарты?
Первым сигналом необходимости срочного охлаждения является громкий шум, издаваемый системой охлаждения. При перегреве значительно повышается уровень энергопотребления, а это легко заметить по снижению времени автономной работы ноутбука.
Периодически контролировать нагрев CPU и производить его своевременное охлаждение нужно по следующим причинам:
- если температура процессора превысит допустимую норму, то могут начаться системные сбои — зависания, медленная работа компьютера и запущенных программ, снизится время автономной работы ноутбука, повысится износ компонентов;
- в случае частых перегревов могут возникнуть риск выхода из строя компонентов компьютера — процессора, видеокарты, материнской платы.
Как уменьшить температуру процессора
1. Улучшите вентиляцию
Простейший способ уменьшить температуру процессора, это улучшить воздушные потоки внутри корпуса. К сожалению, не у всех это получается.
Есть положительный (больше воздуха идёт в корпус, чем выходит), отрицательный (больше воздуха выходит из корпуса, чем входит) и нейтральный или сбалансированный поток воздуха. Последний вариант наилучший.
Если вы не можете настроить обороты каждого вентилятора в корпусе, то лучше иметь больше кулеров на вдув, чем на что-либо ещё. Так вы сможете сделать наилучший поток воздуха в системном блоке.
2. Организуйте кабели
Большинство не утруждается аккуратной расстановкой кабелей. Факт в том, что если кабели занимают много места, то они препятствуют нормальному потоку воздуха. Приберёте кабели — освободите место воздушным потокам.
3. Переставьте системный блок
Если ваш компьютер стоит в плохо вентилируемом месте, то вероятность перегрева повышается. Даже с хорошо настроенными кулерами и убранными кабелями, плохо вентилируемое помещение будет серьёзной проблемой.
4. Прочистите кулеры и корпус
Кулеры постоянно вдувают и выдувают воздух из корпуса. Со временем на них скапливается пыль, поэтому их нужно регулярно прочищать. Обычно это решает проблемы с температурой. Чистите компьютер регулярно, чтобы поддерживать нормальную температуру ПК. Вам понадобятся две вещи:
- Баллончик сжатого воздуха или резиновая груша;
- Маска для защиты от пыли.
Выкрутите болты сзади корпуса:
Осторожно снимите боковую крышку:
Не забудьте про маску:
Сдуйте пыль при помощи баллончика:
Уберите пыль с кулеров:
ВНИМАНИЕ: когда дуете баллончиком на кулер, придерживайте кулер пальцем. Если он будет крутиться, возможны повреждения. Уберите пыль с блока питания:
Уберите пыль с блока питания:
Уберите пыль по всему корпусу, особенно там, где стоят вентиляторы:
Поставьте боковую крышку на место и закрутите болты обратно:
5. Закрывайте корпус
Много лет обсуждалось, лучше ли открытая сборка закрытой. Кажется логичным, что чем больше воздуха, тем лучше охлаждение. Но пыли тоже становится больше. Закрытый корпус улучшит поток воздуха и убережёт комплектующие от пыли, поэтому вам придётся реже их чистить.
Примечание админа: С другой стороны, если у вас старый корпус и в нём нет специальных отверстий для вентиляции и специальных кулеров для создания потока воздуха, то открытый корпус будет лучше. Так как общая температура в корпусе будет расти и соответственно будет расти температура компонентов.
6. Нанесите термопасту
Замена термопасты обычно делает своё дело. Со временем термопаста высыхает, из-за чего процессор может перегреваться. Термопаста лучшего качества лучше передаёт тепло от процессора к радиатору.
7. Купите процессорный кулер получше
Стоковый кулер — это хорошо, но не так эффективно, как б/у кулер. Рекомендуем купить б/у охлаждение для процессора, особенно для разгона.
8. Купите вентиляторы в корпус получше
Если в вашем корпусе всего 2 вентилятора, то покупка ещё одного или двух даст заметный результат. Эти дополнительные вентиляторы улучшат и сделают потоки воздуха эффективнее.
9. Купите блок питания получше
Модульный блок питания позволяет подключать только нужные кабели, что освободит место в корпусе и улучшит поток воздуха.
10. Увеличьте скорость вентилятора через SpeedFan
Настроить обороты процессорного кулера вручную также легко и просто. Скачайте установщик SpeedFan
Откройте установщик и установите программу:
Запустите SpeedFan и нажмите стрелку вверх или вниз соответственно, чтобы увеличить или уменьшить скорость оборотов кулера:
ВНИМАНИЕ: обязательно увеличите обороты кулера во время игр. Когда кулер работает на половину мощности, у вас должна быть низкая температура в простое и лёгких задачах
11. Настройка плана электропитания
Один из простейших способов снизить температуру процессора — уменьшить максимальную нагрузку на него. Вам вообще не нужно ни на что тратиться. Откройте Панель управления:
Кликните Hardware and Sound:
Перейдите в Электропитание:
Нажмите Сбалансированный перед тем, как нажмёте Change plan settings:
Нажмите Change advanced power settings:
Нажмите на значок + напротив Processor power management в окне Power Options:
Измените Maximum processor state со 100% до 80%:
ВАЖНО: не ставьте 0 — это приведёт к сбоям. Со значениями не ниже 75% проблем быть не должно
Нажмите Применить. Температура процессора уменьшиться в течение 10-30 секунд.
Как понизить температуру процессора
Если поднят вопрос об уменьшении температуры процессора, то важно проверить систему охлаждения (кулер) на чистоту. Зачастую на нем скапливается много пыли, которая существенно влияет на возможности охлаждения
Пользователи говорят, что простая процедура при помощи домашнего пылесоса, работающего на маленькой мощности, помогает аккуратно убрать пыль. Кулер разбирать не нужно, но если требуется качественная чистка, то его лучше хотя бы отсоединить от процессора.
Чаще всего такая простая процедура дает возможность снизить перегрев, и избежать дальнейших неприятностей.
Еще один фактор, о котором часто забываю пользователи – это температура в комнате. Как показывает практика, комнатная температура может поменять температуру на процессоре от пяти до десяти градусов. Поэтому, лучше ставить ПК подальше от горячих батарей, и аналогичных мест. Так же следует выбрать для работы комнату с максимально низкой температурой.
Какая температура должна быть у процессора
Такой температурой являются следующие средние значения:
- 30 -40 градусов соответствуют нормальному режиму при простое компьютера, когда показан рабочий стол Виндоус, но при этом, никаких других операций на ПК не производится.
- 40 -60 градусов должно быть при хорошей нагрузке, если на компьютере проводятся игры или с его помощью происходит решение каких-либо сложных задач, связанных с архивированием или чем-то другим, что требует усиленной работы процессора.
- 66 – 71 градус – этот максимальный предел, который допускается при работе CPU.
Хотелось бы отметить, что диапазон нормальных температур для AMD практически такой же и может отличаться только по нескольким самым последним моделям. В случае, когда рабочая температура процессора поднимается до таких величин, как 90 – 100 градусов, многие из них включают пропуск тактов, а если температура продолжит повышаться, то они просто отключаются.
Диапазоны рабочих температур AMD
У этого производителя некоторые модели CPU выделяют намного больше тепла, но для нормального функционирования температура любого варианта не должна превышать 90 ºC.
Ниже представлены рабочие температуры у бюджетных процессоров AMD (модели линеек A4 и Athlon X4):
- Температура в режиме простоя — до 40 ºC;
- Средние нагрузки — до 60 ºC;
- При практически стопроцентной загруженности рекомендованное значение должно варьироваться в пределах 85 градусов.
Температуры процессоров линейки FX (средней и высокой ценовой категории) имеют следующие показатели:
- Режим простоя и умеренные нагрузки аналогичны бюджетным процессорам этого производителя;
- При высоких нагрузках температура может достигать значения и 90 градусов, однако крайне нежелательно допускать такой ситуации, поэтому эти ЦП нуждаются в качественном охлаждении немного больше других.
Отдельно хочется упомянуть одну из самых дешевых линеек под названием AMD Sempron. Дело в том, что эти модели слабо оптимизированы, поэтому даже при средних нагрузках и некачественном охлаждении при мониторинге вы можете увидеть показатели более 80 градусов. Сейчас эта серия считается устаревшей, поэтому мы не будем рекомендовать улучшать циркуляцию воздуха внутри корпуса или устанавливать кулер с тремя медными трубками, ведь это бессмысленно. Просто задумайтесь о приобретении нового железа.
В рамках сегодняшней статьи мы не указывали критические температуры каждой модели, поскольку практически в каждом ЦП установлена система защиты, автоматически отключающая его при достижении нагрева в 95-100 градусов. Такой механизм не позволит процессору сгореть и убережет вас от возникновения проблем с комплектующим. Помимо всего, вы не сможете даже запустить операционную систему, пока температура не опустится до оптимального значения, а попадете только в BIOS.
Каждая модель CPU, вне зависимости от его производителя и серии, может запросто страдать от перегрева
Поэтому важно не только знать нормальный температурный диапазон, но еще на стадии сборки обеспечить хорошее охлаждение. При покупке боксового варианта ЦП вы получаете фирменный кулер от AMD или Intel и здесь важно помнить, что годятся они исключительно для вариантов из минимального или среднего ценового сегмента
При покупке того же i5 или i7 из последнего поколения всегда рекомендуется приобретать отдельный вентилятор, который обеспечит большую эффективность охлаждения.
Опишите, что у вас не получилось.
Наши специалисты постараются ответить максимально быстро.
Какая нормальная температура процессора стационарного компьютера?
Сейчас мы отдельно поговорим о температурах процессоров AMD и Intel, так как у них допустимые рамки могут различаться вплоть до 20-ти градусов!
Тем, кто давно знаком с компьютерной техникой наверняка известно, что AMD всегда славились как «горячие процессоры». Они всегда хорошо грелись еще из коробки. А с течением времени, когда термопаста в них подсыхала и кулер забивался пылью частенько происходило аварийное выключение компьютера.

Какая нормальная температура процессора AMD
Так вот с тех пор мало что изменилось. AMD как грелись, так и продолжают это делать. Их нормальная рабочая температура под нагрузкой может доходить вплоть до 80 -85 градусов в зависимости от установленной системы охлаждения.
В простое их нормальная температура это 50-55 градусов. Если меньше — значит хорошо.
Процессоры Intel греются меньше на порядок. Под нагрузкой их допустимый тепловой диапазон равен около 70-75 градусов. В простое — 30-35.

Какую температуру процессора intel можно считать нормальной?
Конечно для конкретных моделей нижняя граница может быть гораздо меньше, но вот если ваш процессор греется выше 85 градусов, значит пора заняться обслуживанием системы охлаждения, которая включает в себя не только чистку от пыли, но и обязательную замену термопасты.
У ноутбуков относительно брендов процессора AMD и Intel все точно так же. Intel греется меньше, чем AMD.

Какая температура ноутбука считается нормальной?
Но для обоих справедливо одно правило — если температура процессора ноутбука в нагруженном состоянии находится в диапазоне 80-90 градусов и более, то как можно скорее нужно это дело исправлять. Ноутбук гораздо хуже переносит перегрев, нежели стационарный компьютер, и если перегревать ноутбук некоторое совсем не продолжительное время, то последствия скорее всего будут очень печальными.
В мире видеокарт Nvidia и Radeon, дела обстоят точно так же, как и у Intel с AMD. Radeon, как правило греется сильнее Nvidia, следовательно и рабочие температуры у первой выше.
Одна и та же модель видеокарты в зависимости от установленной на нее системы охлаждения может греться больше либо меньше. В нагрузке видеокарты Radeon могут греться под 100 градусов. 95-97 может считаться нормальной рабочей температурой под нагрузкой в закрытом корпусе большинства производительных карт Radeon.
Для большинства карт Nvidia 80-85 градусов в нагрузке будет считаться нормальной. Если у вас она ниже, то это очень хорошо.

Нормальная температура для видеокарты
Так или иначе советуем вам хотя бы раз в год чистить радиатор и вентилятор системы охлаждения видеокарты от скопившейся в них пыли.
Охладительные системы
Существует несколько основных видов таких систем:
- Активная. Ее представляют кулеры, состоящие из радиаторов и вентилятора. Это самый распространенный вид охлаждения, который можно встретить даже на бюджетных ПК.
- Пассивная. Это простые радиаторы на верху процессора. Понятно, что эффекта от таких систем не много.
- Жидкостная. Это наиболее дорогостоящая и эффективная система. Она состоит из помпы, прогоняющей жидкость по проведенным к процессору трубкам. Циркуляция жидкости помогает снизить нагрев процессора. Такое устройство нуждается в большем количестве энергии, следовательно – стоит дороже. Такую защиту, как правило, ставят на «геймерские» компьютеры.
Что происходит после перегревания?
Во время игры градиент температуры процессора возможен 40-80ºС. Мастера данные скачки считают нормальными для ЦП. Но, когда цифры становятся на порядок выше, то может произойти следующее:
- Ноутбук начинает заметно тормозить;
- Windows начинает заново перезагружаться (включается термозащита);
- Компьютер просто выключается. Наихудший вариант, если после этого, он уже отказывается включаться…
Я думаю, вы хотите избежать подобных проблем? В таком случае, вам просто необходимо не просто наблюдать за температурой процессора, но, банально этого не допускать путём профилактических работ. Это не сложно, читаем дальше.
Узнаём температуру составляющих компьютера
Программ для снятия показаний температур существует бесчисленное множество. Другое дело, что одни из них снимают показания с термодатчиков (специальные штуки, измеряющие температуру) на компонентах компьютера недостаточно точно, другие попросту не поддерживают некоторые\многие компоненты именно вашего компьютера, а третьи и вовсе откровенно врут и вводят в заблуждение пользователя.
Некоторые личности пользуются пугающим методом — дотронься до процессора\видеокарты\чего-нибудь еще и если железка горячая, то можно начинать паниковать. Но я не рекомендовал бы заниматься такой ерундой, так как она совершенно не точная (если только у Вас в кожу не встроены тонкочувствительные термодатчики, способные определить температуру до градуса ), да и вообще можно обжечься, получить разряд тока или чего-нибудь еще не менее ужасное.
Как бороться с высокой температурой процессора / видеокарты?
Утилиты CPU / GPU
Итак, вы испытываете высокие температуры в графическом процессоре или графическом процессоре, и вам нужно знать, как их снизить. Что ж, прежде чем мы узнаем, как снизить температуру графического процессора или уменьшить тепло от процессора, убедитесь, что вы знаете, что вызывает эти проблемы в первую очередь.
Ниже приведены наиболее частые причины стремительного роста температуры процессора / графического процессора:
Пыль
Одна из основных причин перегрева — скопление пыли. Если вы не чистили внутреннюю часть корпуса в течение нескольких месяцев, пыль будет накапливаться естественным образом. Пыль достигнет такого уровня, что начнет влиять на внутренний воздушный поток в корпусе, что, в свою очередь, приведет к менее эффективному внутреннему охлаждению.
Пыль может быть настоящей головной болью, так как она, как правило, попадает в самые неприятные места для уборки. Наш совет номер один для очистки вашего корпуса — это сжатый воздух. По большей части пылесос избавит ваш компьютер от пыли. При этом он не избавит полностью от пыли корпуса — вот где в уравнение входит сжатый воздух. Просто вынесите корпус на улицу (в надежное сухое место) и удалите пыль сжатым воздухом.
Плохая прокладка кабелей
Еще одна недооцененная область, которая в значительной степени способствует повышению температуры процессора / графического процессора, — это прокладка кабелей — или ее отсутствие.
Если вы заблокируете воздушный поток, который идет вокруг графического процессора, ваша система охлаждения под открытым небом не сможет работать на оптимальном уровне. Соедините это с летними температурами окружающей среды и отсутствием должным образом оптимизированных корпусных вентиляторов, и температура вашего оборудования скоро взлетит до небес.
Независимо от того, строите ли вы бюджетную сборку за 300 долларов или высококачественную игровую установку за 1000 долларов, всегда не забывайте позаботиться о прокладке кабелей. Это может серьезно повысить эффективность вашего оборудования.
Плохой воздушный поток / отсутствие вентиляторов
Один из самых простых способов повлиять на внутреннюю температуру вашего корпуса — это использовать больше / лучше вентиляторов корпуса. Вложение в вентиляторы с приличным корпусом может серьезно снизить внутреннюю температуру, особенно если они имеют высокий уровень CFM (кубических футов в минуту).
Убедитесь, что у вас есть хотя бы один всасывающий и один вытяжной вентилятор, чтобы обеспечить более естественный поток воздуха по всему корпусу. Вы можете пойти еще дальше и приобрести множество приточных / вытяжных вентиляторов, которые действительно улучшат ваше охлаждение. Мы рекомендуем делать это в сценариях, когда ваш компьютер находится в состоянии сильного стресса в течение продолжительных периодов времени.
Высокая температура окружающей среды
Одна из наиболее важных областей, которую следует учитывать при попытке снизить температуру процессора / графического процессора, — это температура окружающей среды. Если вы живете в тропической части мира или испытываете сильную жару в летние месяцы, это может стать серьезной проблемой для температуры вашего компьютера.
К сожалению, вы мало что можете с этим поделать, если у вас нет достаточно денег для инвестирования. Кондиционер — отличное украшение, но оно, вероятно, обойдется вам дороже, чем сам компьютер.
Если это так, возможно, пришло время инвестировать в какую-либо форму моноблока с водяным охлаждением. У нас есть несколько отличных рекомендаций, которые помогут вам в самые жаркие месяцы года.
Я также рекомендую, как минимум, установить более агрессивный профиль вентилятора с помощью одной из вышеперечисленных утилит.
Заменить термопасту
Если вы не удосужились заменить термопасту процессора и графического процессора в течение последних шести месяцев или около того, то, скорее всего, вам пора их заменить.
Прежде чем менять термопасту, узнайте, как правильно нанести термопасту на ЦП или ГП, чтобы избежать проблемных ситуаций.
Разгон
Разгон — один из самых быстрых и простых способов повысить внутреннюю температуру вашего оборудования. Вы физически доводите свои компоненты до предела, и, как мы уже объясняли, дополнительное напряжение напрямую превращается в тепло.
Однако вы можете не знать о профилях разгона, которые встроены в современное оборудование. Графические процессоры и процессоры могут поставляться с профилем OC, который физически нагружает компонент сильнее, чем вы ожидаете.
В жаркие месяцы года, возможно, стоит переключить ваш профиль OC на уровень запасов, особенно если у вас температура выше среднего.
Вы можете сделать это в служебной программе производителя или напрямую через BIOS.
Из-за чего температура процессора повышается?
- Как мы с вами уже выяснили, самая основная причина – это повышенная нагрузка на ЦП. По большей части сильную нагрузку на процессор создают сложные игры.
-
Повышенная температура в самом системном блоке. Возникает из-за сильной запылённости. Поэтому, хотя бы раз в полгода системный блок необходимо пылесосить.
- Ещё хуже, если пыль не просто внутри системника, а непосредственно в радиаторе ЦП. При этом, процессор прилично нагревается.
- Система охлаждения компьютера вышла из строя. Опять-таки чаще всего так происходит из-за пыли.
- Термопаста процессора высохла. В этом случае повышение температуры ЦП неизбежно. Решение одно, нанести новый слой термопасты между ЦП и кулером.
- Ваш процессор подсоединён неправильно, в связи с чем между вентилятором и самим ЦП возник зазор. В таком случае, переустановите процессор и нанесите термопасту заново.
Определение температуры процессора
Основными факторами, влияющими на тепловой режим ЦП, являются:
- максимальная выделяемая мощность ЦП (TDP);
- степень его загруженности;
- факт наличия разгона по шине или множителю;
- изменение напряжение питания при разгоне;
- эффективность системы охлаждения.
Из перечисленных факторов только последний определят количество отводимого от ЦП тепла, то есть обеспечивает его охлаждение; остальные приводят исключительно к нагреву.
У современных процессоров наибольшее влияние на нагрев оказывает степень его загруженности иногда тепловыделение ЦП в режиме простоя и в режиме максимальной производительности может различаться в десятки раз.
Нормальная
Нормальная температура процессора – это такое её значение, при котором процессор может работать с производительностью от 0 до 100% от заявленной, при этом его тепловыделение находится в допустимом диапазоне.
Величина допустимого диапазона задаётся в спецификации процессора. При этом нижняя граница традиционно не указывается в руководствах для пользователей или системотехников (а это в 90% случаев +20°С), а вот верхнюю границу можно найти в любой спецификации.
В настоящее время для процессоров Intel нормальная рабочая температура находится в пределах до +70°С (в последнее время стали указывать более точно е значение +72°С). Для ЦП фирмы AMD это значение несколько выше: +80°С. Такое различие объясняется разной конструкцией ЦП, в частности их предохранительных крышек. Также следует понимать, что за эту величину принимается её среднее значение для всех ядер процессора.
Оптимальная
Классического или академического определения оптимальной температуры для ЦП не существует, поскольку его производительность фактически не зависит от неё (при том, что обратная зависимость – температуры от производительности, естественно, существует).
В разных источниках под этим термином понимают иногда совершенно разный смысл. Чаще всего оптимальной температурой работающего ЦП считается такая, при которой он работает с максимальной производительностью, однако, при этом система охлаждения работает таким образом, что не доставляет дискомфорта пользователю. Температура ЦП при этом, естественно, находится в пределах допустимых значений.
Современные системы охлаждения ЦП, преимущественно попадают в этот диапазон, чего нельзя сказать о системах охлаждения графических процессоров.
Типичными значениями оптимальной температуры для процессоров с TDP порядка 100-150 Вт является диапазон от +40°С до +65°С.
Критическая
Если же система охлаждения не справляется, то перегрев ЦП может выйти за пределы нормы, и попасть в диапазон критических значений. Температура ЦП считается критической, если она преодолевает «планку» в +70°С для продукции Интела (+100°С для последних поколений) или +80°С для продукции АМД.
Дальнейшая эксплуатация ЦП возможна, при этом даже не будет заметно существенных «просадок» системы по быстродействию, однако, уже сам подобный режим работы не является нормальным.
Несмотря на то, что подобные превышения температуры для процессора не критичны, они символизируют о том, что в системном блоке существуют серьёзные проблемы с циркуляцией воздуха и другие компоненты системы также могут быть подвержены перегреву.
Однако, дальнейший рост тепловыделения будет приводить уже к тому, что процессор начнёт самостоятельно «охлаждать» себя, не особо надеясь на систему охлаждения: при этом будет уменьшаться таковая частота и понижаться питающее его напряжение. Это уже будет заметно для пользователя, и если не будут предприняты меры по улучшению охлаждения процессора, то при достижении определённой температуры произойдёт отключение ПК.
Максимальная температура, при который выключается ПК зависит от конкретной модели ЦП и материнки. Обычно это значение составляет от 100 до 105°С. В принципе, какое значение принять за максимальное, пользователь может определить сам. Температура ЦП, при которой отключается ПК может быть изменена в настройках BIOS.
Нормальная температура процессора
Нельзя однозначно указать какое-то конкретное значение температуры ЦП, которое является нормальным. Нормальность того или иного значения определяется режимом работы ЦП и эффективностью системы охлаждения.
Современные процессоры имеют приблизительно следующую картину распределения температур в зависимости от степени загруженности ЦП:
- при простое процессора или его работе на 20% загруженности нагрев не превышает +40°С;
- при загруженности от 20% до 50% – допускается нагрев до значений не выше +55°С;
- при загруженности свыше 50% — не более +65°С.
Максимально допустимым значением температуры современных процессоров является +85°С. Превышать это значение не рекомендуется, поскольку при этом возможно физическое разрушение конструкции чипа.
Проверка рабочей температуры через BIOS
Способ не требует установки сторонних программ и мониторинг работы можно вести без установленной операционной системы, что может помочь при поиске неисправностей или обслуживании компьютера.
- Включите компьютер или ноутбук.
- До включения экрана нажимайте клавишу входа в BIOS, для компьютеров – «del», на ноутбуках самые распространенные клавиши – «del», «fn + del», «F2», «fn+F2», также встречаются и другие комбинации, подробнее вы можете прочитать в руководстве ноутбука или на сайте производителя.
- Когда зайдете в BIOS, перейдите на вкладку «Power».
- На вкладке «Power» зайдите в параметр «Hardware Monitor», где будет представлен точный мониторинг работы системы.
Уточним, что современные UEFI BIOS выглядят иначе, однако параметр «Hardware Monitor» доступен на любой материнской плате. Кроме того, на некоторых платах BIOS переведен на русский язык, тогда вам необходимо найти параметр «Монитор» или «Мониторинг».
Делаем температурный режим оптимальным
Сейчас я расскажу о простых способах, которые помогут охладить Ваш ноутбук. Возможно, я не открою Америку, но кому-то данные советы обязательно пригодятся.
В первую очередь, необходимо правильно организовать рабочее место. К примеру, у меня был ноутбук HP Pavilion g6, у которого вентиляционные отверстия располагались слева. Когда я ставил устройство на стол, то ПК был близко расположен к стене, что мешало циркуляции воздуха и негативно сказывалось на охлаждении. Другие модели могут иметь заднее размещение данных отверстий. Стоит учитывать этот момент. Также, желательно не подкладывать под устройство ворсистые ткани.
Проверяем работоспособность вентиляторов, количество оборотов при нагрузке с помощью специального софта (скачать можно здесь). При необходимости выполняем чистку или замену кулера на боле эффективный.
Если система активного охлаждения издает странные звуки (стучит, щелкает и т.д.), скорее всего проблема в подшипниках. Их можно заменить или смазать.
Я пользовался разными лэптопами, но только в моделях компании Asus увидел достойное охладительное устройство с интеллектуальным охлаждением. То есть, в зависимости от нагрузки, специальная утилита регулировала обороты кулера. Это существенно снижало расход ресурсов батареи и была обеспечена нормальная рабочая температура у процессора ноутбука.
А вот компания Lenovo зачастую ставит на свои бюджетные модели не очень качественные вентиляторы. Если заметили, что градусы резко повышаются при подаче нагрузки (запуск игры, просмотр видео высокого разрешения) и проблема не в пыли, то следует приобрести более производительный кулер.
- Как найти драйвера на компьютер для всех устройств
- Несколько способов входа в безопасный режим Safe Mode на Windows 10
- Как снять защиту от записи с флешки USB?
- Как подключить телефон к телевизору через USB, HDMI и без проводов
Выполняем очистку. Периодически мне приходилось ужасаться от увиденного во время разборки ноутбуков. На следующем снимке показана не самая запущенная ситуация:
О каком отводе тепла может идти речь, если внутри ПК начинают селиться насекомые, собирается куча пыли, волос, хлебных крошек и прочего мусора?
Так вот, чистку следует проводить ежегодно. Можно даже два раза в год. Всё зависит от условий эксплуатации. Если ПК используется на пыльном складе, то следует чаще его «пылесосить», чтобы избежать перегревания.
Меняем термопасту
В одной из предыдущих статей я подробно рассказывал об этой процедуре и её важности. Вот, почитайте
Меня часто спрашивают, какую пасту лучше выбрать. Советую «Titan» или отечественную «Алсил». Обязательно проверяйте срок годности при покупке.
Используем специальную подставку. Иногда поднятие задней части устройства помогает улучшить циркуляцию воздуха. Помните, я говорил о вентиляционных отверстиях. Их ни в коем случае нельзя закрывать. Хорошим решением станет установка подставки с активным охлаждением.
Я использую такую для своего компактного нэтбука Acer, который, увы, неслабо греется при просмотре фильмов.
Теперь Вы знаете, какая нормальная температура процессора ноутбука и р методах снижения, которые реально работают. Может хотите поделиться своим опытом? С нетерпением жду Ваши комментарии.
Оптимальная температура процессора: какая и какого
Сразу оговоримся: поднятый нами вопрос просто не имеет однозначного ответа. Поскольку для каждого отдельно взятого ЦП предусмотрены индивидуальные температурные режимы работы. Не будем забывать и о существующих отличиях в архитектуре строения современных центральных процессоров. Так, для AMD это одни значения оптимальности, а для INTEL — совсем другие. И уж если мы заговорили о температуре как о своеобразном мериле работоспособности компьютерных компонентов, то не будем забывать и о факторах внешней среды. Хотя соблюдение последнего условия более критично по отношению к портативной электронике, нежели к вычислительным устройствам десктопного типа. И чтобы вам, уважаемые читатели, было легче понять, что же на самом деле такое оптимальная температура процессора, давайте представим себе следующую ситуацию…