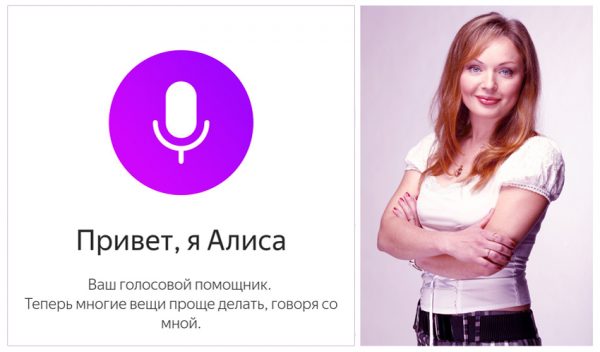Как обновить браузер до последней версии: инструкция
Содержание:
- Установка браузера с флешки через apk файл на приставку Xiaomi Mi Box S
- Обновление браузера «Гугл Хром»
- Обновить Яндекс браузер до последней версии бесплатно
- На телефоне
- Проблемы при обновлении Internet Explorer: причины и решения
- Зачем нужно обновлять браузер и как узнать текущую версию
- Как обновить Яндекс браузер с Алисой
- Обновление через настройки
- Windows 7, 8.1, 10
- Как часто нужно обновлять браузер на ПК с Windows?
- Ручное обновление «Яндекс.Браузера»
- Браузеры на iOS
- Зачем его обновлять
- Когда стоит обновить браузер?
- Особенности обновления Яндекс.Браузера на телефоне или планшете
Установка браузера с флешки через apk файл на приставку Xiaomi Mi Box S
Браузеры, которых нет Google Play Store можно установить на ТВ приставку с флешки. Загрузив установочный apk файл браузера с интернета. Как я уже писал выше, этим способом можно установить даже Хром, Яндекс.Браузер, Оперу, Firefox. Но я не советую вам это делать, так как они совсем не оптимизированы под Android TV приставки и телевизоры. Только время потратите.
Есть один хороший браузер, которого нет в Google Play Store, но он оптимизирован под телевизоры (управление пультом). Наверное это лучший браузер для Android TV. Называется он TV Bro. Как я уже писал, его почему-то нет в официальном магазине приложений (на момент написания статьи), но установить его можно через .apk файл. Этим способом можно установить любой браузер и вообще любое приложение на Xiaomi Mi Box S, которого нет в Google Play.
- Скачайте установочный .apk файл браузера TV Bro на компьютер. Я скачал его за несколько секунд. Ищите по запросу «скачать TV Bro».
- Скопируйте загруженный .apk файл с компьютера на флешку.
- Подключите флешку к Android TV приставке или к телевизору. Я подключил к своей Xiaomi Mi Box S.
- Откройте на приставке Google Play Store, найдите через поиск и установите приложение File Commander. Можно так же использовать X-plore, или другой файловый менеджер.
- File Commander пока не запускаем, а переходим в настройки приставки. Откройте раздел «Настройки устройства» – «Безопасность и ограничения» – «Неизвестные источники». И там включаем (разрешаем) наш File Commander. Или другой файловый менеджер, который установлен у вас. Этим мы разрешаем установку приложений через данный файловый менеджер.
- Открываем установленный File Commander и в нем открываем нашу флешку.
- Запускаем .apk файл с нашим браузером TV Bro.
- Нажимаем на кнопку «Установить» и ждем.
- После установки можно сразу запустить браузер. Его иконка так же появится в списке установленных приложений на Xiaomi Mi Box S.
- Вы сможете запустить браузер TV Bro в любой момент и использовать его для просмотра сайтов.
Как искать в интернете и смотреть сайты с помощью браузера TV Bro?
Действительно, TV Bro оказался самым удобным и понятным браузером. Давайте покажу, как с его помощью можно смотреть сайты через Смарт приставку и как им пользоваться. На главной странице отображаются ссылки на популярные сайты и социальные сети. Так же там будут отображаться сайты, на которые вы заходили.
Чтобы открыть меню – нужно на пульте ДУ нажать на кнопку «Назад».
Сверху панель с кнопками «Закрыть браузер», «Головой поиск», «История», «Избранное», «Загрузки» и «Настройки». Там же есть строка для ввода адреса сайта или поискового запроса и вкладки. Снизу строка со стандартными кнопками: «Стоп», «Вперед/назад», «Обновить страницу», кнопки изменения масштаба и кнопка «Домой».
Это меню можно вызвать в любой момент. При просмотре сайта, например.
Навигация по сайту осуществляется с помощью курсора, который можно перемещать кнопками на пульте.
Одна особенность: когда нажимаете на ссылку, такое впечатление, что ничего не происходит. Нужно немного подождать и все откроется. Просто нет индикатора загрузки. Возможно, в следующих версиях это исправят.
В настройках TV Bro можно сменить поисковую систему и User Agent браузера. Там же можно назначить быстрые клавиши и посмотреть версию установленного браузера.
В целом, TV Bro неплохой браузер. Я даже попытался запустить просмотр фильма онлайн на сайте. И даже получилось. Но наверное не хватает производительности Xiaomi Mi Box S. Тормозит, вылетает, во весь экран сделать не получилось (но это уже программная проблема).
Смотреть онлайн фильмы через браузер у вас вряд ли получится. Да и не удобно это. Лучше через специальные приложения.
Выводы
Браузеры для Android TV есть, и установить их не сложно. Но вот толку от них немного. Пользоваться ими не очень удобно. Можно к приставке или телевизору подключить мышку и клавиатуру, что упросит процесс навигации по сайту. Но все равно, полноценным браузером это назвать сложно. Но если хочется и очень нужно, то можно пользоваться.
Думаю, что в Google могли бы оптимизировать свой Chrome для работы на Андроид ТВ. Или та же Opera могла бы сделать браузер для этой платформы. Но почему-то они это не делают. Возможно считают, что он там просто не нужен.
8
Сергей
Приставки Smart TV
Обновление браузера «Гугл Хром»
Для этого случая вопрос о том, как обновить браузер, решается просто. В установленном браузере обычно все обновления происходят автоматически. Вручную это можно выполнить следующим образом.
Если есть доступные обновления, то на иконке настроек сбоку появится зеленая стрелка, направленная вверх. Следует нажать эту кнопку, а затем выбрать «Обновить Google Chrome». После выполнения перезапустить браузер.
Если этой стрелки нет, нажимаете «О браузере Google Chrome». В открывшейся вкладке можете видеть, какая версия используется на компьютере. Галочка свидетельствует об установленной последней версии браузера. Если версия старая, то будет сразу происходить обновление. Вот так просто обновить браузер «Гугл Хром». Всего в пару кликов.
Обновить Яндекс браузер до последней версии бесплатно
Первым делом проверьте требуется ли обновить браузер. Откройте приложение, нажмите на 3 полоски вверху справа (Меню), далее «Дополнительно» и пункт «О браузере». Подробнее на снимке экрана ниже:
В данном конкретном случае каких-либо действий совершать не требуется — всё в порядке.
Но, если стоит статус: «Требуется перезагрузка» или «Необходимо обновить» — незамедлительно нажмите на такое сообщение и дождись окончания действий.
Как обновить Яндекс браузер вручную до последней версии
Если по каким-либо причинам программа устарела, а в свет вышла более новая, но ваш обозреватель страниц интернета не уведомляет об этом долгое время — просто переустановите поверх. Это самый действенный способ, как просто и быстро получить новую сборку.
Инструкция по ручной установке/обновлению:
- перейдите и скачайте Яндекс браузер с официального сайта на русском языке (большая зеленая кнопка возле заголовка);
- запустите установку, не меняя стандартные настройки, дождитесь окончания прогресса.
Встроенная функция
Итак, сначала мы попробуем обновить сей интересный веб-обозреватель при помощи его меню настроек. Если автоматическое обновление по какой-то причине отключено, то данный вариант является наиболее простым и безопасным.
Однако нужно знать, где располагается требуемый параметр. Скажем сразу, что он запрятан в самые недра браузера. Но мы поможем вам его найти. Вот подробная инструкция, рассказывающая о том, как и что делать:
- Сначала нужно запустить браузер при помощи ярлыка на рабочем столе, кнопки в панели задач или иконки в меню «Пуск».
- Далее нужно нажать на кнопку с тремя горизонтальными полосками. Она находится в правом верхнем углу главного окна веб-обозревателя.
- Теперь в появившемся контекстном меню выбираем пункт «Дополнительно».
- Появится еще одно меню. В нем нужно кликнуть по надписи «О браузере».
- Откроется страница, на которой будет кнопка «Проверить обновления». На нее и нужно нажать.
- Если новые версии имеются, то появится соответствующая кнопка, по которой нужно кликнуть.
Начнется скачивание новой версии и ее инсталляция. Во время проведения данной процедуры веб-обозреватель будет перезапущен. И после рестарта вы получите совершенно новую версию со всеми изменениями, дополнениями и улучшениями.
Обновление при помощи переустановки
Это наиболее радикальный способ, который используется только в тех случаях, если стандартный (и самый правильный способ) не работает. Однако в данном случае пользователь потеряет все данные, закладки и пароли, если браузер не синхронизирован с аккаунтом.
Итак, как обновить Яндекс.Браузер бесплатно на компьютере? Для этого понадобится удалить программу и потом ее заново установить. Так что рекомендуется заранее скачать установочный файл с новой версией с официального сайта разработчика. А инструкция вот такая:
После завершения работы мастера установки, Яндекс.Браузер предложит произвести базовую настройку. Стоит согласиться. Ведь это гораздо проще, чем потом копаться в параметрах. После настройки можно пользоваться веб-обозревателем в штатном режиме.
Инструкция для мобильных девайсов
Пользователи мобильной версии Яндекс.Браузера часто не знают, как обновить свой веб-обозреватель. Но на самом деле в этом нет ничего сложного. Это даже проще, чем аналогичный процесс на платформе ПК:
- Запустите предусмотренный магазин приложений для вашей платформы.
- В окне поиска введите «Яндекс.Браузер».
- Перейдите на страницу обозревателя.
- Появится окошко с различной информацией. В числе прочего там будет кнопка обновления. Тапаем по ней и даем необходимые подтверждения.
Процесс начнется немедленно. И он перезапустится при проведении данной процедуры. Стоит отметить, что если вы используете актуальную версию, то вышеозначенной кнопки просто не будет.
На телефоне
Обновить Яндекс браузер на телефоне можно только через официальный магазин как на платформе Android, так iOS. Через сам браузер, как на компьютере, не получится.
Android
Итак, воспользуемся приложением Play Маркет, чтобы обновить Яндекс браузер:
- Находим на рабочем столе телефона официальный магазин от Google и открываем его.
- Далее в верхней части экрана вводим запрос «Яндекс» и переходим по запросу «Яндекс.Браузер – с Алисой».
- Если установлена не последняя версия Яндекс браузера, то в этом случае будет предложено обновить приложение.
iPhone
Как я уже сказал, обновить приложение Яндекс браузер можно только с помощью официального магазина. В случае с устройством iOS успешно подойдет AppStore. Воспользоваться им можно следующим образом:
- Для начала на главном экране находим приложение App Store и открываем его.
- Далее в верхней части вводим «Яндекс браузер» и осуществляем поиск.
- Затем открываем первый результат под названием «Яндекс.Браузер».
-
На моем телефоне уже установлена последняя версия, поэтому вместо кнопки «Обновить» написано «Открыть». Если же на вашем телефоне не будет установлена актуальная версия, то вы с легкостью сможете ее установить в указанном ниже окне.
Такими несложными инструкциями можно обновить не только браузер от Яндекса, но и другие приложения. Надеюсь, что у вас больше не возникает вопросов о том, как обновить Яндекс браузер. Напомню, что для этого мы использовали программу Яндекс браузер на компьютере, и приложения Google Play и App Store на телефоне.
Проблемы при обновлении Internet Explorer: причины и решения
Во время обновления главного браузера Windows, пользователи могут столкнуться с отказом системы устанавливать его новую версию.
Из-за чего могут возникать проблемы с обновлением? Что предпринять, чтобы апдейт все же установился?
Windows не хватает обновлений
Если у вас на ПК стоит Windows 7, возможно, новая версия IE не хочет устанавливаться, потому что компоненту Service Pack 1 не хватает глобального обновления. Обновите его через «Центр обновления Windows»:
Проблема с апдейтом IE может возникать также тогда, когда ОС не хватает обновлений для других элементов. Система предупредит вас об этом и предложит тут же установить все необходимые новые версии компонентов. Нажмите на кнопку «Получить обновление», чтобы система все сама смогла загрузить и установить, а затем повторите попытку обновления IE.
Нажмите на кнопку «Получить обновление»
ОС Windows не поддерживается
Ваша операционная система может не соответствовать требованиям IE 11. Об этом будет сообщать система, когда вы запустите обновление программы.
Кликните по ОК
Вам нужна ОС версии не ниже 7, пакет обновлений SP1 и новее. Если у вас старая Windows, например, XP или Vista — поставьте новую версию, например, Windows 7. C установкой новой ОС, вы получите сразу все обновления для IE.
Убедитесь также, что вы выбрали правильную разрядность системы (32-битную и 64-битную). Чтобы проверить, какой тип системы у вас, выполните следующие шаги:
Работа антивирусной программы
Иногда антивирус может блокировать установку не только сторонних программ, но и официального ПО от Microsoft. Чтобы проверить, не мешает ли работа антивируса установке обновлений IE, отключите его на время и повторите попытку установки апдейта для браузера. После этого не забудьте обратно включить антивирус.
На компьютере есть вирусы
Вредоносные программы могут также блокировать установку апдейта для IE. Проверьте компьютер на наличие вирусов. Если они есть, вылечите систему и снова попытайтесь обновить главный браузер Windows.
Гибридная видеокарта
Internet Explorer 11 может не устанавливаться, если у вас на ПК стоит гибридная видеокарта. В этом случае нужно загрузить из интернета драйверы для её корректной работы. После этого обновите IE до версии под номером 11.
Веб-обозреватель «Интернет Эксплорер 11» на сегодняшний день признан одним из самых скоростных и стабильных средств, используемых для серфинга во Всемирной паутине, наряду с Edge или обозревателями сторонних производителей вроде Chrome, Opera или Mozilla. Но данная версия присутствует в качестве встроенной только в Windows 10, а ведь многие пользователи систем рангом ниже тоже хотели бы иметь в своем арсенале такую утилиту.
Давайте посмотрим, как обновить «Интернет Эксплорер» до 11 версии, если в системе установлена устаревшая модификация. Сделать это можно несколькими простыми способами
Сразу же хочется обратить внимание всех пользователей, что IE 11 далеко не всегда можно установить в морально устаревшие операционные системы, поддержка которых прекращена
Зачем нужно обновлять браузер и как узнать текущую версию
Делать регулярный апдейт обозревателей нужно по следующим причинам:
-
Безопасность. Вредоносное ПО совершенствуется — каждый день появляются новые версии. Браузер можно считать своеобразными «воротами», которые ведут в интернет. Если его защита будет слабой (старый браузер не сможет определить, является ли файл вирусом), на компьютер сможет легко проникнуть различное вредоносное и шпионское ПО.
- Скорость работы. Необновлённый обозреватель работает медленно и со сбоями. Снижение скорости обычно первый сигнал к тому, что браузер нужно очистить от «мусора» и обновить.
- Соответствие новым технологиям. Сейчас редко встретишь сайты, которые написаны только на языке HTML. Они представляют собой обычно смесь различных технологий, включая JavaScript, CSS, PHP и другое. Добавление новых скриптов и плагинов позволяет расширять функционал страниц: добавлять видео, анимированные картинки и прочее. С развитием этих технологий совершенствуются и браузеры, так как они обязаны корректно отображать то, что находится в исходном коде. Старые обозреватели не способны показывать в окне недавно созданную современную страницу так, как она должна выглядеть.
Узнать текущую версию обозревателя можно в его специальном разделе «О браузере» или «О программе». Как его открыть, например, в Google Chrome, опишем в следующей инструкции:
- В открытом окне указанного обозревателя щёлкаем по иконке с тремя точками, чтобы появилось меню программы.
-
В нём мы наводим мышкой на пункт «Справка», а затем кликаем по элементу перечня «О браузере Google Chrome».
-
Запустится внутренняя вкладка утилиты под названием «Настройки». В ней уже смотрим на версию — длинный номер с цифрами, разделёнными точками. Сразу же запустится автоматический поиск обновлений.
-
Если апдейт не нужен, появится фраза «Последняя версия уже установлена». Закрываем после этого вкладку.
Как обновить Яндекс браузер с Алисой
Способ актуален для людей, часто пользующихся голосовым помощником. Алиса — виртуальный ассистент, интегрированный в обозреватель. Распознает голосовые команды, поддерживает диалог с пользователем. Это не отдельное приложение, а часть браузера. При обновлении обозревателя на смартфоне или ПК автоматически обновляется Алиса. Если обновление в автоматическом режиме отключено, установите последнюю версию вручную.
Обновляем на ПК
В настройках перейдите (как в первом примере»: «Дополнительно»-«О браузере». Нажмите кнопку «Обновить».
Перейдите по адресу: https://yandex.ru/alice/windows. Скачайте установочный файл голосового помощника:
Если при установке появилась сообщение «Ошибка записи» запустите установочный файл от имени администратора. Откройте Проводник, далее:
Обновление через настройки
Важно своевременно производить обновление браузера, иначе отображение страниц может быть некорректным. Также возможны в новых версиях устраняются ошибки и «дыры» в безопасности
Принцип обновления у большинства обозревателей похож, имеются только небольшие отличия.
Internet Explorer
Браузер устанавливается вместе с операционной системой Windows. Большинство пользователей не использует его, так как он морально устарел. При этом некоторые приложения, разработанные для организаций, корректно функционируют только на нем.
Чтобы произвести обновление, необходимо:
- Запустить программу.
- Кликнуть на значок шестеренок в правом углу или нажать сочетание клавиш ALT+X.
- Выбрать пункт «О программе».
- Установить галочку на против «Автоматически» (если имеется).
Microsoft Edge
С выходом операционной системы Windows 10 появился новый браузер Edge. В его настройках установлено автообновление, поэтому ничего делать для получения новой версии не нужно.
Если же компьютер был какое-то время отключен от интернета, пользователю нужно:
- В поиске (расположенном рядом с пуском) ввести «Параметры».
- В открывшемся окне выбрать «Обновление и безопасность».
- Нажать «Установить сейчас».
Если все сделано правильно и компьютер подключен к сети, произойдет установка дополнений и новой версии Microsoft Edge.
Google Chrome
Для обновления требуется:
- Открыть меню, расположенное в правой части экрана.
- Навести курсор на «Справка».
- Выбрать «О браузере».
После этого web-обозреватель произведет проверку установленной версии и при необходимости установит обновление. Обновленную версию рекомендуется перезапустить.
Opera
Чтобы получить новую «Оперу», нужно:
- Навести курсор на значок в виде буквы «О».
- Выбрать «Обновление и восстановление».
- Кликнуть по кнопке синего цвета.
- Кликнуть «Обновить».
Firefox
Для обновления нужно:
- Открыть меню.
- Нажать на надпись «Справка».
- Выбрать «О Firefox».
- Дождаться завершения процесса и перезапустить.
Чтобы веб-обозреватель автоматически обновлялся до последней версии, требуется:
- Открыть меню.
- Выбрать «Настройки».
- Перейти к разделу «Разрешить Firefox» и установить «Автоматически».
Теперь поиск новой версии браузера будет осуществляться после его запуска.
Яндекс
Для получения новой версии браузера, следует:
- Открыть меню.
- Навести курсор на надпись «Дополнительно».
- Выбрать «О браузере».
«Яндекс.Браузер» произведет проверку системы. В случае необходимости обновление установится автоматически.
Tor Browser
Обновление происходит сразу после запуска приложения. Если этого не произошло, рекомендуется:
- Открыть меню.
- Нажать «Справка».
- Выбрать «О Tor Browser».
- Нажать «Обновить».
Windows 7, 8.1, 10
Для Win 7 существует два способа обновления браузера Internet Explorer.
Через Центр обновлений
Если настроено автоматическое обновление, то ничего делать не нужно, в остальных случаях в разделе «Поиск обновлений для компьютера» необходимо нажать кнопку «Проверка обновлений», после чего ОС выведет на экран список доступных апдейтов, а у пользователя появится возможность выбрать требуемые. При этом критические для безопасности и функционала операционной системы обновления будут помечены как «Важные», однако решение в итоге всё равно принимает сам пользователь.
С помощью страницы загрузки Microsoft
Нужно перейти в специальный раздел сайта Майкрософт, расположенный по адресу https://support.microsoft.com/ru-ru/help/17621/internet-explorer-downloads, после чего выбрать версию Windows, а затем соответствующий разрядности операционной системы установочный файл (разрядность можно узнать в свойствах системы). При таком способе обновления принудительное удаление предыдущей версии программы не требуется: инсталлятор произведёт все необходимые действия сам.
Следует иметь в виду, что установить 11 версию Internet Explorer удастся только тем, чья версия WIndows 7 уже обновлена до Service Pack 1. Если по тем или иным причинам это обновление в системе не установлено, а последняя версия браузера при этом нужна, поможет Центр обновлений, через который требуемые файлы можно загрузить на компьютер.
В Win 8 браузер последней версии не поддерживается. Сначала необходимо проапгрейдить систему до 8.1, и только после этого приступать к установке IE 11. Скорее всего, большинству пользователей никаких действий производить не придётся, поскольку мало кто готов был работать в довольно неоднозначной Windows 8, и при первой же возможности обновлялся до 8.1. Тем же, кто этого не сделал, для пользования всеми преимуществами одиннадцатой версии браузера Майкрософт обновить систему всё же придётся (без этого установка браузера просто не запустится).
Производится всё это в несколько этапов.
- Нужно запустить Центр обновлений и установить все актуальные обновления операционной системы, обозначенные пометкой «Важные». В процессе установки компьютер может быть несколько раз перезагружен.
- После того, как все важные обновления будут установлены, можно приступать к установке Windows 8.1. Эта операция доступна из Магазина Windows.
- Завершив установку апдейта Win 8.1, пользователь также получает в своё распоряжение и полнофункциональную версию браузера Internet Explorer 11 версии.
- С помощью Windows Update можно как в автоматическом, так и в ручном режиме произвести загрузку и установку всех имеющихся обновлений как для самой операционной системы, так и для браузера.
В Windows 10 разработчиками изначально планировалась полная замена устаревшего IE, однако некоторые вопросы совместимости вынудили их всё же, на радость многим пользователям, Internet Explorer из состава операционной системы не убирать. Поэтому на текущий момент пользователи Windows 10 могут воспользоваться двумя предустановленными браузерами от компании Майкрософт.
Microsoft Edge — новейший браузер, призванный в будущем окончательно заменить устаревший Internet Explorer, но являющийся неотъемлемой частью операционной системы уже сейчас.
Сам Internet Explorer финальной одиннадцатой версии. Все актуальные его обновления можно получить с помощью службы Windows Update. Причём по умолчанию в Windows 10 автообновление включено постоянно, и привычными большинству пользователей методами отключить его нельзя.
Как часто нужно обновлять браузер на ПК с Windows?
Интернет-браузер, являясь часто используемым программным обеспечением, требует высокой степени защиты от вирусов и хакерских атак. Ведь зловредное ПО зачастую попадает на компьютер благодаря старым дырам в коде. Обновление снижает опасность подцепить вирус, шпионское ПО, исправляет внутренние ошибки. Свежая версия утилиты обеспечивает лучшее быстродействие, следует современным стандартам, улучшает взаимодействие и поддержку новых технологий. Поэтому, для использования вышеперечисленных возможностей, браузер рекомендуется обновлять сразу после появления новой версии.
Ручное обновление «Яндекс.Браузера»
Чтобы вручную обновить браузер «Яндекс», нажимаем на его настроечную кнопку, в открывшемся контекстном меню выбираем позицию «Дополнительно», в окне выбираем позицию «О браузере Yandex». Если в открывшейся странице имеется сообщение о доступности обновления для ручной установки, то нажимаем на кнопку «Обновить», и браузер начнет обновляться. После этого надо перезапустить его. Появится сообщение о том, что последняя версия браузера установлена. Одновременно с этим обновлением устанавливаются свежие версии некоторых плагинов, в результате чего улучшается чтение PDF, других видов файлов, устраняются возможные затруднения с анимацией и другие.
Браузеры на iOS
Стандартным обозревателем для iPhone является Safari. Глобально новые версии поставляются в составе пакета «system update». В качестве исключения незначительные исправления доступны, как для отдельной программы. Установить их можно двумя способами.
AppStore
В каком-то смысле этот способ дублирует работу через PlayMarket для Android. Включает в себя следующие шаги:
- Запустить AppStore (при наличии новых версий на иконке появятся цифры, указывающие их количество).
- В нижней части окна присутствует кнопка «обновления», следует нажать по ней.
Альтернатива: можно сразу нажать кнопку «update all», которая запустит процесс для всех купленных программ.
- Найти нужное приложение в списке и клацнуть Update.
iTunes
В этом случае используется компьютер. Поскольку у iPhone проработанный механизм синхронизации и удалённого управления, то запустить любое обновление можно с помощью специальной утилиты. Она проста в использовании и действия в ней во многом похожи с действиями в AppStore:
- Запустить iTunes.
- Нажать на пункт «Музыка» и перейти во вкладку «Программы».
- Открыть вкладку «Обновления».
- Нажать «Обновить все программы».
- Дождаться завершения операции.
При этом сам iPhone будет несколько минут недоступен. Также, из окна iTunes можно запустить обновление ОС. Принудительно установить новые версии для каких-то программ нельзя. Возможно, эту функцию вернут позже. Она включала в себя нажатие и выбор соответствующего пункта на конкретной программе.
Решение возможных проблем
Процедура обновления веб-обозревателя как в Android, так и в iOS не всегда проходит гладко: вследствие множества факторов возможны сбои и неполадки. Решению проблем с Play Маркетом посвящена отдельная статья на нашем сайте, потому рекомендуем с ней ознакомиться.
На iPhone некорректно установленный апдейт порой становится причиной системного сбоя, из-за которого телефон может не включаться. Мы рассматривали и эту проблему в отдельном материале.
Зачем его обновлять
Первая и основная причина: старые версии работают медленно и нестабильно, так как не поддерживают новые языки программирования. Например, попробуйте открыть современную веб страничку в браузере Internet Explorer версии 6 или 7, вы получите кучу ошибок при обращении к некоторым модулям на сайте, в итоге страница или не откроется, или откроется наполовину.
Основные преимущества установки новых версий:
- Ускорение работы с веб страницами.
- Улучшения безопасности, и блокирования уязвимостей предыдущих версий.
- Внедрение новых технологий, т.к. в программировании веб страниц каждый день добавляется что-то новое.
- Подключение полезных плагинов для работы с файлами.
- Исключение сбоев и торможений.
В обновленных версиях учитываются все технологии и исправляются ошибки и уязвимости прежних версий.
Когда стоит обновить браузер?
Старый веб-браузер по сравнению с обновленным, лишен многих преимуществ:
- Отсутствие поддержки новейших технологий. Пользуясь старой версией, вскоре вы заметите, что некоторые страницы перестали открываться, а сервисы не работают.
- Медлительность. Для корректного отображения страницы, утилита должна подгрузить файлы изображений, сценариев, аудио и видео. На старом интернет-обозревателе эти файлы загружаются с низкой скоростью, иногда приводя к зависанию.
- Отсутствие свежих дополнений. Все новые надстройки пишутся под новые версии программ, таким образом, вы лишаетесь новых функций.
Помимо перечисленных выше сигналов к обновлению, стоит вспомнить о снижении степени безопасности из-за того, что хакеры нашли дыры в безопасности предыдущих версий браузера. Можно сказать, что обновление – обязательная процедура для активных пользователей, ее нужно выполнять хотя бы 1 раз в месяц.
Особенности обновления Яндекс.Браузера на телефоне или планшете
Обновление Яндекс.Браузера на планшете или смартфоне осуществляется максимально просто, так как весь софт контролируется Плей Маркетом. Поэтому, чтобы обновить данный обозреватель на своем гаджете, стоит выполнить следующее:
Открываем Play Market. Переходим во вкладку «Установленные».
Находим в списке Яндекс.Браузер. Если версия устаревшая, то возле значка программы будет кнопка «Обновить». Если нет, то твикаем на софте «Открыть». Внизу находим данные о программе: версия и дата обновления. Возможно, вы используете актуальную версию приложения и проблема возникает не по причине браузера.
Если же вы уверены в том, что по причине браузера контент в сети отображается неправильно, то приложение придется удалить. Сделать это можно двумя способами: через Магазин приложений и через Настройки.
- Открываем Плей Маркет. Переходим во вкладку «Установленные» и находим Яндекс. Нажимаем на программе, а не на кнопке «Открыть».
- Откроется страница продукта в сети. Нажимаем на кнопку «Удалить».
Подтверждаем выбранное действие.
Или же открываем «Настройки», «Приложения и уведомления».
Находим Яндекс.Браузер. Нажимаем на элементе. Твикаем «Удалить».
Теперь заново открываем Play Market и качаем новый вариант приложения.
Синхронизация – это технология, которая позволяет объединить различные устройства посредством использования одной адаптированной программы. Это относится к браузеру Яндекс, который мультиплатформенный, что означает следующее: пользователь может начать чтение на ПК, а продолжить его на планшете или мобильном телефоне.
Для того, чтобы включить синхронизацию, нужно:
- Создать аккаунт на Яндекс.
- Открыть браузер. Нажать «Меню», «Синхронизация».
Далее нужно войти в свой аккаунт. Также авторизоваться нужно и на мобильном устройстве. Данные будут синхронизированы автоматически.
Что делать, если при обновлении Яндекс.Браузера возникли проблемы?
Если во время обновления интернет-обозревателя вы столкнулись с проблемами, стоит выполнить следующие рекомендации:
- Проверить ПК на вирусы.
- Посмотреть, какую программу вы устанавливали последней и удалить её. Возможно, Яндекс с ней конфликтует.
- Отключить на время обновления антивирус.
- Отключить брандмауэр.
- Проверить качество подключения к сети. Попробовать выполнить обновление не через Wi-Fi, а с помощью кабельного подключения.
- Включить или отключить прокси и VPN. Возможно, из-за скрытия реального IP-адреса вы не можете получить доступ к серверу для обновления софта.
- Очистить историю и кэш браузера.
Также, если вы используете Яндекс.Браузер на Windows 10, то рекомендуем обновить свою операционную систему.
Если же вышеизложенные рекомендации не помогли исправить проблему, рекомендуем переустановить обозреватель полностью.