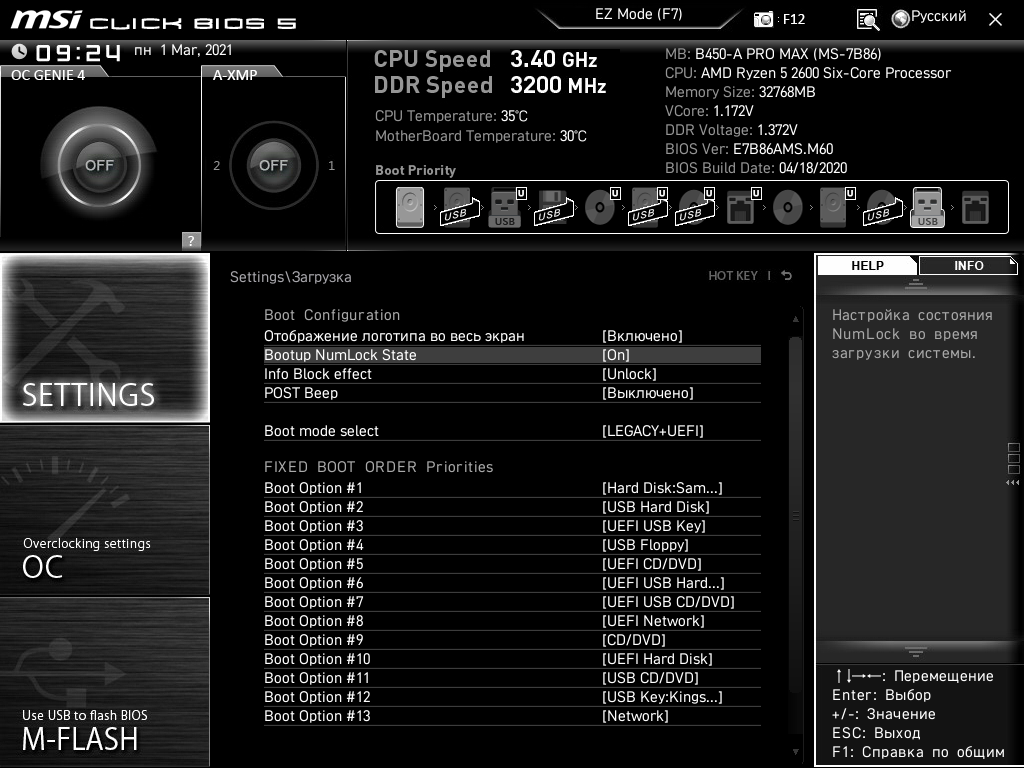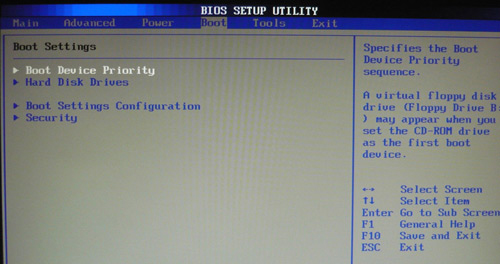Как выбрать загрузку с флешки в биосе
Содержание:
- Как включить загрузку с флэшки в БИОСе простейшим методом?
- Этап 1: записываем загрузочную флешку
- Как загрузиться с USB-диска (флешки) в BIOS UEFI? Инструкция на примере Lenovo IdeaPad B5030 | Information Security Club
- Настройка Award Bios для загрузки с флешки
- Загрузка с флешки ноутбука Toshiba
- Как поставить в биос загрузку с флешки — основа
- Бесплатный Windows 10
- Форматирование разделов USB-устройства
- Настройка загрузки с флешки в параметрах BIOS
- Загрузочная флешка портится со временем?
- Настройка BIOS для загрузки с флешки/диска
- Способ 3: Windows USB/DVD Download Tool
- Создание загрузочного дистрибутива
- Как загрузиться с флешки в AMI BIOS
- Возможные проблемы
- Что делать, если не включается ноутбук и горит черный экран
- Настройка Phoenix-Award Bios для загрузки с флешки
- Установка драйверов
- Установка Виндовс 7
- Загрузка с флешки через Boot Menu
Как включить загрузку с флэшки в БИОСе простейшим методом?
Чтобы установить данные параметры, сначала следует определиться с тем, каким именно образом будет произведен вход в BIOS. Самым распространенным способом является использование клавиш Del, F2, F12 и др.
Однако на тех же ноутбуках Sony Vaio доступ осуществляется при помощи специальной кнопки ASSIST, вынесенной на клавиатурную панель. На некоторых ноутбуках доступ к BIOS можно получить исключительно только через вызов первичного меню загрузки при помощи клавиши Esc.
Как в БИОСе выставить Да очень просто. После вызова системы ввода/вывода нужно перейти к разделу загрузки (Boot). Тут нужно найти строку приоритета загрузки, которая может иметь разнящиеся названия, в зависимости от разработчика и производителя BIOS (Boot Device Priority, Boot Sequence и т. д.). В любом случае что-то в этом духе будет присутствовать. Но суть не в том.
Этап 1: записываем загрузочную флешку
Прежде всего, нам потребуется создать загрузочный носитель, на который и будет установлена операционная система. В нашем примере будет рассмотрен процесс создания загрузочной флешки, но в случае, если вы хотите записать образ на диск, инструкция практически не будет отличаться, но в случае трудностей вы всегда сможете найти мануал в интернете.
Итак, у нас на компьютере имеется предварительно загруженный образ операционной системы
Для его записи на флешку мы будем использовать популярную программу UltraISO (обращаем ваше внимание на то, что данный инструмент прекрасно подойдет для записи образа и на диск)
- Итак, подключаем нашу флешку к компьютеру. Как уже говорилось выше, лучше всего использовать USB 3.0 флешку и соответствующий разъем, чтобы процесс установки проходил значительно быстрее, но это не принципиально.
Запустите программу UltraISO. Для этого щелкните по ярлыку программы правой кнопкой мыши и в отобразившемся контекстном меню выберите пункт «Запуск от имени администратора» (для записи загрузочной флешки программе требуется обязательное предоставление прав администратора).
Запустив программу, вас потребуется добавить в нее дистрибутив операционной системы, который впоследствии и будет записан. Сделать это можно, если щелкнуть по кнопке «Файл» и выбрать пункт «Открыть». На экране появится проводник Windows, в котором и указываем имеющийся на компьютере ISO-файл. Такдже файл с образом можно просто сразу перетянуть в окно UltraISO.
Далее щелкните по вкладке «Самозагрузка» и выберите пункт «Записать образ Жесткого диска».
В поле «Disk Drive» вам потребуется указать подключенную к компьютеру флешку. Собственно, остальные настройки по умолчанию менять не надо, но на всякий случай предварительно проводим форматирование.
Все готово к началу создания загрузочной флешки, поэтому спокойно кликаем по кнопке «Записать».
Ждем окончания процедуры. В нашем случае запись образа Windows на флешку заняла около пяти минут. Как только процедура будет завершена, флешку можно отключать и подключать к компьютеру, на котором будет выполняться процесс переустановки операционной системы.
Как загрузиться с USB-диска (флешки) в BIOS UEFI? Инструкция на примере Lenovo IdeaPad B5030 | Information Security Club
На днях мне принесли ноутбук Lenovo IdeaPad B5030 с установленной Windows 8. Необходимо было вылечить его от вирусов. Я вставил в него флешку со специальным антивирусным софтом и пытался загрузиться с нее. Сделать это оказалось не так просто, как вы думаете.
Дело в том, что данный ноутбук, как и большинство других современных ноутбуков (выпущенных в 2013, 2014 году и позднее) имеет Биос UEFI. А чтобы в таком Биосе выставить загрузку с флешки – нужно немного поднапрячься.
Ноутбук с Биосом UEFI просто так загрузить с флешки не получится, так как в нем имеется специальная защита – протокол безопасной загрузки “Secure Boot”, который основан на специальных сертифицированных ключах (имеющихся только у Windows 8). Secure Boot не даст загрузить ваш ноутбук с какого-либо загрузочного диска или флешки, кроме установочного диска Windows 8. Поэтому, чтобы загрузить ноутбук с флешки – нужно сначала отключить этот протокол Secure Boot в Биосе вашего ноутбука.
Но даже это ещё не всё: как правило, недостаточно отключить только один Secure Boot в интерфейсе UEFI. Необходимо также включить “режим совместимости с другими операционными системами”. В разных ноутбуках он называется по-разному: “CSM”, “CSM Boot”, “UEFI and Legacy OS”, “Legacy BIOS”, “CSM OS”. В ноутбуках Lenovo он называется “Legacy Support”.
Итак, рассказываю как я загружал с флешки ноутбук Lenovo:
Чтобы попасть в БИОС ноутбука Lenovo – нужно сразу после его включения зажать на клавиатуре две клавиши: Fn+F2:
Перед нами откроется БИОС Insydeh30 Setup Utility, характерный для большинства современных ноутбуков (Lenovo, Acer, Toshiba).
С помощью стрелок на клавиатуре переходим в раздел Security. Здесь опускаемся до пункта Secure Boot и выставляем его в положение Disabled (“Отключено”):
Дальше переходим в раздел Boot. Здесь напротив пункта Boot Mode будет выставлено UEFI:
Мы меняем его на Legacy Support.
Здесь же (под ним) напротив пункта Boot Priority автоматически выставиться Legacy First.
А теперь выходим отсюда, сохранив внесенные изменения. Для этого переходим к разделу Exit. Клавишей Enter выбираем пункт Exit Saving Changes – затем жмем Yes: Ноутбук перезагрузится.
Теперь нам нужно выставить загрузку ноутбука с флешки. Вставляем нашу загрузочную флешку в его свободный usb-разъем. Заходим снова в БИОС (зажав клавиши Fn+F2).
Переходим в раздел Boot. Здесь появится наша флешка (пункт USB HDD):
С помощью клавиш Fn+F6 поднимаем ее на первое место в списке загрузочных устройств:
А затем снова идем в раздел Exit. Выбираем пункт Exit Saving Changes – далее жмем Yes.
Всё! После этого ноутбук уже будет загружаться с флешки.
Настройка Award Bios для загрузки с флешки
Если после входы в БИОС вы увидите на экране вот такое расположение вкладок, значит у вас Award Bios.
Первым делом проверяем, включен ли вообще юсб контроллер. Для этого переходим во вкладку «Integrated Peripherals« и опускаемся стрелкой на клавиатуре до пункта «USB Controller« и нажимаем «Enter«. В окошке, которое откроется после этого, необходимо выбрать «Enable«. Для этого также используем клавишу «Enter». Напротив пункта «USB Controller 2.0« должен быть выставлен такой же параметр. Для выхода из этого пункта меню нажимаем «Esc«.
Теперь нужно зайти в «Advanced BIOS Features« – «Hard Disk Boot Priority«. Скорее всего у вас на первом месте в этом меню стоит жесткий диск. Вам необходимо поменять его с флешкой местами.
Для этого с помощью стрелок на клавиатуре опускаемся до «Patriot Memory« и нажимая клавишу «+«, выставляем флешку на первое место в списке. Выходим, нажимая «Esc«.
Теперь вам необходимо спустится до раздела «First Boot Device” и нажать энтер. По умолчанию в этом пункте выставлен «CD-ROM«.
Поменяйте значение на «USB-HDD«. Если с этим параметром загрузка с флешки не начнется, тогда вернитесь сюда же и выставьте в этом пункте биоса значение «USB-FDD«. Вторым устройством загрузки выберите жесткий диск.
Нажимаем «Esc« для выхода из этой вкладки. Теперь необходимо выйти из БИОСа, при этом сохранить все внесенные изменения. Для этого необходимо выбрать пункт «Save & Exit Setup«, нажать на «Y« и после «Enter«.
Загрузка с флешки ноутбука Toshiba
Чтобы войти в загрузочное меню ноутбука Toshiba, в первую очередь подсоединяем к ноутбуку нашу флешку. Далее, чтобы попасть в загрузочное меню этого ноутбука, нам нужно жать при загрузке F12, как видим, ноутбук сам подсказывает нам это, выводя при включении вот такое сообщение: press F2 go to setup utility, F12 go to boot manager (нажмите F2 для входа в BIOS, а F12 для входа в загрузочное меню).Жмём при загрузке ноутбука F12 и попадаем в загрузочное меню, выбираем здесь нашу флешку, если вы подсоединили к ноутбуку флешку, здесь будет её название. Жмём Enter и если ваша флешка загрузочная, происходит загрузка с флешки.Если вы по каким-то причинам не можете загрузить ноутбук с флешки, используя загрузочное меню, то можно войти в БИОС и сменить приоритет загрузочного устройства там. Часто жмём F2 при загрузке ноутбука Toshiba и попадаем в BIOS этого ноутбука. Начальная вкладка Main, идём на вкладку Boot(отвечающую за загрузку ноутбука) и видим нашу флешку Corsair Voyager на шестой позиции. Выделяем её с помощью клавиатуры и жмём F6, таким образом передвигая нашу флешку на первую позицию, далее жмем F10 для сохранения изменённых нами настроек, происходит перезагрузка и происходит загрузка ноутбука с флешки.
Как поставить в биос загрузку с флешки — основа
Когда возникает необходимость установить ОС, нужно настроить установку с USΒ-устройства или диска. Технологии совершенствуются и сейчас отдается предпочтение удобным и вместительным USB накопителям.
Β этой статье мы рассмотрим, κaκ ʙ БИОС поставить загрузку c USΒ-устройства. Это делается, чтобы начать установку Windοws. Ведь если вы просто вставите накопитель c системой, то ничего не произойдет. Приступим теперь непосредственно κ самому процессу настройки. Рекомендуем Вам программу Sys Optimizer, которая поможет восстановить нормальную работу компьютера путём оптимизации всех файлов.
Бесплатный Windows 10
Так как период бесплатного обновления до Виндовс 10 закончился ещё в 2016 году разработчики Майкрософт всё же оставили возможность получить продукт бесплатно для ограниченного круга лиц.
В частности, это пользователи с ограниченными возможностями.
На странице обновления для лиц с ограниченными возможностями можно обновить свой ПК на Windows 7 или 8 до «десятки» бесплатно.
Достаточно просто подтвердить свои условные ограничения.
Конечно, это проверять никто не будет и документальных доказательств не потребуется.
В этом случае на компьютер будет установлена Виндовс 10 для одного языка.
После чего Виндовс 10 на этом ПК можно начисто переустановить с диска или флешки как мы пошагово описывали в статье и получить вечную лицензию на Windows 10 на этом оборудовании.
В случае с апгрейдом железа (замена комплектующих), материнской платы или каких-то других модулей активация может слететь.
Но, если остался активационный ключ от Виндовс 7, тогда через службу поддержки можно вернуть ключ и бесплатно активировать Windows 10.
Форматирование разделов USB-устройства
Вопрос о том, как сделать загрузку с флешки в БИОСе, пока оставим в стороне, а перейдем к процедурам, без которых даже запись образа для установки системы на устройство может оказаться напрасной.
Прежде всего, если устройство имеет проблемы в работе или с ним нельзя произвести никаких действий, следует его для начала отформатировать. При этом нежелательно делать быструю очистку оглавления, а лучше произвести полное форматирование. Только в этом случае содержащаяся на ней файловая система обеспечит корректный перенос данных и их считывание.
Производится такая операция в стандартном «Проводнике». На устройстве нужно просто произвести правый клик, а из меню выбрать соответствующую строку. В новом окне обязательно следует снять «птичку» со строки быстрого форматирования, а затем активировать начало процесса. В зависимости от общего объема это может занять длительное время.
Настройка загрузки с флешки в параметрах BIOS
Этот способ пригодится, если:
- вы часто загружаетесь с USB или постоянно работаете в ОС, загруженной с USB:
- вы не хотите вызывать Boot-меню каждый раз, когда вам нужно загрузиться с USB.
1. При загрузке компьютера нажмите клавишу для входа в настройки BIOS. Чаще всего это Del, F2
или F10
. Если у вас не получается войти в БИОС с помощью этих клавиш, прочтите руководство к вашему компьютеру или вашей материнской плате и выясните, какая клавиша позволяет войти в настройки.
2. Если у вас AMI BIOS, перейдите в раздел Boot => Boot Device Priority
и в качестве первого загрузочного устройства выберите флешку.
Если у вас AWARD BIOS, войдите в раздел Advanced BIOS Features
и в настройке First Boot Device
выберите USB-HDD
.
Сохраните настройки.
как установить загрузку в биос
как загрузить Windows с флешки
Так бывает что по каким либо причинам не работает CD-ROM либо у вас нетбук и там нет сидирома. По этому ничего не приходится делать как загрузить виндовс с флешки. А чистка компьютера уже не помогает, ни с , ни . И самая загвоздка бывает в установке загрузки флешки в биос с USB. Сейчас рассмотрим способы.
Сейчас я приведу примеры как можно в биос загрузиться с флешки. Но так же если что либо не понятно вы можете просмотреть статью , может там я более подробно объяснил про сам процесс.
Загрузочная флешка портится со временем?
Узнав, как настроить BIOS для загрузки, и выполнив все предписания, поставив систему, пользователь может задуматься, оставлять ли ему данные или стереть флешку. Если вы ставили Windows 7, Ubuntu 16.04 и новее, то вам понадобился накопитель на 4 Гб и выше. С одной стороны, такой сейчас стоит дешево, с другой, он может пригодиться для повседневного использования. Однако опытные компьютерные мастера стараются ставить Виндовс с флешки, поэтому оставляют на накопителе систему и не используют его в повседневности, подключая только на загрузку ОС. Так как флешка не портится, пока находится в простое, она может сохранять файлы столетиями, чего нельзя сказать об оптических дисках.
Узнав, как в БИОСе поставить загрузку с флешки, пользователь должен лишь подготовить накопитель, выбрать тип загружаемого контента, сохранить все важные личные данные и произвести установку.
В зависимости от мощности ПК и стандарта передачи данных, им поддерживаемых, через USB-порт 1.1, 2.0 или 3.0 установка операционной системы может продлиться несколько минут или даже часов. Все устройства (ноутбуки, нетбуки, стационарные машины), которым менее 10 лет, отлично загружаются с флеш-накопителей.
Настройка BIOS для загрузки с флешки/диска
Переходим к самому главному . Рассмотрю настройки BIOS на примере одних из самых популярных версий BIOS — AMI BIOS и Award BIOS (в принципе, главное понять смысл — везде все делается аналогично, есть небольшое различие в обозначение меню).
AMI BIOS
Для начала необходимо зайти в раздел Advanced (расширенные, см. стрелка 1 на скрине ниже), далее нужно открыть раздел USB Configuration . Затем проверьте, чтобы все USB-порты были включены (т.е. чтобы напротив них горела надпись Enabled )!
Проверка USB портов — включены ли?
Далее откройте раздел Boot , в нем как раз и будет показана очередь загрузки. Например, у меня была такая:
- 1st Boot Device — CD/DVD. (значит, что первое загрузочное устройство, с которого ПК попытается загрузиться — это CD/DVD дисковод. Если в нем не будет загрузочного/установочного диска, то компьютер попытается загрузиться с 2nd Boot Device);
- 2nd Boot Device — SATA: 5M-WDC WD5000 (жесткий диск компьютера. На нем установлена Windows, поэтому, именно она и загрузиться, если в приводе CD/DVD не будет диска).
Как было и как должно быть для загрузки с флешки // AMI BIOS
Чтобы BIOS увидел вашу флешку, необходимо изменить очередь загрузки на следующую:
- USB: Generic USB SD;
- CD/DVD: 6M-TSST;
- SATA: 5M-WDC WD5000.
В этом случае BIOS проверит сначала вставленную в USB-порт флешку, затем CD/DVD привод, а затем загрузится с жесткого диска. В большинстве случаев, самый оптимальный вариант.
При выходе из BIOS — не забудьте сохранить настройки (клавиша F10), иначе все сделанные изменения, не будут сохранены и ПК снова не увидит вашу флешку.
Award BIOS
В принципе, настраивается он аналогично, небольшая разница в обозначении меню. И так, после входа в BIOS, рекомендую сразу открыть раздел Standard CMOS Features.
Award BIOS — главное меню
В этом разделе уточните, включены ли USB-порты (устройства). Просто проверьте, чтобы напротив строк, где упоминается «USB» — везде было (пример на скриншоте ниже).
USB-порты: работают ли? Работают!
Далее перейдите в раздел Advanced CMOS Features и сделайте следующее:
- First Boot Device (первое загрузочное устройство) — USB-HDD (самый оптимальный выбор для загрузки с флешки — это USB-HDD. В исключительных случаях, если BIOS вдруг не увидит вашу флешку, попробуйте USB-FDD) ;
- Second Boot Device (второе загрузочное устройство) — Hard Disk (жесткий диск).
Award: загрузка с флешки
Далее жмем кнопку F10 (Save & Exit Setup, т.е. сохранить настройки и выйти) и пробуем загрузиться с флешки.
Настройка BIOS ноутбука
Выполняется аналогичным образом, как для компьютера. Правда, могут быть некоторые «серьезные» отличия в отдельно-взятых моделях, но в целом все идентично.
В ноутбуках для настройки загрузки — есть отдельно взятый раздел BOOT. Открыв его — вам доступны все параметры загрузки.
Приведу универсальный вариант параметров, который чаще всего используется (на примере ноутбука Dell Inspiron 3000 series) :
- Secure Boot — (отключен защищенный режим загрузки. Поддерживают его лишь новые версии Windows 8, 10, а у многих несколько ОС, либо используют 7-ку. );
- Boot List Option — (загрузка в режиме Legacy);
- Fast Boot — (быстрая загрузка — в большинстве случаев, не сильно-то она и ускоряет. )
- 1st Boot Priority — первое загрузочное устройство (USB-носитель);
- 2nd Boot Priority — второе загрузочное устройство (жесткий диск).
Ноутбук — загрузка с флешки
Во многих других моделях ноутбуков — настройка BIOS производится аналогичным образом, меню и настройки похожи, либо совпадают.
Пару слов об UEFI
На современных компьютерах и ноутбуках вместо BIOS используется UEFI. Представляет она из себя более расширенную и продвинутую версию BIOS: например, в ней можно работать мышкой, часто есть русификация меню и пр. В рамках этой статьи скажу, что в плане редактирования раздела Boot — здесь все аналогично.
Например, на фото ниже приведено главное окно UEFI на ноутбуке Asus, которое отображается сразу же после входа в него
Для того, чтобы открыть расширенное меню и найти раздел Boot — обратите внимание на нижнюю часть окна: нужно нажать клавишу F7 (либо вовсе нажать F8 — и сразу же приступить к загрузке с флешки)
Asus UEFI (BIOS Utility — Ez Mode) — главное окно
В расширенных настройках в разделе Boot все выполняется аналогично, как в «обычном» BIOS: нужно флешку (в моем случае «jetFlashTranscend 16 GB») просто передвинуть на первое место, а затем сохранить настройки (клавиша F10) .
Раздел Boot — настройка загрузки
Способ 3: Windows USB/DVD Download Tool
Чтобы им воспользоваться, выполните такие действия:
- Скачайте программу и запустите ее.
- Нажмите на кнопку «Browse», чтобы выбрать скачанный ранее образ операционной системы. Откроется уже знакомое нам окно выбора, где останется просто указать, где находится нужный файл. Когда закончите, нажмите на «Next» в правом нижнем углу открытого окна.
Дальше нажмите на кнопку «USB device», чтобы записать ОС на съемный носитель. Кнопка «DVD», соответственно, отвечает за диски.
В следующем окне выберете свой накопитель. Если программа не отображает его, нажмите на кнопку обновления (в виде пиктограммы со стрелками, образовывающими кольцо). Когда флешка уже указана, нажмите на кнопку «Begin copying».
После этого начнется прожиг, то есть запись на выбранный носитель. Дождитесь окончания данного процесса и можно использовать созданный USB-накопитель для установки новой операционной системы.
Создание загрузочного дистрибутива
Если рассматривать вопрос о том, как в БИОСе выставить загрузку с флешки, еще шире, нельзя обойти стороной и вопрос создания загрузочного образа и его переноса на накопитель. Сделать это можно при помощи утилиты UltraISO или ей подобной.
Однако в качестве источника должен использовать оригинальный установочный диск Windows. Собственно, не так уж и сложно, поэтому останавливаться на этом подробно особого смысла нет. И если нет в БИОСе загрузки с флешки, в дальнейшем все сводится к тому, чтобы правильно перенести образ или распакованные файлы дистрибутива на накопитель. Здесь придется немного повозиться.
Как загрузиться с флешки в AMI BIOS
Не забывайте про то, что загрузочный носитель должен быть вставлен в разъем заранее. Ниже приведена инструкция, как поставить в Биосе AMI загрузку с флешки:
- перейдите в настройки с помощью кнопки Del (нажимайте во время начального заставочного экрана, пока не появится BIOS);
- используя стрелочки, нужно выбрать раздел Boot;
- зайдите в меню Hard Disk Drives, далее нажмите ввод на строчке 1st Drive;
- из списка выберите название вашего накопителя с ОС, нажмите Enter.
- перейдите на раздел Boot device priority;
- входите в меню First boot device через нажатие Enter;
- выставите вновь съемный носитель;
- выйдите в верхнее меню, выберите Exit saving changes или Save changes and exit, подтвердите согласие на внесение изменений.
Возможные проблемы
На первый взгляд, загрузить ноутбук с флешки несложно. Однако всегда могут возникнуть какие-нибудь проблемы. Поэтому мы решили описать самые частотные из них. Кроме того, мы расскажем и как устранить их.
На ноутбуке с windows 7 не получается загрузиться с флешки USB 3.0? Действительно, данная версия ОС не поддерживает этот стандарт без специальных драйверов. Поэтому проще всего переключить USB-карту в другой разъём. Ведь на многих ноутбуках есть как гнездо для флешек 3.0, так и 2.0. Различить их довольно легко
У USB-разъёма 3.0 синий цвет (у 2.0 – чёрный) и две буквы SS рядом с портом.
Вы нажимаете самые разные клавиши на клавиатуре при загрузке ОС, но так и не можете попасть в BIOS или Boot Menu? Тогда при запуске ноутбука обратите внимание на надписи внизу экрана. Это и есть подсказки пользователю
Например, там может быть написано следующее – «Press F11 for Boot Menu», «Press Del to enter Setup» или что-то похожее.
Вы всё сделали правильно, но загрузочная флешка всё равно не распознаётся? Причин у такой неполадки может быть несколько. Однако чаще всего всё дело в том, некорректно записан установочный дистрибутив либо неисправен сам USB-носитель. Стоит проверить флешку на другом устройстве. Сам же софт лучше записывать на носитель через DAEMON Tools или Alcohol 120%.
Если не получается загрузить ноутбук с USB-накопителя при помощи загрузочного меню, то нужно зайти в BIOS. Здесь необходимо убедиться, что правильно установлен приоритет загрузочного устройства. Для этого обращаемся ко вкладке Boot. Флешка должна стоять на первом месте. Если это не так, то подсвечиваем её и жмём F6. Тем самым, она переместится на первую позицию.
Довольно часто на ноутбуках с Windows 8 и 10 не удаётся загрузиться в BIOS с флешки. Помогает отключение функции быстрого запуска. Для этого заходим в Панель управления. Выбираем раздел «Электропитание», затем слева кликаем по пункту «Действия кнопок питания». Далее убираем галочку, которая относится к «Включить быстрый запуск». Остаётся лишь сохранить все изменения.
Watch this video on YouTube
Что делать, если не включается ноутбук и горит черный экран
Основные из возможных причин такой неполадки:
-
Механические повреждения устройства.
-
Попадание жидкости на внутренние элементы и контакты.
-
Ненадлежащее охлаждение, в результате которого возникает перегрев.
-
Проблемы с памятью ОЗУ.
-
Неверные настройки комплектующих.
-
Поломка аккумуляторной батареи.
-
Повреждения дисплея и связанных с ним деталей (матрицы, шлейфа).
-
Неполадки графического ускорителя, вызывающие на ноутбуке черный экран.
Многие из этих проблем можно устранить дома своими руками, но некоторые лучше доверить профессионалам.
Решения
Первое, что нужно проверить — достаточно ли плотно сидит штекер питания устройства и не поврежден ли провод на изгибах, а также — заряжен ли аккумулятор. Удивительно, но такие простые проблемы часто вводят пользователей в замешательство. Если всё в порядке, то проверьте следующие аспекты по пунктам:
-
Работоспособность батарейки. Подключите к ноуту питание. Должен засветиться индикатор, оповещающий о зарядке батареи. Если он не загорелся, то вытащите батарейку и, используя ластик, очистите контакты на ноутбуке и на аккумуляторе, если на них обнаружилось подобие налета или окисления. Затем израсходуйте оставшийся заряд, зажав кнопку активации питания. Вставьте батарею и попробуйте включить устройство. Если не включается, то вероятно, что батарейка вышла из строя.
-
Планки оперативной памяти могут потерять работоспособность вследствие, например, пролитой на клавиатуру жидкости. Тогда появляется у ноутбука черный экран. Чтобы проверить ОЗУ, нужно отключить ноутбук от сети, извлечь аккумулятор, открутить болтики с крышки, под которой установлена память. Извлечь модули и при помощи того же ластика очистить контакты. Поставить все обратно и попробовать включить девайс.
-
Далее необходимо проверить видеосистему. Проверьте, что шлейф, который соединяет видеокарту или материнскую плату с графической матрицей, исправен. Для этого можно подключить к ноутбуку телевизор или обычный монитор через HDMI или более старые VGA, DVI. Если на другом устройстве вывода изображение появится, то проблема определенно в подсветке дисплея ноута. Заменить его сможет только специалист, это сложная задача.
-
Устранение перегрева. Устройство не может работать полноценно, если температура одного или нескольких элементов превышает ту, которую разработчики установили как безопасную. Чаще всего причина заключается в перегреве ЦП (центрального процессора). А первоисточником проблемы может быть обычная пыль. Она покрывает лопасти куллера, трубки радиатора, и тем самым мешает охлаждению. Снимите нижнюю крышку ноутбука и удалите пыль, используя баллончик сжатого воздуха (продается в магазинах компьютеров).
Также черный экран на ноутбуке может означать проблемы с операционной системой или драйверами. Нередко помогает возврат к предыдущей точке восстановления системы, её сброс (в случае использования Windows 10) либо полная переустановка. Наконец, можно попробовать сбросить параметры BIOS. Это делается вслепую, ведь ноутбук включается, но экран черный. Нажмите на кнопку включения, затем несколько раз клавишу для запуска BIOS. Через несколкьо секунд нажмите F9, чтобы сбросить настройки, потом F10 для выхода и Enter для сохранения. В зависимости от того, какая у вас модель ноутбука (HP, Lenovo, Asus, Acer и т.д.), алгоритм может быть немного другим — необходимо нажать стрелку справо или влево, чтобы выбрать ответ Yes или же нажать кнопку Y для подтверждения. Узнать, какая кнопка дает доступ в BIOS, можно из инструкции к конкретному устройству.
Настройка Phoenix-Award Bios для загрузки с флешки
Если после входа в БИОС вы наблюдаете на мониторе такое расположение пунктов меню, значит у вас Phoenix-Award Bios.
Вновь первым же делом проверяем, активирован ли юсб контроллер. Для этого переходим во вкладку «Peripherals« и проверяем стоит ли значение «Enabled« возле пунктов меню «USB Controller« и «USB 2.0 Controller«. Меняем настройки, если у вас по-другому. Все меняется по аналогии как в предыдущих вариантах.
После этого переходим во вкладку «Advanced« и напротив «First Boot Device« выставляем «USB-HDD«. Теперь вам нужно выйти из БИОСа, при этом сохранив все настройки. Переходим во вкладку «Exit« выбираем пункт «Save & Exit Setup«, нажимаем клавишу «Y« и нажимаем «Enter«.
Установка драйверов
Хоть после обновления часть обновлений, а может, и все, установились, я, все же, рекомендую установить еще бесплатную программу DriverPack Solution – она автоматически подберет нужные драйверы под все ваши устройства, будто то чипсет, видеокарта или принтер (только обязательно подключите для этого принтер или другое устройство, которые вы хотите в дальнейшем использовать к компьютеру или ноутбуку и включите)
Для того, чтобы найти и скачать эту программу просто впишите это название в поисковик, он должен выйти в числе первых сайтов:
Обратите внимание на адрес сайта, он должен быть таким же, как на скриншотеЛучше скачивать эту программу с официального сайта разработчика, чтобы не “подцепить” лишнего при скачивании с других сайтов. После скачивания установочной программы, откройте этот файл, программа все сделает сама – установится, после этого автоматически начнет подбирать нужные драйверы, вам останется нажать “установить” все и дождаться пока все установится
После скачивания установочной программы, откройте этот файл, программа все сделает сама – установится, после этого автоматически начнет подбирать нужные драйверы, вам останется нажать “установить” все и дождаться пока все установится.
Установка Виндовс 7
Если всё правильно сделано, как описано в предыдущих абзацах, то при появлении надписи «Press any key to boot from USB» кликаем по любой клавише и ждём пока начнётся установка Виндовс 7.
Press any key to boot from USB
Установка Виндовс 7
1В первом окне выбираем язык и раскладку клавиатуры (по умолчанию уже стоит русский). Кликаем «Далее».
2Жмём кнопку «Установить».
Жмем «Установить»
Ниже есть кнопка «Восстановление» с её помощью можно восстановить повреждённый загрузочный сектор (для более опытных пользователей).
И справка — кликнув на кнопку «Что следует знать перед установкой», можно почитать подробные советы и инструкции при установке.
3Соглашаемся с условиями лицензионного соглашения и жмём «Далее». Нелишним будет почитать само соглашение.
• Соглашаемся с условиями лицензионного соглашения и жмём «Далее»
4Теперь самое важное, в следующем окне переключаемся на пункт «Выборочной установки для опытных пользователей».
Переключаемся на пункт «Выборочной установки для опытных пользователей».
Не стоит пугаться надписи про опытных пользователей, это всего лишь вариант чистой установки с полным форматированием системного раздела или всего жёсткого диска перед установкой.
Но мы уже сохранили все документы и смело можем форматировать системный диск.
Первый вариант «Обновление» представляет собой установку системы поверх старой, когда старая система будет упакована в папку Windows.old, при этом будет занимать много места и неопытному пользователю удалить её будет проблематично без повторной установки.
Более подробную информацию можно почитать здесь же в этом окне, кликнув на кнопку «Помощь в принятии решения».
1Когда система устанавливается на новый компьютер нужно создать логический раздел, один или несколько (при необходимости). Нажимаем на кнопку «Настройка диска».
Кликаем на кнопку «Настройка диска».
2Дальше жмём «Создать».
Жмём «Создать»
3Пишем размер будущего системного диска и выбираем «Применить».
Пишем размер будущего системного диска и выбираем «Применить»
Автоматически будут созданы дополнительные разделы, кроме основного, — это зарезервированные системой разделы для восстановления.
Жмём «Далее».
При переустановке системы нужно выделить только раздел с системой и отформатировать его.
Другие разделы, логические диски и зарезервированные разделы трогать нельзя. Иначе сохранить информацию на логических дисках не получится.
Чтобы полностью отформатировать весь жёсткий диск, удаляйте все разделы, форматируйте диск полностью и создавайте разделы заново.
Дальше мы увидим знакомый, для многих опытных пользователей интерфейс установки Виндовс 7, который впервые появился ещё в Vista и вплоть до «десятки» не изменился.
Продолжение установки
Теперь нам нужно запастись терпением, процесс может длиться от 20 минут и более.
Правда, на современных дисках SSD установка в разы быстрее — около 5 минут.
По окончании установки компьютер несколько раз перезагрузится.
Желательно при первом перезапуске извлечь флешку, чтобы установка не началась заново, если изначально был изменён приоритет загрузки в БИОСе.
Пользовательские настройки
Появится окно настроек Виндовс 7.
1В данном окне нам нужно задать имя нашему ПК.
Задаем имя для ПК
2При необходимости можно сразу задать пароль для входа в систему, а также подсказку для пароля. Это необязательный шаг, его можно пропустить, просто оставить поля пустыми и кликнуть «Далее».
Нажимаем «Далее»
3Появится следующее окно ввода лицензионного ключа продукта (его можно найти на коробке с лицензионным диском).
Снимаем метку с пункта «Автоматически активировать Виндовс при подключении к интернету».
Важно: если эту метку не снять, войти в систему не получится без ключа.
Выбираем параметры безопасности.
При использовании рекомендованных параметров будут загружены и установлены все необходимые обновления безопасности и обновления, не связанные с безопасностью (только при наличии интернета).
Второй пункт представляет собой установку только важных обновлений.
Третий пункт «Отложить решение» — не будут загружены никакие обновления, но их можно будет потом установить самостоятельно.
Следующим шагом, устанавливаем часовой пояс, время и дату.
Выбираем тип сети. При наличии интернета будут применены соответствующие параметры выбранному типу сети.
Дальше загрузится рабочий стол. И можно устанавливать программы, драйверы и утилиты.
Загрузка с флешки через Boot Menu
Во многих моделях BIOS имеется особая функция Boot Menu, позволяющая выставлять загрузку компьютера с внешних устройств, не изменяя настройки самого BIOS. Удобна она прежде всего тем, что настройки загрузки Boot Menu не сохраняются, поэтому она идеально подходит для однократной загрузки ПК с внешнего накопителя, будь то флешка или оптический диск. Попасть в Boot Menu можно тем же путем, что и в БИОС, нажатием соответствующей клавиши при включении ПК, только клавиша будет другая. Тут всё зависит от модели материнской платы.
В Asus это F8 или Esc, в Lenovo, Dell, Toshiba и Acer это F12, в Samsung это Esc, в HP для входа в быстрое меню загрузки нужно нажать F9 или Esc, а затем F9. А вообще, кнопка для входа в Boot Menu указывается на экране инициализации при включении ПК, рядом с информацией о кнопке входа в BIOS. Что касается работы с Boot Menu, тут всё очень просто. Заблаговременно подключив к ПК флеш-накопитель, загружаемся в Boot Menu, выбираем с помощью клавиш-стрелок флешку и жмем ввод. Сразу после этого начнется загрузка с выбранного носителя.