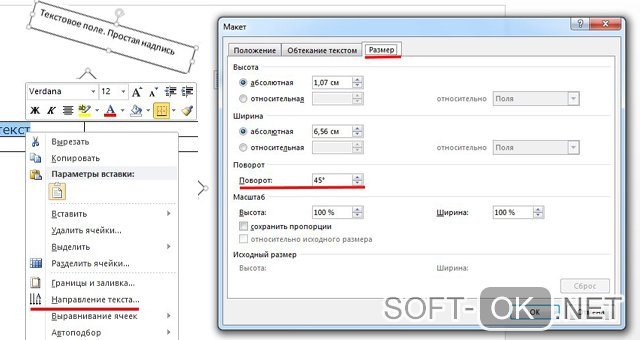Красивый титульный лист
Содержание:
- Как создать колонтитул для первой страницы?
- Как сделать титульный лист в ворде
- Как выглядит правильно оформленный титульный лист
- Составление в Word
- В какой программе, помимо Word, можно сделать титульный лист
- Титульный лист реферата в ВУЗе
- Использование готовых «титульников»
- Как убрать номер страниц с титульного листа и содержания
- Как оформить титульный лист реферата
- Как в ворде вставить титульный лист
- Оформление по ГОСТу 2018 года
- Создание оригинальной обложки в текстовом редакторе Word
Как создать колонтитул для первой страницы?
Во многих документах принято различать между собой колонтитул первой страницы и всех остальных страниц документа.
Чтобы создать отдельный колонтитул первой страницы, выполните следующие действия:
1. Создайте в документе нужные колонтитулы.
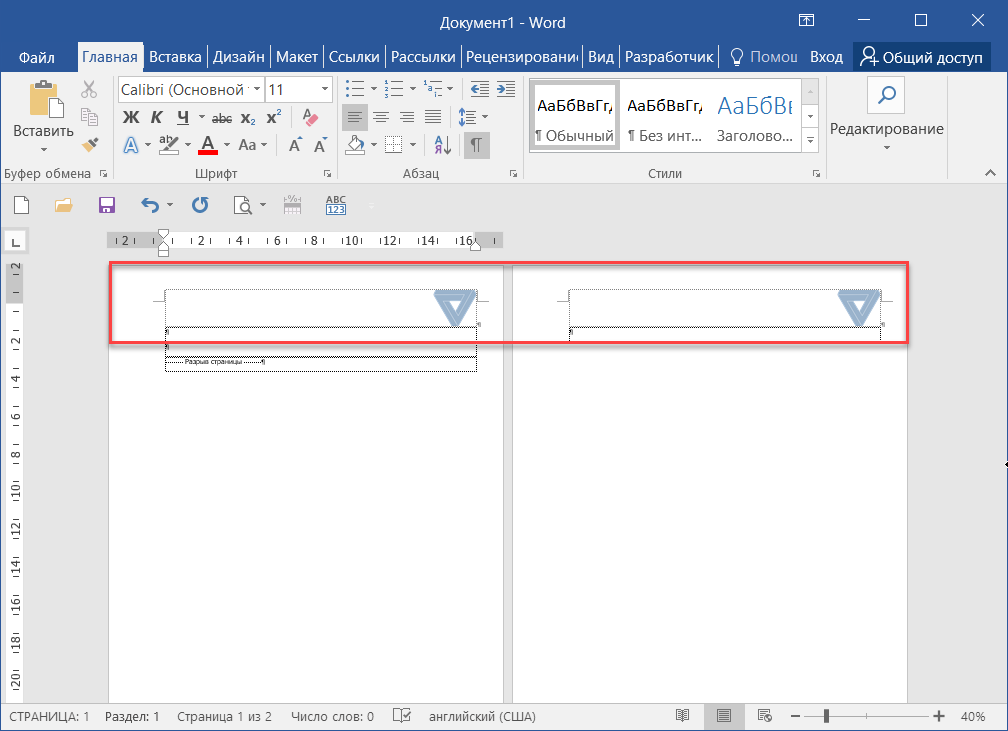
На обеих страницах в верхнем колонтитуле добавлен логотип
2. В окне открытого документа на его первой странице дважды щелкните в области верхнего или нижнего колонтитула (в зависимости, какой колонтитул для первой страницы необходимо создать).

3. Когда активируется вкладка «Конструктор», щелкните в группе «Параметры» на пункте «Особый колонтитул для первой страницы».

4. Введите данные в поле первого колонтитула.
5. Дважды щелкните в области тестового поля страницы и выйдите из режима редактирования колонтитулов.

Колонтитулы первого листа отличаются от второго
Таким образом, вы теперь всегда самостоятельно можете создать обложку документа и разместить нужные объекты на первой странице, а не только пользоваться заготовками программы Word.
Ставьте, пожалуйста, лайк, если статья оказалась полезной или интересной. Жду комментарии на канале “Изучаем Word: шаг за шагом”.
Как сделать титульный лист в ворде
Вместо того чтобы вводить текст обложки документа вручную, вы можете создать титульный лист, которую читатели при ознакомлении с документом увидят первой.
Чтобы сделать титульный лист в ворде, выполните ряд действий.
- Перейдите во вкладку «Вставка».
- Щелкните на кнопке «Титульная страница» раздела «Страницы». Microsoft Word выведет на экран палитру эскизов титульных листов.
- Щелкните на титульном листе понравившегося вам вида. Microsoft Word добавит указанный титульный лист в начало документа.
Помни! Документ не может содержать одновременно несколько титульных листов. Если вы выберете другой титульный лист, то Microsoft Word заменит ею текущий титульный лист.
Как выглядит правильно оформленный титульный лист
Образец правильного оформления титульного листа можно получить в методическом пособии учебного заведения, а если его нет, тогда следовать положениям, описанным в ГОСТ 7.32–2001. Там сказано, что:
- сверху страницы пишется полное название учебного заведения, кафедра или факультет с выравниванием текста по центру;
- посередине страницы заглавными буквами пишется тип работы (доклад), ниже дисциплина, еще ниже тема с выравниванием по центру листа;
- справа указывается автор и руководитель, который будет проверять доклад на 7–9 интервалов ниже от темы;
- внизу страницы с выравниванием по центру пишется город и год исполнения.
Нужна помощь в написании работы?
Узнать стоимость
Образец титульника для школы
Если это доклад для школы, титульник оформляется по следующему сценарию:
- сверху пишется Муниципальное образовательное учреждение средняя общеобразовательная школа №;
- по центру листа пишется тип работы, дисциплина и название темы;
- ниже справа страницы пишется «Выполнил ученик такого-то класса фамилия и имя»;
- следом справа пишется «Проверил учитель фамилия, имя отчество»;
- снизу листа по центру пишется город и год.
Образец для колледжа
Оформление титульного листа доклада для колледжа не сильно отличается от варианты для ВУЗа, оно включает в себя те же структурные элементы и правила их расположения. Только в самом верху листа пишется полное наименование колледжа или техникума, а также кафедра ССУЗа, на которой пишется научный труд.
Образец титульного листа доклада студента для университета
Если речь идет о докладе, написанном студентом университета, принцип заполнения титульника будет следующий:
- первый блок (шапка) сверху листа с выравниванием по центру указывается заглавными буквами «МИНИСТЕРСТВО ОБРАЗОВАНИЯ И НАУКИ РФ»;
- ниже идет строка, где пишется наименование университета;
- еще ниже с выравниванием по центру указывается факультет и кафедра;
- второй блок по центру листа с таким же выравниванием пишется слово «ДОКЛАД» заглавными буквами;
- строкой ниже указывается дисциплина «по дисциплине: наименование»;
- еще ниже пишется «на тему: тема с заглавной буквы»;
- далее идет третий блок с выравниванием справа, «Выполнил студент группы № ФИО», «Проверил преподаватель: Должность ФИО»;
- четвертым блоком будет указание города и года снизу страницы с выравниванием по центру.
Титульный лист – это своего рода лицо и презентация проделанной работы, как его правильно делать, было наглядно описано в инструкциях и показано на примерах. Оформить его можно по правилам методички или ГОСТ. Тонкости, как будет делаться титульник, зависят еще и от учебного заведения.
Составление в Word
Все курсовые и контрольные работы набираются в текстовом редакторе Word. Этот реактор из стандартного пакета MS Office содержит в себе готовый набор заглавных листов, которыми можно воспользоваться для оформления своей научной работы. В этом случае студенту остается только заполнить пустующие окна.
На рабочей панели текстового документа выбирается вкладка «Вставка». В левом верхнем углу выбирается пункт «Титульная страница». При нажатии на эту кнопку появится список стандартных страничек, из которых можно выбрать наиболее подходящий для себя вариант.
Однако более продвинутые пользователи могут создать и красочно оформить в редакторе собственный макет, после чего добавить его в список стандартных. Тогда новый шаблон будет всегда готовым к использованию и на его основе можно оформить и напечатать не одну титульную страницу.
Начало работы
Чтобы оформить в Word собственный уникальный лист, необходимо создать пустой новый документ. Это можно сделать несколькими способами:
- с помощью комбинации клавиш (Ctrl+N);
- нажатием правой кнопки мыши открыть контекстное меню, в нем выбрать строку «Создать», затем в открывшемся меню выбрать строку документ Microsoft Word;
- нажатием кнопки «Пуск», после чего выбирается текстовый редактор и создается новый документ.
Вставка элементов
Создав документ, выбирают его цветовую гамму и рисунок. Чтобы красиво оформить титульный лист, можно оставить фон листа белым или добавить автофигуры, залив их желаемым цветом.
Далее устанавливают на странице текстовые блоки — так будет проще получить готовую форму, которую затем просто заполняют необходимыми символами. Для этого на рабочей панели выбирают вкладку «Вставка». В группе «Текст» выбирают готовые элементы. Их нужно расположить на странице документа по своему усмотрению. Наиболее часто применяются элементы: «Тема», «Аннотация», «Дата».
Сохранение результатов
После того как создание заглавного листа будет закончено, создателю останется сохранить его в перечне уже имеющихся образцов. Для этого все элементы страницы выделяют (можно с помощью кнопки «Выделить все») и сохраняют, выбрав в меню пункт «Сохранить выделенный фрагмент в коллекцию титульных страниц». После этого откроется новое окно, в которое вписывается название нового шаблона. При необходимости здесь же можно добавить описание. После того как будет нажата кнопка ОК, новый шаблон дополнит список уже имеющихся в меню стандартных образцов.
Редактирование титульного листа
Вне зависимости от того, был ли шаблон изготовлен самостоятельно или выбран из уже имеющихся, он имеет несколько окон для ввода текста. Это могут быть заголовки и подзаголовки, персональные данные автора и дата. Количество таких блоков можно при желании изменить — вставить нужные или удалить лишние. Записи в этих блоках также легко редактируются — можно менять наименование и размер шрифта, цвет текста и фона.
Картинку на титульной странице можно при желании заменить. Для этого мышка наводится на нужную область, после нажатия на правую кнопку выбирается пункт «Изменить изображение». После этого вставляется новая картинка, формат которой уже подходит для вставки в блок.
Можно изменить и окраску цветной подложки. Для этого наводят курсор на область фона и кликают правой кнопкой мыши. Для смены фона используют кнопки «Стиль», «Контур» и «Заливка». С их помощью можно подобрать собственную цветовую комбинацию.
Оформление титульного листа входит в перечень требований к работе и проходит не менее строгую проверку. Однако преподаватель не имеет права снижать оценку за неверное оформление титульной страницы, если курсовая или контрольная работа уже была одобрена рецензентом. Правила оформления, отраженные в ГОСТе, универсальны и подходят для любого учебного заведения на территории стран СНГ.
Требования к оформлению не зависят от того, по какому предмету написана контрольная или курсовая. На титульной странице меняется только название предмета, а все остальные сведения можно сохранить. Эти же правила распространяются на разные специальности.
Сегодня мы поговорим о том, как быстро и безболезненно добавить новую пустую страницу в документ, и как создать титульный лист или обложку в Word 2010. Так как текстовый редактор Word 2010 и Word 2007 похожи, то я буду описывать последовательность действий только на одном из них, т.е Word 2010.
В какой программе, помимо Word, можно сделать титульный лист
Word – основной редактор, в котором составляются текстовые документы. В этой программе можно создавать титульные листы вручную или использовать шаблонные решения. Но это не единственная программа, в которой можно создавать титульные листы.
Для создания титульника можно использовать другие текстовые и графические редакторы:
- Google Документы
- LibreOffice Writer
- iA Writer
- Notebooks и т.д.
В любом из этих редакторов есть все базовые функции текстовых редакторов.
Стандарты оформления не зависят от используемого редактора, типа работы или темы исследования. Все строки, представленные на образце, нужно заполнять персональной информацией.
Титульный лист реферата в ВУЗе
Можно титульный лист для реферата сделать онлайн для каждого высшего учебного заведения с учетом основных стандартов. Нельзя допустить ошибки в названии высшего учебного заведения. Если от студентов требуют ставить кавычки в названии ВУЗа, то это должно быть полностью согласовано с руководством кафедры, факультета, института. Такой вариант встречается, если сначала пишут «Федеральное государственное бюджетное образовательное учреждение», а далее название института.
Но надо обратить внимание на дополнительные требования научных руководителей. Методические указания кафедры по оформлению студенческой работы играют существенную роль
Все имеет значение: неверно оформленный титул часто приводит к снижению оценки.
Надо учитывать и некоторые расхождения в способах оформления. Слово «проверил» выносится на обложку по желанию преподавателя. Также и точная дата вручения и проверки (не путать с годом внизу титульного листа). Будут ли кавычки или они запрещены в названии темы (либо специальности), надо выяснить у руководителя.
Титульный лист реферата в МГУ
Каждый из факультетов Московского государственного университета им. М.В. Ломоносова придерживается общих правил по заполнению титула. На главном (титульном) листе реферата номер страницы не указывается, хотя он по факту является первым, дальнейший текст начинается со страницы номер 2. «Шапка» заполняется в соответствии со стандартом – официальное наименование учебного заведения, факультета, подразделения, где выполнена задача. Поскольку реферат относительно небольшой по объему (10-15 страниц), то в отличие от дипломной (выпускной квалификационной) работы он не требует жесткого переплета (таким образом и копии титульного листа на непрозрачной обложке).
Титульный лист реферата в ВШЭ
На сайте Высшей школы экономики есть образцы оформления исследовательских трудов учащихся. Точно следуя требованиям ВУЗа, лицеисты, студенты, аспиранты получают возможность повысить свои шансы на успешную сдачу своих научных работ. Содержание должно обрести свою форму.
Титульный лист реферата в МИЭТ, МЭИ
Сайты некоторых технических вузов дают консультации по оформлению курсовой работы, проекта или реферата. Есть специальные разделы, где рекомендуется сделать титульный лист по предлагаемому образцу. Работа считается внеаудиторной, но ведется под методическим руководством преподавателя, ведущего семинарские занятия. ВУЗы разрабатывают и утверждают положения о реферате как подготовительном этапе перед написанием курсовой работы и диплома.
Но это не единственные сведения, которыми следует руководствоваться. Решающая роль остается за научным руководителем. Если же он ничего не дополнит к стандарту, то следует воспользоваться именно существующим нормативом.
При проведении конкурса научных работ студентов ведется тщательных отбор, в том числе и по внешнему виду титульного листа. Небрежное «лицо» исследования может помешать продвижению реферата.
Титульный лист реферата в РГГУ
Для гуманитарных факультетов и университетов реферат остается классической формой студенческой работы. Он является составной частью производственной или педагогической практики.
Самостоятельная работа учащихся оценивается в частности по реферированию. Студенты собирают и готовят материал под руководством преподавателей по отдельным специальностям: культурологии, филологии, международным отношениям. Оценка знаний (например, по теоретической социологии или политологии) также предполагает индивидуальную работу – реферат. Такова одна из форм контроля за успеваемостью. Несвоевременно сданное или неверно оформленное задание может помешать получить допуск к экзаменационной сессии.
Использование готовых «титульников»
Чтобы сделать титульную страницу в Ворде, пользователь среди прочих команд основного меню должен найти подраздел, отвечающий за вставку различных элементов. После перехода на команду «Вставка» следует нажать на подраздел «Страницы», который содержит ссылку, открывающую «Титульные листы». В результате на экране появится несколько возможных вариантов, которые являются шаблонами. После того как пользователь определится с оптимальным вариантом, подтвердить своё решение можно будет нажатием на макет кнопкой мыши.
Важно знать, что вставить титульный лист можно не только в начало документа. На первый взгляд возможность создания «титульника» в любом месте, которое только заблагорассудится пользователю, может показаться весьма сомнительным действием
Однако, как показывает практика, такого рода манипуляция прекрасно дополняет огромные документы, которые имеют множество отдельных глав или разделов. При необходимости, юзер может для каждого из них сделать свою титульную страницу.
Как убрать номер страниц с титульного листа и содержания
Что нужно сделать, чтобы пропустить номер не только на титульнике, но и на разделе с содержанием? Колонтитулы сами по себе являются нумерацией и могут быть выставлены по блокам. Поэтому в вордовских файлах можно не только пропустить первые две страницы, но и некоторые листы в середине документа.
В случаях, когда нумерация в студенческой работе должна начинаться с третьей страницы без титульного листа и без содержания, нужно выполнить один из следующих алгоритмов. Существует 3 способа.
Работа с конструктором колонтитулов
Первым делом, пронумеруйте документ автоматическим способом и нажмите на правую кнопку мышки в нижней, пустой части листа под последней строкой. Выбирайте титульный лист. Теперь выбирайте макет или разметку страницы и переходите в их параметры. Вам нужен раздел под названием «Разрывы». Выбираете «Разрывы разделов» и следующую страничку. Переходите на следующий лист и устанавливаете курсор снова внизу документа, чтобы повторить ту же самую процедуру.
Возвращаетесь на титульник и правой кнопкой активируете «Вставку» — «Колонтитулы» — «Номера страниц». Вам нужно отформатировать цифры номера. В графе «начать с» указываете 0.
Повторяете процедуру со второй страницей документа.
Теперь нумерация будет начинаться с третьего листа с цифры 1. Если нужно, чтобы при подсчете номеров учитывался и титульный лист, и содержание, просто поменяйте очередность нумерации.
Открываете «Вставку», щелкнув мышкой по цифре 1, и переходите в «Номер странички». А затем форматируете нумерацию. В графе ««начать с» указываете 3.
Использование функционала вставки фигур
Это не единственный способ, с помощью которого можно удалить лишние номера. Более простой способ, при помощи которого убирается нумерация с первых листов, — использование функционала вставки фигур. Тем же прямоугольником можно закрыть номер на любой странице документа.
Такой метод подойдет в случаях, когда работа над редактированием документа уже завершена и пользователь боится, что при удалении колонтитулов слетят все настройки. Текст и вставки могут поменять свое расположение.
Итак, для вставки фигур, нажмите правой кнопкой мыши на первом слове на листе и активируйте меню «Вставка» и выберите иллюстрации, нажав на фигуры. Для скрытия нумерации лучше выбрать прямоугольник и поместить его вокруг номера. Следующим шагом выбирается цвет заливки – белый. В результате цифра прячется за белым прямоугольником, остается только контур. Чтобы его убрать, нужно выбрать «Контур фигуры» и поменять его на белый цвет.
Аналогично процедура происходит и на следующей странице.
Разрывы
И последний вариант – использовать разрывы. Сначала с помощью автоматической функции устанавливайте нумерацию на все листы документа, а затем кликнете мышкой на пустое пространство под последней строчкой заглавного листа.
Выбираете вкладку с макетом или разметкой страницы. Название в разных версиях программы может различаться. И нажимаете «Разрывы», которые можно найти в параметрах странички. В меню ставите галочку напротив следующей страницы и два ража кликнете на 3 листе. Том самом, где будет начинаться нумерация файла.
В разделе «Переходы» подтверждаете, как в прошлом разделе, а в параметрах снимаете отметку против строки с особым колонтитулом для титульного листа.
Осталось в разделе «Колонтитулы» нажать на номер листа и выбрать правильное расположение цифр, а после этого отформатировать их. В появившемся окошке с форматом страниц выбрать параметр «начать с» и выбрать нужную цифру. Если номера должны идти по порядку сначала, ставьте 1. Если в файле учитываются и титульник и содержание, ставьте 3.
Перед запуском файла на печать, рекомендуем удостовериться в правильности нумерации. Если где-то допущена ошибка, повторите процедуру еще раз.
Как оформить титульный лист реферата
Титульный лист представляет собой презентацию, которая отражает основную часть исследования. Это своего рода визитная карточка всей работы, на которой содержатся сведения об авторе, преподавателе, и, конечно, учебном заведении.
На бланке нужно указать сведения об изучаемой специальности и факультете, а также курсе обучения учащегося
Если не уделить должное внимание составлению титульника реферата, студент получит сниженную оценку или не зачет. В федеральных вузах ошибки в оформлении документа могут привести к тому, что преподаватель откажется просматривать работу
Содержание титульного листа реферата должно включать несколько основных пунктов:
- Полное наименование вуза. Недопустимо указывать «ДВФУ», правильно писать «Дальневосточный федеральный университет».
- Точное название кафедры.
- Название предмета, по которому нужно составить реферат.
- Тематика исследования.
- Реквизиты автора: фамилия и инициалы, номер учебного курса и группы, форма обучения (очная, заочная, вечерняя).
- Реквизиты проверяющего: фамилия и инициалы преподавателя, название его должности и ученой степени.
- Наименование населенного пункта.
- Год публикации реферата.
Титульный лист является частью работы. Но в отличие от других страниц не должен быть пронумерован. Нумерация начинается со второй страницы с содержанием.
Титульник должен быть правильно оформлен. Требования к шрифтам, кеглю, межстрочным интервалам и способу выравнивания содержатся в методических рекомендациях и гостах. Как правило, во всех учебных заведения стандарты идентичны:
- Шрифт — Times New Roman.
- Кегль – с 12 по 16. Основной текст пишется 12 кеглем, тема работы и наименование работы (реферат) выделяются 16 кеглем и полужирным шрифтом, а название вуза и министерства образования – 14.
- Междустрочный интервал 1,15-1,5.
- Отступы: сверху и снизу 20 мм, слева 30 мм, справа – 10 мм.
- Цвет текста – черный.
Нужно ответственно отнестись к оформлению титульного листа. Учесть отсутствие нумерации на листе. Если забыть удалить порядковый номер, работу вернут на переделку.
Как в ворде вставить титульный лист
Программа Microsoft Word очень проста в использовании. чтобы добавить титульный лист, нужно найти подраздел, отвечающий за вставку различных элементов. Он находится вверху. Нажмите на раздел “Вставка” и выберете подраздел “Страницы”, в котором содержится кнопка “Титульные Листы”. Таким образом, вы можете отобразить на своем экране достаточно большое количество шаблонов титульных листов, которое можно использовать в своих целях. После того, как вы определитесь со своим решением, нужно будет подтвердить его, нажав на макет левой кнопкой мыши. Детально рассмотрим, как сделать титульный лист в разных версиях ворда.
В word 2007
По сути, все программы ворд для создания титульного листа идентичны, а разница между ними заключается лишь в обширности выбора шаблонов. Для того, чтобы сделать титульный лист в ворд 2007, нам понадобится:
- Создать новый документ;
- Во вкладке “Вставка” нажать на “Титульную страницу”;
Выбрать подходящий шаблон из списка. Нажать на левую кнопку мыши, чтобы подтвердить свое действие;
Далее, нужно ввести все необходимые данные (заголовок, аннотацию, дату и тд.). Можем получить такие варианты титульных листов:
В word 2013
В плане создания титульных листов, данная версия программы ничем не отличается от своего предшественника. Также нужно во вкладке “Вставка” найти кнопку “Титульная страница”. Но шаблоны титульных листов в ворд 2013 уже будут более инновационными и презентабельными. Конечно, представлены макеты из предыдущих версий, но есть очень много новых.
Примечания:
- Если у вас уже был свой титульный лист, то он будет заменен на новый;
- Если титульная страница была сделана в более ранней версии программы, то ее заменить не удастся. Нужно будет сначала удалить старую.
В word 2019
Создать титульный лист в ворде 2019 можно также по аналогичной методике — в этом плане, разработчики стабильно придерживаются выбранной методологии:
- Нажмите на раздел “Вставка”;
- Справа отобразится окно “Титульная страница”. Нажмите на него и выберете нужный вид.
Самих титульный страниц в новой версии ворд очень много. К примеру, можно выбрать какой-нибудь шаблон из числа первых.
Чтобы подтвердить выбор шаблона, необходимо будет нажать на левую кнопку мыши. Завершающим этапом, будет заполнение данных.
Оформление по ГОСТу 2018 года
Оформление титульных листов учебных работ регулируется ГОСТ 2 .105−95. Этот стандарт был разработан и принят к исполнению в 1995 году. На сегодняшний день этот документ является основным действующим требованием к оформлению научных работ студентов, рефератов и докладов школьников. Он действует не только на территории России, но и в Казахстане, Беларуси и Украине.
Согласно инструкции по оформлению, объем информации, расположенной на листе, может быть различным для реферата, контрольной, курсовой и дипломной работ. Однако при этом существует определенный минимум, который для всех видов работ будет одинаковым. Создать титульный лист в Ворде можно по следующему алгоритму:
-
В заголовке страницы указывается название министерства. Оно прописывается заглавными буквами шрифтом 14 размера. (Например, МИНИСТЕРСТВО ОБРАЗОВАНИЯ И НАУКИ РФ).
- Следующим пунктом идет полное название учебного заведения, без сокращений, с обязательным указанием формы собственности. Выполняется эта надпись заглавными буквами шрифтом 14 размера. Название выравнивается по центру.
- Для вузов указывается полное название кафедры 14 шрифтом.
- Далее указывается тип работы. Для этого выбирается полужирный шрифт 16 размера. Тип работы всегда набирается заглавными буквами.
- Полное название темы курсовой или контрольной работы согласно требованиям ГОСТа набирается шрифтом 16 размера полужирными буквами в строчном регистре.
- Персональные данные автора работы, а также проверяющего лица всегда набираются 14 шрифтом. В разных типах работ этот пункт может быть оформлен по-разному. Например, выравнивание может быть сделано по правому краю листа или посередине.
https://youtube.com/watch?v=ePAwha6DHEQ
Создание оригинальной обложки в текстовом редакторе Word
Несмотря на то что для того чтобы вставить в Word стандартный шаблон, дополняющий документ в качестве презентабельной обложки, понадобится всего несколько секунд, созданные разработчиками приложения простые макеты могут не всегда удовлетворять требования потенциального пользователя. Юзер может, используя огромный инструментарий программного продукта, создать собственный уникальный «титульник».
Чтобы сделать это, понадобиться всего несколько минут свободного времени. Изначально необходимо воспользоваться сочетанием функциональных кнопок, Ctrl+N позволят создать новый документ. Далее придётся определиться с более приемлемой цветовой гаммой и рисунками (картинками), если они будут в обложке. При желании титульный лист можно сделать белым. Решение закрасить фон определённым цветом осуществится добавлением цвета. Для этого нужно расположить на чистом листе понравившиеся автофигуры и залить их нужным цветом.
Следующий этап помогает расположить на обложке несколько текстовых блоков, всё это вкупе позволит создать готовую основу, которую впоследствии можно будет вставлять в любую часть документа и заполнять подходящими словами. Для этого программный продукт снабжён «экспресс-блоками», расположенными в главном меню программы в категории «Вставка» (раздел «Текст»). После нажатия на команду на экране появится множество разнообразных блоков, готовые программные решения можно вставлять в любое место создаваемого шаблона. Среди прочих элементов большинство пользователей редактора Word располагают на своих обложках «Дату», «Тему» и «Аннотацию».
После того как удалось благополучно вставить все необходимые блоки с текстом, пользователь может менять цвет, размер и шрифт таким же способом, как и при работе с простым текстом. Немаловажен цвет букв, так как при создании тёмного фона чёрные по умолчанию символы будут попросту теряться.
На этом работу по созданию уникального титульного листа можно считать завершённой, теперь нужно лишь сохранить страничку-шаблон. Кстати, располагаться новый «титульник» будет там же, где и стандартные макеты. Найти его можно просмотрев до конца все программные варианты обложек. Для сохранения нужно выделить всё, что содержит титульный лист, затем в категории «Вставка» перейти в раздел «Страницы», открыть «Титульные листы» и выбрать в представленном списке действий пункт «Сохранить выделенный фрагмент в коллекцию титульных страниц».
Юзеру останется только вставить в соответствующих графах открывшегося диалогового окна название нового «титульника» и специфическое описание (если есть необходимость). Подтвердить своё решение нужно нажатием на кнопку «Ок».
Проверить правильность проделанных манипуляций можно, просмотрев список хранящихся шаблонов-«титульников». Новая обложка должна располагаться в самом конце, сразу после стандартных листов.