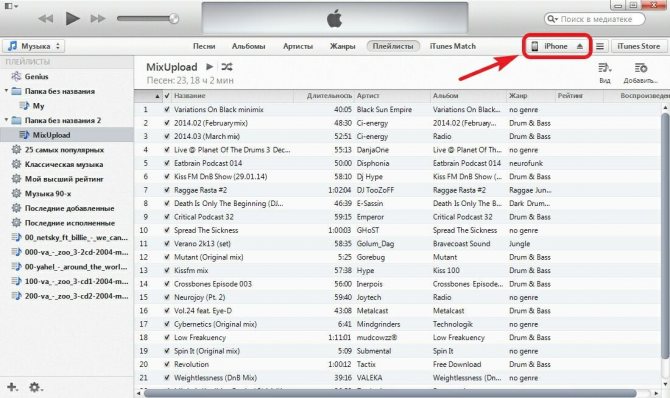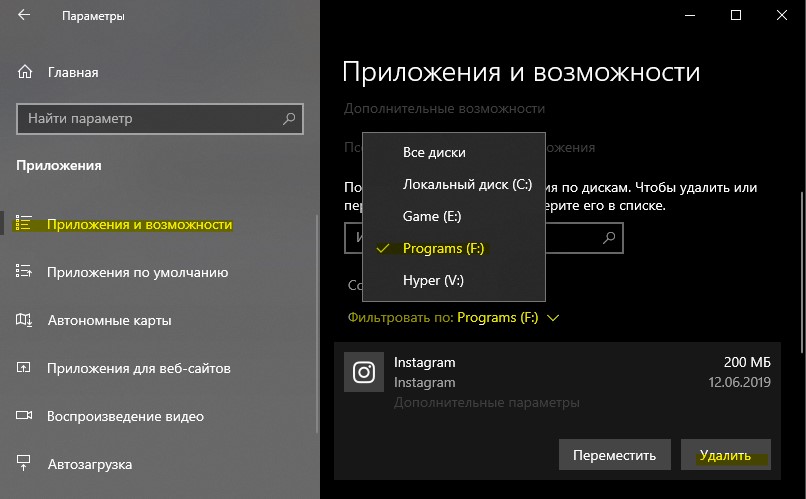App store
Содержание:
- App Store в iTunes важная часть экосистемы
- Настройка аккаунта
- Что делать дальше
- Как скачивать приложения через сервис vShare
- Есть ли у App Store аналоги для iPhone
- Лучшие приложения для общения
- Советы при отправке на ревью
- 1. Заранее создайте все возможные длительности подписок и отправьте их на ревью
- 2. Максимально упростите экран покупки при ее отправке на первую проверку
- 3. Укажите сразу все варианты подписок на экране покупки
- 4. Добавьте информацию о подписках.
- 5. Проверьте экраны покупки
- 6. Предварительно загрузите продукты
- 7. Указывайте полную цену
- 10. Добавьте восстановление покупок
- 12. Укажите действительные цены
- 14. Может сперва обойтись без подписок?
- 15. Не забудьте про описание приложения в App Store Connect
- Пошаговая инструкция
- Регистрация в App Store через iTunes
- Что такое App Store
- Как пользоваться App Store?
App Store в iTunes важная часть экосистемы
Пока в iTunes был App Store, посредником между айфоном и Apple мог выступать компьютер. На нём хранились всё что мы покупали через App Store. Даже при отсуствии интернета или при полном исчезновении Apple со всей её инфраструктурой, можно было устанавливать и удалять скачанные приложения. У нас была своя коллекция скачанных приложений.
Без посредника управление всеми приложениями будет только на стороне Apple. Это значит что при удалении приложения из App Store, вы больше не сможете его установить. Только через джейлбрейк (который скорее мёртв чем жив).
Я наглядно показал проблему в этом видео:
Настройка аккаунта
Все приложения перед выгрузкой в App Store должны быть подписаны сертификатом разработчика. Это нужно, чтобы пользователи App Store были уверены, что скачивают конкретное приложение от конкретного разработчика, а не подделку от чужого имени. Процедура подписывания (code signing) приложения позволяет операционной системе узнать, кто является разработчиком. И удостовериться в том, что приложение не было изменено с момента сборки. Точнее, с того момента, как разработчик его подписал. В этой процедуре участвуют три объекта: сертификат разработчика, AppID и Provisioning profile.
Сертификат
Сертификат представляет собой пару ключей асимметричного шифрования: приватный и публичный. В процессе сборки XCode формирует цифровую подпись для сборки на основании данных приватного ключа. Проверить подпись можно с помощью публичного ключа, который доступен и для Apple, который этот сертификат выдала.
Одного сертификата достаточно для выкладки неограниченного количества приложений.
Чтобы создать сертификат, нужно:
- Выбрать тип сертификата Production — App Store and Ad Hoc
- Следуя приведенным инструкциям сформировать Certificate request и загрузить его на портал
Сохраните сгенерированный сертификат на компьютер, откройте его (дважды кликнув). Сертификат будет помещен в системное хранилище и доступен для XCode.
AppID
Это уникальный строковый идентификатор приложения среди всех приложений. Он нужен для однозначной идентификации во всех системах: iTunes Connect, App Store и пр. Он состоит из двух частей: TeamID и BundleID. TeamID — идентификатор разработчика, выдается Apple на этапе регистрации аккаунта разработчика и не меняется. BundleID задается разработчиком при регистрации приложения в аккаунте.
Создадим его:
- Перейдите в раздел AppIDs (ссылка), нажмите на плюсик справа вверху
- Заполните поле App ID Description — условное наименование приложения для разработчика, не видимое в App Store, например TestApplication
- Заполните поле Explicit App ID — тот самый BundleID, например ru.myStartup.testApplication
- В разделе App Services подключите те сервисы, которые понадобились в процессе разработки приложения. Если вы не понимаете, о чем речь — оставьте как есть.
Provisioning profile
Это профиль, который однозначно связывает AppID и сертификат разработчика (публичный ключ сертификата). В случае development provisioning profile он также содержит UDID всех устройств, на которых возможен запуск приложения.
Создадим его:
- Перейдите в раздел iOS Provisioning Profiles (ссылка), нажмите на плюсик справа вверху
- Тип профайла — App Store
- Затем необходимо указать AppID, для которого создается профайл — укажите раннее созданный AppID
- Следующий шаг — выбор сертификата. Отметьте галочкой сертификат, который мы создали ранее
- Последним шагом необходимо дать наименование профайлу, например, TestApplicationStoreProfile
Сохраните сгенерированный профайл на компьютер, откройте его, дважды кликнув. Теперь сертификат доступен для XCode.
Что делать дальше
Все, что остается сделать, это найти необходимую программу в формате ipa и скачать ее на iPhone.
Установочный файл будет сохранен в приложении Файлы, а через меню Поделиться его получится передать в AltStore. Утилита самостоятельно произведет установку приложения.
Есть определенные ограничения на устанавливаемые программы.
Во-первых, можно одновременно устанавливать приложения с одним Apple ID только на одно устройство. При установке программ на другом устройстве, приложения на первом перестанут работать.
Во-вторых, существует лимит на установку всего двух приложений через AltStore. Чтобы установить третье, придется удалить первое или второе.
В-третьих, сертификат действует всего 7 дней, после чего программы потребуется переподписать.
Однако, ничего страшного в этом нет. AltStore умеет самостоятельно переподписывать приложения без необходимости подключать смартфон к компьютеру.
Для этого ему и нужен наш Apple ID/пароль. Утилита может напоминать о необходимости переподписать программу через неделю, есть возможность создать быструю команду, которая одним нажатием обновит подпись или даже вывести виджет на рабочий стол с количеством дней до окончания действия сертификата.
Разработчики мобильных приложений Apple, которые имеют действующий сертификат, могут устанавливать до 10 приложений, а переподписывать каждые 7 дней программы не придется.
Процедура установки выглядит следующим образом:
1. Скачиваем любой ipa файл на iPhone. Можно найти и скачать прямо в Safari или передать на устройство по AirDrop.
2. Через меню Поделиться открываем программу в AltStore.
3. Соглашаемся на установку приложения и ждем пару минут.
Для установки программы iPhone должен находиться в одной сети с компьютером, на котором запущен AltServer. Именно для этого мы и разрешали подключение к смартфону по Wi-Fi.
Удаляются все установленные приложения стандартным способом, для окончательного удаления не забудьте почистить сертификат по пути Настройки – Основные – Управление устройством.
Первым делом нужно установить клиент vShare на компьютер. Ссылка на программу доступна на сайте сервиса. В процессе установки клиент предлагает загрузить дополнительно ПО вроде браузера Opera, но от этого можно отказаться.
Перед использованием vShare лучше убедиться, что на компьютере имеется последняя версия iTunes.
После установки клиента на компьютер нужно инсталлировать приложение vShare на iOS-аппарат. Это происходит автоматически, достаточно запустить vShare на ПК, подключить к нему iPhone или iPad по USB-кабелю и подождать несколько секунд. Если установка не происходит автоматически, нужно нажать на кнопку Install vShare.
3. Скачиваем платные приложения из App Store бесплатно
Приложение vShare, которое появится на iPhone или iPad после перечисленных манипуляций, представляет собой альтернативную версию App Store. В нём есть форма поиска и категории для навигации по каталогу приложений.
Чтобы установить программу или игру из vShare, нужно найти её в каталоге и нажать на кнопку Get. Перед загрузкой система запрашивает разрешение, его необходимо утверждать. Все установленные таким образом игры и программы появляются на рабочем столе iOS, как и обычные приложения.
После установки vShare на мобильное устройство можно отключать последнее от компьютера и скачивать софт без помощи ПК. Но если приложение vShare перед каждой загрузкой начнёт открывать App Store, стоит снова подключить гаджет к компьютеру и нажать Reauthorization в главном меню клиента vShare для Windows.
Иногда установленные через vShare программы не запускаются и на экране появляется надпись «Ненадёжный корпоративный разработчик». В таком случае нужно открыть раздел «Настройки» → «Основные» → «Профили и управл. устройством», нажать на разработчика проблемного приложения, а затем выбрать опцию «Доверять…».
Есть ли у App Store аналоги для iPhone
Под размещением в интернете Apple подразумевает создание прогрессивных веб-приложений. Подробнее об этом явлении можете . Но, если в двух словах, то прогрессивные веб-приложения, или PWA – это, по сути, сайты, интерфейс которых адаптирован особым образом для работы на мобильных устройствах.
В отличие от мобильных версий веб-сайтов, PWA выглядят и работают как обычные приложения. Они не имеют ни адресной строки, ни других элементов интерфейса, характерных для сайтов. Вот, сравните, как выглядит классическое приложение Твиттера и его PWA-версия:
Слева — оригинальное приложение, справа — PWA. Или наоборот?
Если я не скажу вам, где что, скорее всего, вы не догадаетесь. Тем более, что иконку PWA тоже можно добавить на рабочий стол iPhone, и она будет выглядеть точно так же, как иконка обычного приложения. Поэтому считать PWA сайтами в прямом смысле, несмотря на их сугубо сайтовое происхождение, всё-таки не стоит.
Это приложения, пусть и с приставкой веб. Поэтому тут Apple ничуть не лукавит. В конце концов, разработчики некоторых приложений, которым заказана дорожка в App Store, спасаются именно прогрессивными веб-приложениями. Например, недавно такой вариант доступа к компьютерным играм в облаке предложил сервис GeForce Now.
Лучшие приложения для общения
Facebook Messenger
Как бы вы ни относились к этой социальной сети, её мессенджер практически не имеет себе равных. Для использования Facebook Messenger не нужен телефонный номер. Вы можете использовать приложение на любом носимом гаджете без необходимости доставать смартфон, что положительно отличается оттого же WhatsApp.
Нравится9Не нравится23
Работает Messenger на любой платформе, в отличие от iMessage и имеет множество классных функций вроде мобильных платежей, стикеров, а также аудиозвонков и видеочатов с AR-масками. Можно даже играть в игры вместе с людьми из контактов. Ах да, всё это бесплатно.
App Store
Microsoft Outlook
Лёгкая и удобная мобильная версия Microsoft Outlook для обмена электронными письмами поддерживает практически любые аккаунты. Имеется даже отдельный ящик для важных писем.
Нравится9Не нравится22
Приложение часто обновляется, доступно для умных часов Apple Watch и поддерживает технологию 3D Touch. В отличие от остальных программ Office Mobile, Outlook для iPhone полностью бесплатен.
App Store
Gmail
Приложение электронной почты от Google – великолепный инструмент для коммуникации. Как и Microsoft Outlook, Gmail позволяет читать письма с аккаунтов Hotmail, Yahoo и других сервисов используя протокол IMAP.
Нравится17Не нравится6
Gmail не интегрирует ваш календарь, как Outlook в iPhone. Однако, приложение даёт более удобный способ взаимодействия с базой данных писем, чем предустановленная почта от Apple. Сам сервис быстрый, удобный, и даже позволяет отменить отправленное письмо в течение пяти секунд.
App Store
Skype
Skype – одно из лучших приложений для общения. Вы можете совершать видеозвонки и писать с использованием анимированных смайликов. Большой выбор ботов позволяет быстро получать нужную информацию, а также общаться с ними ради развлечения.
Нравится4Не нравится22
Как и другие версии Skype, приложение на iPhone даёт возможность звонить или писать другим пользователям бесплатно. А также звонить по любому стационарному или мобильному телефону за небольшую плату. Для некоторых стран есть даже функция получения личного номера, по которому вам на Skype сможет звонить любой человек с обычного телефона.
App Store
Kik
Многие мессенджеры требуют телефонный номер, который будет виден вашим собеседникам, когда для работы с Kik достаточно только никнейма.
Нравится6Не нравится11
В базе приложения есть более шести тысяч ботов, и в плане общения с искусственным интеллектом Kik намного превосходит как Facebook Messenger, так и Skype. В дополнение к этому есть групповые чаты, обмен фото и видео, а также игры.
App Store
Viber
Возможность легко переводить звонки с мобильного телефона на компьютер и наоборот была той функцией, которая сделала Viber уникальным приложением.
Нравится10Не нравится17
Сервис также позволяет обмениваться текстовыми сообщениями со стикерами, совершать видеозвонки и звонить на обычные телефоны – бесплатно. Все сообщения зашифрованы, хотя другим будет виден ваш телефонный номер.
App Store
Snapchat
Если оставить в стороне проблемы с безопасностью и виртуальными домогательствами, приложение для обмена быстрыми фотографиями и видео Snapchat является очень интересным. Конечно, если вы разберётесь с непривычным интерфейсом.
Нравится4Не нравится13
Snapchat не стоит воспринимать как приложение для защищённого обмена информацией и фотографиями. Скорее это простой инструмент для того, чтобы поделиться забавными снимками с добавлением различных эффектов. Отправленные через Snapchat сообщения в течение короткого времени удаляются. Сделайте фото, напишите или нарисуйте что-нибудь поверх него, выберите «время жизни» снимка и отправляйте. Только помните – на серверах Snapchat все данные остаются.
App Store
Spark Mail
Spark Mail обладает классным интерфейсом и умеет делить электронную почту по категориям. Письма сортируются по папкам «Личное», «Новости» и «Уведомления», хотя можно и один общий ящик.
Нравится14Не нравится7
Spark поддерживает работу с несколькими аккаунтами, но не объединяет их в одну категорию, как Outlook. У приложения много настроек, в том числе для действий свайпами. Вы сможете закреплять важные письма и откладывать их на потом.
App Store
Советы при отправке на ревью
Ниже мы приводим некоторые рекомендации, которые помогут облегчить прохождение модерации.
1. Заранее создайте все возможные длительности подписок и отправьте их на ревью
Если вы добавите новые подписки в обновлении, то оно с большой вероятностью уйдет на модерацию к ревьюеру. А ведь разумно сводить число ручных проверок к минимуму, правда? Поэтому желательно отправлять на ревью приложение сразу с полным набором подписок. Создайте несколько продуктов с разными ценами и длительностями, даже если они сейчас и не нужны. Поверьте, в будущем пригодятся.
2. Максимально упростите экран покупки при ее отправке на первую проверку
Избегайте неочевидных трактовок и нестандартных интерфейсных решений. В первый раз пройдите проверку с самым простым экраном покупки. Когда пройдете, сможете его обновить по своему усмотрению (но, разумеется, в рамках App Review Guidelines).
3. Укажите сразу все варианты подписок на экране покупки
Модераторы Apple не будут тратить много времени на поиск всех возможных подписок в вашем приложении. Потому мы советуем сделать один экран со всеми возможными покупками, доступными пользователю. Например, используйте одну большую кнопку с основной подпиской и кнопку “показать больше опций”, при нажатии на которую будет показываться экран с остальными вариантами подписок.
4. Добавьте информацию о подписках.
Это крайне важный пункт. Информация о подписке может быть написана мелким шрифтом (но оставаться читабельной), может быть обрезана, но обязательно должна быть видна хотя бы частично без прокрутки экрана.
На экране покупки вы должны указать следующее:
Мы также рекомендуем для первой проверки добавить в самое начало еще одну фразу :
или на английском:
В последующих обновлениях это предложение можно опустить.
5. Проверьте экраны покупки
Ревьюеры почти всегда проверяют приложения на iPad, на которых стоят экраны с пропорциями iPhone 6s. Поэтому обязательно проверьте экраны покупки на iPhone 5s/SE и 6/6s.
6. Предварительно загрузите продукты
Никогда не показывайте пользователю экран покупки без предварительно загруженных продуктов. Приложение отклонят, если вы отобразите ревьюеру кликабельный экран покупки без цены на кнопке, пусть даже на пару секунд.
7. Указывайте полную цену
Всегда указывайте полную цену, соответствующую периоду подписки: 599 руб в год, 199 руб в неделю. Не делите цены (например, на кнопке нельзя показывать цену 28 руб в день (28 руб ~ 199 руб / 7 дней) при подписке 199 рублей в неделю).
10. Добавьте восстановление покупок
На экране покупки следует обязательно разместить кнопку восстановления покупок (Restore Purchases). Желательно хотя бы на первый релиз сделать ее крупной и назвать именно “Восстановить Покупки” (“Restore Purchases”). Известны случаи, когда приложение отклоняли из-за того, что на кнопке было указано “Restore” (“Восстановить”) вместо “Restore Purchases” (“Восстановить Покупки”)
12. Укажите действительные цены
Желательно сразу указать действительные цены. Если будете менять их после релиза, может сработать триггер, и ваше приложение уйдет к ревьюеру.
14. Может сперва обойтись без подписок?
Если вы боитесь, что вас могут не пропустить из-за недостатка контента или функционала, то поначалу отправьте на модерацию версию без подписок. После успешного прохождения первой проверки выпустите несколько обновлений (можно с незначительными изменениями) и после этого добавьте платные подписки.
15. Не забудьте про описание приложения в App Store Connect
В описании приложения в App Store Connect не забудьте добавить информацию о подписках, включая их название, цену и длительность.
Пошаговая инструкция
Давайте посмотрим, как установить whatsapp на iphone. Для этого нужно знать, где взять приложение (источник), как инсталлировать и особенности регистрации.
Откуда можно загрузить программу
Рекомендуется скачать whatsapp на iphone на русском с официального сайта мессенджера (в маркете app Store). Этот магазин содержит различные приложения для iPhone. Значок маркета находится на главном экране телефона.
Как скачать приложение
- Нажмите App Store. Открывается поисковое окно. В строке сверху введите название мессенджера. Появится зеленый значок с белой телефонной трубкой внутри, напротив которого будет написано WhatsApp Messenger. Запускайте его. Откроется окно для скачивания приложения. Нажимаете «Загрузить», затем «Установить».
- Когда инсталляция завершится, появится опция «Открыть». Выбираете ее. Принимаете условия пользования и политику конфиденциальности, нажав кнопку «Принять и продолжить». Далее программа запрашивает доступ к контактам и отправке уведомлений. Выбираете «Разрешить» или «Запретить».
-
Затем нужно ввести номер телефона, на который вы скачиваете приложение. Мессенджер предложит подтвердить этот номер, отправив смс с 6-значным кодом. Введите его. Программа активируется.
- Приложение предоставит возможность восстановить историю сообщений, если вы пользовались ей ранее. Либо жмите «Пропустить».
- Открываются настройки имени и учетной записи, по которым вас будут видеть другие пользователи. Введите ник и при желании – фото профиля. Изображение можно загрузить с телефона, выбрав значок фотоаппарата, расположенный тут же.
- Жмете кнопку «Далее», запуская процесс инициализации.
Правила установки
- Телефон должен быть подключен к сети Интернет.
- Устройству нужно иметь достаточно свободного пространства для скачивания программы.
- Если iPhone более ранней версии – 4.2.1, 4, 4S, 5, 5S, то прежде чем скачать приложение, необходимо обновить ОС до 7 версии.
- При активации программы следует вводить тот номер телефона, с которого будете пользоваться мессенджером. Тогда Вы сможете установить ватсап на айфон.
Регистрация и подключение
Ваш номер телефона, введенный при установке программы, является логином в мессенджере. Активируя код, присланный системой, осуществляете процесс регистрации.
Открыв приложение, можете настраивать его по своему желанию. Для этого воспользуйтесь кнопкой меню – три вертикальные точки в правом верхнем углу экрана. Нажав на нее, увидите настройки мессенджера. Они позволяют контролировать конфиденциальность и безопасность вашего аккаунта.
Чтобы ограничить доступ к личной информации, клацните по значку настроек. Откроется поле с вкладками, в которых выберите «Аккаунт», далее – «Приватность». Отметьте, кто будет видеть фото и другую информацию вашего профиля.
Основными преимуществами мессенджера являются возможность делать через него аудио- и видеозвонки, пересылать текстовые сообщения и различные виды файлов.
- Для общения используйте вкладку «Чаты» вверху экрана. Клацните на нее, затем – «Контакты». Чтобы начать переписку, нажимаете на выбранный аккаунт. Откроется чат. Набираете сообщение. Для отправки коснитесь кнопки в правом нижнем углу.
- Если выбрать вкладку «Звонки» вверху экрана, а затем значок телефонной трубки с плюсом, откроется перечень контактов, которым можно позвонить. Клацните по телефонной трубке напротив аккаунта пользователя. Если хотите переключить аудиобеседу в видеоформат, нажмите значок видеокамеры.
- WhatsApp позволяет отправлять голосовые сообщения. Откройте чат с собеседником. Для записи месседжа нажмите значок микрофона, расположенный внизу. Удерживайте его, пока говорите. Когда закончите, уберите палец с микрофона. Сообщение отправляется автоматически.
Голосовые сообщения в Whatsapp на iPhone.
Регистрация в App Store через iTunes
Шаг 1. Запустите iTunes. В случае если он у вас не установлен, загрузите последнюю версию программы с официального сайта
Шаг 2. На панели, расположенной слева выберите пункт iTunes Store (если панель не отображается нажмите Вид -> Показать боковое меню)
Шаг 3. В открывшемся окне нажмите на кнопку Войти, а затем Создать Apple ID
Шаг 4. Начинается процесс регистрации. Нажмите Далее, затем прочитайте и примите пользовательское соглашение
Шаг 5. Введите необходимую информацию: электронную почту (которая впоследствии станет вашим логином Apple ID), пароль (должен содержать не менее 8 символов, хотя бы одну цифру, одну прописную и одну строчную букву), укажите три секретных вопроса и ответы к ним, а также введите дату своего рождения
Шаг 6. Выберите желаемый тип оплаты и укажите данные своей кредитной карточки. Как уже было сказано, App Store работает только с картами Visa, MasterCard или Amex, а их разновидности типо Visa Electron и Cirrus Maestro не принимает
Шаг 7. Нажмите Создать Apple ID
В iTunes регистрация в App Store проходит значительно быстрее чем с мобильного устройства, поэтому рекомендую регистрироваться именно в ней.
Что такое App Store
AppStore — это электронный магазин приложений и программ для устройств бренда Apple:
- IPhone;
- iPAD;
- iPod Touch;
- MacBook;
- Mac;
- Apple Watch;
- Apple TV.
Иконка AppStore есть на каждом айфоне
App Store — что это такое? App Store переводится как «магазин приложений». Он был запущен 10 июня 2008 г. во время обновления iTunes после представления широкой публике нового iPhone 3G, поддерживающего формат мобильных приложений.
Логотип AppStore
К сведению! В июне 2019 г. на платформе было представлено 3 062 240 программ и 903 490 игр. Платформа создана специально для того, чтобы облегчить жизнь владельцам айфонов и других гаджетов от Apple. Тут есть программы для работы, учебы и развлечений.
Как пользоваться App Store?
Попробую в подробной инструкции со скриншотами объяснить новичкам как пользоваться App Store.
App Store в данном случае русский, не до конца переведенный потому названия меню и вкладок будут упоминаться в статье то на английском, то на русском – ориентируйтесь по скриншотам, если что. В скобках буду подсказывать где находится тот или иной пункт меню: вверху или внизу.
1. Первая вкладка Подборка (внизу). Это предложения игр и программ, которые нам рекомендует Apple. По идее там должны быть только программы из серии The Best, но за это не ручаюсь. Вверху видим три меню: New – то есть новые рекомендуемые программы, What’s Hot – популярные или самые скачиваемые программы, Release Date – можем посмотреть, что было выпущено в магазине сегодня, вчера, позавчера и т.д.
2. Вторая вкладка Genius. Я не пользуюсь, но эта вкладка предназначена для того, чтобы основываясь на ваших предыдущих покупках в App Store выдать вам рекомендации о том, что ещё вам подойдет. То есть вы покупаете только игры квесты, вам программа и будет рекомендовать различные квесты – это так выглядит в упрощенном виде.
3. Третья вкладка внизу – Top Charts. Есть такое подозрение – это самая популярная вкладка в App Store. В ней даются рейтинги программ по популярности. И главный плюс в том, что слева рейтинги платных программ, а справа бесплатных. Так вот, если вы регистрировались в iTunes без кредитной карты, то правая сторона вкладки Top Charts для вас. А если пролистать ниже, то будет общий рейтинг приложений (платные и бесплатные вместе).
Если вы хотите видеть больше 10 приложений, то снизу найдите фразу Show More и тажимайте на неё (будет появляться по +10 приложений). Кнопочкой с ценой вы можете купить приложение или в случае с кнопкой FREE – бесплатно скачать себе на iPad.
Также можно поставить оценку приложению и написать свой отзыв (кнопка Write a Review). Если у вас Jailbreak, то вы не напишите отзыв к платным приложениям, которые вы не покупали, плюс дополнительным условием написания отзыва является то, что вы хотя бы раз скачивали приложение.
Отзывы об играх в App Store дадут много понять об игре, конечно мы не берем в расчет дурацкие и мусорные комментарии “покупайте не пожалеете” без объяснения причин.
4. Следующая вкладка Жанры (внизу). Тут все программы разбиты по жанрам. Собственно мы могли выбрать жанр в предыдущей вкладке Top Charts. В целом довольно удобно, когда есть такая каталогизация. Жаль игры не делят над поджанры: аркады, гоник, квесты и т.д.
5. И последняя пятая вкладка, которая завершает обзор App Store – Обновления.
Здесь мы можем обновить программы, у которых в App Store появилась новая версия. Все кто покупает официально игры могут сюда заходить и просто жать “Обновить всё”, у тех же у кого Jailbreak такой возможности нет – надо вручную проглядывать список приложений, требующих обновления и обновлять только бесплатные приложения.