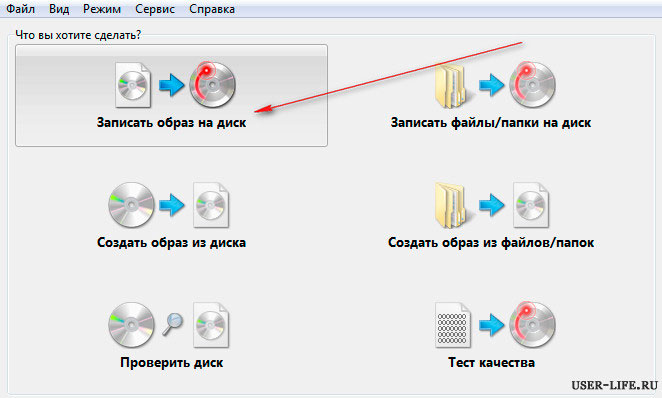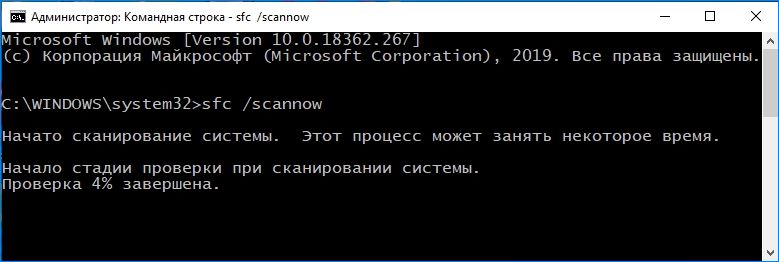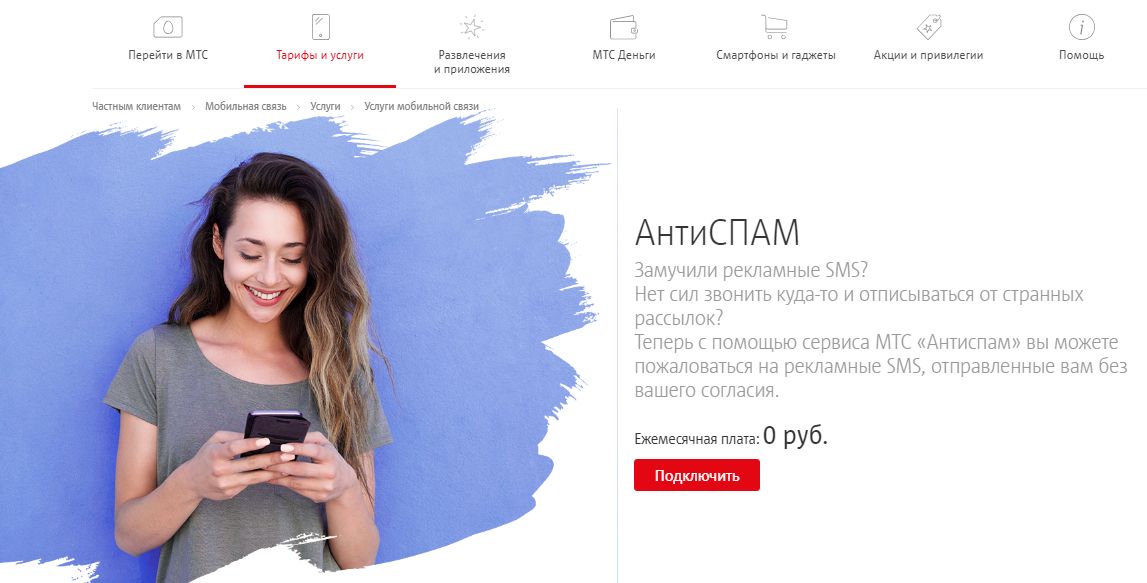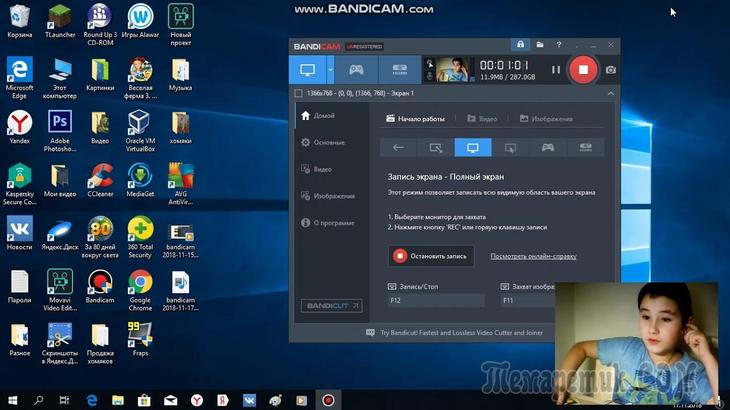Способы избавиться от шумов и гула в микрофоне при записи
Содержание:
- Специальная утилита для звуковой карты
- 2 Эхо в наушниках с микрофоном
- Настройка микрофона средствами Windows
- В Диспетчере Realtek HD
- Способы устранения неисправности
- Как полностью убрать шумы с микрофона
- Почему микрофон шумит
- Виды микрофонов
- Как избавиться от шума: активное шумоподавление
- Причина вторая: монотонный раздражитель.
- Программы для подавления шумов микрофона
- Полезные фишки активного шумоподавления
- Как добавить микрофон в ОБС
- Проверить сеть
- Что же выбрать в итоге
Специальная утилита для звуковой карты
Некоторые производители звуковых карт выпускают и специальные утилиты, для более точной настройки звука. Такие программы с большой вероятностью способны убрать шум в аудио или в видео со звуком.
Посмотреть производителя звуковой карты можно предыдущим способом, где речь шла о драйверах. У меня «Изготовитель» – «Realtek». Через поиск браузера узнайте, есть ли для вашей звуковой карты приложение. Например, фраза поиска может выглядеть так: «официальное приложение для звуковой карты realtek».
В моем случае приложение называется «Realtek Audio Control». Кликните по «Пуск» и зайдите в «Microsoft Store».
Дальше в поле поиска введите название искомого приложения и посмотрите на результаты. В моем случае, приложение не было найдено. Если у вас нашлось, то скачивайте и устанавливайте его.
Если не нашлось, то открывайте Microsoft Store в браузере и ищите его там. Когда найдете, жмите «Получить» и устанавливайте его на компьютер.
Ссылка на приложение от Realtek, которое искала я: https://www.microsoft.com/ru-ru/p/realtek-audio-control/9p2b8mcsvpln?activetab=pivot:overviewtab.
Дальше можно найти приложение или в списке меню Пуск, или через поиск и запустить его.
Утилита Realtek Audio Console выглядит очень просто. Переходите на вкладку «Микрофон» и устанавливайте маркер напротив подходящего «Эффекта». Также можно активировать «Систему устранения акустического эха микрофона». Здесь же можно настроить громкость и усиление.
А немного ниже указать «Частоту дискретизации и разрядность».
Лично мне очень понравился «Однонаправленный» эффект и «Высококачественная запись». Пробуйте выбирать разные параметры, и смотрите, как изменяется звучание, убираются шумы микрофона или просто становятся менее слышимы.
2 Эхо в наушниках с микрофоном
При подключении наушников с гарнитурой может возникнуть довольно неприятная ситуация, когда общаясь с человеком по скайпу, из-за высокой чувствительности микрофона будет слышно свое эхо. В этом случае необходимо будет убавить его громкость.
Для этого переходим в меню пуск -> все программы -> стандартные -> развлечения -> громкость
и уменьшаем значение примерно вдвое до тех пор пока разговор не будет комфортным и без присутствия эхо. В случае возникновения проблем со звуком советую ознакомится со статьей — .
Также мне вспомнился случай, когда при записи звука на ноутбуке через микрофон, постоянно был слышен какой-то посторонний шум. Проблема проявлялась, когда микрофон был на одном столе с ноутбуком. Если убрать микрофон от ноутбука то звук был четкий.
Виновницей оказалась ножка от ноутбука, из-за которой происходила вибрация ноутбука на столе и чувствительный микрофон улавливал посторонний шум. Вот так вот бывает, будьте внимательны друзья 🙂
С проблемой наличия посторонних шумов при записи звука через микрофон, подсоединенный к компьютеру, пользователи встречаются довольно часто. Раздражать может также свист, гул и шипение во время общения, к примеру, через Skype. Как избежать подобных неприятностей? Методов существует несколько. К ним относятся как примитивные, так и более сложные, подразумевающие применение программных и аппаратных средств.
Настройка микрофона средствами Windows
Сначала посмотрим, как настроить микрофон в Windows 10 с помощью встроенного функционала самой системы. Откройте настройки звука в команде mmsys.cpl и перейдите на вкладку «Запись». Здесь вы найдете все записывающие устройства, из которых выбранный по умолчанию будет отмечен зеленой галочкой. Некоторые устройства могут быть скрыты; чтобы показать их, нажмите на пустое место в окне «Звук» и выберите «Показать отключенные устройства» в меню.
Параметры записи задаются в Свойствах. Вы можете открыть их из контекстного меню выбранного устройства или двойным щелчком мыши на нем, в зависимости от ваших предпочтений. В окне свойств есть четыре вкладки: General (Общие), Listen (Прослушать), Levels (Уровни) и Advanced (Дополнительно). Если микрофон внешний, появятся другие вкладки, такие как «Улучшения» с дополнительными настройками, такими как шумоподавление.
Наиболее полезные настройки микрофона в Windows 10 можно найти на страницах «Слои» и «Дополнительно». Что касается вкладки «Прослушать», то здесь вы можете выбрать устройство, на которое будет выводиться звук с микрофона. Эта функция не имеет никакого отношения к настройкам записи.
Вкладка «Уровни» обычно содержит две настройки — «Микрофон» и «Усиление микрофона». Первый отвечает за регулировку громкости входящего сигнала, второй — за его усиление. Настройка осуществляется с помощью ползунков, но универсальных значений нет, необходимое качество определяется экспериментально. Однако во вкладке «Прослушать» необходимо выбрать выходное устройство (динамики или наушники) и включить прослушивание с него.
Например, чтобы настроить чувствительность микрофона на Windows 10, вы должны поэкспериментировать с опцией «Усиление микрофона», помня, что высокие настройки могут снизить качество звука, вводя эхо и шум. Лучше начать с самых низких настроек, постепенно увеличивая значения на порядок, т.е. на 10%.
Настройки вкладки «Дополнительно» представлены битрейтом и частотой дискретизации, а проще говоря — качеством записи. Последнее также достигается путем выборки, и в целом, чем выше значение (в битах и Гц), тем выше качество.
Особый интерес представляет вкладка «Улучшения». Здесь вы можете настроить громкость микрофона в Windows 10, применяя различные эффекты, количество которых будет зависеть от типа и модели микрофона и аудио драйвера. Обычно это включает подавление шума и эха.
При помощи сторонних программ
Есть много сторонних программ, которые позволяют управлять микрофоном и применять различные эффекты к звуку, который вы получаете. Компания, которая изготовила ваш микрофон, может иметь собственное приложение, о котором вы можете узнать на официальном сайте производителя. Ниже мы обсудим лишь некоторые из наиболее удобных и известных приложений.
Free MP3 Sound Recorder
Эта программа предназначена для тех, кому необходимо быстро и легко записать звук. Она максимально проста и имеет минимум кнопок для начала, паузы и завершения записи. Интерфейс разработан таким образом, что вам не нужно понимать программу. Его можно бесплатно скачать с официального сайта разработчика — http://www.freesoundrecorder.net.
Самое простое программное обеспечение для записи
Audacity
Доступен широкий спектр эффектов
Все функции просты и интуитивно понятны в использовании. Основные функции расположены на главной панели программы: выбор микрофона и динамика, начало и конец записи, список треков, аудио и громкость записи. Дополнительные функции можно найти в верхней части окна, которые можно открыть через различные меню. Также можно управлять приложением без мыши, используя только горячие клавиши, что значительно ускоряет процесс записи и обработки.
В Диспетчере Realtek HD
Если у вас на компьютере используется современная материнская плата, то с вероятностью 95% на ней установлена звуковая карта от Realtek. Так уж получилось, что бренд почти полностью оккупировал этот рынок. Вероятность того, что УК вас звуковая плата другой марки, крайне низкая.
Если не установлен Диспетчер Realtek HD, его можно скачать на официальном сайте разработчика по адресу: https://realtek-drivers.info/. После установки нужно будет перезагрузить компьютер.
Чтобы запустить программу, кликните на ее иконке в системной трее. Во вкладке «Микрофон» установите флажок «Подавление шума». Согласно наблюдениям, плюсы этого драйвера чуть лучше шум коррекции. Чтобы выключить эту функцию, достаточно убрать флажок. Кнопки «Применить» нет — изменения в настройках сразу вступают в силу.
Способы устранения неисправности
Если источник шума установлен, можно приступать к устранению неисправностей. Логично, что все манипуляции будут производиться согласно виду неполадки. Самые простые варианты решения зачастую подразумевают не ремонт микрофона, а устранение внешних факторов.
- Уберите телефоны и другую технику подальше от аппаратуры.
- Постарайтесь лишний раз не раскачивать микрофон и не делать резких движений.
- Проверьте подсоединение кабеля и его тип. При необходимости замените его на экранированный вариант.
- Удалите внешние дефекты или замените детали корпуса на новые.
Однако если причина кроется в настройках системы, то следует воспользоваться другим алгоритмом. В таком случае придется произвести правильную настройку и регулировку работы.
Настройка звука
При отсутствии результата от всех вышеуказанных действий следует обратиться к настройке программы. Очень часто бывает так, что причина кроется именно в правильном подключении и регулировании.
Как и любая техника, звуковая аппаратура имеет свои специальные программы, при помощи которых обеспечивается их связь с другими устройствами и элементами системы.
Поэтому первым делом следует обратиться в меню настройки звука. В современных моделях разработчики предусмотрели возможность появления неполадок и вывели настройки на новый уровень.
Теперь система предоставляет пользователю автоматическую диагностику и устранение проблем. Для этого проделайте всё по плану.
Алгоритм
- В правом нижнем углу экрана на панели уведомлений кликните по иконке динамика.
- Из ряда предлагаемых функций следует выбрать пункт обнаружения проблем со звуком.
- После этого техника осуществит диагностику и все сделает за вас.
- В большинстве случаев этого достаточно для придания звуку ясности и хорошего качества.
Регулировка уровней
Ещё одним возможным способом улучшения качества служит регулировка уровней. Для этого нужно войти в компьютер.
- Найдите раздел звук, после чего зайдите в него любым из возможных способов.
- После этого в открывшемся окне нажмите на раздел запись.
- Из предложенного списка выберите микрофон с нарушением в работе. Как правило, он подсвечивается зелёным значком. Кликните по нему дважды правой кнопкой мыши.
- В верхней строке выберите пункт уровни и нижнюю полоску регулировки полностью доведите до крайнего левого положения.
Проверка драйверов
Обеспечение нормальной работы любого устройства, подключенного к компьютеру, достигается благодаря наличию драйверов. Это своеобразная программа, читая которую техника понимает, какой алгоритм ей следует выполнять. Это обеспечивает согласованную работу всех систем.
При подключении микрофона обычно используют Realtek.
Лучший метод решения — это удаление и повторная переустановка драйвера. После этого зайдите в меню системы и в открывшемся окне найдите очень важную опцию подавления шумов и эхо.
Если после выполнения результат не улучшился, можно снова проверить наличие усиления в меню звука.
Как полностью убрать шумы с микрофона
Устройства для приёма звуковых колебаний, встроенные в бытовую технику, могут иметь другие причины появления шумов. При возникновении посторонних звуков нужно знать, как избавиться от фонового шума в микрофоне. Многие, использующие программы для общения через интернет, часто сталкиваются с такими проблемами. Звуки мешают качественной записи звука и нормальному общению. Убрать электрический шум в микрофоне можно, но для этого нужно знать причину его возникновения. Причины шума микрофона могут зависеть от следующих факторов:
- Неправильных настроек программы
- Устаревших драйверов
- Внешних помех от электроники
Для того чтобы проверить микрофон компьютера или планшета нужно выполнить действия, зависящие от типа и версии операционной системы. В ОС Windows старших версий нужно кликнуть правой кнопкой мыши по значку динамика в левом нижнем углу экрана и в появившемся списке выбрать строку «Записывающие устройства».
Далее на значке микрофона нужно правой кнопкой открыть контекстное меню и выбрать пункт «Свойства». Открыть пункт «Прослушать» и проконтролировать работу микрофона через динамики акустической системы. Если искажений нет, посторонние шумы не воспринимаются, но голос воспроизводится слишком тихо, то открыв пункт «Уровни», можно с помощью ползунка отрегулировать уровень чувствительности. Если WEB-камера расположена далеко, то уровень можно поднять до требуемой величины. Это подбирается опытным путём.
При наличии сильных искажений или посторонних шумов можно проверить частоту дискретизации. Для этого нужно открыть пункт «Дополнительно» и на вкладке установить «1 канал 16 бит 44100 Гц (компакт диск). Если после всех действий сильные шумы в микрофоне не пропадут, то видимо придётся его заменить. Что делать если помехи в микрофоне мешают общению через популярные сервисы. Для проверки корректной работы канала звука в программе Скайп нужно выполнить следующие действия:
- Войти в программу
- Выбрать раздел «Инструменты»
- Открыть строку «Настройки» и «Настройки звука»
Отметить строку «Настройка микрофона автоматически» и в режиме «Проверка» убедиться в нормальном качестве воспроизведения звука. Если устройство фонит и шум на фоне микрофона не пропадает, следует уменьшить уровень чувствительности устройства. В программе Mail.ru Agent так же имеется пункт «Настройка программы». Во вкладке «Голос и видео» нужно выбрать пункт «Автоматическая настройка параметров звука». При слабой чувствительности устройства можно поставить галочку напротив пункта «Усиление микрофона». Режимы можно настроить в ручном режиме, но автонастройка избавляет от необходимости перестраивать устройство при изменяющихся факторах записи и воспроизведения.
Если на компьютере или планшете установлена операционная система семейства LINUX, то методы убирания шума в микрофоне будут несколько другими. Причина может крыться в некачественном устройстве. В этом случае после проверки канала звука, когда другие причины будут устранены, его можно будет заменить. Но сначала нужно использовать аудиосервер PulseAudio, который позволит намного повысить качество работы звукового устройства.
В аудиосервере предусмотрен модуль шумоподавления, который работает по алгоритму webrtc или speex. Для этого нужно запустить требуемую программу следующим образом: PULSE_PROP=”filter.want=echo-cancel” skype. После этого всё общение через Скайп будет происходить без эха и посторонних шумов.
Следующий способ состоит в создании постоянных source и sink с подавлением шумов по всему спектру: load-module-echo-cancel source name=noechosource sinc name=noe chosinc set-default-source noechosource
Эти строчки можно записать в /etc/pulse/default.pa в любое удобное место, чтобы они автоматически выполнялись при каждом запуске PulseAudio.
При использовании этого варианта шумоподавления следует знать, что модуль работает как на запись, так и на воспроизведение, поэтому при работе с программами голосового общения всё будет нормально, а записи качественного звука могут возникнуть проблемы. При шумоподавлении с помощью второго способа нужно убедиться, что программа воспроизводит звук с шумоподавлением, а не прямо в аудиокарту. При воспроизведении музыки из встроенного плеера компьютера через sinc с шумоподавлением аудио файлы будут воспроизводиться в режиме «моно» и с частотой дискретизации 32 кГц, что представляет собой очень низкое качество.
Почему микрофон шумит
Посторонние шумы можно слышать как при работе со встроенным комплектующим, так и при общении или записи звука посредством применения дорогостоящего прибора. Это особенности мембран, устанавливаемых в микрофоны в процессе их производства. Они воспринимают не только речь пользователя, но и шум работающего системного блока, гул холодильника, шипение телевизора.
Еще одна причина неудовлетворительной работы микрофона – низкая скорость соединения. Если в процессе общения в Интернете через Mail.ru Agent или Skype данные передаются медленно, будут слышны не только шумы, а дело дойдет и вовсе до потери связи.
Третья причина – банальная неисправность аппарата. Если устройство корректно работать по причине поломки неспособно, проблем не избежать.
Ошибки программного обеспечения и неверно произведенные настройки самим пользователем наиболее часто приводят к тому, что микрофон шумит. Причина неприятностей здесь понятна – неумение работать с “отвечающим за чистоту звука” ПО.
Виды микрофонов
Выделяют следующие типы средств звукозаписи:
- динамические;
- электретные;
- конденсаторные.
Последние 2 вида подсоединяются к компьютеру без использования вспомогательного оборудования. Для подключения применяют усилитель. При прямом подсоединении устройства к звуковой карте появляется посторонний шум. В этом случае необходимо усиливать голос, имеющий более низкий уровень.
Конденсаторные приборы получают фантомное питание (по проводам передаются информационные сигналы и постоянный ток). Такие микрофоны отличаются высокой чувствительностью. Усиливаются не только речь пользователя, но и окружающие его шумы.
Как избавиться от шума: активное шумоподавление
Активные методы предполагают, что вы не отгораживаетесь от нежелательных звуков, а заглушаете или фильтруете их с помощью технических средств. Идею активного шумоподавления почти век назад предложил немецкий ученый Пауль Люг (Paul Lueg), запатентовавший метод нейтрализации шума специальным звуковым сигналом.
Как это работает? Звук — это колебания, которые можно для простоты нарисовать как волны, чьи «холмы» циклически сменяются «впадинами» и вновь плавно переходят в «холмы».
Люг предложил генерировать зеркально противоположные колебания, чтобы «холмы» подавляющего шума совпадали со «впадинами» шума окружающей среды — и наоборот. Если волны идеально симметричны в тот момент, когда доходят до ваших ушей, они гасят друг друга, и вы не слышите их. Да-да, добавляя к звуку звук, можно создать полную тишину! Правда, для этого нужно оставаться на месте, иначе волны двух шумов пойдут в рассинхрон и станут слышны.
Причина вторая: монотонный раздражитель.
Разобравшись с тем, как действует система активного подавления шумов, дедушка Ньютон сказал бы следующее: «На силу действует противосила». Такая звуковая битва и процесс интерференции в результате приводит к требуемому результату – мы устраняем ненужный окружающий шум и можем полностью погрузиться в музыку.

Вот только есть одно «но». В результате такого постоянного шумового глушения на барабанные перепонки действуют монотонные звуковые волны. Это вовсе не означает, что мы должны слышать гул или какие-либо посторонние шумы. Мозг воспринимает исключительно разнообразие звуковых тоник конкретной аудиозаписи или трека, а вот нервная система… Действие таких вибраций – это принцип, работающий в основе системы активного шумоподавления и предугадать какой организм она приведет к тошноте и головным болям, увы, невозможно.
Программы для подавления шумов микрофона
Для устранения помех в режиме онлайн применяют специальные приложения.
Reaper
Программа для обработки звука используется в сочетании с утилитой «Виртуальный кабель». Перед началом работы устанавливают оба компонента на ПК.
После этого выполняют следующие действия:
- Переходят в раздел Device. Здесь задают версию используемой операционной системы, название микрофона и наушников.
- Нажимают на свободную часть рабочего окна программы. На появившейся панели находят кнопку FX. В левом меню выбирают пункт VST. Задают ему значение ReaPr. Возле пункта Mode вводят Substract. Программа составляет график помех.
- Удаляют галочку возле варианта Automatically. Произносят что-либо в микрофон. Если сильный шум по-прежнему появляется в наушниках, активируют и через несколько секунд отключают функцию Automatically build.
- Перенаправляют звук на виртуальный кабель. Это позволит другим программам работать с голосовой информацией.
- В разделе Device находят пункт Output. Ему присваивают значение Line1. Сохраняют внесенные изменения, чтобы не выполнять настройку при следующем применении приложения.
Audacity
При необходимости создания голосовой записи без лишних шумов выполняют следующие действия:
- Определяют участок, содержащий только помехи. Открывают раздел «Эффекты». Выбирают вкладку «Устранение шума».
- Создают модель помех. Это помогает программе определять, какие звуки должны удаляться. На данном этапе нажимают клавишу «Создать модель».
- Выделяют всю запись, вновь открывают раздел «Эффекты». Выбирают пункт «Подавление шума». Здесь настраивают необходимые параметры, перемещая ползунки и оценивая качество записи. Подтверждают внесенные изменения нажатием кнопки OK.
Realtek HD Audio
Программное обеспечение создано разработчиками звуковых карт. Его устанавливают на новые компьютеры совместно с соответствующими драйверами. Приложение помогает настраивать громкость, эквалайзер, звуковые эффекты. Для работы с микрофоном здесь имеется отдельная вкладка. После перехода в нее задают громкость и усиление. Для активации функции шумоподавления устанавливают галочку рядом с нужным названием.
VoiceMeeter
С помощью этой программы регулируют основные параметры функционирования микрофона. Приложение способно работать с несколькими одновременно подключенными устройствами, однако для этого требуется установка дополнительного оборудования. Программа распознает средство звукозаписи сразу после его подсоединения. Открывается меню настройки, в котором устанавливают требуемую громкость, активируют опцию подавления помех. Параметр усиления делают средним. При выборе максимального значения шумы становятся более выраженными.
NoiseGator
Утилита применяется для улучшения качества голоса при разговорах по «Скайпу». Принцип действия программы основывается на автоматическом отключении микрофона при изменении частот. Когда человек начинает произносить что-либо, устройство активируется. После окончания речи оно переходит в режим ожидания следующей реплики. Собеседник не слышит фоновых шумов, мешающих ему отвечать.
SoliCall
Программное обеспечение использует особые алгоритмы подавления эха и помех. После установки утилита встраивается в операционную систему, начинает взаимодействовать с другими приложениями, применяющими микрофон. Для начала работы достаточно установить SoliCall на компьютер, задать название используемого средства записи звука, настроить основные параметры.
Andrea PC Audio Software
Платная программа, которая снабжена большим количеством функций. Для подавления шумов активируют опцию PureAudio, устанавливая галочку возле этого названия. Функция не имеет детальных настроек, она работает в автоматическом режиме. При необходимости использования других параметров записи звука выбирают вариант агрессивного шумоподавления. Перемещая ползунок на экране, пользователь выбирает степень устранения лишних частот.
Samson Sound Deck
Ранее программа использовалась только для соответствующей марки. Потом функциональные возможности расширились, что сделало утилиту совместимой с большинством устройств. Программа использует цифровые алгоритмы устранения шумов. Это обеспечивает чистое звучание голоса при разговорах и записи. Samson Sound Deck работает в фоновом режиме, не загружая операционную систему.
Полезные фишки активного шумоподавления
Производители подумали, раз уж наушники оснащаются внешним микрофоном, то почему бы не предусмотреть возможность задействовать его по прямому назначению.
Некоторые модели позволяют временно отключать шумоподавление и транслировать в наушники звук «снаружи». Так можно общаться с собеседником, безопасно передвигаться или просто воспринимать информацию из окружающего мира и при этом не снимать наушники.
Другим плюсом моделей с активным подавлением шума является наличие встроенного усилителя. Именно с его помощью генерируется «антишум» для работы системы, но кроме этого усилитель способен выдавать более качественный звук.
Как добавить микрофон в ОБС
Чтобы добавить микрофон к этому приложению, необходимо сначала создать новую сцену. Добавить захват входящего аудио потока в качестве источника, при необходимости присвоив ему понятное имя. В окне свойств выбран нужный микрофон. Если вы начнете говорить в нем, измеритель уровня будет «прыгать», если соседний ползунок установлен в крайнее правое положение — 0 дБ.
Ниже показан снимок экрана окна «Audio Mixer», выделенного в OBS. Если вы нашли устройство, отвечающее за захват входящего аудио потока, то это означает, что вам не нужно добавлять его дальше — вы можете сразу перейти к настройкам.
В противном случае, вы должны выполнить одно из дополнительных действий, которые имеют отношение к добавлению второго и третьего микрофона, если вам вдруг понадобится их подключить. Рассмотрим оба варианта сразу, и вы выберете лучший.
-
- В поле справа нажмите кнопку «Настройки».
-
- Вы увидите новое окно со всеми опциями программы, в котором нужно перейти в «Аудио» и в списке «Глобальные аудиоустройства» отметить галочкой микрофон, который вы используете.
-
- Его также можно добавить в качестве дополнительного источника, если вы хотите быстро отключить его или выполнить другие действия в будущем. Для этого нажмите кнопку плюса под «Sources» (Источники).
-
- Появится список доступных опций, из которого необходимо выбрать «Захват входного аудиопотока».
-
- Дайте ему удобное имя и убедитесь, что источник виден.
-
- В окне свойств просто укажите сам микрофон, если подключено несколько таких устройств.
Микрофон был успешно добавлен в OBS и готов к дальнейшей работе и настройкам. Если говорить о стандартных параметрах, то изменить громкость можно только с помощью того же микшера, а остальные функции — добавлением фильтров.
Проверить сеть
Если при пользовании Сяоми плохо слышно собеседника, стоит обратить внимание на индикатор качества сети. Если соединение оказывается слабым, нужно ознакомиться с так называемой детальной спецификацией, предусмотренной производителями данного смартфона
В ней указано, какие частоты поддерживаются в каждом российском регионе. Ведь нередки случаи, когда смартфон, бесперебойно работающий в городе, выпадает из сети в пригородах и на дорожных трассах. Связь может теряться, если пользователь находится в закрытом помещении.
Помимо этого, стоит рассмотреть карты зон покрытия. Делать это лучше с домашнего интернета, поскольку в салоне связи тут же попытаются навязать очень выгодный тариф. Только после ознакомления с данной информацией можно проконсультироваться у оператора сотовой сети, к которой подключен смартфон. Возможно, действительно придется сменить оператора или приобрести вторую сим-карту для путешествий. В любом случае, это должно быть осознанное решение. Случается и так, что один оператор является образцом соединения, а другой постоянно выдает какие-то помехи. В этом случае стоит отключить автоматическое определение сети. Для этого нужно зайти в Настройки телефона, выбрать своего оператора, нажать на Выбор сети и отключить функцию автоматического выбора.
Что же выбрать в итоге

Для начала нужно пойти в ближайший магазин электроники с выставочными образцами и наглядно убедиться в работе системы активного шумоподавления. Простое сравнение наушников с такой системой и без неё сразу даст результат.
Чтобы не попасть в так называемую «зону риска», лучше попросить на тест модель у друга или знакомого.
От себя рекомендуем Philips SHB9850NC, одна из лучших моделей на рынке. Шумоподавление работает как по Bluetooth, так и по проводу, честные 16 часов работы гарантированы.
Вот так очередная технология, ранее стоявшая на вооружении военных, плотно проникает в нашу жизнь.

iPhones.ru
И почему это круто.