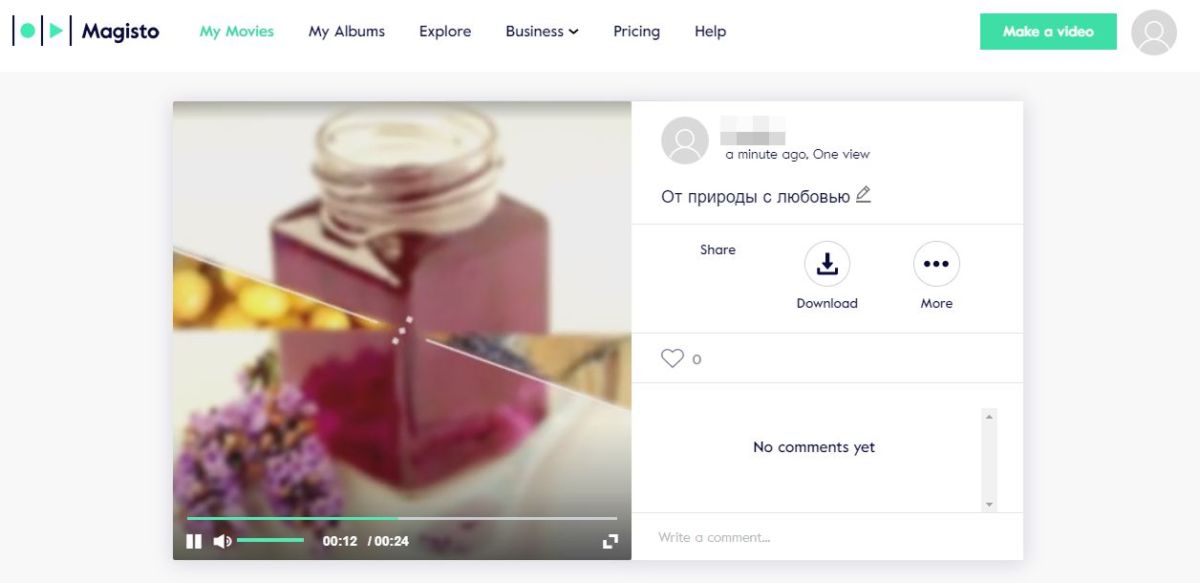Создать gif из видео
Содержание:
- Как сделать гифку из видео на телефоне под Android
- Any GIF Animator – конвертер видео в GIF
- Создаем анимированное изображение
- Сделать gif из видео онлайн: остальные сайты
- Convertio
- Список лучших сервисов для создания gif из видео
- Videotogif — видео в GIF конвертер
- Imgflip — создание GIF изображения
- Шаг 2. Как сделать гифку из видео онлайн: обзор 3 сервисов
- Как сделать мультик на компьютере в домашних условиях: пошаговая инструкция
- Использование гиф в сети
- GIPHY — сделать свою собственную анимированную гифку
- Giphy GIF Maker
- Как создать GIF-анимацию или «гифку» из видео самому с помощью программы?
- Filmora Video Editor — создавайте GIF из YouTube видео за 1 клик
- Как превратить видео Imgur в GIF
- YouTube to GIF
Как сделать гифку из видео на телефоне под Android
Здесь нам на помощь придёт аналогичное приложение: Gif Me! Camera. Её особенность – возможность создания гифки как с видеофайла, так и с картинок или фотографий.
Порядок действий:
скачиваем приложение с Play Market, дожидаемся установки, запускаем;
в главном меню выбираем файл-источник, нажав кнопку Import;
можно использовать другие гифки, ролики, присутствующие в памяти смартфона, а также только что загруженные видео;
после этого появится основной экран с полосой прокрутки и базовыми настройками, позволяющими создать анимированный видеоряд;
нам предстоит задать начало и конец фрагмента, который будет использован для конвертации видео в gif-анимацию;
обычно такой ролик длится несколько секунд, после чего видео повторяется в бесконечном цикле
Поэтому очень важно точно указать начало и конец фрагмента, чтобы он выглядел максимально естественно или эффектно;
при необходимости можно задавать результирующее количество кадров, а также манипулировать разрешением видео и скоростью воспроизведения;
злоупотреблять размером или длительностью гифки не рекомендуется – во-первых, такой файл будет долго грузиться, во-вторых, кушать мобильный трафик, который не всегда безлимитный;
после того как все настройки сделаны, жмём кнопку «Создать» и ждём завершения генерации GIF-файла;
он будет сохранён в Галерее, откуда его можно отправить конкретному адресату (приложению), просто однократно кликнув на файле.. На этом примере можно убедиться, что создать гифку из видео на смартфоне ненамного сложнее, чем на ПК
На этом примере можно убедиться, что создать гифку из видео на смартфоне ненамного сложнее, чем на ПК.
Any GIF Animator – конвертер видео в GIF
Простая и бесплатная утилита для конвертации видео в анимированный GIF. Заявлено, что поддерживает большинство основных видеоформатов, но наши тестовые ролики почему-то открыть не захотела.
Процесс конвертации выглядит простым. Настройки находятся в правой части окна. Можно выбрать частоту кадров, размер кадра, а также время, подлежащее конвертации. Можно сделать зацикленный GIF, можно запретить круговое воспроизведение. Также программа позволяет обрезать кадр сверху, снизу, справа и слева. Таким образом, пользователь получает возможность кадрировать свое видео. Наложение эффектов включает усиление яркости, контрастности, насыщенности. Можно добавить текст поверх изображения.
Поддерживается загрузка и создание GIF-видео с YouTube по прямой ссылке, но эта функции у нас также не сработала. Возможно, вам повезет.
Создаем анимированное изображение
ГИФ работает аналогично мультипликации. Файл выступает в роли контейнера, сохраняя внутри картинки, участвующие в анимации. Любая такая картинка воспроизводится последовательно, как отдельный кадр. И для каждой из них задаются нужные параметры. Модуль, который позволяет делать gif из видео, открывается тремя разными способами:
- с помощью вкладки «Создать GIF» в разделе меню «Обработка»;
- при нажатии на иконку «GIF», которая расположена над видеоплеером;
- при выборе анимации «GIF» в каталоге форматов софта.
Любой из этих трех шагов приведет к открытию окна «Создать GIF». Здесь нужно указать границы видеофайла. Сделать это можно передвинув расположенные по краям полосы прокрутки черные маркеры. Для проверки продолжительности будущего гифа, пересмотрите обрезанный видеоролик во встроенном проигрывателе и после этого нажмите «Далее».
Обрежьте видео
Теперь нужно задать размер изображения. Программа для создания гиф анимации предлагает несколько стандартных вариантов кадрирования (например, 500х376, 700х526 и др.). Кроме того, вы можете выбрать вручную произвольный размер видеоматериала. Если вы хотите сделать так, чтобы изображение в полном размере поместилось в кадр, то поставьте галочку напротив опции «Уместить видео». Выбрав самый подходящий пресет, нажмите «Далее».
Настройте размер будущей гифки
Теперь можно приступать к установке других параметров. Вы можете задать количество повторов, скорость воспроизведения, указать частоту кадров. Просмотрите ролик. Если результат вас устраивает, выберите «Создать GIF». Картинка в формате GIF будет готова через пару секунд.
Сделать gif из видео онлайн: остальные сайты
Далее в краткой форме опишу ещё семерых, помогающих сделать gif из видео онлайн, но уступающих выше описанному. Все они имеют минусы, которые не дадут дальше использовать полученные файлы.
Онлайн программа videotogiflab
Онлайн программа videotogiflab имеет один изъян, не возможно сделать уменьшение gif по ширине и высоте, что делает полученный вариант очень большим, раза в два чем оригинал. Но есть три момента, порадовавшие:
- Простота использования
- Наладка FPS
- Без ограничений по времени
Медленный imgur
Сайт imgur долго загружает ролики, понравился минималистичный тёмный дизайн. Берет ролик максимум продолжительностью 30 секунд, но дает возможность онлайн редактировать, уменьшать и добавлять некоторые эффекты.
gif анимация от imgflip
Прекрасный инструмент imgflip умеет в предварительном просмотре показывать результат кодировки анимации в gif, единственный и весомый минус, максимум 20 секунд, но имеет достоинства:
- предварительный просмотр
- Обрезание роликов в визуальном редакторе
- Маленький размер, что при малоскоростном интернете полезно
- Оптимизация в реальном режиме
- Минимальный редактор (сделать обрезку, повернуть, уменьшить разрешение)
Генератор ezgif
Не понравился конвертер–генратор от ezgif. мало дается времени и плохое качество. параметров много, возможно закачивать видео до 60 секунд, но с минимальной частотой равному 5, то есть в итоге получиться тормозная картинка. Возможно менять размер и задавать время откуда начинать и где заканчивать преобразование. Но скудность и жадность переместили ezgif на последнюю строку. Приложу видео полного функционала.
Convertio
Простой, минималистичный конвертер медиа форматов, позволяющий переводить файлы из MP4 / JPG в GIF. Сервис очень прост, не имеет каких-либо дополнительных настроек или расширенного функционала. Русифицирован и бесплатен в базовой версии
Бесплатная версия Convertio даёт возможность работать с файлами размером не более 100 мегабайт. Плата начинается от 9,99 долларов в месяц — за эти деньги можно увеличить объем файла до 500 мегабайт и вести до 25 одновременных конвертаций.
Сервис также работает с другими распространёнными видеоформатами: нужно выбрать подходящий на главной странице в раскрывающемся списке. Также через Convertio удобно конвертировать gif в видео заданного формата.
Как сделать gif из видео, используя Convertio:
Список лучших сервисов для создания gif из видео
В простейшей форме GIF (произносится как «гиф») — это файл изображения. Как и форматы файлов JPEG или PNG, формат GIF можно использовать для создания неподвижных изображений. Но у формата GIF есть специальная функция — его также можно использовать для создания анимированных изображений.
Мы говорим «анимированные изображения», потому что GIF-файлы на самом деле не являются видео.
—————————————————————————————————
 http://ru.videotogiflab.com/
http://ru.videotogiflab.com/
———————————————————————————————
Фото коллаж
Изменить размер GIF
Сделать значок ICO или favicon
Конвертировать RAW в JPG
Видео в конвертер GIF
Создать рингтон
http://ru.videotogiflab.com/
—————————————————————————————————
online-converting.ru
—————————————————————————————————
https://imgflip.com/
—————————————————————————————————
http://www.cockos.com
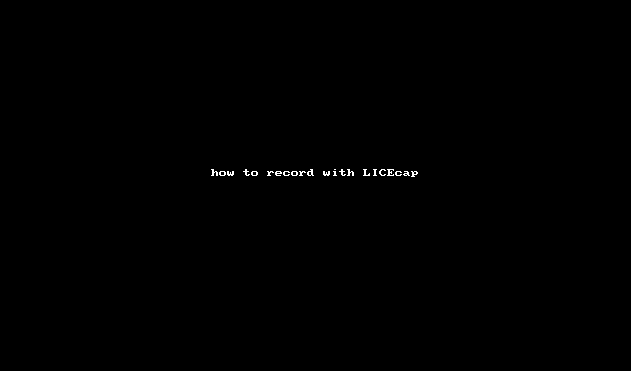
—————————————————————————————————
http://gifcam.ru.uptodown.com
—————————————————————————————————
http://gifovina.ru
—————————————————————————————————
http://ezgif.comr
—————————————————————————————————
Videotogif — видео в GIF конвертер
Ещё один ресурс, чтобы создать gif прямо в Интернете из видео mp4, ogv, ogg, webm. Для работы с ним выполните следующее:
- Перейдите на данный ресурс https://ru.videotogiflab.com/;
- Нажмите на кнопку «Обзор» и найдите на жёстком диске базовый видео-файл, с которого будет создана гифка;
- Ниже выберите частоту кадров и интервал вашего ролика;
- Кликните на самом ролике, чтобы начать его воспроизведение;
- С нужной секунды нажмите на кнопку «Start Recording» (начало записи);
- Для окончания записи используйте кнопку «Stop Recording/Create gif»;
- Для сохранения полученного результата нажмите на кнопку «Сохранить анимацию»;
- Кнопка «Редактировать в Gif Resizer» позволит вам изменить размер полученного ролика с помощью дополнительных опций редактирования.
Imgflip — создание GIF изображения
Imgflip – один из ресурсов, который поможет нам создать анимацию из видео онлайн. Сервис обладает удобным функционалом, высокой вариативностью настроек, позволяя создавать гифки действительно высокого качества.
Чтобы создать файл гиф перейдите на данный ресурс https://imgflip.com/gif-maker, вы увидите две основные вкладки:
- Video to gif — позволяет указать ссылку на базовое видео, с которого можно будет создать гифку, или загрузить своё видео, нажав на кнопку «Upload video»;
- Images to gif — позволяет создать гифку из нескольких изображений путём их загрузки на сервис с помощью кнопки «Upload images».
- После загрузки нужного нам ролика с помощью кнопки «Upload video», сервис перейдёт в режим редактирования;
- Слева под изображением вы можете выбрать время старта вашего ролика и его продолжительность;
- Справа же расположены настройки разрешения вашей гифки, функция добавления текста (add text to gif), опция вырезки части изображения (Crop gif);
- А нажав на «More options» вы сможете перейти в режим расширенных настроек вашего ролика.
- После того, как вы определитесь с опциями, необходимо нажать на «generate gif», а затем на «Download Image».
При этом также стоит упомянуть, что бесплатный функционал сайта имеет некоторые ограничения (не доступно разрешение 480px и выше, на полученной гифке слева снизу будет располагаться логотип сайта и так далее), что не всегда приемлемо и удобно.
Шаг 2. Как сделать гифку из видео онлайн: обзор 3 сервисов
Для того чтобы из скачанного видео сделать гифку онлайн, воспользуйтесь рядом бесплатных онлайн-ресурсов. Ниже приведен обзор 3 бесплатных ресурсов + детальное описание работы в таких программах.
№1. Видео в GIF конвертер
Этот сайт позволяет конвертировать в онлайне отрывок любой продолжительности в gif формат. Как им пользоваться?
А вот и результат нашей работы:
№2. FreeGifMaker.me
видео онлайн
- Зайдите на сайт http://freegifmaker.me
- Перейдите к колонке «YOUTUBE GIF MAKER» и кликните на «CREATE GIF».
- Вставьте URL нужного вам клипа в отведённое поле и нажмите на кнопку «Load YOUTUBE video».
- Установите время, с которого необходимо переформатировать ролик (Start Time), и укажите продолжительность отрывка (Duration). Кликните на «Preview».
- Если вы довольны результатом после предварительного просмотра, смело жмите «Create». В противном случае «Change» и заново повторите шаги, описанные выше.
- Готово! Выбирая «SAVE TO DISK», вы сохраните гифку на компьютер. Также её сразу можно разместить на своей страничке в соцсети, кликнув на одну из кнопок, расположенных ниже.
В отличие от предыдущего ресурса, freeGifMaker.me оставляет свою «подпись» на созданных анимашках. В этом заключается его небольшой недостаток.
№3. EZGIF.COM
Данный ресурс хорош тем, что позволяет сделать гифку не только из ролика, но также и из фотографий. Причем, вы можете добавить эффекты, обрезать, а также изменить размер готовый файл, чтобы уменьшить его размер.
-
Выберите в строке меню «Video to Gif» и загрузите свой ролик. Как видим, здесь это можно сделать двумя способами:
- с компьютера,
- вставить в отведенное поле ссылку с Ютуба.
Выберем более быстрый способ (хотя, если что, скачивать ролики на компьютер вы уже умеете) и скопируем сюда линк. После жмём «Upload».
-
После того, как ролик загрузился, вручную введите время начала и конца отрывка.
- Далее задайте размер и количество кадров в секунду. Теперь жмём на кнопку «Convert to GIF».
- А вот и готовый результат! В придачу снизу представлен ряд инструментов, с помощью которых можно оптимизировать анимацию под нужный объем памяти, который она будет занимать. Если всё устраивает, кликаем на значок «save» и сохраняем файл на компьютер.
Главным минусом этого ресурса остается то, что клипы долго загружаются на сайт. Однако высокое качество гифок и отсутствие на них подписи компенсируют этот недостаток.
Как оказалось, сделать гифку из видео онлайн проще простого и даже ребенок с этой задачей легко справится. Создавайте интересные анимации и делитесь ими с друзьями в соцсетях.
Как быстро сделать гифку из видео онлайн?
Для этого понадобится специальный сервис:
https://youtube.com/watch?v=Op1Q7c9El-k
Также такой формат изображений очень популярен среди подписчиков разных пабликов. Если вы админ одного из них – порадуйте свою аудиторию необычным контентом.
Как сделать мультик на компьютере в домашних условиях: пошаговая инструкция
Если предыдущие способы показались вам сложными, не расстраивайтесь. С хорошим софтом создание мультфильмов отнимает не так много времени. Это интересное занятие, которым можно заниматься даже с детьми. Давайте рассмотрим, как вручную создать стоп-моушн анимацию абсолютно без каких-либо навыков. Вам понадобится:
- Раскадровка мультика. Стиль stop motion базируется на смене кадров, когда главный объект меняет положение на каждом слайде. чтобы воспроизвести это, лучше всего заранее зарисовать движения основного предмета.
- Фотографии или рисунки. Сделать снимки проще простого: меняйте положение главного объекта и делайте кадр. Например, если вы хотите заснять, как игрушечный зайчик переместится из одной точки в другую, передвигайте его буквально на несколько миллиметров и фотографируйте каждую смену положения. Впрочем, вы также можете нарисовать слайды своими руками, так будет даже интереснее.
Пример стоп-моушн анимации
Мы рассмотрим процесс в программе ВидеоМОНТАЖ. Этот редактор видео позволяет работать с видеофайлами и изображениями, добавлять музыку и проводить озвучку, а также вручную менять длительность каждого слайда. Это именно то, что нужно для проекта. В результате мы получим вот такой короткий ролик:
Шаг 2. Добавьте фотографии
Во вкладке «Файлы» нажмите кнопку «Добавить видео и фото». Найдите на жестком диске папку со всеми фотографиями для мультика. Чтобы загрузить их все сразу, выделите первый снимок, зажмите Shift и отметьте последний файл. Загруженные картинки автоматически переместятся на шкалу раскадровки.
Внизу вы сможете видеть каждый кадр будущего мультфильма
Шаг 3. Установите параметры
ВидеоМОНТАЖ автоматически встраивает между слайдами эффекты переходов. Чтобы убрать их, кликните по нему правой кнопкой мыши и выберите «Удалить переход».
Удаление переходов между кадрами
Теперь нужно установить длительность слайда. Выделите любой и кликните по нему правой кнопкой мыши. В списке выберите «Инструменты» —> «Обрезать». Укажите самое маленькое значение продолжительности.
Установите галочку возле пункта «Применить ко всем фото», чтобы программа автоматически укоротила все слайды. Кликните «Применить»
Устанавливаем длительность кадра
Шаг 4. Добавьте диалоги
ВидеоМОНТАЖ позволяет добавлять на кадры текст и графику, а значит, вы можете создать полноценный мультик с диалогами. Чтобы наложить на кадр «пузырьки» с разговором, как в комиксах, в боковой колонке перейдите в раздел «Картинки» и найдите подходящую графику. Дважды кликните на нее, чтобы добавить на слайд. новый элемент появится на шкале раскадровки. Растяните его так, чтобы он покрывал все необходимые кадры.
Стикеры украсят и дополнят ваши мультфильмы
Если вы дважды кликните на добавленную картинку на слайде, то сможете дополнительно настроить анимацию, то есть появление объекта. Например, можно сделать так, чтобы она плавно появлялась и исчезала.
Настраиваем эффекты для отдельных объектов
Теперь добавьте сам текст в соответствующем разделе. Выберите подходящий стиль, дважды кликните для добавления и введите текст. Настройте у текста такую же длительность и настройки, как у слоя с картинкой.
Добавляем текст
Шаг 5. Наложите музыку или озвучку
Давайте дополним мультфильм музыкой или голосовыми комментариями. Чтобы добавить фоновое аудио с компьютера, дважды кликните по дорожке со знаком ноты на таймлайне, и импортируйте трек. также вы можете встроить музыку из библиотеки программы. для этого перейдите в раздел «Файлы» и нажмите «Коллекция музыки». Выберите подходящие треки, выделите один или несколько дорожек и нажмите «Добавить выделенные треки».
Встроенная коллекция музыки
Для добавления озвучки подключите к компьютеру микрофон. На таймлайне найдите дорожку с надписью «Дважды кликните для добавления записи с микрофона». Щелкните два раза мышкой и в новом окне запустите запись кнопкой «Начать запись».
Записываем озвучку самостоятельно
Шаг 6. Сохраните мультик
Теперь осталось лишь объединить все слайды в один мультфильм и запустить рендеринг. Нажмите кнопку «Сохранить видео» под окном превью и выберите «Сохранить видео в других форматах». Подберите подходящий формат и качество, укажите разрешение экрана и кодек и нажмите «Сохранить видео». Дождитесь, когда программа проведет рендеринг и скомпонует все слайды в один фильм. Готово! Вы сделали свой собственный мультик!
Сохраните работу в любом формате
Использование гиф в сети
Программа для создания гиф из видео «ВидеоМАСТЕР» позволяет легко создавать GIF на основе видеоматериалов из известных фильмов, любимых сериалов и вашей личной видеотеки. Вы сможете использовать гифки в качестве аватара на форумах, прикреплять их к комментариям в различных соцсетях, а также использовать в качестве рекламных роликов на сайтах выбранной тематики.
С помощью программы для создания файлов в gif вы сможете самостоятельно сделать анимированный баннер и залить его на ваш сайт, чтобы привлечь как можно больше внимания к событию или информации. Продолжительность такого ролика выбираете вы. Как правило, она достигает нескольких минут. При этом из-за небольшого размера гиф более удобен в использовании.
GIPHY — сделать свою собственную анимированную гифку
В вопросе создания гифки из видеоролика онлайн нам также может помочь сервис GIPHY, который способен делать гифки используя видео на Ютуб и другие подобные сервисы, а также работать с видео, загруженного с вашего компьютера.
- Чтобы воспользоваться функционалом данного сервиса перейдите на ресурс https://giphy.com/create/gifmaker;
- Выберите время старта (start time), продолжительность ролика в секундах (duration), текст-заголовок для вставки в гифку (caption), теги, ссылку на ролик в интернете (если будете работать с ним), а затем нажмите на «Create GIF».
Гиф-файл будет создан, вы сможете просмотреть полученную картинку. Если всё устроило нажмите на на вкладку «Advanced», и нажав на кнопку «Download» скачайте полученный результат.
Giphy GIF Maker
Создавать гифки с этим инструментом удобно. Для преобразования видео с ютуб или любой иной онлайн соцсети вставьте на главной странице сайта прямую ссылку на ролик. Ограничение по продолжительности — 15 мин. Несколько секунд сервис потратит на загрузку контента, а после откроет доступ к редактированию:
- с помощью ползунков Start Time (точка начала) и Duration (длина) нужно выбрать и обрезать требуемый эпизод;
- ознакомьтесь в предпросмотре, как будет выглядеть готовая работа;
- кнопка Continue to Decorate позволит опробовать различные фотофильтры, изменить скорость, добавить на гифки наклейки и статичную или анимированную надпись;
- кнопка Continue to Upload открывает поля для внесения тегов и имени;
- жмите Upload to GIPHY и получите доступ к скачиванию и расширению в соцсетях и на сайтах.
Сделать гифку на Giphy GIF Maker действительно просто и быстро. Преобразовать можно и ролик с жесткого диска ПК. Только его длина не должна превышать 1 мин. Есть опция преобразования статичных картинок в гиф-изображение. Из минусов бесплатной версии Giphy GIF Maker выделяют ограничение в виде одной надписи на ролик, отсутствие выбора финального размера и англоязычный интерфейс ресурса.
Как создать GIF-анимацию или «гифку» из видео самому с помощью программы?
- Мы разобрались, что такое «гифка» и теперь перейдём непосредственно к её созданию. Существует огромное количество программ, с помощью которых можно преобразить видео в GIF-анимацию. У каждой из них есть свои достоинства и недостатки. Некоторые программы обладают большим количеством настроек и функций, позволяющих создавать гифки высочайшего качества не только из видео, но и из простых изображений.
Рисунок 1. Как создать GIF-анимацию или «гифку» из видео самому с помощью программы?
Программа представляет собой компактный и удобный видеоконвертер с множеством полезных функций. С его помощью можно преобразовывать видеоролики не только в GIF-анимацию, но и в другие форматы, такие как AVI, MPG4, MPG-2, 3GP, DivX, XviD, DVD и многие другие.
Отличительной особенностью программы является отсутствие необходимости настройки вручную. В неё включены более 350 предустановок и кодеков, которые автоматически настраивают нужные настройки под выбранный формат. Чтобы сделать гифку из видео с помощью данной программы, необходимо сделать следующее:
Шаг 1. Скачайте программу с официального сайта, установите её и запустите. В программе нажмите на вкладку «Файл» и далее на пункт «Открыть». В открывшемся окне загрузите с компьютера видео, из которого Вы хотите сделать GIF-анимацию.
Рисунок 2. Как создать GIF-анимацию или «гифку» из видео самому с помощью программы?
Шаг 2. После того, как открылось окно работы с GIF, выберите кусок видео, который Вы хотите преобразовать в анимацию, передвигая черные ползунки на шкале времени. Параллельно Вы можете просматривать выбранный отрезок в специальном проигрывателе. После того, как Вы выбрали необходимый отрезок, нажмите кнопку «Далее».
Рисунок 3. Как создать GIF-анимацию или «гифку» из видео самому с помощью программы?
Шаг 3. На следующем этапе необходимо выбрать размер конечного изображения. Внизу можно увидеть несколько рекомендуемых вариантов. Выберите один из них или установите собственные параметры в пикселях. Чтобы видео полностью уместилось в указанные рамки, поставьте галочку напротив «Уместить видео». Если Вас всё устраивает, нажмите кнопку «Далее».
Рисунок 4. Как создать GIF-анимацию или «гифку» из видео самому с помощью программы?
- Шаг 4. Конечным шагом будет настройка скорости воспроизведения, установка необходимого количества кадров для показа (FPS) и количество повторов. Количество повторов рекомендуется выставить «Повторять всегда», чтобы анимация автоматически обновлялась. После выставления нужных параметров нажмите «Создать GIF» и сохраните полученный файл к себе на компьютер.
- Дело сделано. Теперь в вашем распоряжении есть анимационное изображение, которое Вы можете загрузить к себе на страницу ВКонтакте, отправить на стенку друзьям и знакомым. На некоторых ресурсах такие изображения можно использовать в качестве аватаров.
- Подробную инструкцию по пользованию программой «ВидеоМАСТЕР» можно посмотреть на видео в конце статьи.
Filmora Video Editor — создавайте GIF из YouTube видео за 1 клик
Filmora Video Editor или Filmora Video Editor для Mac это программное обеспечение для редактирования видео, которое позволяет редактировать все виды видео, аудио и изображений на ПК или Mac. Вы можете использовать его для добавления анимаций, пометок, названий и т. д. в видео YouTube, или для вырезания, разделения или объединения видео YouTube. И более 24 различных выходных форматов позволяют конвертировать YouTube видео в GIF всего за 1 простой щелчок мыши.
Filmora Video Editor
- Разделяйте, вырезайте или удаляйте ненужные части из видео всего за несколько кликов, таким образом вы получаете желаемый результат.
- Выходные форматы: GIF, WMV, MP4, MOV, AVI, MKV, и т.д.
- Более 300 спецэффектов сделают ваше видео уникальным.
- …
Как сделать GIF-изображение из видео YouTube на ПК или Mac?
Предположим, что вы загрузили и установили Filmora Video Editor на свой компьютер Windows или Mac. Затем запустите его и выберите «Full Feature Mode» в основном окне.
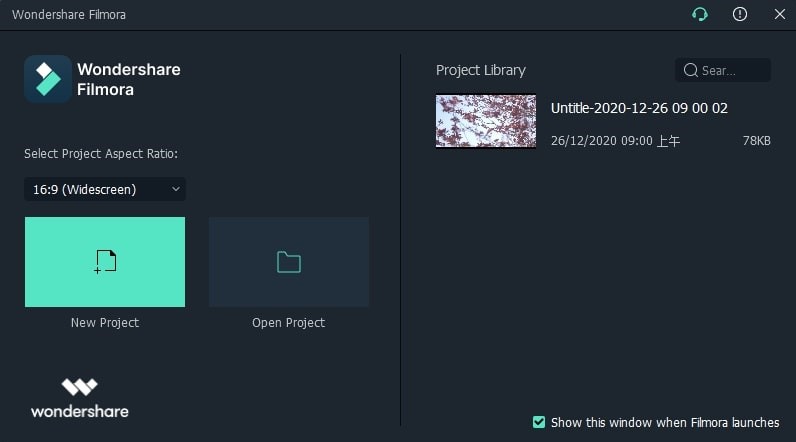
Шаг 1. Нажмите кнопку «Import Media Files Here» или «Import» для загрузки видео YouTube, сохраненного на локальном диске, в медиатеку.
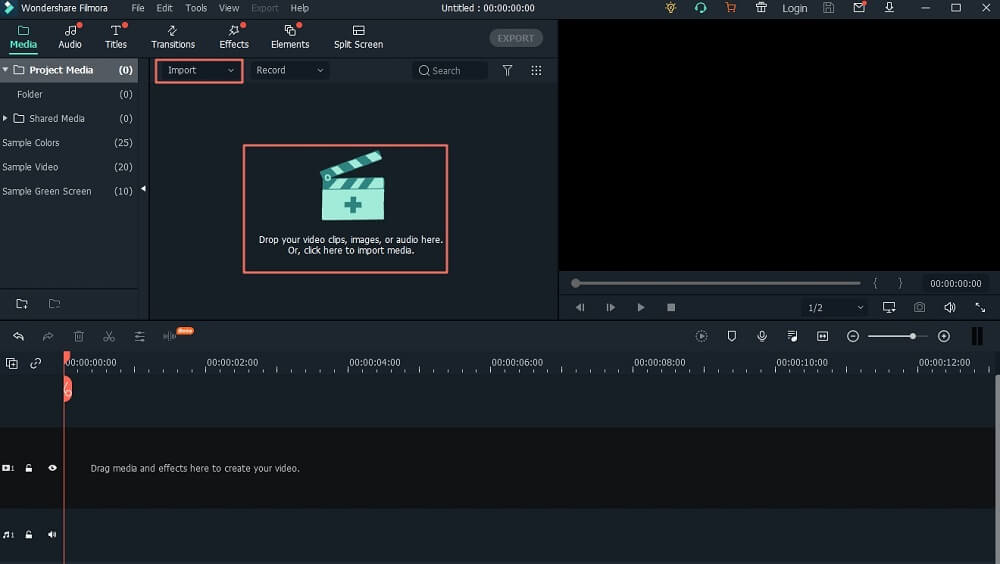
Шаг 2. Перетащите видео на временную шкалу; вы можете изменить порядок так, как вам нужно. Поскольку изображение GIF всегда короткое, поэтому, если видео очень большое или вы хотите создать gif из нескольких видеороликов, вам необходимо вырезать ненужные части, как показано ниже:
— Перетащите ползунок в начальную точку момента, который вы хотите убрать, и нажмите на значок разделить. Затем перетащите ползунок в конец части, которую вы хотите удалить, и нажмите разделить еще раз.
— Кликните на видеоклип, который вы хотите удалить, и нажмите значок корзины или щелкните правой кнопкой мыши, чтобы удалить.
— Повторите описанные выше действия, чтобы оставить только нужные кадры.
Если вы еще не знаете, как разделить видео, вот пошаговая инструкция.

Шаг 3. Когда на временной шкале есть только нужные кадры, можно добавить заголовок, переходы, накладки и т. д. После этого нажмите кнопку «Export» и выберите «GIF» в качестве выходного формата.
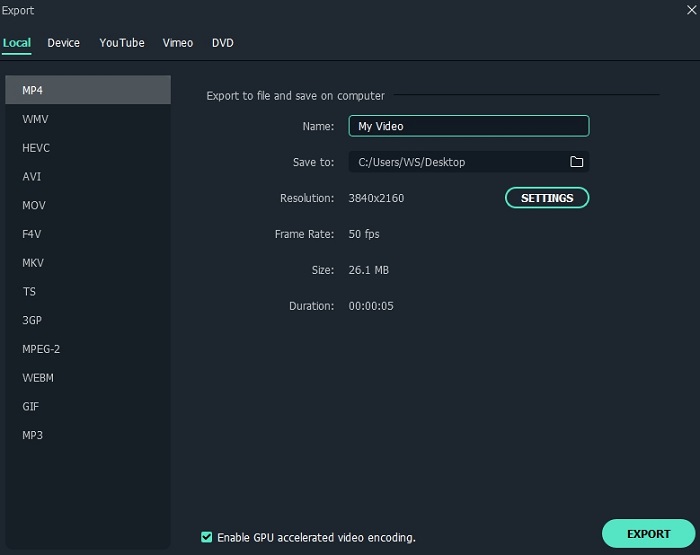
Теперь, GIF создан успешно из вашего видео YouTube, вы можете отправить или поделиться им.
Плюсы:
— Инструмент экономит время, он позволяет загружать один или несколько больших видео в медиатеку или на временную шкалу за секунды;
— Бесплатная пробная версия позволяет пользоваться всеми функциями Filmora.
— Создание из видео не только GIF, но и других форматов.
— Сотни видеоэффектов для настройки ваших видео или GIF.
Минусы:
— Логотип Filmora video editor будет добавлен во все выходные файлы в бесплатной пробной версии. Чтобы удалить водяной знак, необходимо приобрести полную версию.
Как превратить видео Imgur в GIF
Imgur — это социальная сеть обмена изображениями и видео. В основном используется для поиска и обмена мемов, Imgur позволяет создавать и публиковать оригинальные GIF-файлы или видео. Сайт также позволяет очень легко конвертировать видео Imgur в формат GIF.
ШАГ 1: ВВЕДИТЕ URL-АДРЕС
Imgur предоставляет вам видео на страницу GIF. Вырезать и вставить URL-адрес видео, которое вы хотите, а затем нажмите клавишу ENTER. Вы можете выбрать видео из самого Imgur, или перейти на видео с другого сайта, такого как YouTube.
ШАГ 2: ОБРЕЗКА ВИДЕОКЛИПА
После ввода URL-адреса видео, вы сможете настроить время начала для вашего GIF, нажав на знак плюс под видео. Вы также можете добавить текст в свой GIF, если хотите. Затем Нажмите зеленуюкнопку создать GIF, чтобы закончить ваш GIF.
ШАГ 3: ПОДЕЛИТЕСЬ ИЛИ СОХРАНИТЕ GIF
После того, как ваш GIF будет готов, у вас будет возможность встроить свой GIF, загрузить его или поделиться им на Imgur. Вы также можете добавить заголовок или описание, чтобы сделать ваш GIF более доступным для поиска.
YouTube to GIF
Ютуб предлагает своим посетителям делать гифки из загруженного на сайте контента. Попасть на страницу сервиса можно прямо из окна с нужным роликом:
- В адресной строке между символами «www.» и «youtube.com/…» вставьте «gif». Никаких пробелов и прочих символов!
- Жмите Enter.
- Ожидайте переадресации на страницу сервиса. Выбранное ранее видео автоматически откроется для редактирования.
Меню YouTube to GIF (gifs.com) не русифицировано. Но разобраться в нем можно с минимальными знаниями английского или умением пользоваться онлайн-переводчиком. Вы сможете отрезать для гифки короткий фрагмент. После этого нажмите Create Gif и получите доступ к ряду опций: добавление надписи, стикера, звука. Также можно сделать гифку недоступной для других посетителей сервиса после вашего выхода из онлайн-программы.
Сделайте подпись, добавьте теги и жмите кнопку Next. Перед окончательным сохранением система предложит покупку VIP-сервиса с расширенным функционалом за $10. Но это делать необязательно. Минимального набора опций достаточно для создания полноценной гифки, поэтому студия считается бесплатной. Из минусов — отметка сервиса на сделанной картинке. Ее нет только в платной версии.