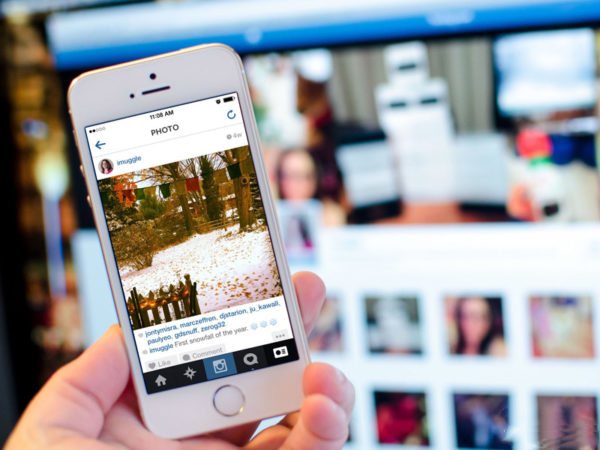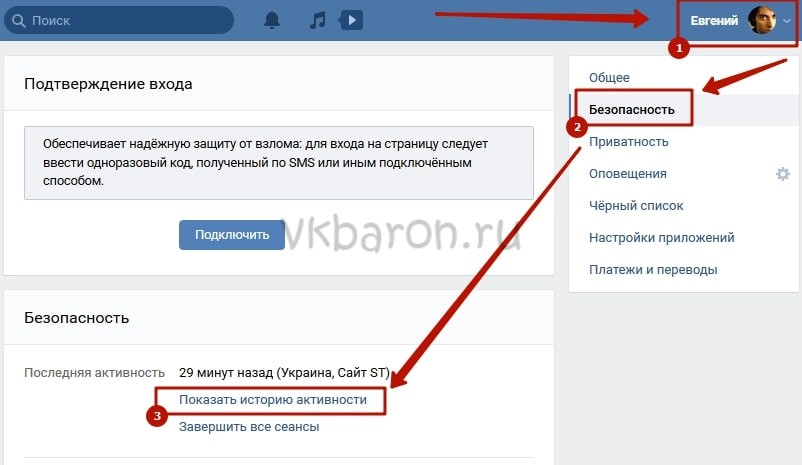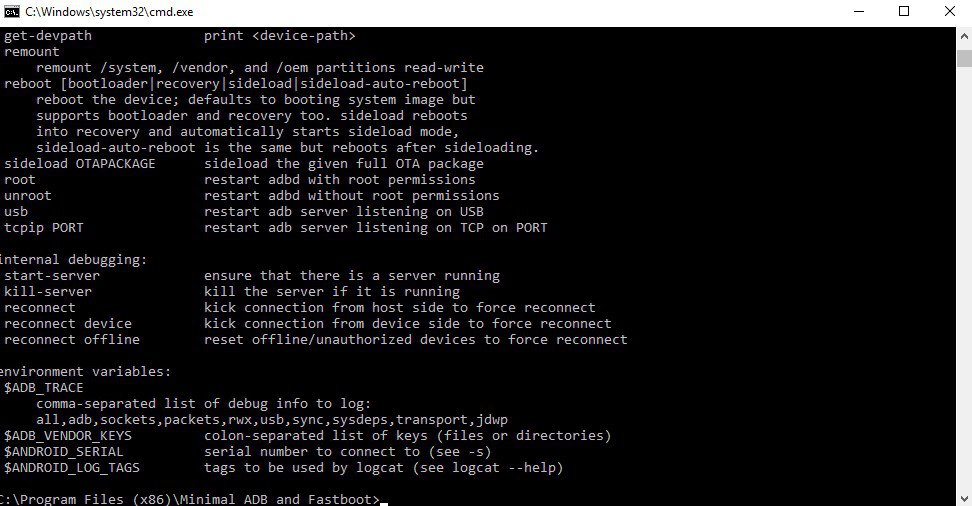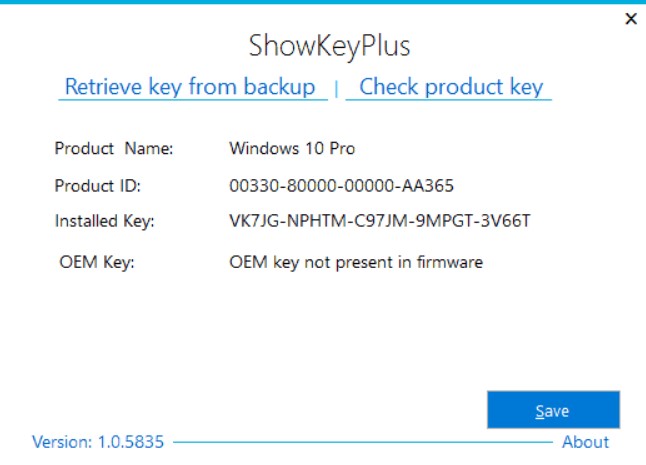Как посмотреть фпс в кс го (fps
Содержание:
- Команда для того, чтобы узнать ФПС в КС: ГО
- Настройки графики в игре
- Как посмотреть фпс в Escape from Tarkov, с помощью консоли? Править
- Как Включить Отображение ФПС в Доте 2 Реборн
- Консольные команды, которые повышают ФПС в КС ГО
- КАК ПОВЫСИТЬ ГЕРЦОВКУ МОНИТОРА?
- Почему нужно знать свой FPS
- ЧИСТИМ И ОПТИМИЗИРУЕМ СИСТЕМУ
- Используем Gaming Evolved
- Почему в кс го мало фпс?
- Настройка AMD Radeon Settings для игр 2020
- Команда для отображения FPS в CS:GO
- Отображение FPS в игре
- Как узнать ФПС в КС: ГО
- Как включить счетчик fps radeon
- Как посмотреть ФПС в CS:GO
Команда для того, чтобы узнать ФПС в КС: ГО
Наличие консоли позволяет запустить счетчик ФПС в игре без обязательного применения других приложений или команд запуска. Игровой процесс даже не потребуется прерывать, для этого действия будет необходима только одна рабочая консоль. Передать команду можно, нажав на горячую кнопку в основном меню, либо во время проведения матча.
Существует две команды:
- Cl_showfps 1. С ее помощью игрок имеет возможность запуска счетчика фпс в левом верхнем углу дисплея. Ничего другого по команде узнать не представляется возможным. При показателе 0 команда перестает действовать;
- Net_graph 1. Такая команда имеет больше функций. Поэтому она актуальна при необходимости одновременного учета нескольких параметров одновременно с фпс. При значении 0, команда будет отключена.
По существу, для определения фпс достаточно использования одной команды. Поэтому разработчики советуют использовать первую команду во время матча, вторую – при полноценной настройке клиента. Определение таких технических характеристик, как тикрейт, пинг и другой информации в таком случае будет актуально.
Настройки графики в игре
Разрешение: для начала ставим под разрешение вашей видеокарты и монитора. В случае если дальнейшие манипуляции все еще не дадудт вам удовлетворительные показкатели ФПС — можно снижать, вплоть до соотношении сторон на 4:3 и меньшего разрешения. Крутим ручку пока не будет нормальный фпс и приемлемая видимость.
Полный экран: играйте в полном экране, а не в окне или окне без рамок. Когда вы играете в окне — вся производительность идет на игру, если играете в окне — то производительность уходит так же на поддержания того что находится вне игры — рабочий стол, окна итд.
Вертсинх — выключаем, это роскошь только для сверх топовых компов.
Качество текстур: низкое или среднее, чем выше показатель — тем больше ОЗУ будет требоваться от вашего ПК.
Тени: низкое-среднее, но на низких могут быть артефакты с бликованием и рябью, но если цель фпс — то выбирать не приходится.
Детализация объектов: 2-4. Если надо больше фпс — то 2, но при таком раскладе у вас не будет видно игроков дальше пары сотен метров и тут уже есть шанс иметь хороший фпс, но быть легко убитыми. Хотя если вы играете в закрытых картах типа завода — вас это не будет касаться. Так же при высоком уровне при просмотре в оптику — будут наблюдаться лаги из за прогрузок (привет озу и скорость загрузки).
Общая видимость: Идете на завод ? вам вариант ставить по минимуму на 400, но на открытых картах можете не увидеть игрока в далеке, а он вас увидит. Но это речь про дальнии дистанции. Первый шаг ползунка 400, а второй уже 1000, а последующие по +500. Так что тестируйте оптимальный вариант. Хотя 400 должен хватить и не убивать геймплей.
Читайте так же: Все серии сериала Рейд (Raid) Escape from Tarkov
Дальность теней: Зачем нам тени когда нужен фпс? — Крутим в минимальное значение. Но в оптике они тоже будут прорисовываться там куда смотрите, что повлечет фризы, но выбирать не приходится.
SSAO/SSR: мягкое затенение и освещение, отключается как излишество во благо ФПС. Да и их отключение не сильно портят картинку.
Анизотропная фильтрация: на фпс влияет не сильно, а качество картинки меняет существенно, именно поэтому мы в драйвере выставили Анизотропная фильтрация: 16x — потому оставляем включенным.
Сглаживание: варианта два, либо выключить и превет лесенки, но ФПС выше. FXAA — сглаживает, при этом не сильно убивая ФПС — вероятно какой то из этих вариантов вам подойдет. SSAA — не наш выбор, много ресурсов , падает фпс, да и плохое качество, еще и картинку мылит. Либо вариант — ставим выкл, но добавляем SMAA сглаживание через Решейд — это конечно даст лучшую картинку чем FXAA и не сильно заберет фпс, но вот сам решейд сожрет ресурсы — это раз, во вторых решейд потихоньку запрещают разработчики, так что смысла особо в этом нет.
Резкость: не столько вопрос оптимизации графики сколько субъективность восприятия картинки — настраивайте под себя, на фпс не влияет.
Лимит кадров в лобби: ставим 60 или 30, что б не грузить и не греть видяху в лобби.
Лимит кадров в игре: монитор 60 герц? ставьте 60 фпс в игре — если у вас слабый ПК, то не факт что вы вообще упретесь в этот лимит, но можете потестить варианты.
Прочие настройки — не влияют на фпс и несут декоративный характер, настраиваются под себя.
Z-блюр например — замыливает оружие при прицеливании. Вроде как поможет фокусироваться на цели, а не окружении.
Шум: более резкая и четкая картинка.
Хроматическая аберрация: делаеит затемнение по краям экрана, делает некоторый эффект выпуклости.
Как посмотреть фпс в Escape from Tarkov, с помощью консоли? Править
Откройте консоль на ~ (Ё) и напишите fps 1.
После чего у вас на экране появится обозначения справа:
Что означают эти обозначения в Escape from Tarkov? Править
Дорогие друзья, было много вопросов относительно значения, отображаемых в рамке справа при вводе команды консоли fps 1. Вот что значит каждая строка:
1. Лимит FPS (Максимум) 2. Текущий FPS в игре 3. Средний FPS 4. Количество исправленных обновлений для каждого кадра, текущий 5. Количество исправленных обновлений для каждого кадра, среднее 6. Разница между Update и Fixed Update, мс 7. Интервал между окончанием кадра и первым обновлением, мс 8. Интервал между первым обновлением и LateUpdate, мс 9. Время вычисления логики (интервал между окончанием кадра и началом LateUpdate), мс 10. Время, затрачиваемое на рендеринг (интервал между LateUpdate и концом кадра), мс 11. Время, затрачиваемое на выполнение последнего кадра, мс 12. Счетчик Unity, показывающий размер исходящих пакетов (байты и 60 кадров) 13. Наш собственный счетчик для среднего количества исходящих пакетов 14. Наш собственный счетчик для среднего количества входящих пакетов 15. Время в оба конца (~ ping)
Материалы сообщества доступны в соответствии с условиями лицензии CC-BY-SA , если не указано иное.
Для того чтобы посмотреть Fps Escape from Tarkov нужно ввести в консоль следующую консольную команду «fps 1».
Как Включить Отображение ФПС в Доте 2 Реборн
Принцип включения в обновленной версии игры такой же, как и в обычной.
Порядок действий выглядит следующим образом:
- Открыть игру.
- Перейти в меню настроек.
- Выбрать раздел «Опции».
- Поставить галочку напротив пункта «Показывать сведения о сети».
Как и в предыдущем случае, на мониторе будет отображаться пинг и количество кадров в секунду. В англоязычной версии названия разделов могут отличаться.
Таким образом, узнать, сколько ФПС в Дота 2, можно, как воспользовавшись настройками игры, так и сторонними приложениями, за которые не нужно платить. Увеличить количество кадров в минуту можно при помощи настроек игры и Виндовс, меняя параметры запуска Dota 2, а также регулярно обновляя драйвера на видеокарту.
Консольные команды, которые повышают ФПС в КС ГО
Среди самых разных консольных команд, которые геймеры применяют для повышения FPS своего оборудования на компьютере или ноутбуке, можно назвать вот эти:
− fps_max *, при помощи этой консольной команды можно выставлять числовой показатель фпс. Можно как выставить максимальное значение частотного параметра, так и ограничить данный показатель. При помощи этой команды вы можете ограничить скачки фпс во время игрового процесса.
Вместо символа звездочка (*) вам потребуется ввести нужное значение этого параметра. Чаще всего геймеры, имеющие проблемы с фпс ставят числовое значение равное шестидесяти. Если поставить вместо символа * ноль, то вы отключаете ограничения этого показателя, и вам добавляются скрытые фпс.
− cl_disable_ragdolls 1, эта команда часто применяется геймерами, которым требуется осуществить тренировочный процесс. Команда помогает с повышением частоты кадров, но у нее имеется проблема – она не срабатывает в том случае, если на локации имеется дымовая завеса от дымовой гранаты и тогда фпс будет значительно снижен. Для того чтобы эта команда сработала при запуске консоли необходимо сначала ввести читерский код sv_cheats 1.
− dsp_slow_cpu 1, данная консольная команда способна добавлять к имеющемуся фпс примерно пятьдесят пунктов. Но добавление частоты кадров осуществляется за счет снижения звукового сопровождения игрового процесса.
− mat_disable_bloom 1, это еще одна команда в консоли, при помощи которой можно добавить примерно пятьдесят пунктов к фпс. Эта команда отключает bloom-эффект и за счет этого увеличивается частота кадров.
− r_drawparticles 0, эта консольная команда способна отключить второстепенную декоративную анимацию – всплески воды в фонтанах, вспышки от выстрелов и так далее. За счет этого фпс и повышается.
− mat_queue_mode 2, при помощи этой консольной команды включается многоядерная обработка игрового процесса. Использовать данную консольную команду имеет смысл только в том случае, если ваш процессор имеет больше одного ядра.
− func_break_max_pieces 0, данная команда в консоли способна отключить различные декоративные предметы на локации – осколки от гранат, щепки от деревянных ящиков и бочек и другой мусор, не влияющий на игру.
− muzzleflash_light 0, при помощи этой команды можно отключить динамическое освещение, возникающее при вспышках от выстрелов огнестрельного оружия.
− r_eyemove 0, эта консольная команда отключает подвижность глазных яблок у игровых персонажей.
− r_eyegloss 0, данная команда способна отключить такой визуальный эффект, как блеск глаз у игровых персонажей.
Если вы играете в Контр Страйк на ноутбуке, то вам для повышения фпс пригодится консольная команда mat_queue_mode -1. Согласно с мнением специалистов, она способна добавить от 200 до 220 единиц фпс, что значительно улучшит игровой процесс.
Используя эти консольные команды в кс го, фпс и пинг вы можете не только вывести на экран компьютера или ноутбука, но и можете повысить эти игровые показатели. Благодаря командам можно улучшить игровой процесс и сделать игру более удобной и комфортно.
Предыдущая
Консольные команды КС ГОКак убить через консоль в КС ГО
Следующая
Консольные команды КС ГОКонсольные команды в КС ГО – ВХ и АИМ
КАК ПОВЫСИТЬ ГЕРЦОВКУ МОНИТОРА?
- Кликаем правой кнопкой по рабочему столу;
- Выбираем пункт «Разрешение экрана» или «Параметры экрана»;
- Жмем на «Дополнительные параметры экрана»;
- Если у Вас Windows 10 — нажимаем «Свойства графического адаптера»
- Во вкладке «Адаптер» нажимаем на кнопку «Список всех режимов»;
- Выбираем самый оптимальный режим с максимальным значением герцовки.
Кстати, если Ваш монитор поддерживает всего 60 герц, то в игре Вы не увидите больше 60 FPS, так что лучше выбрать меньшее разрешение экрана, за то с большей герцовкой.
Имеет ли смысл добиваться больше 60 ФПС, если монитор имеет 60 герц?
Однозначно ДА! Т.к. ФПС влияет на производительность самой игры, что дает нам преимущества в скорости прогрузке текстур, моделей и т.д.
Почему нужно знать свой FPS
- Это поможет вам понять, какие настройки Вы должны использовать: не все из нас имеют хороший компьютер, чтобы иметь возможность запускать игру с самым высоким разрешением с самыми высокими настройками графики. Для большинства из нас графические настройки представляют собой компромисс между производительностью и красотой. Увидев Ваш FPS в режиме реального времени, Вы сможете оценить свой FPS при различных настройках игры и сможете определить, какие графические настройки использовать, а какие нет.
- В современном мире существуют мониторы с поддержкой различной герцовки (ГЦ, например 60Hz или 144Hz). Благодаря FPS Вы сможете определить – стоит ли Вам покупать монитор с поддержкой повышенной герцовки.
ЧИСТИМ И ОПТИМИЗИРУЕМ СИСТЕМУ
Самый быстрый и эффективный способ — это воспользоваться специализированной программой.
Я использую CCleaner. Либо используйте любой аналог который Вам нравится.
Рассмотрим чистку от мусора моей программой.
- Скачиваем CCleaner с официального сайта;
- Устанавливаем программу
- Если у Вас установилась английская версия: переходим во вкладку «Options» > «Setting» > в поле language выбираем «Russian»;
- Переходим во вкладку «Очистить» и нажимаем кнопку «Анализ» (если при анализе Вас попросят закрыть какую-либо программу — закрываем её);
- После проведения анализа нажимаем на кнопку «Очистка»;
- Заходим во вкладку «Сервис» и удаляем все не нужные приложения, дабы не загружать систему;
- Далее заходим в под категорию «Автозагрузка» и отключаем все не нужные программы, которые загружаются у Вас с запуском Windows.
Теперь, нам необходимо оптимизировать жесткие диски (!) Данный пункт не подойдет у кого SSD (!)
- Для этого, заходим в «Мой компьютер» и нажимаем правой кнопкой по жесткому диску и выбираем пункт «Свойства»;
- Переходим во вкладку «Сервис» и нажимаем на кнопку «Оптимизировать»;
- В появившемся окне выбираем жесткие диски (зажимая кнопку «SHIFT») и нажимаем на кнопку «Оптимизировать все»;
- Дождитесь окончание процедуры и закройте окно.
Задаем высокую производительность устройства.
- Заходим в панель управления > Все элементы панели управления > Электропитание;
- Выбираем пункт «Высокая производительность»;
- Готово.
Как повысить ФПС в КС ГО с помощью понижения нагрузки Windows
- Кликаем правой кнопкой мыши по «Мой компьютер» и выбираем «Свойства»
- Выбираем пункт «Дополнительные параметры системы»
- В «Быстродействие»» нажимаем кнопку «Параметры»
- Ставим галочку на «Обеспечить наилучшее быстродействие»
- Нажимаем на кнопку «Применить»
Если у Вас Windows 7 и установлены виджеты — то настоятельно рекомендуем их удалить! Они хоть и занимают мало памяти, но влияют на FPS.
Так же, настоятельно советуем Вам отключить автообноление Windows, т.к. она бывает обновляется в самый неподходящий момент.
- Заходим в панель управления > Центр обновления Windows > Настройка параметров
- И отключаем все пункты
Отключаем вшитый антивирус Windows.
Лично у меня этот антивирус нагружал компьютер на столько, что ЦП и оперативная память всегда была до предела. Поэтому настоятельно рекомендуем его отключить
- Заходим в панель управления > Все элементы панели управления > Защитник Windows и отключаем все галочки. Особенно защита системы в реальном времени.
Так же, если у Вас установлены другие антивирусы — их так же отключаем, т.к. они нагружают Вашу систему.
Используем Gaming Evolved
Также у AMD имеется отдельное приложение, которое является аналогом Nvidia GeForce Experience. Его главная задача – сбор сведений об установленных играх и их оптимизация под мощность вашего персонального компьютера.
В списке всех найденных игр вы увидите все, что установлено на ПК. Если какая-либо игра не добавилась, ее можно внести вручную. Также приложение занимается сбором статистики по наигранным часам и так далее.
В таблице вы увидите текущие настройки графики, которые установлены самой игрой, а в соседней колонке список оптимальных параметров качества картинки, при которых вы добьетесь максимальной сбалансированности между производительностью и красивым изображением.
С помощью отдельного ползунка можно выбрать настройки, направленные на производительность, качество или компромисс между двумя крайностями. Принцип действия приложения такой же, как и в случае с AMD Catalyst Control Center.
Не изменяйте параметры видеокарты в расширенных настройках без наличия должных знаний. В противном случае вам придется восстанавливать все значения по умолчанию либо переустанавливать драйвер заново.
Всегда следите за выходом новых версий драйвера. Все новые проекты страдают от плохой оптимизации после релиза, поэтому ПО производителя графических ускорителей может помочь в этом деле.
Теперь вы знаете, как настроить видеокарту AMD Radeon для игр так, чтобы ваш компьютер выдавал максимальное количество кадров в секунду без сильного снижения качества графики. Способы, описанные в статье, будут актуальны для слабых компьютеров, где каждый кадр на счету.
Доброго дня.
В одной из прошлых статей я рассказывал как можно повысить производительность в играх (кол-во кадров в секунду FPS), правильно задав настройки видеокарт Nvidia. Теперь пришла очередь за AMD (Ati Radeon).
Важно отметить, что данные рекомендации в статье помогут ускорить видеокарту AMD без разгона , главным образом за счет уменьшения качества картинки. Кстати, порой такое уменьшение качества графики для глаза практически не заметно!. И так, ближе к делу, начнем повышать производительность…
И так, ближе к делу, начнем повышать производительность…
Почему в кс го мало фпс?
Вирусы? Много мусора, куча приложений? Достаточно провериться двумя программами, почисить реест Вашего компьютера и удалить ненужные программы с автозагрузки.
Dr.Web Cureit выличит Ваш ПК – скачать с официального сайта. Malwarebytes AdwCleaner – этой программа не раз помогала моим подписчикам, если у Вас не запускается кс го, вылетает ксго, или мало фпс – стоит её скачать и проверить свой ПК, как спасала эта программа я рассказывал в этом ролике.
Vit Registry Fix – мощный помощник для Вашего компьютера. Почистит реестр, удалит лишний мусор. Скачать полезную программу можно тут.
Как отключить приложения в автозагрузке я показал в основном ролике, который в самом начале статьи.
Настройка AMD Radeon Settings для игр 2020
Обновление драйверов обязательно до Radeon Software Adrenalin 2020 Edition. Работа нового ПО в стандартном режиме уже повышает производительность. Смотрите, как обновить драйвера видеокарты на Windows 10.
Сразу же после установки пользователю предлагается выбрать профиль: Игры, Киберспорт, Стандартный. Не рекомендуем выбирать игровой или киберспортивный профиль. Выбирайте стандартный и сами включайте предложенные действительно работающие функции.
Если Вы уже выбрали в процессе быстрой настройки неподходящий профиль, то его можно изменить. Перейдите в Настройки > Видеокарта и выбрав Стандартный профиль можете перейти к его настройке.
В вышеуказанном расположении можно изменить настройки видеокарты и дисплея глобально для всех игр в системе. Если же нужно настроить определённую игру переходим в раздел Игры > Компьютерные игры.
Включите AMD Radeon Anti-Lag
Технология динамически настраивает параметры синхронизации кадра для уменьшения задержки вывода. Имеется в виду уменьшение задержки между командами пользователя и видимой реакцией на них. Даже на старых видеокартах наблюдается значительное уменьшение времени, за которое выводится изображение на дисплей.
На примере видеокарты Radeon RX 5700 XT тестирование функции показало уменьшение задержки вывода до 33%. Это если доверять официальным источникам — компании AMD. Если же говорить о собственных тестах, то видеокарта Radeon RX 580 и процессор FX 9370 значительно лучше работают с включённой функцией Radeon Anti-Lag.
Настройте AMD Radeon Chill
Технология уменьшает частоту кадров, когда пользователь неактивен, и быстро увеличивает её во время активных действий. Используется для уменьшения энергопотребления и выделения тепла. Нужно отдельно указать минимальную и максимальную кадровую частоту, при низкой и высокой активности соответственно.
Включение Radeon Chill позволяет в два раза снизить энергопотребление видеокарты. Всё это без видимых потерь производительности в играх. Её можно включить как для системы в целом, так и для конкретной игры. Динамичная регулировка частоты кадров в зависимости от интенсивности движения в игре проходит без потерь и просадок.
Используйте Radeon Boost
Это динамическое уменьшение разрешения во время движения для улучшения производительности. В поддерживаемых играх работает без существенного влияния на качество изображения. К сожалению, сейчас список поддерживаемых игр совсем небольшой. Для наилучших результатов рекомендуется установить значение рендеринга на 100%.
Хоть список и небольшой, но некоторые популярные игры поддерживаются. Внутри компании были проведены тестирования, которые показали увеличение производительности в среднем на 23%. Всё зависит от определённой игры. Включайте, пробуйте и отзывайтесь. Многое ещё зависит от комплектующих, установленных в компьютере.
Пробуйте Radeon Enhanced Sync
Альтернативный режим классической вертикальной синхронизации V-Sync. Он уменьшает разрывы кадров и задержку, но не ограничивает частоту кадров. Работает как на мониторах с фиксированной частотой обновления, так и с системой FreeSync. Устраняется перебои в случае превышения частоты обновления дисплея частотой смены кадров.
Всё очень субъективно, но у меня на компьютере некоторые игры работают плавнее. Такое ощущение что игра стала более отзывчивой. Рекомендуем протестировать функцию в своей любимой игре. Как все выше представленные технологии, Enhanced Sync работает, но не у всех. Для её включения также достаточно перетянуть один ползунок.
Команда для отображения FPS в CS:GO
Как только Вы попадёте в консоль – просто введите команду cl_showfps 1, чтобы заставить CS:GO показывать текущий FPS. После ввода этой команды CS:GO начнёт отображать Ваш текущий ФПС в игре.
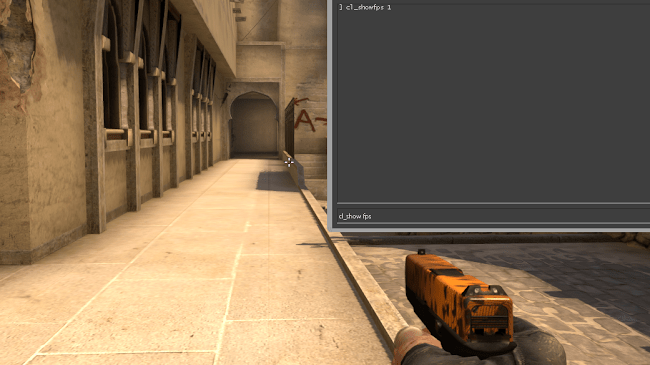
Если Вы хотите отключить команду для показа ФПС – откройте консоль и пропишите команду cl_showfps 0. Помните, что значение «1» в команде включает показ FPS и «0» отключает его.
Кроме того, Вы также можете использовать альтернативную команду для показа FPS: net_graph 1. Данная команда показывает не только FPS, но и Ваш пинг, потерю пакетов и более полезную информацию о сервере и клиенте.

Самое лучшее в встроенном измерителе FPS в CS:GO – это что не нужно устанавливать различные программы, а можно просто ввести одну консольную команду.
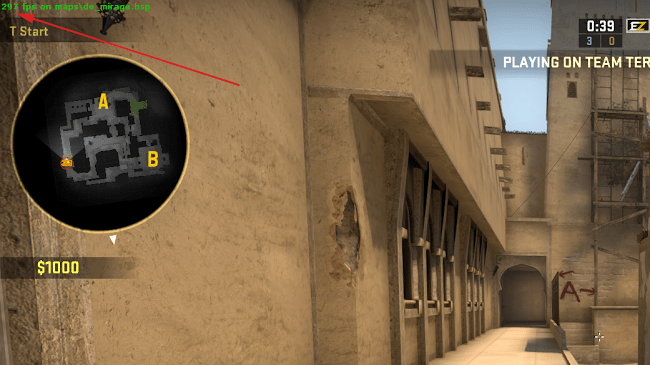
Отображение FPS в игре
Всего существует несколько способов узнать текущий показатель ФПС прямо в игре, без использования стороннего программного обеспечения. Для этого нужно знать специальные команды для ФПС в CS GO. Они используются точно так же, как и другие команды, вводящиеся в консоль разработчика. Мы уже писали о том, как открыть консоль и начать с ней работать.
В игре предусмотрено две разные команды, отображающие данный показатель.
cl_showfps 1 – команда, использующаяся для отображения только одного параметра FPS. После включения он будет отображаться в левом верхнем углу. Значение 1 – включение, значение 0 – отключение.
net_graph 1 – еще одна команда для ФПС в КС ГО с более широким функционалом. В частности, на Вашем экране в его нижней части будет отображаться ряд технических обозначений, которые необходимы игрокам, включая значения tick сервера, пинг, показатели sv, var и другие. Значение 1 – включение, значение 0 – отключение.
Обе команды дают достоверные цифры, поэтому Вы можете выбирать наиболее комфортный для Вас вариант.
Как узнать ФПС в КС: ГО
FPS – один из основных параметрах, играющих ключевую роль в комфорте игрового процесса. Чем выше скорость смены картинки, тем в кадре быстрее происходят все процессы. Благодаря быстрой смене изображений, геймер может с легкостью прицеливаться и поражать мишень. Низкий ФПС создает много проблем игроку: картинка виснет, становится невозможно прицелиться и поразить врага даже, если пинг до сервера составляет 0 м/с. Несмотря на взаимную связь этих технических параметров, частота смены кадров становится определяющей составляющей. При низком показателе ФПС геймеру требуется задуматься о необходимости модернизации компьютера для нахождения ФПС в нормальных пределах.
Получить информацию о том, как посмотреть фпс, нужно всем геймерам без исключения. С этой целью был разработан замечательный способ – консольные команды.
Как включить счетчик fps radeon
Просто небольшой вопрос, ребята, когда у меня была карта nvidia, там был оверлей, который в правом верхнем углу показывает ваш FPS, есть ли такой же в программе настроек Radeon? Я не могу найти его, если есть
У меня RX 570 Sapphire ITX
Radeon Overlay под предпочтение
Да, я устал проверять там, я не вижу этот вариант по какой-то причине?
Я позволю Windows Update установить все драйверы для меня, если это имеет значение
показать оверлей> вкл> горячая клавиша
Я не уверен, что я слепой или его там нет .
какую гпу вы используете? я думаю, что устарел и не имеет оверлейной поддержки
Я только вчера купил его, Sapphire RX 570 Pulse ITX 4G GDDR5
версия программного обеспечения говорит Radeon Software Version 17.1.1
да, это действительно старый, 19.xx последний
Да неужели? Я позволил Windows Update установить их, и я думал, что они были последними .
Вы обновляете их вручную или есть способ через настройки?
НИКОГДА не используйте драйверы обновления Windows
Ничего, что я пробовал ALT + R и тот, который вы упомянули
ALT + R и в меню вы можете настроить то, что показывает «SHIFT + CTRL + O».
Спасибо, я заставил это работать, ты знаешь, можешь ли ты сделать это постоянным? то есть каждая игра, которую я запускаю, будет автоматически иметь метку FPS в верхней правой части? до сих пор я делаю это каждый раз вручную
Не знаю, но если вы играете в игры Steam, в Steam есть встроенный счетчик fps: Steam> Настройки> Внутри игры> Счетчик игровых FPS.
Radeon Overlay во многом зависит от программного рендерера (DX9-12, OpenGL и т. Д.). Не все игры будут отображать оверлей. Попробуйте команду в других играх.
Да, и на всех картах, которые поддерживают его, я использовал его в нем странное поведение, например, мерцание наложения, когда вы играете в игру, или отключение, вызывая падение производительности или заикание на пару секунд. затем снова включается. Это как в системах Intel, так и в AMD, и даже после перехода в диспетчер задач, щелкнув «Подробности», щелкнув правой кнопкой мыши файл amdow.exe и установив приоритет «Высокое» или «В реальном времени».
MSI Afterburner не поддерживает управление напряжением памяти, поэтому мне просто пришлось использовать Fraps, который, к сожалению, показывает только FPS.
Источник
Как посмотреть ФПС в CS:GO
Легкий способ посмотреть и отслеживать ФПС в процессе игры:
В консоли вбиваем команду net_graph 1. В углу появится показатель ФПС, чтобы убрать его отображение в консоли заменяем единицу на ноль: net_graph 0.
Есть еще несколько полезных консольных команд для отслеживания ФПС и его настройки.
- net_graphproportionalfont 0/1 — изменяет шрифт, 0 – символы станут мелкими, 1 – крупными.
- net_graphpos 1/2/0 — меняет местоположение ФПС, 1 – слева внизу, 2 – середина внизу, 0 – справа снизу.
- cl_showfps 0/1 — показывает только ФПС и модель вашей видеокарты. 1 – включить, 0 – выключить.
- net_graphwidth 75 — чем больше цифра, тем больше размер области показа fps.
Средними показателями ФПС в игре считаются 80-100, при ФПС в 120 играть максимально комфортно, если вы не мувимейкер, то вам должно хватить 120.