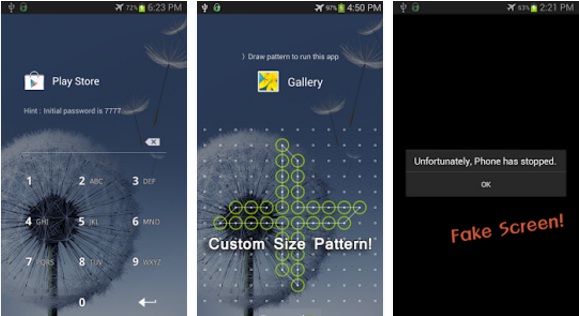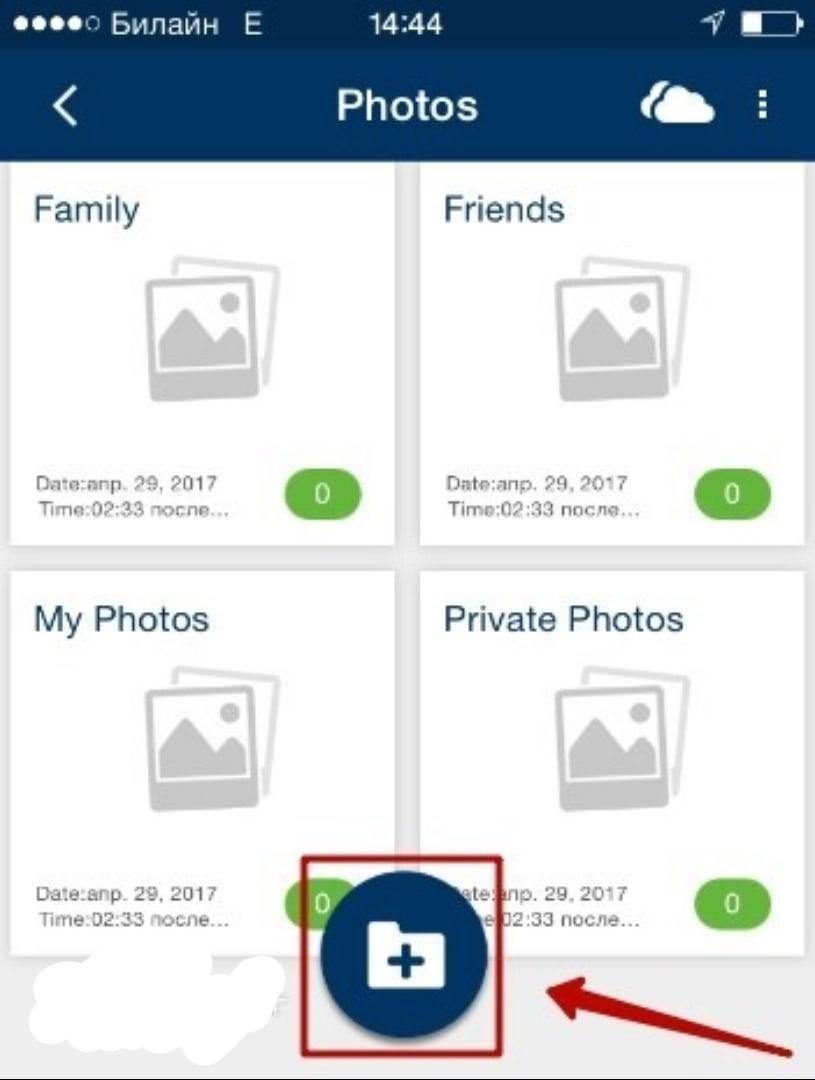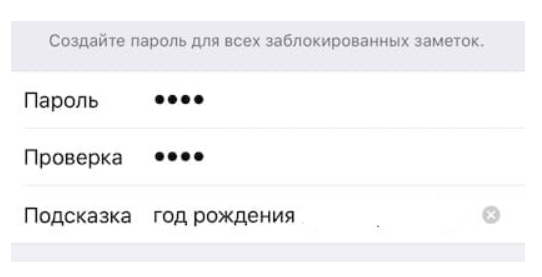Как поставить пароль на ноутбук
Содержание:
- Пароли в BIOS (UEFI)
- Какой пароль на компьютере будет надежным?
- Защита паролем входа в систему
- Процедура смены пароля для разных операционных систем
- С помощью средств Windows
- Ставим пароль
- Как поменять пароль на ноутбуке с помощью загрузочного диска
- Как установить пароль на папку без архивации и программ
- Замена пароля в BIOS
- Защита учётной записи пользователя в Windows 10
- Установка пароля на BIOS
- Заключение
Пароли в BIOS (UEFI)
Защита BIOS/UEFI
В BIOS/UEFI используется три типа паролей:
- User Password – дает право доступа к просмотру настроек BIOS без возможности их изменения.
- Administrator (Supervisor) Password – дает право на доступ ко всем настройкам утилиты управления BIOS/UEFI.
- Password on boot – позволяет включить запрос пароля до загрузки операционной системы.
Чтобы установить один из видов паролей, зайдите в раздел Security (Безопасность) утилиты настройки BIOS/UEFI, присвойте этим элементам значения Set, Enabled или Installed и введите код безопасности в открывшееся поле. Для сохранения настройки и выхода из BIOS нажмите F10.
Следует учитывать, что названия разделов и элементов могут отличаться в зависимости от производителя и версии прошивки.
Смысл установки первых двух типов паролей заключается в том, чтобы предотвратить постороннее вмешательство в настройки BIOS/UEFI. Благодаря такой защите неквалифицированные пользователи не смогут нарушить работу компьютера, а злоумышленники – загрузить компьютер с внешнего носителя и получить доступ к данным на жестком диске.
С одной стороны, пароль, установленный в BIOS/UEFI, обеспечивает более высокий уровень безопасности, чем пароль на входе в Windows. А с другой стороны, на большинстве стационарных компьютеров и некоторых ноутбуках его довольно легко сбросить: достаточно вынуть элемент питания CMOS из материнской платы на 5-10 секунд. В результате настройки базовой системы откатятся к заводским, и защита исчезнет.
Пароль на жесткий диск (SSD и HDD)
Парольная защита жесткого диска на аппаратном уровне обеспечивает максимальную безопасность данных, сопоставимую с шифрованием. Получить к ним доступ без ввода пароля не получится, даже если извлечь диск из компьютера и подключить к другому.
Такой способ защиты, особенно на современных накопителях, довольно устойчив к взлому – никаких инженерных паролей и прочих легальных методов его обхода не существует. Это надежно, но и опасно: если вы сами забудете пароль от жесткого диска, не поможет даже перепрошивка последнего – данные на нем будут потеряны безвозвратно. Поэтому используйте этот метод только тогда, когда польза перевешивает риск.
Установка пароля на жесткий диск поддерживается некоторыми версиями BIOS. Искать эту опцию также следует в разделе Security (Безопасность), и называется она «HDD Password» или «Hard Disk Password».
Какой пароль на компьютере будет надежным?
Как ни странно, но большинство паролей довольно легко и быстро могут быть подобраны очень любопытными людьми
Причем секрет любого хорошего пароля не только состоит в его надежности, но и очень важной характеристикой является его легкая запоминаемость. В любом случае, если вы хотите защитить систему правильным паролем, стоит придерживаться таких правил:
- создавайте пароли не меньше, чем из пяти символов;
- используйте и прописные и заглавные буквы;
- добавляйте дополнительные символы и знаки;
- ни в коем случае не используйте такую всем известную информацию, как даты, дни рождения, имена и названия мест;
- старайтесь помнить все свои пароли, не записывайте их на бумажки.
Только сложный пароль сможет быть хорошей преградой на защите вашей информации. Но чрезмерно длинные пароли (больше 8-10 символов) могут стать проблемой для их же хозяина, ведь их можно очень легко забыть и трудно запомнить.
Защита паролем входа в систему
Как поставить пароль при входе в систему Windows
Установка пароля для пользователя операционной системы – наиболее распространенный метод защиты, но не всегда достаточный. При условии использования ноутбука двумя и более пользователями, с равными правами – защита будет дана только от посторонних. Конечно, при более полной настройке режима доступа к Вашим файлам до них будет сложнее добраться, однако возможностей обойти подобную защиту довольно много.
Windows 7
Шаг 1. Раскройте «Панель управления», в удобном для Вас режиме.
В меню «Пуск» открываем «Панель управления»
В категории «Просмотр» выбираем «Крупные значки», далее открываем раздел «Учетные записи пользователей»
Шаг 3. Для создания ключа собственной учетной записи следует воспользоваться соответствующей ссылкой.
Шаг 4. В открывшемся окне следует ввести пароль, подтвердить его, и, опционально, установить подсказку. После выполнения данных процедур воспользуйтесь кнопкой «Создать пароль».
В открывшемся окне вводим дважды пароль, нажимаем «Создать пароль»
Windows 8
Шаг 1. Для ввода ключа необходимо войти в окно «Параметры». Для этого следует навести курсор на правый нижний угол экрана, для вызова всплывающей панели (так называемый «Metro-интерфейс») и выбрать соответствующую опцию.
Наводим курсор на правый нижний угол экрана, для вызова всплывающей панели, щелкаем по вкладке «Параметры»
Шаг 2. Для входа в режим редактирования воспользуйтесь ссылкой «Изменение параметров компьютера».
Шаг 3. В списке параметров найдите пункт «Пользователи». В правом фрейме выберите «Ваша учетную запись» и воспользуйтесь кнопкой создания ключа.
Находим пункт «Пользователи», в правом фрейме выбираем «Ваша учетную запись», нажимаем на кнопку «Создание пароля»
Шаг 4. Введите ключ и подтвердите его создание.
Заполняем поля новым паролем, вводим подсказку, нажимаем «Далее»
Нажимаем «Готово»
Windows 10
Шаг 1. С помощью меню «Пуск» войдите в окно «Параметры».
В меню «Пуск» открываем «Параметры»
Шаг 2. Откройте раздел «Учетные записи».
Открываем раздел «Учетные записи»
Шаг 3. В левом фрейме перейдите на пункт «Параметры входа». По использованию кнопки «Добавить» Вы сможете задать ключ входа в систему.
Переходим на пункт «Параметры входа»
В разделе «Пароль» нажимаем кнопку «Добавить»
Вводим пароль дважды, заполняем поле подсказка, нажимаем «Далее»
Нажимаем на кнопку «Готово»
Шаг 3. Windows 10 предоставляет и другие возможности по ограничению входа в систему:
- ПИН-код;
- вход по графическому паролю.
Для их задания воспользуйтесь соответствующими кнопками.
Для добавления пин-кода и графического пароля нажимаем «Добавить» в соответствующих разделах
Шаг 4. Установка ПИН-кода подразумевает использование короткой комбинации из цифр, имеющей такие же привилегии, как пароль пользователя. Однако сброс ПИНа можно произвести только по основному паролю.
Вводим пароль своей учетной записи Майкрософт, нажимаем «Вход»
В поля вводим пин-код, нажимаем «ОК»
Сброс ПИНа можно произвести только по основному паролю, нажимаем «Я не помню свой ПИН-код»
Шаг 5. Графический пароль принято считать наиболее надежным. Для его ввода:
-
Следует выбрать графическое изображение на Вашем ноутбуке с помощью кнопки «Выбор картинки». Подтверждение происходит с помощью пароля учетной записи.
-
Выберите изображение с компьютера.
-
На картинке нарисуйте три объекта, те которые написаны в подсказке.
-
После проделанных действий нажмите «Готово».
Процедура смены пароля для разных операционных систем
Инструкция “Как на компьютере поменять пароль” может сильно отличаться в зависимости от того какую версию ОС вы используете. Далее мы отдельно поговорим о каждой из версий Windows, в которых предусмотрена подобная функция.
Как сменить пароль для Windows XP
В своё время Windows XP стала первой операционной системой ориентированной на рядового пользователя. Именно она стала прообразом всех ныне существующих ОС и ввела в наш обиход множество функций, которые до этого были доступны лишь для людей с определёнными познаниями в компьютерной технике (в том числе и возможность сменить пароль посредством нажатия нескольких кнопок). Именно поэтому мы начнём с неё.
Чтобы сменить пароль на компьютере с установленной Windows XP вам нужно:
- Открыть меню “Пуск”.
- Нажать на картинку в левом верхнем углу (рядом с ней должно быть написано имя вашей учётной записи).
- В появившемся окне выбрать пункт “Изменение учетной записи”.
- Затем ввести старый пароль, два раза ввести новый и написать подсказку для него.
- В конце нажмите на кнопку “Изменить пароль”.
Теперь при входе в учётную запись вам нужно будет вводить уже новый пароль.
Если до этого у вас не был установлен пароль, то поставить его вы можете точно так же, но в меню настройки учётных записей вам будет нужно выбрать пункт “Создание пароля”, вместо“Изменение учётной записи”.
Если по какой-то причине у вас не получается изменить пароль, то можно попробовать изменить пароль, через панель управления. Для этого вам нужно войти в панель управления и там выбрать раздел “Учетные записи пользователей”. После этого вы попадёте в настройки учётных записей и всё что вам нужно делать, это следовать инструкции приведённой выше, начиная с третьего шага.
Также если вы хотите надёжно защитить свой ПК, то не лишним будет проверить ещё одну маленькую деталь. Вновь войдите в меню настройки учётных записей (первые два шага инструкции) и выберите там пункт “Изменение входа пользователей систему”. В открывшемся окне найдите пункт “Использовать страницу приветствия” и убедитесь, что напротив неё не стоит галочки (если стоит, то уберите её). Если не сделать этого, то в вашу учётную запись сможет войти любой пользователь.
Как изменить пароль на компьютере: Windows 7
Процедура смены пароля на компьютере с операционной системой Windows 7 мало чем отличается от той же процедуры для WindowsXP. Как изменить пароль на компьютере с Windows 7:
- Зайдите в меню “Пуск”.
- Нажмите на рисунок в верхнем правом углу.
- Выберите пункт “Изменение пароля”.
- Введите старый пароль.
- Введите новый пароль и повторите его.
- Напишите подсказку.
- Нажмите на кнопку “Изменить пароль”.
Как видите, изменения минимальны. Кроме того, так же как и в WindowsXP, в Windows 7 вы можете включить меню настройки учётных записей через панель управления. Делается это так:
- Запустите меню “Пуск”.
- В панели справа выберите пункт “Панель управления”.
- Затем выберите раздел “Учетные записи пользователей”.
- В новом окне выберите пункт “Изменение пароля” (или “Создание пароля своей учётной записи”, если до этого у вас на ПК не было пароля).
- В конце жмём “Изменить пароль”.
Здесь уже чуть больше изменений, но только из-за смены устройства панели управления, сама процедура такая же.
Как изменить пароль на компьютере: Windows 8 и 10
Устройство операционных систем Windows 8 и 10 практически идентично, а потому о них поговорим в одном разделе. ОС Windows 8 привнесла определённые изменения в общее устройство системы, в том числе и в управление учётными записями. Чтобы сменить пароль здесь вам понадобится:
- Зайти в меню “Пуск”.
- В левом верхнем углу нажать на изображение трёх точек.
- После этого появится панель, где вам нужно выбрать строку с именем и фото вашего профиля.
- Затем в маленьком меню выберите “Изменить параметры учетной записи”.
- Далее на панели справа выбираем вкладку “Параметры входа”.
- На новой странице найдите раздел “Пароль” и нажмите на кнопку “Изменить” под ним.
- Дальше всё по стандартной схеме, вводим новый пароль и два раза старый, а затем жмём “Далее”.
Если вам понадобится альтернативный путь, то здесь также есть изменения. В Windows 8 и 10 нет панели управления, вместо неё тут “Параметры”, которое вы можете найти на той же панели из начала прошлой инструкции. Войдя в параметры, вам нужно будет найти раздел “Учетные записи”, а дальше следуйте инструкции, начиная с пятого шага.
С помощью средств Windows
Хотя в «десятке» и нет специального встроенного функционала для защиты конкретного каталога, можно использовать пароль для входа в учетную запись. В результате можно ограничить доступ сразу ко всем личным файлам. Кроме этого, существует более сложный способ решения поставленной задачи — функция шифрования дисков BitLocker. Единственным недостатком этого метода является то, что в случае сбоя в работе системы придется предпринимать экстренные меры для восстановления доступа. Кроме того, пользователь может банально забыть секретную комбинацию.
Все операционки семейства Windows обладают довольно интересным функционалом, с помощью которого любой файл либо каталог можно сделать невидимым для других пользователей. При этом не придется запоминать сложный код. Для этого выполнить сделать несколько простых действий:
- сделать правый клик на папке либо файле;
- в контекстном меню выбрать пункт «Свойства»;
- перейти во вкладку «Общие» и о.
Ставим пароль
Если вы работаете в офисе или подобном заведении, где много компьютеров и людей, то наверняка там есть важная и ценная информация. Чтобы её защитить есть несколько способов, один из них это установить пароль на нужный файл, документ, папку, или на весь компьютер в целом.
В данной статье мы подробно рассмотрим все тонкости как быстро и правильно поставить пароль на компьютер. Возможно в будущем опубликую информацию как установить пароль на конкретный файл или папку.
Есть люди которые знают как поставить пароль на компьютере, но так же есть и те кто это не знает. Специально для них я решил опубликовать данную статью. Не все любят читать, для кого-то легче или приятней усваивается материал в видео формате. Для таковых выложил два видео урока как можно это сделать.
Если вы хотите защитить свой компьютер от вирусов, то рекомендую поставить хороший антивирус, например лицензионный антивирус Касперского.
Ну что приступим к установлению пароля на компьютер.
Как поставить пароль на компьютере в Windows XP
Это несложная процедура, с которой может справиться любой человек по данным рекомендациям.
Как обычно первым делом конечно же нужно включить наш компьютер. Заходим в меню Пуск.
Переходим в Панель управления. Находим Учетные записи пользователей.
Перед нами появляются все пользователи, которые есть на данном компьютере. В моем случаи их два, это Пользователь и Гость, но так же есть и третья учетная запись Администратора, которая может быть скрыта, имейте это ввиду.
Тут можно изменить учетную запись, создать новую и изменить вход пользователей в систему.
Для того чтобы поставить пароль необходимо выбрать нужную учетную запись, под которой вы работаете на данном компьютере и просто нажать на неё.
В данном примере я захожу в Пользователя, у вас может быть что-то другое. Например User, Ваше имя или любое другое название. В следующем окне у нас есть возможность изменить имя, создать пароль, изменить изображение, изменить тип учетной записи и другое.
Нажимаем на синюю ссылку Создание пароля.
Попадаем на вкладку Создание пароля для вашей учетной записи. Если вы не можете придумать пароль, то воспользуйтесь подсказками обучения — Создание безопасного пароля.
Здесь необходимо ввести новый пароль и подтвердить его.
Существует возможность создать подсказку о пароле, ею можно будет воспользоваться если вы вдруг потеряете или забудете ваш пароль.
После того как придумали пароль и ввели его в подтверждение пароля, нужно нажать на кнопку Создать пароль.
В следующем окне нам предложат сделать наши файлы и папки личными. Если вы не хотите чтобы другие люди, кто пользуется данным компьютером, имели доступ к вашим документам, то можно закрыть к ним доступ. Для этого нужно нажать Да, сделать их личными.
Если же вы хотите убрать пароль, то необходимо так же зайти в учетные записи пользователей, выбрать нужную учетную запись и нажать на вкладку удаление пароля.
Ну вот в принципе и вся несложная процедура установления пароля для вашего компьютера в операционной системе Windows XP. Так же рекомендую посмотреть небольшой видео урок. Если вы забыли, потеряли или просто не можете вспомнить свой пароль от компьютера, то можете воспользоваться статьей как взломать пароль на компьютере.
Как установить пароль на компьютер Windows XP
Как поменять пароль на ноутбуке с помощью загрузочного диска
Данный способ требует осторожности, поскольку требует вмешательства в реестр. Подходит для пользователей, которые забыли пароль от ноутбука, но сохранили диск или флешку с установленной ОС
Поскольку Windows 8 и 10 используют технологию быстрого запуска, требуется подсоединить внешний носитель с образом системы к включенному лэптопу. После этого:
- Нажать на кнопку перезагрузки.
- Во время запуска зайти в BIOS и указать загрузку с внешнего диска. Для этого потребуется открыть вкладку «Boot», выбрать «Boot Device Priority», где на первое место поставить нужный носитель: диск обычно обозначается как CD-ROM, флешка — собственным названием.
- После сохранения настроек и выхода из Биоса произойдет загрузка мастера установки. В приветственном окне следует выбрать «Восстановление системы». Восьмая и десятая версия предложат меню выбора действия, требуемый пункт — «Диагностика».
- Когда появится перечень средств восстановления — нужно кликнуть по варианту «Командная строка».
- Откроется терминал, где необходимо набрать «regedit» и нажать Enter, после чего будет доступно окно редактирования реестра.
- В перечне каталогов слева следует выбрать «HKEY_LOCAL_MACHINE», выделить одним кликом. Среди пунктов горизонтального меню найти «Файл», открыть выпадающий список, нажать на строку «Загрузить куст».
- Появится окно, где нужно найти диск, на который установлена ОС. Внутри него перейти в каталог «Windows», открыть папку «System32», а затем — «config». Там лежит файл SAM, который требуется выбрать для загрузки.
- После нажатия на кнопку «Открыть» система предложит дать загруженному кусту имя — оно может быть произвольным. После сохранения потребуется в каталоге «HKEY_LOCAL_MACHINE» открыть созданную ветку и пройти по пути «SAM» — «Domains» — «Account» — «Users» — «Names».
- Внутри последней папки будет список имен учетных записей. Среди них нужно найти ту, из-под которой не получается зайти в ноутбук. После клика по ней справа появится файл с указанными именем и типом. Значение последнего (после «x») нужно запомнить.
- На уровень выше каталога «Names», находится ветка «Users». Внутри нее — несколько папок с именами, начинающимися четырьмя нулями. Следует найти ту, название которой заканчивается так же, как значение типа файла из каталога учетной записи.
- После клика по искомой папке справа появится список параметров. Требуется найти обозначенный как «V» и открыть его для редактирования.
- Появится окно с таблицей, в крайнем левом ряду которой нужно найти значения «00A0» и «00A8». Они находятся в соседних по вертикали ячейках.
- В ряду, начинающемся с «00A0» следует отредактировать значение в крайнем левом столбце с двумя символами. Для этого требуется дважды кликнуть по нужной ячейке, а когда она выделится синим цветом — набрать на клавиатуре «0» (ноль).
- Аналогично следует поступить с рядом, начинающимся с «00A8», но тут уже нужно редактировать пятый слева столбец с двумя символами. Требуемое значение то же — ноль.
- Сохранить результат, кликнув по кнопке «Ок».
- Слева снова найти в папке «HKEY_LOCAL_MACHINE» созданный каталог, выделить нажатием. В верхнем меню открыть пункт «Файл» и кликнуть по строке «Выгрузить куст».
- Подтвердить действие, перезагрузить ноутбук.
После включения пароль должен быть сброшен.
Как установить пароль на папку без архивации и программ
Самый простой способ спрятать какую-то директорию – сделать ее скрытой. Такая возможность есть во всех Windows, начиная с 7 версии. Для этого на элементе кликните ПКМ (мышкой, ее правой клавишей), нажмите на пункт «Свойства». Внизу вкладки «Общие» будет блок «Атрибуты». Установите галочку напротив пункта «Скрытый», нажмите «Применить». Отныне увидеть такой файл можно будет, если установить в свойствах проводника на вкладке «Вид» отображение скрытых файлов.
Для другого варианта у вас должно быть создано несколько пользователей для операционной системы. К примеру, у вашего ребенка будет своя учетная запись, а на вашей будет стоять пассворд. Чтобы ограничить из его учетки доступ к определенным директориям, выполните действия:
- Кликните ПКМ на нужном элементе, зайдите в пункт «Свойства» на вкладку «Безопасность», в блоке «Группы и пользователи» внесите изменения.
- Добавьте тех, для кого будет ограничен доступ в окне «Выбор». Проверьте, что написаны имена учетных записей без ошибок.
- В разделе «Разрешения для группы» можете выставить права на директорию, к примеру, можно только просматривать, но удалять или сохранять что-либо нельзя.
Замена пароля в BIOS
Наиболее надёжным является пароль, применяемый при запуске ноутбука. Без сокровенной фразы невозможно войти в систему и включить гаджет. Соблюдайте следующую инструкцию:
- С помощью сочетания F8, Del и F2 откройте БИОС.
- Зайдите в раздел «Secutity».
- В открывшемся окошке выберите пункт замены, который может быть написан на английском языке.
- Далее необходимо обязательно ввести прежнюю кодировку.
- Затем сочините и введите новую комбинацию.
- Подтвердите действия клавишей ввода.
Каждый пользователь ноутбуков сталкивается с необходимостью замены пароля. Ведь каким бы сложным и надёжным ни был код доступа периодически требуется его замена. Надеемся, что данная стать окажется полезной и поможет разобраться с вопросом защиты данных.
Защита учётной записи пользователя в Windows 10
Поставить пароль на компьютер в Windows 10 можно четырьмя разными способами.
В Windows 10 существует функция Windows Hello, позволяющая в дополнение к обычному символьному паролю реализовать три других (персонализированных) способа входа в систему:
- с помощью PIN-кода;
- распознаванием лица;
- по отпечаткам пальцев.
Обычный символьный пароль
Для защиты системы стандартным условным кодом следует выполнить следующую последовательность действий.
- Щёлкнуть кнопку «Пуск», затем установить курсор на знак шестерёнки, и щёлкнуть строку «Параметры». Более подробно про настройку меню Пуск и плиток в Windows 10.
- В открывшемся одноимённом окне щёлкнуть раздел «Учётные записи».
- В появившемся окне щёлкнуть «Варианты входа». После этого пользователю на выбор предлагаются несколько вариантов входа в учётную запись. После выбора пользователь сможет добавить этот вариант, изменить или удалить. Подчёркнутые оранжевой чертой способы будут рассмотрены позднее.
Самый распространённый вариант, знакомый даже далёким от компьютера людям – символьный условный код. Щёлкнуть пункт «Пароль».
- Поскольку мой компьютер защищён паролем, то система предлагает изменить его. При отсутствии кода вместо этого был бы пункт «Добавить». Щёлкнуть этот пункт.
- В появившемся окне «Создание пароля» набрать код, подтвердить его, после чего – ввести подсказку на случай, если забудете его записать или потеряете записанное.
При выборе кода следует максимально усложнить задачу взлома пароля предлагаемому хакеру. В рекомендуемых восьми символах должны быть заглавные и прописные латинские буквы, а также цифры.
Подсказка для пароля должна быть завуалированной с тем, чтобы непосвящённый, даже увидя её, не получил руководства к действию.
- Щёлкнуть «Далее».
После этого пользователь получит осведомительное сообщение о создании пароля. При следующих входах в аккаунт его нужно будет вводить.
PIN-код
Личный идентификационный номер или PIN-код, на первый взгляд, представляет собой тот же код, только короткий четырёхсимвольный (по умолчанию). Но он безопаснее. В отличие от пароля, PIN-код хранится только на данном устройстве и не передаётся по сети. Для установки PIN-кода обязательно наличие защищённой паролем учётной записи.
- Вернёмся к (третьему) скриншоту «Варианты входа» настоящей статьи, на котором отображены способы входа в учётную запись. Среди них есть и «PIN-код для Windows Hello», подчёркнутый оранжевой чертой. Нужно щёлкнуть на нём.
- Щёлкнуть «Добавить» (на моём компьютере PIN-кода нет).
- Ввести и подтвердить действующий пароль учётной записи.
- Ввести и подтвердить PIN-код, после чего щёлкнуть OK.
Распознавание лица
Этот способ входа в компьютер не имеет себе равных по удобству. Ведь для его реализации вообще не нужно ничего делать. Достаточно сесть перед компьютером, как обычно. Правда, компьютер должен быть оснащён специальной трёхмерной камерой с поддержкой технологии Windows Hello. Она представляет собой совокупность HD-камеры с разрешением экрана 1080 px, инфракрасной камеры и инфракрасного лазерного проектора. В этом случае распознавание может быть произведено системными средствами.
Перед распознаванием лица пользователя функция Windows Hello на компьютере должна быть обязательно включена.
- В окне «Параметры входа» (третий скриншот) включить виртуальный тумблер, взятый в оранжевую рамку.
- Ввести пароль аккаунта и его PIN-код.
- В разделе «Распознавание» функции Windows Hello последовательно щёлкнуть пункты «Настройка», «Начать» и, по окончании распознавания, «Закрыть».
При отсутствии у пользователя вышеупомянутой камеры обычная подойдёт только при наличии специализированных программных средств. Таковы, например, сторонние программы Rohos Face Logon и KeyLemon.
Отпечатки пальцев
Этот способ авторизации Windows 10 невозможен без специального датчика – считывателя отпечатков пальцев. Им большей частью оснащаются ноутбуки и смартфоны.
Для стационарного компьютера можно приобрести компактные USB-дактилоскопы (например, SideSwipe Mini Fingerprint Reader или EcoID Fingerprint Reader).
Установка пароля на BIOS
Несанкционированная смена настроек в БИОСе приводит к сбоям в работе компьютера. Чтобы избежать этого, понадобится запаролить ноутбук по следующей инструкции:
- Зайти в Setup. Для входа нужно сразу после включения лэптопа кнопкой «Power» или перезагрузки начать нажимать клавишу F2, F9, F12 или Del (обычно строка с подсказкой отображается в самом начале загрузки).
- При помощи кнопок со стрелками встать перейти к разделу BIOS Setting Password или Security (поскольку название пункта меню может отличаться в разных версиях ПО, следует ориентироваться на слово «password») и нажать «Enter».
- В небольшом окошке ввести новое секретное слово и снова нажать на «Ввод».
- Нажать на клавишу F10 и выйти с сохранением изменений.
Заключение
Пароль и его разновидности – средство защиты конфиденциальной информации пользователя. Она может находиться в учётной записи или на жёстком диске. Злоумышленники становятся всё более изобретательными, и для усложнения их задачи в Windows 10 появились персонифицированные средства защиты информации. Неплохо справляются с маскировкой личных данных шифрование и архивация данных. Использование паролей ещё до загрузки операционной системы также существенно затрудняют несанкционированный доступ к хранимым в компьютере данным.
Автор статьи: Аркадий Георгиевич Мовсесян. Преподаватель курсов компьютерной грамотности.