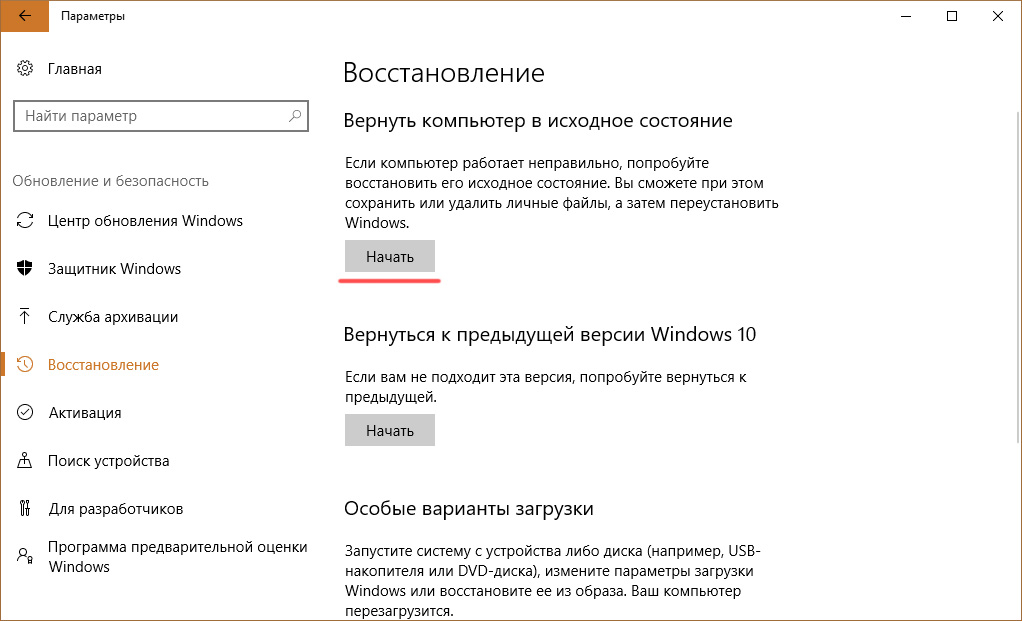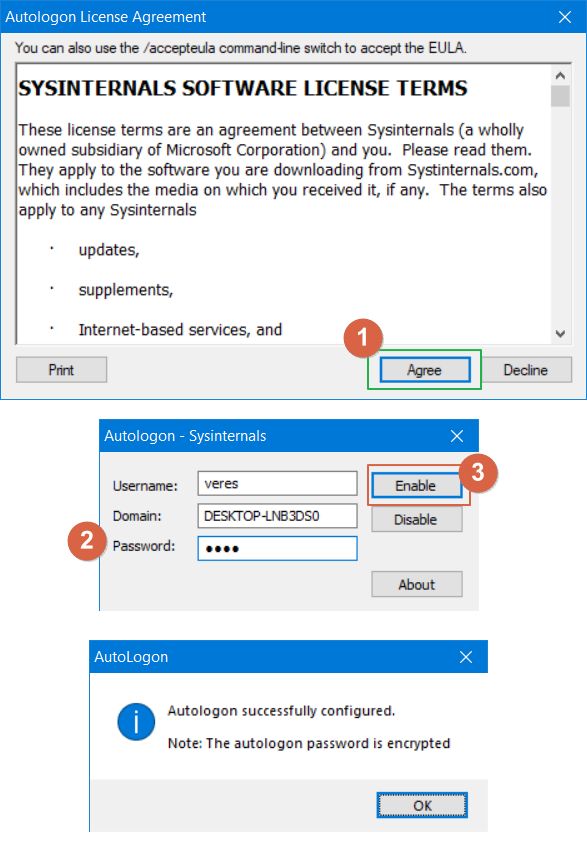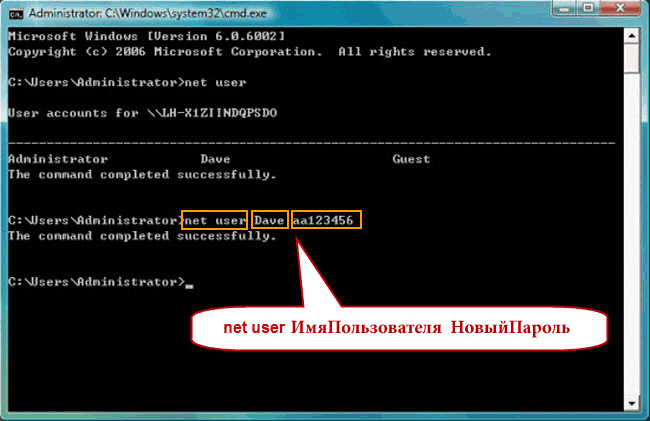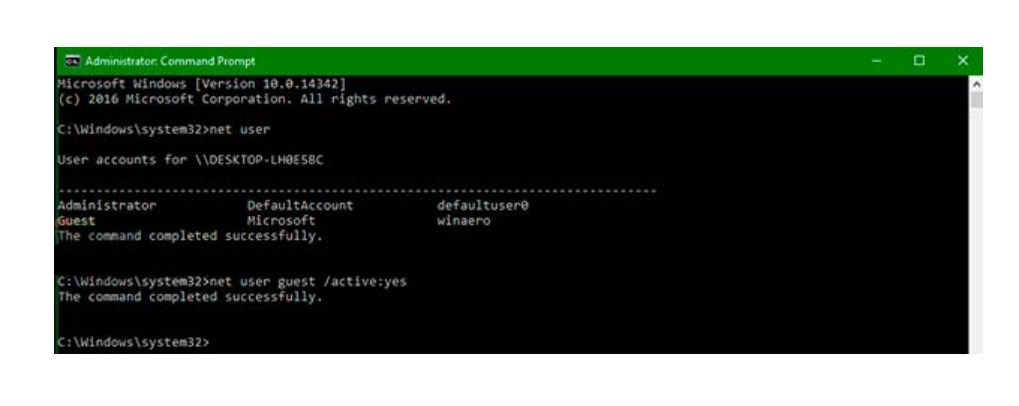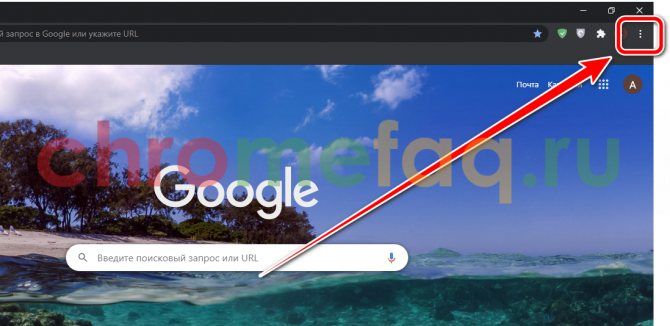«безопасность превыше всего», или как установить пароль для входа в windows 10
Содержание:
- Как установить пароль на компьютер при входе
- Настройки параметров
- Третье место — создание виртуального хранилища, BitLocker
- Возможные проблемы
- Панель управления
- Как изменить права пользователя на Windows 10
- Как сделать так, чтобы пароль запрашивался при включении компьютера
- Установка пароля на учетную запись
- Изменение пароля онлайн-аккаунта
- Формирование пароля во встроенной командной строке
- Требования к паролю на Windows 10
- Использование архиваторов
- Работаем с командной строкой
- Включение шифрования BitLocker системного диска
- Пароль на отключение заставки
- Изменение пароля на Windows 10 через меню «Параметры»
- Как убрать пароль при входе в Windows любой версии
- Как установить пароль в Windows 7?
- Изменение пароля локальной записи
- Универсальный метод
Как установить пароль на компьютер при входе
Начнем с самого популярного варианта — просто запаролим вход в Windows. Делается это довольно просто, даже не потребуется перезагружать систему.
1. Установить пароль на локальную учетную запись
1. Откройте «Панель управления», для этого нажмите «CTRL + R» на клавиатуре и введите команду «control panel» (без кавычек).
2. В открывшихся параметрах перейдите в раздел «Учетные записи пользователей».
Если у вас версия Windows 8, 8.1 или 7, то:
При желании можете указать подсказку, она поможет вам вспомнить кодовое слово если вы вдруг забудете его.
Если у вас версия Windows 10, то:
4. Далее, в левой колонке раскройте пункт «Параметры входа» и уже в правой в разделе «Пароль» щелкните по кнопке «Добавить». Также, можете указать еще и подсказку.
Готово, при следующей загрузке Windows попросит ввести указанное кодовое слово, иначе попросту не загрузится.
2. Запаролить компьютер через аккаунт Microsoft — Windows 10, 8.1 и 8
1. Откройте «Параметры», для этого:
- В Виндовс 8 нажмите клавишу «WIN» на клавиатуре и начните печатать «Параметры компьютера» (без кавычек) и откройте соответствующий пункт.
- В Виндовс 10 на клавиатуре разом нажмите две клавиши «WIN + I».
3. Введите свои данные от учетной записи или создайте новую. После того, как сохраните настройки, при загрузке Windows будет запрашивать данные от аккаунта Microsoft.
Довольно удобная функция и по безопасности даже лучше первого способа, но если вы хотите, чтобы ПК вообще не включался пока вас нет рядом, то самым действенным способом будет — запаролить диск.
Настройки параметров
Легко поставить пароль в Виндовс 10 – зайти в параметры: нажимайте одновременно + и выбирайте опцию «Учетные данные».
В области настроек параметров входа вы увидите, как в Windows 10 поставить пароль: просто нажмите кнопку «Изменить».
Если вход выполнен под аккаунтом Майкрософт, то необходимо подтвердить, введя ключ от этой учетки.
Подтвердите, указав код — цифры подтверждения, которые придут письмом на емэйл.
Введите цифры на следующем экране.
Еще раз укажите старый ключ, придумайте новый и введите его два раза для подтверждения.
Помните, что вы изменили ключ от учетной записи Майкрософт, значит и на сайте теперь придется указывать новый.
Также вы можете установить на компьютер Пин-код или графический ключ в качестве подтверждения вашей личности при входе в систему. Второй работает для сенсорных экранов.
Если у вас для входа в систему используется локальный профиль, то поставить пароль на ноутбуке Windows 10 или на компьютере еще проще: в панели управления, которая открывается через поиск.
Ищите категорию, отвечающую за учетные записи пользователей.
Выбирайте пункт, где можно управлять другим аккаунтом.
Обратите внимание, что если вы пытаетесь на компьютере поставить пароль для учетной записи Майкрософт, то здесь данные авторизации поменять нельзя. Сравните два скриншота ниже
У второго пользователя есть ссылка изменения этого параметра входа, у первого нет, так как это профиль Microsoft.
Кликайте на линк изменения и вводите новые данные.
Когда необходимо не отключить, а совсем убрать ключ, выполняются аналогичные действия, но поля остаются пустыми.
Если у локального пользователя ключ отсутствовал, то в параметрах появится кнопка «Добавить».
А интерфейс ввода новых значений будет выглядеть вот так.
- Как на windows 10 включить таймер выключения
- Как открыть эквалайзер в Windows 10
Третье место — создание виртуального хранилища, BitLocker
В этом варианте мы покажем, как создать запароленный виртуальный диск при помощи функции в Windows — BitLocker. Имейте в виду, ни в каждом Windows есть такая функция, вот перечень где точно есть:
- Windows 10 — только Pro, Enterprise, Education.
- Виндовс 8 и 8.1 – только Pro, Enterprise
- Седьмой Windows и Windows Vista – только Ultimate, Enterprise
Создаем новый диск, для этого можем порекомендовать распространенную программу Acronis Disk Director. Или можно прописать пароль на уже существующий диск, выбирать как лучше, вам.
Заходим на «Мой Компьютер». Нажмите правой кнопкой мыши по выбранному вами диску и выберите «Включить BitLocker».
Отмечаем галочкой «Использовать пароль для снятия…..». Вводим два раза пароль, который должен состоять из восьми и более символов.
Определяемся с местом где надежнее сохранить ключик для восстановления, вдруг забудете основной код.
В следующем окне ставим точку напротив строки «Новый режим шифрования».
Финальное действие, которое необходимо выполнить, это нажать «Начать шифрование». Все, дожидаемся окончания шифрования, проверяем. Доступ к файлам будет ограничен, без кода.
Возможные проблемы
При запуске приложения в десятой операционке возможно возникновение трудностей. Это случается, если утилита сохранена с ОС, и требуется запуск с правами Администратора. Если в этом случае запустить стороннюю утилиту Game Protector не с администраторскими правами, то введенный код не установится после нажатия на Protect. Защищенные программы также нужно запускать от имени Администратора, иначе введенный код не сработает.
Чтобы все время не сталкиваться с этой проблемой во время запуска утилиты, можно настроить запуск по умолчанию, с администраторскими правами. Аналогичные действия можно выполнить и с программой Game Protector. Для этого достаточно тапнуть по иконке утилиты правой кнопкой, выбрать вкладку «Совместимость». Далее нужно поставить маркер возле надписи «Запуск от имени Администратора». Подтвердить действие, нажав кнопку «Ok». После выполненных действий софт всегда будет запускаться от имени Администратора по умолчанию.
Утилита Game Protector – простой и надежный помощник с понятным интерфейсом, доступным для продвинутого пользователя и новичка. Софт обеспечивает высокий уровень безопасности, дает возможность создания резервной копии в случае потери кода. Программное обеспечение может защитить любое приложение или игру, установленную на ОС Windows 10, от несанкционированного доступа.
Панель управления
Вызываем диалоговое окно «Выполнить» сочетанием клавиш «Win+R». Набираем в подсвеченном маркером поле команду «control userpasswords». Нажимаем «ОК» или кнопку Enter на клавиатуре и получаем прямой доступ к разделу учетных записей классической панели управления.
В блоке команд кликаем по выделенной рамкой ссылке.
Щелкаем мышкой по области с описанием учетной записи открывая ее настройки.
Выбираем в блоке команд опцию создания пароля.
Заполняем поля, подсвеченные зеленым маркером. В первом вводим пароль, во втором дублируем его, подтверждая правильность набора. Подсказка в классическом интерфейсе не является обязательной опций и заполняется по желанию. Нажимаем кнопку, обозначенную на скриншоте двойкой.
Windows вернет нас обратно на страницу настроек. В поле с описанием видим, что добавилась новая строка, информирующая о наличии у учетной записи парольной защиты.
Как изменить права пользователя на Windows 10
Существуют различные программы и утилиты, которые позволяют изменить права пользователя. Но, мы не будем прибегать к сторонним помощникам, а воспользуемся стандартными способами, так как это легче, удобнее и безопаснее.
Способ №1. Использование утилиты «Учетные записи пользователей»
Пожалуй, самый популярный и стандартный способ для всех пользователей. Почему для всех пользователей? Потому что простой в выполнении и не требует от пользователей набора команд.
Откройте Меню «Пуск» icon-windows, а затем нажмите на кнопку «Все приложения».
После этого отыщите и разверните папку «Служебные — Windows», а затем нажмите на утилиту «Панель управления».
В окне панели управления, укажите в разделе «Просмотр» — «Категория», после чего кликните по надписи «Изменение типа учетной записи».
Теперь кликните по учетной записи для которой необходимо изменить права.
В новом окне нажмите на кнопку «Изменение типа учетной записи».
После этого укажите маркер на «Администратор» и нажмите на кнопку «Изменение типа учетной записи». Если в вашем случае необходимо снять права администратора с учетной записи, то укажите маркер на «Стандартная».
В результате этого, вы увидите, что в описании к учетной записи появилась группа «Администратор». Это свидетельствует о наличии прав администратора.
Способ №2. Через функцию «Параметры системы»
Данный способ также является популярным, как в случае с первым способ. Тем не менее, здесь необходимо прибегнуть к более сложным манипуляциям.
Откройте Меню «Пуск» icon-windows, а затем нажмите на кнопку «Параметры». Для быстрого вызова окна «Параметры», воспользуйтесь сочетанием клавиш Windows +I.
В новом окне кликните по разделу «Учетные записи».
Теперь перейдите на вкладку «Семья и другие пользователи».
Кликните по учетной записи пользователя для которой вы хотите изменить права. Появится всплывающее меню, нажмите на кнопку «Изменить тип учетной записи».
В новом окне, укажите «Администратор», а затем нажмите на кнопку «OK». Если вы хотите снять полномочия администратора с учетной записи, то выберите «Стандартный пользователь».
В результате этих действий, вы сможете заметить надпись «Администратор» возле учетной записи. Это означает, что теперь учетная запись имеет права администратора.
Способ №3. При помощи командной строки (cmd)
Этот способ гораздо сложнее, по сравнению с предыдущими. Если вы новичок и не имеет опыта работы с командной строкой, то воспользуйтесь более простыми способами, которые описаны выше.
Запустите командную строку от имени администратора, для этого откройте Меню «Пуск» icon-windows, а затем нажмите на кнопку «Все приложения».
После этого отыщите и разверните папку «Служебные — Windows», а затем нажмите правой кнопкой мыши на утилиту «Командная строка». Во всплывающем меню выберите пункт «Запуск от имени администратора».
- В командной строке вам необходимо ввести команду, которая позволяет добавить пользователя в группу администраторов.
- Для русскоязычных Windows — net localgroup Администраторы Имя пользователя /add
- Для англоязычных Windows — net localgroup Administrators Имя пользователя /add
После набора команды, нажмите на кнопку Enter. В результате этого вы увидите уведомление о том, что команда выполнена успешно. На этом закрывайте командную строку.
Способ №4. Использование оснастки «Локальные пользователи и группы»
Благодаря этому способу, вы можете легко управлять группами прав для всех учетных записей Windows. Несомненно, данный способ требует определенных навыков и знаний, но если прислушиваться к инструкциям ниже, то справиться даже новичок.
Запустите командную строку, для этого нажмите на сочетание клавиш Windows +R. В окне командной строки введите команду lusrmgr.msc и нажмите на кнопку «OK».
В окне «Локальные пользователи и группы» кликните по папке «Пользователи».
Теперь нажмите правой кнопкой мыши по учетной записи для которой необходимо изменить права. Во всплывающем меню нажмите на кнопку «Свойства».
В окне свойств, перейдите на вкладку «Членство в группах», а затем нажмите на кнопку «Добавить…».
В окне групп, впишите «Администраторы», либо «Adminstrators» (в некоторых случаях), а затем нажмите на кнопку «OK».
После этого нажмите на группу «Пользователи», а затем кликните по кнопке «Удалить».
Теперь учетная запись имеет полноценные права администратора. Для сохранения всех изменений, нажмите на кнопку «Применить» и «OK».
Ну что же, сегодня мы рассмотрели разные способы, которые позволяют изменить учетную запись на Windows 10. Надеемся, что один из способов помог вам в этом не простом деле!
Как сделать так, чтобы пароль запрашивался при включении компьютера
Если после выполнения предыдущих указаний и после перезагрузки компьютера при входе пароль не запрашивается, значит, скорее всего, он отключен в настройках.
Для того, чтобы включить его, нужно:
- либо выбрать командную строку в меню «Пуск»;
- либо нажать клавиши «Win» + R.
После этого на вашем экране появится окно команды «Выполнить». В нем необходимо написать запрос «control userpasswords2».
Сразу же появится окно «Учетные записи пользователей». Там вам нужно лишь поставить галочку рядом с надписью «Требовать ввод имени пользователя и пароля». После перезагрузки компьютера вы получите желаемый результат. С помощью того же меню можно отключить защиту, просто убрав галочку. Так что можно считать, что здесь мы разобрались. Если это так, то я вас поздравляю!
Установка пароля на учетную запись
Настройка учетных записей
Первое, что необходимо сделать — это открыть окно учетных записей пользователей. Причем, отмечу, что в Windows 10 его не то чтобы спрятали, но сделали менее «заметным», нежели, чем это было в Windows XP.
И так, как открыть:
- нажмите сочетание кнопок WIN+R (должно появиться окно «Выполнить»);
- введите команду control userpasswords2 (см. скрин ниже);
- нажмите Enter.
Как открыть настройку учетных записей пользователей
Далее должно открыться окно со всеми пользователями, которые есть в системе. В моем случае пользователь один — «USER» (он же по совместительству администратор).
Чтобы Windows 10 требовала пароль, поставьте галочку напротив пункта «Требовать ввод имени пользователя и пароля.» (см. цифра-1 на скрине ниже).
Затем, чтобы сменить/установить пароль для текущего пользователя (под которым вы сейчас работаете) — нажмите сочетание кнопок Ctrl+Alt+Del (см. цифру-2).
Устанавливаем пароль для текущего пользователя
Ввод пароля…
Далее рабочий стол должен пропасть, и на весь экран появиться небольшое меню — выберите пункт «Изменить пароль».
изменить пароль / Ctrl+Alt+Del
После чего появиться небольшое окно, в котором нужно:
- ввести старый пароль (если его раньше не было — просто оставьте поле пустым);
- ввести два раза новый пароль (указывайте тот, который не забудете);
- для подтверждения изменений — нажмите ENTER.
Ввод старого (если он был установлен) и нового пароля
Если пароль был изменен — вы увидите сообщение, об успешном завершении операции — жмите OK.
Собственно, всё, теперь ваша система защищена, можете проверять работоспособность (просто перезагрузите ПК).
Пароль был изменен
Еще один вариант через меню ПУСК
Поставить пароль можно и через меню ПУСК (правда, в некоторых случаях всё же надежнее пользоваться первым способом, т.к. не всегда удается изменить пароль через панель управления Windows 10).
Покажу на примере. Сначала откройте ПУСК, выберите «Параметры».
ПУСК — Параметры
Далее нужно открыть раздел «Учетные записи», и выбрать в нем подраздел «Параметры входа».
Учетные записи — параметры входа
В открывшемся окне можно изменить (установить) как обычный пароль, так и, например, поставить ПИН-код или графический ключ (пароль в виде картинки). В общем-то, вариантов хватает.
Изменить пароль (обратите внимание, что можно поставить ПИН-код и графический ключ). При изменении пароля — вас попросят сначала указать старый, затем ввести новый, и подтвердить изменения (в общем-то, процедура стандартная)
При изменении пароля — вас попросят сначала указать старый, затем ввести новый, и подтвердить изменения (в общем-то, процедура стандартная).
Ввод старого и нового пароля
ЕСЛИ ХОТИТЕ ОТКЛЮЧИТЬ ПАРОЛЬ
1) Зайдите в ПУСК/Параметры/Учетные записи/Параметры входа и нажмите кнопку «Изменить пароль».
Далее откроется окно с вводом текущего пароля (вводите) и предложением ввести новый пароль — просто оставьте поля пустыми и нажмите «Далее» («Готово»).
Таким образом, при загрузке Windows — вам нужно будет всего лишь щелкнуть по «Войти» и ОС загрузится без ввода пароля.
2) Если вы хотите вообще отключить показ окна ввода пароля, то нажмите Win+R, и введите команду control userpasswords2 (как на примерах выше).
Далее в открывшемся окне настроек учетных записей — снимите галочку с пункта «Требовать ввод имени пользователя и пароля» (см. скрин ниже). Сохраните настройки.
Не требовать указание пароля
Теперь при загрузке ОС Windows — она не будет вызывать окно и просить подтвердить, кто заходит в систему…
Изменение пароля онлайн-аккаунта
В том случае, если вам удалось установить, что на компьютере используется учётная запись сайта Microsoft, вы можете установить новый пароль, используя официальный ресурс компании. Учтите, какой бы способ вы ни использовали (в том числе универсальный метод, описанный ниже), для изменения пароля к единому аккаунту компьютер обязан иметь активное интернет-соединение. Изменение пароля локальной записи проходит без подключения к сети.
- Пройдите на официальную страницу Microsoft — https://account.microsoft.com/account/Account?ref=settings&refd=remontka.pro&ru=https%3A%2F%2Faccount.microsoft.com%2F%3Fref%3Dsettings%26refd%3Dremontka.pro&destrt=home-index. Авторизуйтесь в своём аккаунте. Если вы не помните пароль, то воспользуйтесь методом «Восстановить пароль» — вы не только вспомните пароль, но и сразу установите новый. Для восстановления потребуется доступ к почте, к которой привязан аккаунт.
- Если же войти в аккаунт удалось, на главной странице перейдите к изменению пароля. Вам придётся ввести на данный момент используемый пароль, а после, если он будет прописан верно, можно будет придумать и применить новый пароль.
Формирование пароля во встроенной командной строке
Если вышеописанный способ будет крайне удобен для любого пользователя, то следующий заинтересует более опытных. Он заключается в установлении пароля с помощью командной строки.
Действия при использовании этого способа рекомендуется производить в следующем порядке:
- Запускаем строку от имени администратора. Для этого кликаем по знаку поиска из нижнего меню , вводим запрос , выполняем правый клик мышью по результату и выбираем соответствующий параметр .
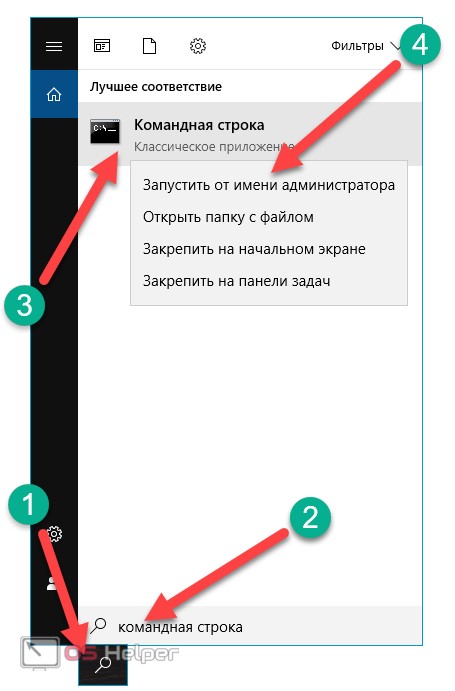
- Вставляем net users и жмём по Enter. Это действие сформирует список пользователей данного компьютера. Чаще всего тут содержится лишь одна учётная запись пользователя (например, если ПК личный и им пользуется один человек). Для отображённых записей и будет устанавливаться защита.

- Вставляем комбинацию net users имя_пользователя пароль» (например, если пользователь носит название Smart», а желаемая комбинация для аккаунта – smart123», то необходимо ввести net users Smart smart123»). Имя пользователя отображено на изображении ниже под цифрой «1». Пишем команду и нажимаем на Enter».

На этом комплекс действий установлению пароля завершён. Подобно предыдущему способу, следующая активация системы будет предполагать введение сформированной комбинации.
Разберёмся в том, как включить запрос пароля тогда, когда он был отключен.
Требования к паролю на Windows 10
Вы можете использовать любое сочетание клавиш, слов и знаков. Идеально, если это будет именно набор из разных раскладок, разного регистра, а также с использованием специальных символов, как плюс, минус и т.д. Самый простой способ, как его задать, согласиться на предложение ОС сделать это во время установки. Но это можно специально или случайно пропустить.
В системе также предусмотрен ПИН – это номер от 4 до 6 знаков, который призван упросить вход в систему без существенной потери уровня безопасности. ПИН также можно задать при установке или вернуться к этому вопросу после.
Мы не рекомендуем использовать ПК вовсе без пароля. Даже если вы живете один, это требуется для защиты от компьютерных проблем. В этом случае вы сможете создать второго пользователя, наделить его теми правами, которые требуются и убрать защиту или наоборот выставить ее на тот уровень, который вам удобен. А профиль администратора оставить как он был сразу после установки.
Использование архиваторов
Это альтернативный метод хранения редко используемой информации. На сегодняшний день такие программы есть на компьютере практически у всех. Рассмотрим самые популярные из них.
WinRar
Купить приложение можно на его официальном сайте.
Для архивации необходимой информации сделайте правый клик мыши на нужную папку.
После этого выберите пункты «WinRAR – «Добавить в архив…».
В открывшемся окне вы можете указать:
- имя файла;
- его расположение;
- формат;
- и многое другое.
Самое главное, нужно кликнуть на кнопку «Установить пароль».
Сразу после нажатия вам предложат два раза ввести нужный пароль. Затем нажмите на кнопку «ОК».
В дальнейшем при открытии этого файла всегда будет выходить следующее окошко.
Без знания ключа безопасности даже вы не сможете увидеть хранящиеся там данные.
7Zip
Для вызова этой программы также сначала нужно сделать правый клик мыши.
Затем выберите пункты «7-Zip – «Добавить к архиву…».
У этого архиватора принцип действия такой же. Только пароль вы будете вводить в таком окне:
Работаем с командной строкой
Дальше рассмотрим еще один вариант, позволяющий контролировать пользователей операционной системы и их безопасность. Для того чтобы включить пароль в Windows 10 через командную строку, поступаем следующим образом:
- Сначала нам потребуется запустить саму командную строку. Для этого кликаем по иконке с изображением увеличительного стекла, а потом прописываем «CMD» в появившейся строке. Запускаем командную строку от имени администратора. Для этого делаем правый клик по найденному результату и из контекстного меню выбираем соответствующий пункт.

- Когда утилита откроется, прописываем команду создания пароля пользователя. Сначала необходимо определить список пользователей, зарегистрированных в системе. Для этого вводим «net users» и жмем «Enter».
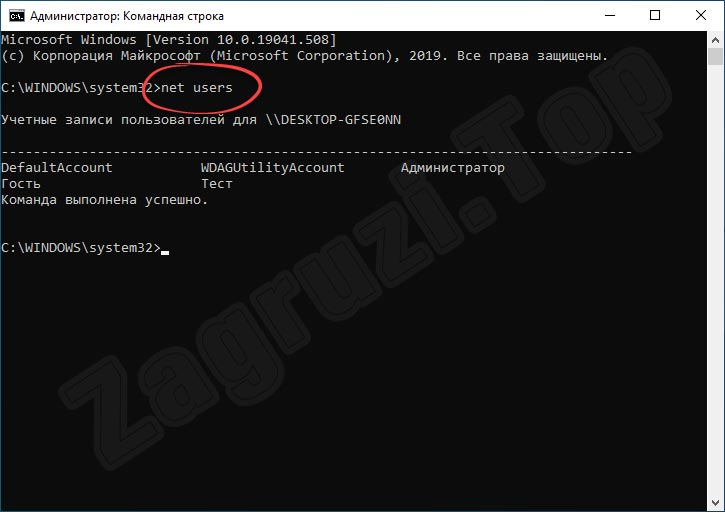
- Теперь, когда пользователь, на которого нужно установить пароль, известен, мы вводим следующую команду: «net users *** ***». И здесь первые три звездочки — это имя пользователя, а вторые сам пароль. Если в нашем случае безопасность необходимо обеспечить для учетной записи с именем «Тест» посредством пароля «testpassword», то конечная команда будет выглядеть так: «net users Тест testpassword».
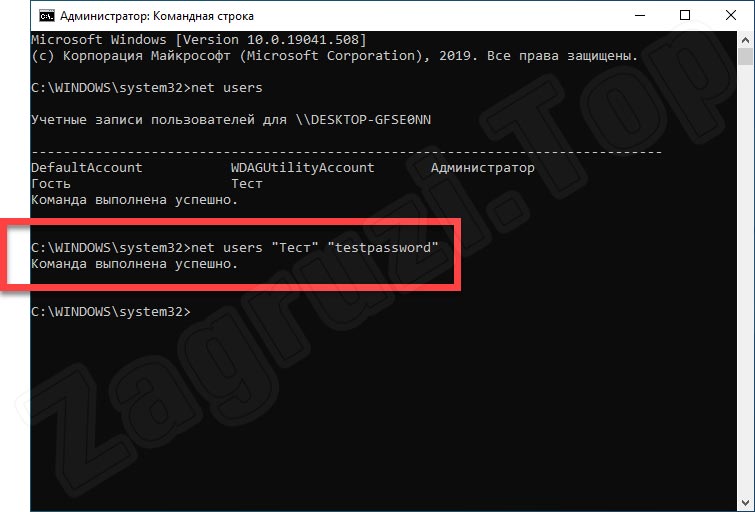
Включение шифрования BitLocker системного диска
Этот способ для параноиков и профессионалов. Все системы в сборке Professional (Виндоус 10 Профессиональная) обладают данным функционалом. Он позволяет установить шифрование на системный диск. Все делается после запуска ОС в специальном интерфейсе. Достаточно просто, но у пользователей часто возникает проблема – «TPM, это устройство не может использовать доверенный платформенный модуль».
Уточним, что TPM является специальным криптографическим модулем, поэтому проблемы с ним автоматически означают невозможность воспользоваться функцией, но проблемы легко устраняются. Во-первых, нужно проверить, есть ли в вашей материнской плате интегрированный модуль. Это можно проверить как в спецификации, так и на сайте производителя. Во-вторых, если модуля действительно нет, то решение лишь одно, его нужно подключить внешне. Для этого в магазине потребуется купить аппаратную часть. Стоимость составляет от 5$.
Как зашифровать диск без TPM
Тем, кто хочет обезопасить систему на 100% и не хочет покупать или ждать доставку модуля TPM, есть способ, как обойтись без него. Для этого запускаем окно «Выполнить» горячим сочетанием клавиш WIN + R и вводим команду gpedit.msc и нажимаем Enter.
Это позволит запустить редактор групповых политик. Он есть только в профессиональных сборках, если у вас Home или другая начальная, то его потребуется предварительно скачать.
Далее, после того как ввели команду и нажали кнопку Enter, обратите внимание на левую часть открытого окна. В нем будет список папок, вам нужно пройти по пути: Конфигурация компьютера —> Административные шаблоны —> Компоненты Windows
Разверните его и зайдите в «Диски операционной системы».
Далее мы будем работать с правой частью. Здесь необходимо найти строчку «Этот параметр политики позволяет выбрать шифрование диска BitLocker». Далее откроется новое окно, на котором будет похожая картина, но нужно выбрать строчку «Этот параметр политики позволяет настроить требование дополнительной проверки подлинности при запуске». Кликните по нему два раза и окажетесь в новом окне, показанном ниже на картинке.
Здесь необходимо выставить параметры также, как у нас на скриншоте. То есть убедиться, что положение переключателя переведено в состояние «включено», а внизу поставлена галочка напротив «Разрешить BitLocker…». Всё должно быть также, как на картинке выше.
Далее кликаем «Применить» и лишь затем «ОК».
Это был подготовительный этап. Вы еще не включили шифрование системного диска. Для включения нужно зайти в проводник, кликнуть правой кнопкой мышки по системному диску, например, диску C и выбрать пункт «Включить Bitlocker». Далее откроется новое окно, где нужно следовать указаниям виртуального помощника на экране. Вам потребуется выбрать способ, например, создать флешку, которая будет выступать в качестве ключа.
На практике это значит, что пока флешка не подключена к ПК, он не сможет запустить системный диск. Также вы можете выбрать и пароль, но эффект от этого будет такой же, как при использовании первых двух способов, поэтому этот способ хорош именно созданием защитного ключа в формате флешки.
Обязательно сделайте расшифровку носителя, дубль, который позволит вам восстановить доступ к системе, в случае утраты или поломки флешки. Ведь иного способа, как перепрошивать БИОС специальным «программатором», чтобы вновь получить доступ, просто не существует.
Пожалуйста, Оцените:
Наши РЕКОМЕНДАЦИИ
Недорогие, но хорошие смартфоны Adobe Creative Cloud – что это за программа ТОП лучших бесплатных антивирусов Как узнать ключ, установленной Windows
Пароль на отключение заставки
Заставка windows скрывает данные на мониторе, но если важно защитить еще и информацию, нужно поставить дополнительный ключ безопасности. Что делать для установки защиты:
Что делать для установки защиты:
- Клацнуть правой кнопкой на рабочем столе.
- В перечне выбрать «Персонализация».
- Перейти к подменю «Экран блокировки», затем к настройкам заставки.
- Остается лишь подтвердить пункт «Начинать с экрана входа в систему».
Для Windows 7 код для заставки устанавливается через настройки электропитания. Нужно выбрать «Изменить параметры электропитания», и в левом столбике – запрос ключа безопасности при выходе из сонного режима.
Изменение пароля на Windows 10 через меню «Параметры»
Чтобы открыть меню «Параметры» воспользуйтесь комбинацией клавиш Windows-i либо откройте меню «Пуск» и нажмите на кнопку с шестеренкой, которая находится в левой части меню.
Дальше откройте раздел настроек «Учетные записи – Параметры входа». Здесь, в верхней части окна, будут доступны опции, которые касаются ПИН-кода, который также может использоваться для входа в Windows 10. Если у вас установлен ПИН-код, то вы увидите две кнопки «Изменить» и «Удалить». С их помощью можно, соответственно, изменить или удалить ПИН-код. Если ПИН-код не установлен, то будет доступна кнопка «Добавить».
Чуть ниже также будет блок «Пароль» с кнопкой «Изменить». С помощью данной кнопки можно будет изменить пароль от вашей учетной записи. Таким образом можно изменить пароль от учетной записи Майкрософт или от локальной учетной записи, в зависимости от того какая учетная запись используется на вашем компьютере.
В любом случае, для изменения пароля нужно будет ввести текущий пароль от учетной записи Windows 10.
После ввода текущего пароля нужно будет ввести новый пароль (два раза) и подсказку для него (не обязательно).
После заполнения всех данных нужно подтвердить изменение пароля при помощи кнопки «Готово».
Если вы используете учетную запись Майкрософт, то нужно помнить, что изменение пароля на компьютере с Windows 10 также изменит его и во всех остальных сервисах компании Майкрософт. Например, в почте Outlook или облачном хранилище OneDrive.
Как убрать пароль при входе в Windows любой версии
Несмотря на преимущества пароля, иногда удобнее удалить ограничения. Например, если необходимость вводить код раздражает, или секретное слово все время забывается, ведь если пользователи ставят много сложных слов в парольную фразу, то очень часто их вспомнить нереально. В этом случае нужно разобраться, как снять защиту с компьютера, изменить или удалить пароль.
Быстрый способ выключить ввод ключа в windows – нажать на клавиатуре Win + R. Появится диалоговое окно, а далее необходимо прописать строку netplwiz. Подтвердите выбор. Отключить код безопасности можно и с помощью «Учетных записей», где нужно убрать отметку с фразы «Требовать ввод пароля». Поэтому сбросьте вашу сложную комбинацию и работатйе спокойно.
При выходе из режима сна
Если не по душе каждый раз указывать секретное слово, когда компьютер выходит из спящего режима, это можно изменить. В «Учетных записях» выберите «Параметры входа» и отмените ввод ключа безопасности.
Для windows 10 быстрее всего зажать сочетание Win+R, набрать gpedit.msc. Через конфигурацию и шаблоны открыть систему, а затем войти в «Управление электропитанием», где отключить запрашивание пароля.
Lazesoft Recover My Password
Отмена пароля благодаря этому бесплатному ПО Lazesoft очень прост. Программа поддерживает версии ОС 7, 8 и XP. Нужно включить утилиту, выбрать диск, USB или образ ISO. Далее нужно следовать подсказкам, а в конце перезагрузить компьютер.
Dism++
Эта бесплатная утилита – хороший помощник для избавления от пароля, который вы не можете вспомнить. На стороннем компьютере создают загрузочный диск или флешку, путем разархивирования программы.
С носителя нужно выполнить загрузку на выбранном устройстве:
- Используя Shift + F10 указывают путь к приложению.
- В утилите выбирают соответствующую ОС, потом команду «открыть сессию».
- Указывают профиль, где требуется убрать ключ безопасности.
Создание флешки для сброса пароля на другом компьютере
Подходящий вариант для сброса ключа с флешки – Recover My Password. Его можно загрузить на любой компьютер с windows. Затем запустить, провести установку: кликнуть на Burn Bootable и записать флешку для загрузки, опираясь на подсказки. Никакую галочку боьше кликать не нужно. Остается лишь выбрать в BIOS загрузку со сменного носителя, подключить флешку к компьютеру и указать Reset/Unlock. Дальше стоит хорошо подумать, что ты получишь незащищенный компьютер, который легко вщломать и получить доступ к жесткому диску. Поэтому последняя операция возможно вам не нужна? Подумайте хорошенько.
Как установить пароль в Windows 7?
Открываем параметры для учетных записей. Разверните меню «Пуск» и сделайте клик по аватару учетной записи.
В следующем окне, в самом верху нажмите на ссылку «Создание пароля…».
В следующем окошке нужно будет дважды указать свой новый пароль. Чуть ниже введите подсказку, она будет видна всем, но только вам должна своим смыслом подсказать пароль.
После заполнения всех полей делаем клик по кнопке «Создать пароль».
Теперь делаем перезагрузку компьютера. Перед входом в систему вы увидите следующую картинку, с предложением ввести пароль.
Есть еще одна, полезная фишка от любопытных глаз, если вы на некоторое время отходите от своего компьютера, то можете его тоже заблокировать. Для этого достаточно одновременно нажать сочетание клавиш Win+L. Дальше будет уже знакомая картина, где для входа в систему необходим ввод пароля.
Если, по каким-либо причинам, вы решили убрать пароль и входить в систему без него, то сделать это также просто, как и установить его. Аналогичным способом, через меню пуск, заходим в настройки учетных записей и по желанию выбираем одни из двух вариантов: «Изменение пароля» или «Удаление пароля».
В обоих случаях нужно будет указывать действующий пароль. Только в случае его изменения еще понадобиться дважды указать новый.
Изменение пароля локальной записи
В Windows 10 предусмотрено несколько способов, позволяющих изменить установленный пароль локальной учётной записи
Неважно, каким из них вы воспользуетесь, результат будет один
При помощи командной строки
Управлять всеми параметрами компьютера можно через командную строку. В том числе при помощи неё можно сменить пароль, выполнив нижеописанные шаги:
- Прибегнув к помощи системной поисковой строки, отыщите строку и запустите её с правами администратора.
- Если вы не знаете название своего аккаунта, выполните запрос net users. Система выведет имена всех учётных записей, выберите из них то, которое является вашим. Для смены пароля задайте команду «net user название_учетной_записи новое_значение_пароля» (без кавычек). Например, чтобы сменить пароль пользователю Denis на korobka придётся использовать команду net user Denis korobka.
Проблема может возникнуть только в том случае, если название аккаунта состоит из нескольких слов, разделённых пробелом. В этой ситуации необходимо выполнить ту же команду, но имя заключить в кавычки, например, net user «Denis Solovey» korobka.
При помощи панели управления
В панели управления содержится большинство возможных настроек системы. В ней можно выполнить смену пароля, проделав следующие действия:
- Используя поисковую системную строку, отыщите и раскройте панель управления.
- Перейдите к разделу по управлению учётными записями, а после выберите из всех предложенных вариантов нужного пользователя.
- Кликните по строчке «Изменить пароль».
- Укажите действующий пароль, а после его новое значение. Сохраните изменённые параметры, кликнув по кнопке «Сменить пароль».
При помощи управления компьютером
В Windows 10 есть ещё одна программа, позволяющая управлять настройками системы. Она используется крайне редко, но в нашем случае от неё можно ожидать помощи:
- Используя системную поисковую строку, найдите и разверните утилиту «Управление компьютером».
- Через древо разделов в левой части окна перейдите к пункту служебных программ, а после к подпункту «Локальные пользователи» — «Пользователи». Перед вами появится список всех аккаунтов. Выберите из них нужный и кликните по нему правой клавишей мыши. Выберите метод «Задать пароль» и пройдите стандартную процедуру: укажите используемое значение пароля, а потом новое.
Универсальный метод
Данный метод подойдёт как тем, кто использует локальную запись, так и тем, кто использует онлайн-аккаунт. Второму типу пользователей понадобится доступ в интернет.
- Оказавшись в параметрах компьютера, во вкладке «Учётные записи» (подробный переход к этому разделу рассматривается в пункте «Узнаём тип учётной записи»), раскройте подраздел «Параметры входа». В блоке «Пароль» используйте кнопку «Изменить» для перехода к настройкам пароля.
- Пропишите действующий на данный момент пароль. Не зная его, вы не сможете установить новый пароль.
- Укажите новое значение для пароля и, при желании, добавьте подсказку, чтобы потом иметь возможность получить её при входе в учётную запись.
Как только процедура закончится, новый пароль вступит в силу. При следующем входе в систему Windows спросит именно его.