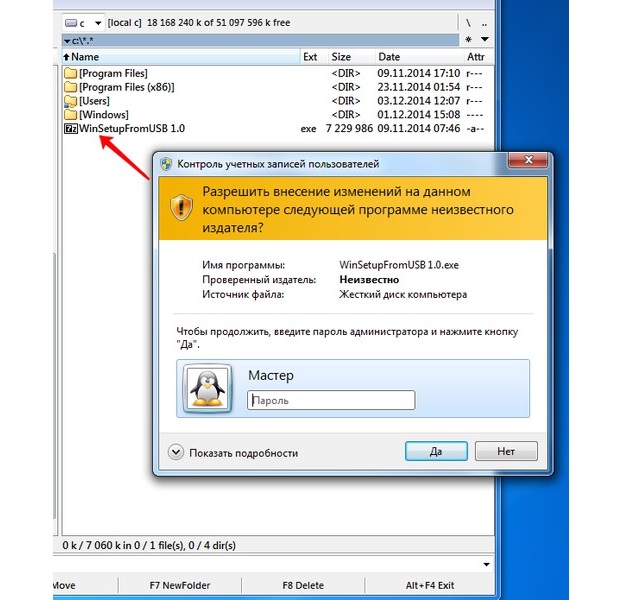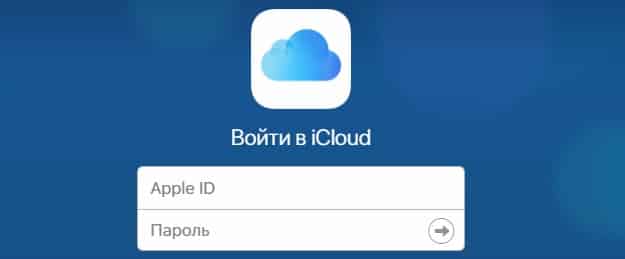Как добавить или удалить учетную запись пользователя в windows 10
Содержание:
- Способ №2. Создание аккаунта Google на телефоне
- Дополнительные возможности аккаунтов
- Для чего нужен аккаунт Google
- Можно ли создать новую учётную запись Microsoft на Windows 10
- Как связать свой ПК и онлайн аккаунт
- Создание учетной записи ребенка в операционной системе Windows 8/8.1
- Зачем нужен аккаунт
- Почему пароль должен быть надежным
- 3Создаем запись
- Советы
- Особенности создания учетной записи
- Тип аккаунта
- Как переключиться на учетную запись Майкрософт
- Для чего нужна учетная запись Майкрософт
Способ №2. Создание аккаунта Google на телефоне
Регистрация нового аккаунта Google на телефоне и планшете, через браузер платформы Android, мало чем отличается от пк-версии. Скачиваем любой мобильный браузер или используем родной и смело повторяем все пункты, описанные в первом способе.
Но можно поступить гораздо проще и создать аккаунт через интерфейс мобильного телефона. Так как версии Android постоянно обновляется. Разделим регистрацию на:
- Устаревшие модели телефонов;
- Современные смартфоны.
1. Регистрация аккаунта на устаревшей модели телефона:
- Переходим в настройки телефона;
- Нажимаем «Аккаунты и синхронизация»;
- «Добавить учетную запись»;
- Выбираем Google;
- Добавляем «Новый» аккаунт, а не существующий;
- Вводим имя, фамилию… «Жмем Далее»;
- Самостоятельно указываем имя почты (всё что до @gmail.com) на латинице;
- Создаём пароль от 8 символов и повторяем его;
- Добавляем дополнительный адрес эл. почты (по желанию);
- Выбираем секретный вопрос и отвечаем на него (обязательно);
- Принимаем условия пользовательского соглашения;
- Вводим капчу;
- Указываем платежные данные (этот шаг можно пропустить, нажав «Нет, спасибо»).
2. Регистрация аккаунта на современном смартфоне:
Аккаунт был успешно создан. Заметьте, что номер телефона не потребовался, но здесь тоже есть лимит на число без номерных регистраций. Обычно это 2-4 аккаунта в сутки. Ещё можно создать аккаунт с помощью мобильных приложений, таких как: Плей маркет, Ютуб, Гугл-почта. Интерфейс, чаще всего, идентичен с мобильным интерфейсом.
На этом я с Вами прощаюсь. Искренне надеюсь, что Вы узнали что-то новое. Если Вам понравилась эта статья, то делитесь ей с друзьями и оставляйте комментарии. Удачи Вам!
2
(Visited 347 times, 3 visits today)
Дополнительные возможности аккаунтов
Помимо того, что аккаунт позволяет использовать все возможности сайтов, он может дать и привилегии его владельцу. Самые часто используемые – это предоставление дискового пространства, синхронизация календаря, электронной почты и задач.
У каждого есть смартфон. Да, ведь мы говорим о заработке в сети и фрилансерах, смартфон помогает всегда быть на связи в любом месте и в любое время. При активации мы уже создали учетную запись и успешно ее используем. Какие выгоды мы получаем:
- Бесплатное дисковое пространство, в котором хранятся письма, задачи, заметки, информация о встречах, архив сообщений мессенджеров (чаще всего WhatsApp). Также можно настроить синхронизацию фото с вашего телефона. Google бесплатно предоставляет 15 Гбайт дискового пространства в сети, Apple – 5 Гбайт.
- Регистрация на различных сервисах с помощью уже созданного аккаунта. Наверняка вы видели, что на сайтах, наряду с кнопкой регистрации, есть кнопка «Войти через аккаунт Google, Facebook» и другие.
Синхронизация разных аккаунтов (вход, например, через уже созданную учетную запись Google) дает нам возможность не запоминать большое количество паролей (разных для каждого отдельного сайта), быстро авторизоваться и использовать все возможности учетной записи.
Сохранение фотографий в сети – отличный способ не потерять важные воспоминания, даже если телефон сломается или будет утерян.
Из дополнительных бонусов отметим, что регистрация на одном ресурсе часто дает скидки и привилегии на других сайтах.
Для чего нужен аккаунт Google
У каждого из нас могут быть свои причины зарегистрироваться в том или ином сервисе. Учетная запись Google позволяет:
- Создать и использовать gmail-почту, которая отличается высокой степенью защищенности, а также по своему опыту скажу, что ее меньше всего “глючит”. Другие почтовые сервисы иногда не принимают или не отправляют письма и плохо фильтруют спам. С почтой от Google у меня ни разу не возникало таких проблем. Но на старом компьютере она может немного притормаживать и долго загружаться.
- Пользоваться Диском от Google, который представляет собой защищенное хранилище информации в интернете. Вы можете хранить на нем рабочие файлы или другие материалы, чтобы иметь к ним доступ с любого компьютера и в любое время. Также можно давать другим пользователям ссылку для просмотра, редактирования или скачивания материалов и организовывать совместную работу нескольких людей над документами. Я постоянно пользуюсь этими возможностями и вам рекомендую.
- Использовать весь функционал смартфонов на Android. Когда к вам в руки попадает новенький телефон с этой операционной системой, он сразу просит ввести адрес электронной почты Gmail. С ней синхронизируются контакты, а на Google Диске может храниться информация из некоторых приложений, таких как WhatsApp.
- Полноценно использовать возможности видеохостинга YouTube. Думаю, вы не раз смотрели видеоролики и даже фильмы, размещенные на сайте youtube.com. Чтобы создать свой канал, публиковать на нем материалы, зарабатывать деньги, а также сохранять, лайкать и комментировать видеозаписи других пользователей, нужен Google-аккаунт. Если его нет, то вы можете только просматривать чужие записи, остальные функции для вас недоступны.
На мой взгляд, довольно много причин поскорее пройти регистрацию и обзавестись своей учетной записью.
Можно ли создать новую учётную запись Microsoft на Windows 10
Сама инструкция чуть ниже, для начала несколько строк теории, чтобы у вас было больше представления, как устроена и как работает Microsoft Windows 10.
Вы можете создать несколько учётных записей. На всех компьютерах есть как минимум одна – Администратор. Причем название этой записи может быть разной. Например, при установке Windows 10 вы задали, что администратор «Андрей», после этого запись уже не называется «Админ», она называется «Андрей», но при этом является администраторской. Помимо администраторской учётки на вашем ПК на Windows могут быть и другие записи, например, для ребенка, для сотрудников, для супруги и т.д.
Windows 10 позволяет создать новую учетную запись прямо из интерфейса, ниже мы подготовили подробную инструкцию с картинками, как сделать новую учётку.
Какую запись можно создать
Существует два типа учетных записей:
- Локальные;
- Общие.
Локальные учётки доступны только на одном конкретном компьютере, когда локальные доступны на разных компьютерах и даже доступны через сеть Интернет. Ниже подробно разобрана каждая ситуация.
Как связать свой ПК и онлайн аккаунт
Если ранее с локальными аккаунтами было просто – сразу после создания они были связаны с конкретным компьютером, то ситуация с онлайн аккаунтами сложнее – они не связаны с вашим ПК до тех пор, пока вы сами не свяжите аккаунт и ПК.
Чтобы связать ПК и аккаунт, нужно зайти в Параметры Windows и найти там кнопку «Учётные записи», как показано на картинке ниже:
Кликайте на эту кнопку, и в новом окне выбирайте «Адрес электронной почты». Здесь нужно найти кнопку «Добавить учётную запись Microsoft»:
Кликайте по кнопке выше, и вы окажетесь в следующем разделе:
Здесь нужно ввести те данные, что вы выбрали при создании профиля – вашу почту и пароль от аккаунта Microsoft.
К слову, если у вас нет учётной записи или первая попытка её создать увенчалась неуспехом, вы можете создать её прямо из этого окна. Для этого кликните на кнопку «Создайте её» — процесс создания в этом случае будет аналогичен тому, что мы описали выше.
Есть и второй способ, как связать профиль, для этого нужно всё также в Параметрах Windows перейти по пути Учетные записи > Ваши данные > Войти вместо этого с учётной записью Майкрософт. И на этой странице выбрать пункт «Войти вместо этого с учётной записью Майкрософт», как показано на картинке ниже:
Оба способа, этот и приведённый ранее, приведут вас к одинаковому результату, поэтому мы можете смело выбрать тот, что лично вам проще.
Ещё более подробно процесс создания онлайн записи и привязки этой записи к вашему ПК показан на видео:
Как праивло, проблемы могут возникнуть лишь с доступ к аккаунту – например, если вы не помните пароль или не знаете, какая почта использовалась. Мы не рекомендуем создавать каждый раз новый профиль, если вы забыли доступ к старому, так как пароль можно восстановить. Это проще – так как на одну почту нельзя сделать два аккаунта и если вы захотите создать аккаунт с нуля, то вам потребуется почта – в будущем вам будет проще забыть доступ к новой почте, чем восстановить один раз доступ к своему актуальному аккаунту.
Создание учетной записи ребенка в операционной системе Windows 8/8.1
Шаг 1 Откройте программу Параметры. Для этого наведите мышкой в правый верхний или нижний угол, в появившемся меню выберите нажмите Параметры , а далее Изменение параметров компьютера
Шаг 2 Перейдите в раздел Учетные записи
Шаг 3 Выберите Другие учетные записи и в правой панели окна нажмите на кнопку Добавление учетной записи
Шаг 4 В появившемся всплывающем окне кликните Добавить учетную запись ребенка
Шаг 5 Если у вашего ребенка уже есть электронная почта Microsoft (live.com, hotmail.com, outlook.com) или же Вы хотите создать ее на будущее, тогда заполните соответствующее поле или выберите Зарегистрировать новый адрес электронной почты, если Вы хотите создать простую учетную запись выберите Добавить учетную запись ребенка без адреса электронной почты
Шаг 6 Дайте имя новому пользователю и если хотите установите пароль, после чего нажмите кнопку Далее
Шаг 7 Перед вами появится страница с сообщением об успешном добавлении нового пользователя, для завершения регистрации кликните Готово
После проделанных шагов на вашем компьютере появится еще одна учетная запись — учетная запись вашего ребенка, которую в случаи необходимости можно перевести из типа «Ребенок» в «Стандартный пользователь» или «Администратор»
Шаг 8 Когда учетная запись создана, приступим непосредственно к ее настройке. Для этого перейдите на главную страницу программы Параметры (используйте кнопку (назад) в левом вернем углу) и кликните на Панель управления, она находится снизу
Шаг 9 Откроется окно «Панель управления», выберите Установка Семейной безопасности для всех пользователей, если у вас выбран просмотр Категория или Семейная безопасность, если Крупные либо Мелкие значки
Шаг 10 Среди пользователей компьютера выберите учетную запись ребенка
При создании учетной записи с типом «Ребенок» в системе активируется функция семейной безопасности, но она только собирает информацию о действиях, которые ваш юный пользователь совершает на компьютере: посещение сайтов, время использования ПК, запускаемые игры и программы. Нажмите Просмотр отчетов об активности и Вы сможете увидеть всю эту информацию.
Если вам не достаточно только сбор информации и Вы хотите более жесткого контроля, воспользуйтесь настройкой отдельных параметров Windows: веб-фильтр, ограничения по времени, ограничения на игры и приложения из Магазина Windows и ограничения на классические приложения.
Веб-фильтр
Веб-фильтр дает вам возможность настроить фильтрацию веб-сайтов, которые сможет посещать ребенок. Вы можете установить фильтры на основе уже готовых опций ограничений либо же самостоятельно настроить блокировку или разрешение определенных сайтов, которые внесены в список. Также Вы можете запретить загрузку любых файлов из сети Интернет.
Ограничения по времени
Данный параметр позволяет контролировать время, которое ребенок будет проводить за компьютером. Вы можете задать определенный лимит времени на день или же настроить временной интервал по дням недели, когда ребенку разрешено использовать компьютер. По истечению установленного времени компьютер выключится.
Ограничения на игры и приложения из Магазина Windows
Здесь у вас есть возможность разрешить или запретить запуск игр и приложений установленных из Магазина Windows или же ограничить установку/запуск по возрастной категории и содержимому игры.
Ограничения на классические приложения
Классические приложения — это программы и игры, которые установлены обычным способом: с диска или скачаны из Интернет, а не из специального магазина приложений (Windows Store), который появился в системе начиная с Windows 8. Вы можете установить запрет на запуск таких программ. Для этого выберите пункт Имя пользователя (в нашем случаи это Ребёнок) может пользоваться только теми программами, которые я разрешу и поставить галочки напротив разрешенных программ. Если нужной программы нет в списке, нажмите кнопку Обзор , чтобы найти ее.
Зачем нужен аккаунт
В вопросах компьютерной тематики аккаунт обычно обозначает набор личных данных, позволяющих распознавать и идентифицировать пользователей. Синонимом является понятие «учетная запись» подписчиков. В некоторых источниках используется понятие личного кабинета, профиля – все эти термины обозначают аккаунт. Аналогом можно назвать обычные документы, удостоверяющие личность. Каждый из них имеет идентификационный номер, используя который, можно раскрыть информацию о его хозяине. Через ИНН можно запрашивать и получить сведения об отношениях человека с налоговыми органами. Водительское удостоверение расскажет о правонарушениях на дороге.
С помощью аккаунтов сохраняют личные данные в сети. Пользователь указывает информацию о себе, например, имя, фамилию, возраст – много персональных деталей. Добавляет сведения о месте жительства, учебы, работы, регулирует настройки, создает личный мир, собственную базу данных в виртуальном пространстве. Используя профиль, может совершать персонализированные действия — заказывать билеты в авиакомпаниях, на сервисах, занимающихся их продажей, получать скидки в магазинах, оплачивать товары и управлять своим выбором, загружать фотографии в соцсети.
Все аккаунты делятся на две группы:
- уникальные. Их особенность — исключение повторений в одной системе. Адрес электронки на почтовом сервере не может повторяться, иначе письмо может уйти другому получателю;
- неуникальные. Задавая подобный профиль, можно использовать имя, фамилию, дату рождения, набор некоторых символов. Идентификация осуществляется на основе заданной информации. Пример использования — ВКонтакте, одноклассники, instagram. Оговоримся — имя, под которым человека видят в соцсети, может быть неуникальным, но, чтобы войти в свою учетку, нужно задать уникальный логин.
Оба типа позволяют определять пользователей, находить их в сети. Войти в них без логина, пароля не удастся. Если же данные утеряны, их потребуется восстановить.
Личные кабинеты сегодня можно получить в разных сервисах в интернете. Есть аккаунты для входа в яндекс, гугл. Спрашивают часто, для чего их получать. Страницы открываются, можно читать новости, работает поиск – сайты содержат все в открытом доступе. Но если завести учетку, зайти с ее помощью на сервисы, перед человеком откроются дополнительные возможности – это абсолютно другой подход. Например, в яндексе это — почта, подписка, банковские карты, память об адресах, вход в соцсети. Личный кабинет используется для управления данными.
Необходимы они в следующих ситуациях:
Почему пароль должен быть надежным
Зная пароль, злоумышленник может получить доступ к вашей учетной записи. Чем это грозит?
Есть несколько рисков:
- Рассылка спама (особенно с почтовых ящиков, например, аккаунта гугл). Согласитесь, мало приятного в том, что ваши близкие и друзья получат сообщение со ссылкой на эротические, или даже порнографические, материалы, да еще и с припиской: «Посмотри, как мы отжигали на выходных». Это может шокировать или испортить репутацию. Еще хуже, если такое сообщение получат заказчики или деловые партнеры.
- Добавление незаконного контента. Это могут быть запрещенные видео, фото, тексты экстремистского содержания. Здесь уже вполне реальны проблемы с законом.
- Риск потерять деньги. Многие учетные записи, в частности рекламные кабинеты или аккаунты на биржах фрилансеров, позволяют хранить в них деньги. Злоумышленники могут вывести деньги без вашего ведома, а это совсем нежелательно. То же относится к интернет-банкам – несанкционированный доступ может оставить вас без денег. Даже подобранный пароль к приложению заказа такси может привести к тому, что вы будете оплачивать чужие поездки.
3Создаем запись
Имя и тип у нас уже есть, теперь настраиваем созданную учетную запись. В данном случае пользователю предоставляется возможность при желании внести какие-то коррективы или же добавить что-то.
Здесь можно создать пароль, эта функция особенно удобна, когда доступ к ПК есть не у одного человека. Только не нужно «банальщины», по типу даты рождения, номера дома, вы ведь собираетесь защищать от посторонних свою личную информацию, а не усложнить им вход в ПК.
Помимо всего прочего, можно даже изменить иконку, которую вы будете видеть при запуске ПК во время выбора учетной записи и входа в нее. Чтобы изменить картинку, вам необходимо выбрать функцию «изменить рисунок», после чего в открытом окне выбрать местоположение нужного вам рисунка или фото и выбрать его.
Если вы хотите защитить личные данные, файлы и т.д. от своего малыша, которому тоже хочется пользоваться ПК, идеальным вариантом будет произвести настройки в пункте «установка родительского контроля». Не забываем также о том, что все изменения и настройки необходимо сохранять.
Советы
- Для безопасности рекомендуется привязать к аккаунту и номер телефона, и адрес электронной почты. Если при регистрации ты указал номер, то почту можно дополнительно указать в настройках аккаунта. И наоборот, если указал почту, то дополнительно привяжи номер телефона. Это может потребоваться, если когда-либо придется восстанавливать доступ.
- Не следует использовать номер телефона или адрес почты, которыми ты не пользуешься регулярно. Телефон или почта могут понадобиться при забытом пароле, а также на них могут приходить важные оповещения.
- Если у тебя поменяется номер телефона или адрес почты, привяжи к Инстаграму новый номер или адрес (в настройках).
- Прочитай подробнее о безопасности аккаунта здесь:
Особенности создания учетной записи
В процедуре формирования учётной записи в Smart Hub ничего сложного нет. В зависимости от серии телевизора Самсунг процесс может иметь небольшие отличия. К примеру, может разниться название разделов, но суть неизменна.
Стандартная процедура регистрации
Для формирования аккаунта предстоит выполнить ряд действий:
- Подсоедините телевизор к интернету.
- На пульте найдите кнопку Смарт, кликните на неё.
- Вас перенесёт на страницу для регистрации, выберите строку «создать учётную запись», далее нажмите клавишу «Ввод».
- Перед заполнением формы ознакомьтесь с пользовательским соглашение, подтвердите своё согласие, без этого перейти на следующий этап не получиться.
- Выберите для себя логин и пароль, вместо первого можно просто указать «Develop», такое название даётся каждому аккаунту.
- Укажите адрес своей электронной почты (понадобится для продолжения операции и восстановления защитных данных в случае утери).
- Придёт письмо на почту, откройте его на любом устройстве, нажмите на ссылку и перейдите на страницу для подтверждения регистрации.
- На телевизоре снова откройте регистрационную форму и введите ранее придуманные данные (логин и пароль).
Процедура создания учётной записи на этом завершена. Можете пользоваться возможностями Смарт ТВ в полном объёме.
Если по какой-то причине нет возможности для регистрации использовать телевизор, можно зайти на сайт content.samsung.com и следовать инструкции на нём.
Можно воспользоваться видеоинструкцией:
Регистрация через Facebook
Упрощённая процедура регистрации. Принцип похож. Первые 4 шага, которые предусмотрены для стандартной регистрации, пройти придётся. Далее, придумывать защитные данные не нужно, просто кликните на строку «через Facebook». Введите логин и пароль из социальной сети.
Подтверждение на почту приходить не будет. Телевизор и Facebook синхронизируются в автоматическом режиме.
Тип аккаунта
- контент открытого аккаунта доступен всем, иногда без регистрации;
- контент закрытого аккаунта доступен только друзьям или подписчикам.
Понятно, что при заработке в интернете можно использовать только открытый аккаунт (закрытый – только в случае, если вы супер крутой специалист и предоставляете узкоспециализированные услуги с высоким ценником не для всех).
Открытый профиль позволит широкому кругу пользователей узнать о вас, ознакомиться с вашими работами, оставить комментарии и пообщаться в привате.
Также некоторые сайты и биржи фрилансеров предлагают купить платный аккаунт (часто он называется PRO). Какие преимущества он дает:
- если мы говорим о биржах фрилансеров – это выделенные заказы, которые недоступны исполнителям с обычным профилем;
- часть ресурсов предлагает только платные аккаунты, бесплатная регистрация невозможна;
- отключение рекламы, снятие ограничений (самый актуальный пример – в социальной сети вконтакте прослушать музыку в фоновом режиме можно бесплатно 30 минут в день, чтобы снять ограничение – нужно оплатить аккаунт вк).
Мы сами выбираем, платить или же пользоваться только базовым набором функций. Все зависит от наших целей и того результата, который мы планируем получить от каждого конкретного сайта или приложения.
Как переключиться на учетную запись Майкрософт
Далее следуйте инструкциям. Вас попросят ввести пароль, но уже от учетной записи Microsoft, а затем — зарегистрировать локальную учетную запись, поскольку при переключении на удаленную учетную запись старая (локальная) замещается новой (от Майкрософт).
Связанные материалы:
Существует ряд преимуществ при входе в Windows 10 с учетной записью Майкрософт. Создание учетной записи позволит вам синхронизировать параметры вашего компьютера с различными устройствами. В отличии от локальной учетной записи, учетная запись майкрософт вам пригодится если вы планируете покупать приложения, музыку, фильмы и игры из магазина Microsoft Store.
Кроме этого учетная запись Майкрософт позволяет связать лицензию Windows 10 с самой учетной записью, что откроет доступ к таким сервисам, как OneDrive – это облачное хранилище, Outlook – почтовый клиент, синхронизация контактов и ряд других удобных и полезных инструментов.
Создать учетную запись Майкрософт для Windows 10 можно двумя способами:
- Создать учетную запись на официальном сайте Microsoft и привязать ее на своем компьютере;
- Создать учетную запись майкрософт в параметрах Windows 10
Давайте рассмотрим оба варианта и начнем с первого. Если вам больше нравится информация в видеоформате, то можете посмотреть мой видеоролик, в котором я по шагам покажу оба этих способа или же можете изучить эту статью со скриншотами.
Для чего нужна учетная запись Майкрософт
Если же отвечать на вопросы для чего нужна учетная запись Майкрософт, то нужно сказать что учетная запись Microsoft действительно нужна тем пользователям, которые используют операционную систему Windows 10 или же просто используют различные программы от компании.
Использование учетной записи на Windows 10 как администратора дает большие возможности, а именно:
Возможность использования новых приложений Windows 10
Что бы полноценно использовать приложение Почта, Люди, Xbox нужно обязательно иметь учетную запись Microsoft, поскольку при использовании локальной учетной записи будет невозможным полноценное использование этих приложений.
Синхронизация параметров самой операционной системы
После чистой установки Windows 10 не приходится заново настраивать доступные языковые параметры, заново вводить пароли или же искать любимую заставку рабочего стола, которая была установлена ранее, все происходит автоматически после авторизации через Вашу учетную запись и при первом же подключении к интернету.
Доступ к бесплатному облачному хранилищу OneDrive
Благодаря хранилищу OneDrive, Вы без проблем можете осуществлять передачу файлов между устройствами не задумываясь об этом, особенно если Вы используете Windows 10. Так как в Windows 10 облачное хранилище непосредственно встроено в проводник, что очень удобно.
Интеграция с продуктами компании
Действительно хорошее нововведение, которое даст много разных возможностей. Например авторизация в программе Skype и возможность использования интернет версии Skype сразу в браузере используя Вашу учетную запись Майкрософт.