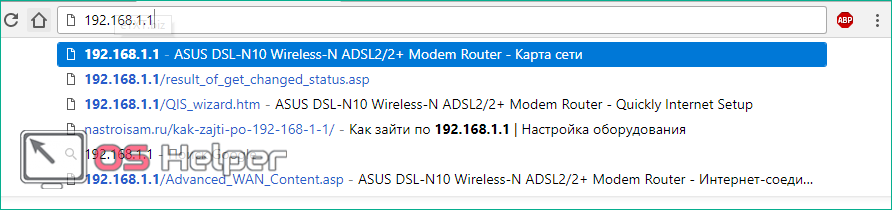Открываем порты в брандмауэре windows 10
Содержание:
- Способ 5: PortQry
- Применение стороннего софта CurrPorts
- Как открыть порты на компьютере средствами Windows
- Что такое «порт» и зачем он нужен
- Как открыть порты на компьютере
- Суть и причина проблемы при возникновении ошибки с кодом 10
- Проброс в антивирусном ПО
- Порты в uTorrent
- Проброс в антивирусном ПО
- Как открыть порты на Windows 10: настройки для игр
- Что такое порты в Windows
- Основные порты и их назначение
- Как открыть порты на компьютере
- Закрываем порт
Способ 5: PortQry
PortQry — дополнительная консольная утилита от компании Microsoft, которая позволяет просмотреть открытые порты. Мы рекомендуем пользоваться ее в том случае, если команда netstat и другие варианты вам не подходят, но нужно путем ввода всего одной команды просмотреть список абсолютно всех открытых портов.
- Загрузка PortQry осуществляется с официального сайта компании Microsoft.
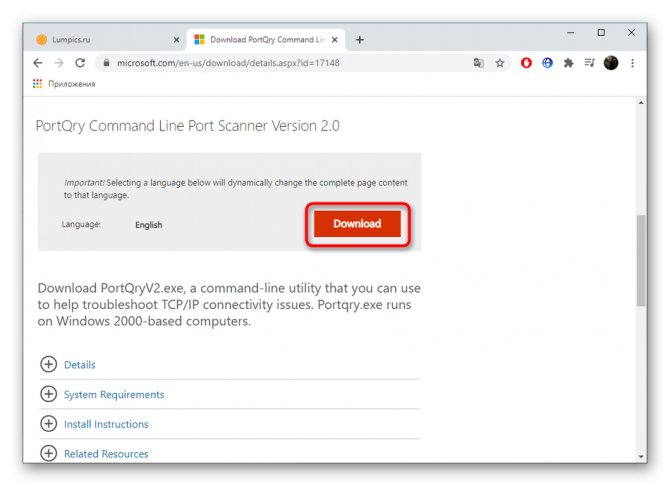
По завершении загрузки остается только произвести инсталляцию, следуя отобразившимся на экране инструкциям. Не меняйте путь распаковки программы или при ознакомлении со следующими командами, описанными в инструкции, учитывайте новое расположение.
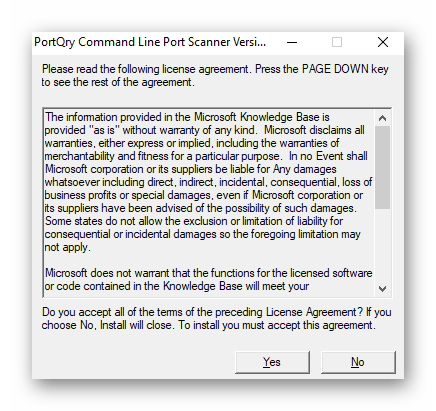
Откройте «Командную строку» от имени администратора, например, через меню «Пуск».
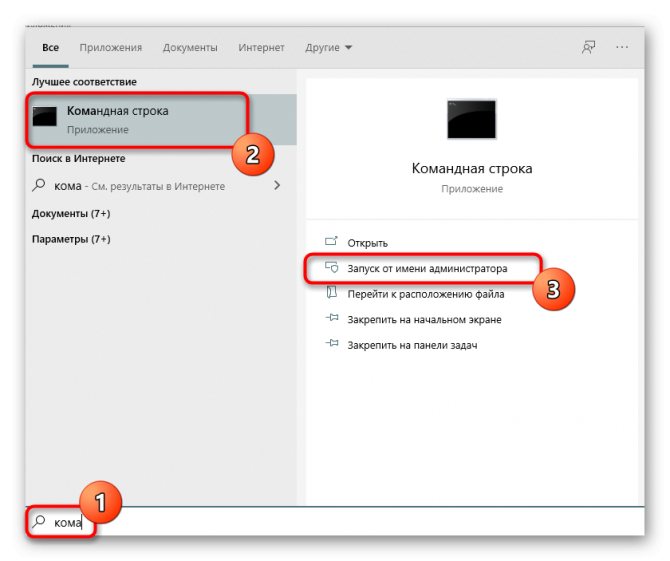
Перейдите там по пути установки PortQry, чтобы оказаться в ее корне. Осуществляется это путем ввода команды cd + полный путь к директории .
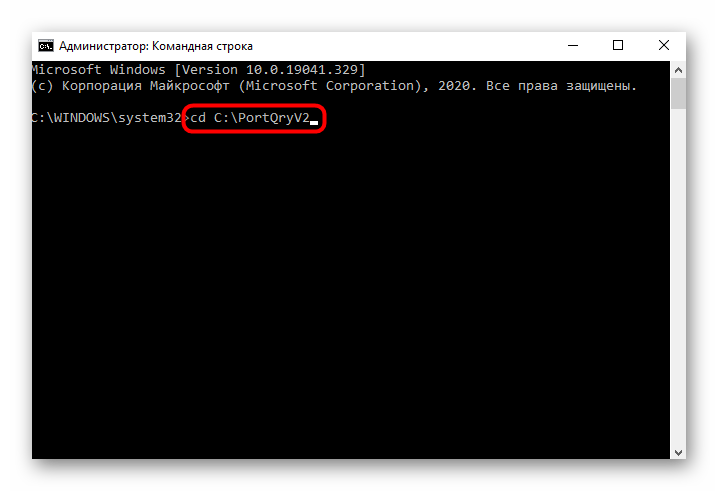
Остается только ввести команду portqry.exe –local и активировать ее нажатием на Enter для просмотра списка открытых локальных портов.
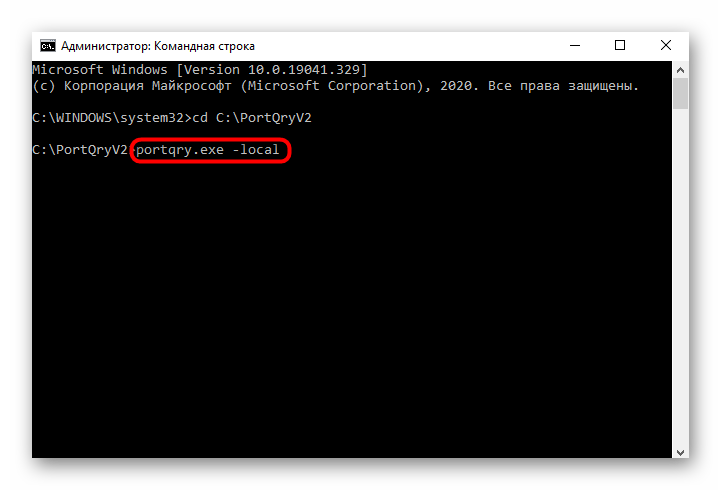
Опускайтесь вниз, ориентируясь по строкам и столбцам для определения статуса порта, его номера и внешнего адреса.
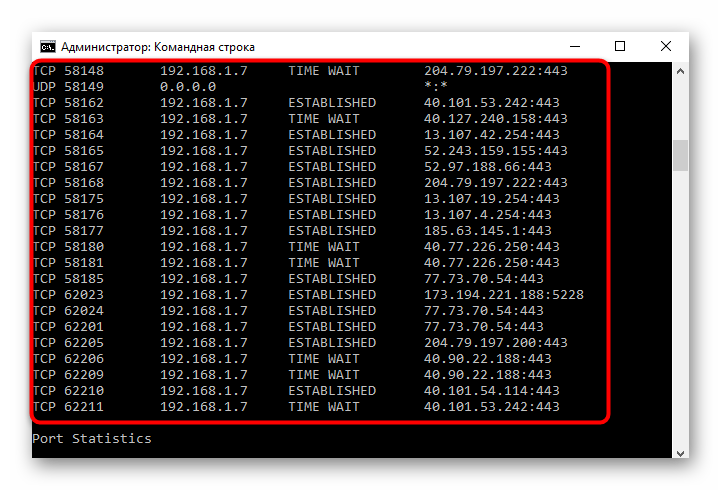
Применение стороннего софта CurrPorts
В рассмотренных выше способах использовались лишь стандартные ресурсы Windows, однако, в Сети есть несколько программ для открытия портов на Windows. Первой на обзоре мы выбрали «CurrPorts» версии 2.51 от разработчика Nir Sofer. Она помогает узнать все свои активные порты на Windows и пригодится для их быстрого освобождения, удаляя ненужный или опасный процесс. Программа бесплатна и легка в освоении.
Для ее использования:
- Переходим на сайт разработчика https://www.nirsoft.net/utils/cports.html и скачиваем программу и русификатор на ПК. Русификатор распаковываем в папку с файлами ПО.
- Программа предлагает массу информации о процессе, включая занимаемый им порт.
На скриншоте мы видим, что антивирус Avast занимает два порта: 80 и 443. При желании мы можем закрыть данное соединение из контекстного меню или панели инструментов программы (но делать этого не советуем по понятным причинам). Закрывайте только те ненужные процессы, назначение которых вам известно.
Преимущества
- Бесплатная программа на русском языке.
- Не требует установки.
- Отображает все запущенные процессы и занимаемые ими порты в реальном времени.
- Предоставляет самую подробную информацию.
- Можно освобождать порты от одного или всех процессов.
- Классический понятный интерфейс.
Как открыть порты на компьютере средствами Windows
Как определять открытые порты мы уже знаем, теперь давайте посмотрим как открыть порты на Windows 7/10. Как правило, для этих целей используется штатный брандмауэр Windows. Предположим, что у нас закрыт используемый почтовыми клиентами по протоколу SMTP порт 25, и нам нужно его открыть. Запустите штатный фаервол и нажмите слева ссылку «Дополнительные параметры».
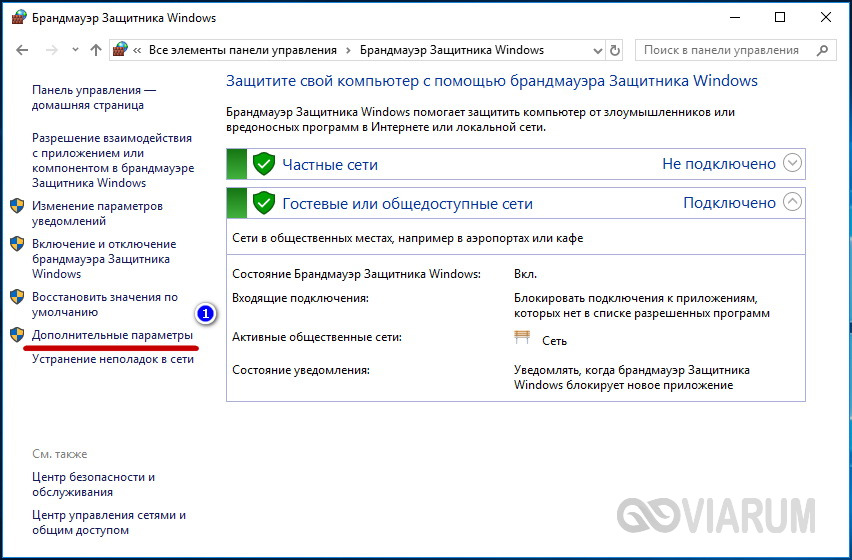
В новом окне выберите Правила для входящих подключений – Создать правило.

Тип правила необходимо выбрать «Для порта», протокол оставляем по умолчанию, то есть TCP, а в поле «Определённые локальные порты» вбиваем номер нужного нам порта.
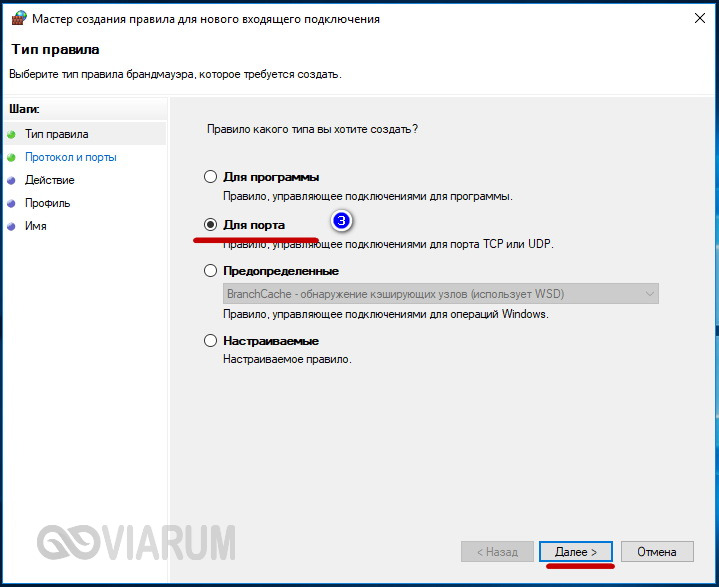
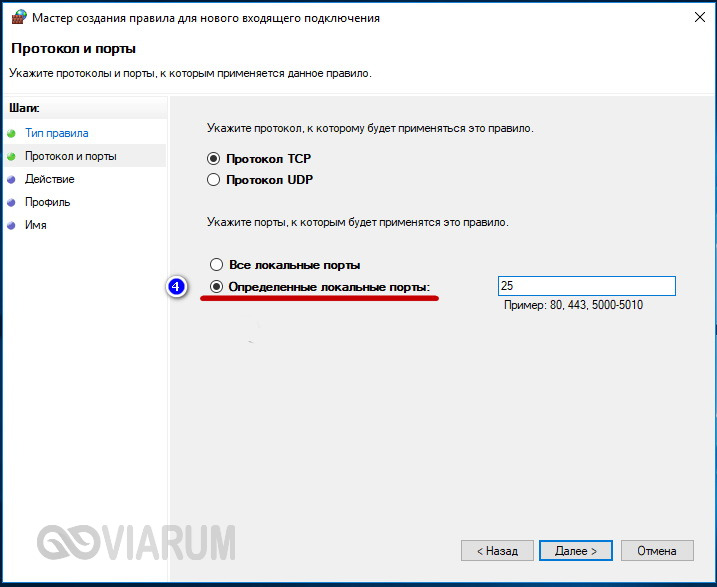
Если нужно открыть несколько портов, добавляем их через запятую. Жмём «Далее» и указываем действие, в данном случае «Разрешить подключение».
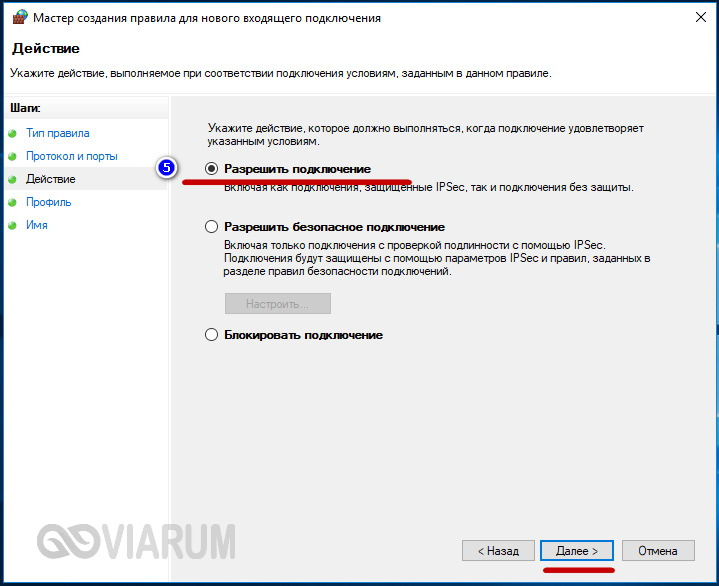
Снова жмём «Далее». Профили «Доменный», «Частный», «Публичный» оставляем включенными.
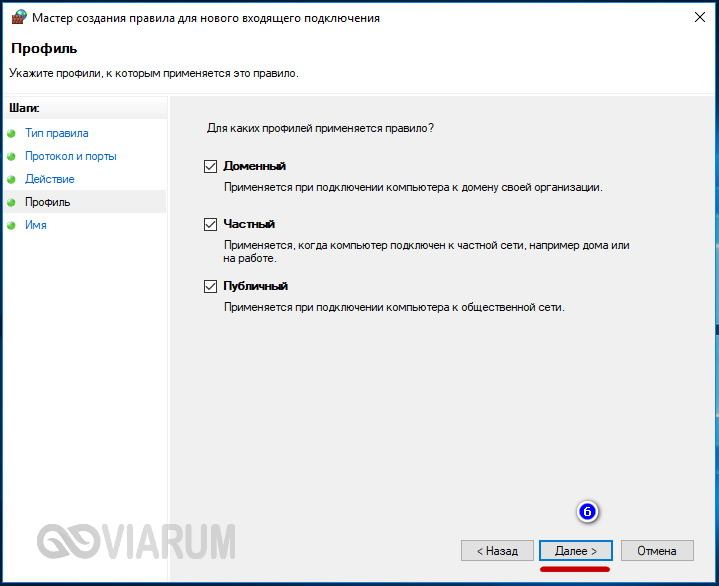
И, наконец, переходим к последнему этапу настройки – присвоению правилу имени. Имя может быть произвольным, главное, чтобы оно отражало суть правила.
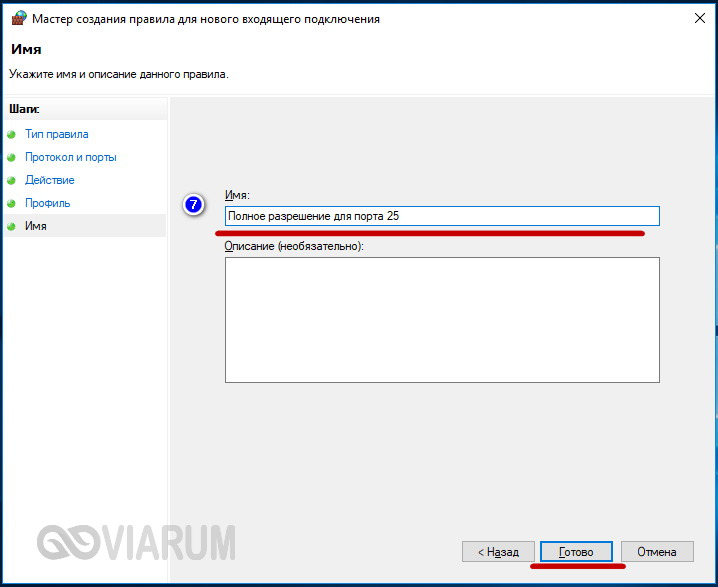
Что такое «порт» и зачем он нужен
Основная задача персонального компьютера – обрабатывать информацию, используя для этого множество программ разного назначения. Большая часть программ обращается к собственному серверу для получения и отправки пакетов данных, например, регулярных обновлений или отдельных файлов (файлообменники).
Передача информации происходит по определенному каналу – порту. Каждый порт (туннель) имеет свой номер, являющийся идентификатором и определяющий его назначение. Например, чтобы воспользоваться удаленным рабочим столом другого компьютера, нужно проверить статус и при необходимости открыть порт 3389.
При установке новой игры или другого софта по умолчанию происходит автоматическая проверка туннеля и подключение к серверу. Брандмауэр Windows выводит окно на экран с предложением о разрешении или запрете активности данной программы в сети. Если такового не наблюдается и ПО не хочет подключаться – нужно открыть его порт на компьютере.
Как открыть порты на компьютере
Открытие порта может понадобится почти любому человеку, использующему компьютер с установленной десяткой или любой другой операционной системой. В этой инструкции мы расскажем, как открыть порты на компьютере при помощи встроенного фаервола Windows, через маршрутизатор и изменяя настройки вашего антивирусного программного обеспечения.
Зачем нужно открывать порты?
Существует множество приложений и игр, которые при использовании интернета подключаются через конкретный порт. Десятая версия Виндоус, в целях безопасности, блокирует свободное их использование.
Также подобные подключения невозможны без соответствующей настройки роутера или антивирусной программы, если таковая установлена на вашем ПК.
Пользователю нужно самому разрешить доступ, выставив соответствующие настройки.
Проверка порта
Проверить открыт ли тот или иной порт на ПК, можно воспользовавшись специальными сервисами или командной строкой системы. Чтобы сделать это онлайн, потребуется проделать следующее:
- Перейдите на сайт и выберите вариант«Проверка порта».
- Введите его номер и кликните «Проверить».
Сервис выдаст текущее состояние порта.
Чтобы проверить порт, используя специальную команду вам понадобится:
- Запустить командную строку, используя поиск Windows или отыскав её в стартовом меню системы.
- Вписать в окно программы netstat –a и нажать Enter.
Перед вами отобразится список открытых на данный момент портов.
Открытие порта в фаерволе
Чтобы настроить порты используя встроенный в систему брандмауэр, потребуется установить правила подключений. Осуществить это можно проделав следующие операции:
- Откройте «Панель управления» через поиск в стартовом меню.
- В следующем окне зайдите в «Брандмауэр Защитника Windows.
- Нажмите «Дополнительные параметры».
В большинстве случаев требуется создать 2 правила – одно для входящих и второе для исходящих соединений.
- Выберите ссылку «Правила для входящих подключений» и кликните «Создать правило».
- В следующем окне выберите вариант «Для порта».
- Нажмите «Далее».
- Выберите протокол, через который будет работать приложение, для которого вы открываете порт.
- Отметьте вариант «Определенные локальные порты».
- Впишите номер порта.
- Кликните по кнопке «Далее».
- Выберите профили, к которым будет применяться созданное правило.
- Нажмите «Далее».
- Дайте правилу имя и впишите его описание.
- Кликните «Готово».
Те же самые действия нужно проделать с другим протоколом, если приложение для которого вы открываете порт, использует несколько типов соединения.
- Далее возвращаемся на главную страницу и выбираем вариант «Правила для исходящего подключения» и опять нажимаем «Создать правило». Создаем его таким же образом, как было описано ранее, для входящих подключений.
Настройки маршрутизатора
Открыв доступ в фаерволе, потребуется также изменить настройки маршрутизатора. Для этого нужно осуществить следующие действия:
- Открыть обозреватель и ввести IP адрес вашего роутера.
Обычно это 192.168.1.1 или 192.168.0.1 (точный адрес маршрутизатора можно найти не его панели или в инструкции).
- Введите ваш логин и пароль для доступа. (по умолчанию: Имя-admin; пароль-admin)
- В открывшемся меню отыщите пункт Forwarding и зайдите в раздел PortTriggering.
- В графы TriggerPortи Incoming Portsведите номер порта.
- Кликните Save.
По окончании настройки роутер нужно перезагрузить, после чего порты станут доступны.
Открытие порта в антивирусе
Предоставление доступа в настройках фаервола и маршрутизатора может оказаться недостаточным, так как соединение может блокироваться антивирусным программным обеспечением. Рассмотрим, как можно открыть порт на примере антивируса Касперского. Для этого потребуется проделать следующие действия:
- Зайдите в настройки приложения, нажав на кнопку с изображением шестеренки.
- Выберите раздел «Дополнительно» и перейдите на вкладку «Сеть».
- Далее кликните «Выбрать».
- В появившемся списке выберите «Добавить».
- Впишите описание правила и укажите номер порта.
- Кликните «Добавить».
После этого желательно перезагрузить систему. Дополнительно можно добавить приложение, для которого вы настраиваете порт, в исключения, чтобы антивирус его не блокировал. Процедура доступа к определенному порту не является особо сложной операцией. Действуя в соответствии с данной инструкцией, вы сможете осуществить задуманное без особых проблем.
Суть и причина проблемы при возникновении ошибки с кодом 10
прославилась в сети не своими чипами, а дисфункцией своих драйверов, возникающей при переходе пользователя с Windows 7 b 10. Как я уже упоминал выше, некоторые драйвера к чипам «Prolific» работают только с Виндовс 7 и ниже. И прекращают работать с более модерными версиями ОС (8,10). Многие же пользователи, перейдя с 7 на 10 версию Windows, обнаружили, что их устройства с чипами «Prolific» перестали работать. А в Диспетчере устройств рядом с названием «Prolific usb-to-serial comm port» красуется восклицательный знак, сигнализирующий о возникшей ошибке с кодом 10.
Проблемный драйвер
Другим же фактором возникновения проблемы является подделка чипов «Prolific» малоизвестными китайскими производителями. Как и в случае настоящих чипов, фейковые чипы имеют тот же Vendor ID (VID_067B) и тот же «Product ID» (PID_2303), потому отличить подлинник от подделки бывает сложновато.
Для устранения фейковых чипов «Prolific» выпустила новые драйвера, которые не работают с ненастоящими чипами, делая их бесполезными. Одновременно данное решение привело к отказу от драйверной поддержки более ранних адаптеров компании.
Поэтому 64-битные драйвера «Prolific», распространяемые «Майкрософт» через службу обновлений Windows, версий 3.4.67.325, 3.4.25.218, 2.1.51.238, 3.4.62.293 не будут работать с большинством адаптеров. А в «Диспетчере устройств» пользователь будет видеть восклицательный знак и код ошибки 10. Или, в качестве альтернативы, вы не будете видеть ошибок в самом ДУ, но ваше устройство попросту не будет работать.
Проброс в антивирусном ПО
Интерфейс каждого антивируса может отличаться друг от друга. Однако принцип и суть действий остаются прежними. Рассмотрим открытие порта 25565 на примере защитной программы Kaspersky:
- Откройте настройки программы с помощью отмеченной иконки.
- Перейдите во вкладку «Дополнительно» и откройте раздел «Сеть».
- В отмеченном пункте нажмите на «Выбрать».
- В открывшемся списке нажмите на кнопку «Добавить».
- Укажите название и впишите значение 25565, после чего сохраните изменения кнопкой «Добавить».
После этой операции рекомендуется перезагрузить компьютер. Также вы можете добавить Minecraft в список исключений, чтобы антивирус не отслеживал и не блокировал деятельность игры.
Порты в uTorrent
Клиент uTorrent также может блокировать соединения с помощью встроенного фаервола. Для снятия блокировки нужно:
- Открыть клиент uTorrent и зайти в настройки.

- Открыть раздел «Соединение». В отмеченной строке ввести необходимый номер и сохранить изменения кнопкой «ОК».
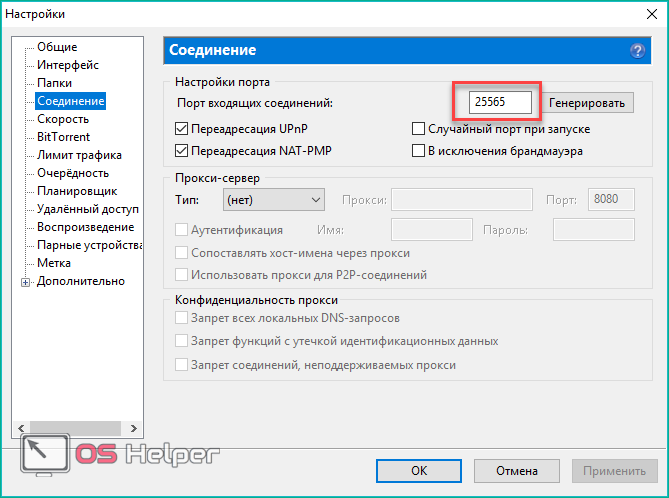
Обратите внимание на отмеченный индикатор в нижней части торрент-клиента. Кликните на него для проверки соединения.
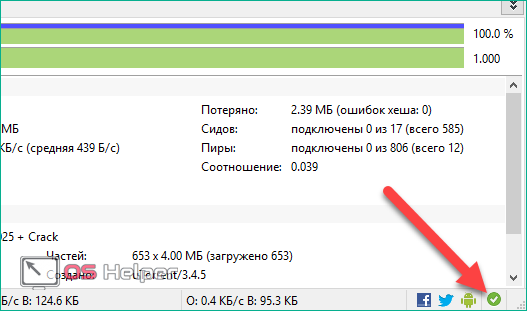
В открывшемся окне нажмите на «Тестировать» (1)
Обратите внимание на значение порта (2) – оно должно соответствовать введенному вами в окне настроек.
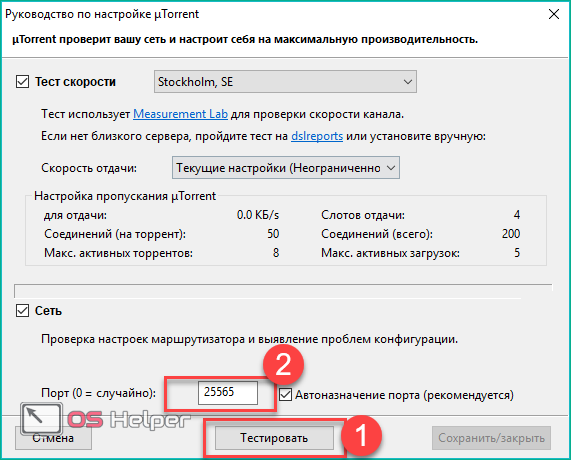
- Если после теста вы получили зеленые галочки, то подключение успешно установлено.
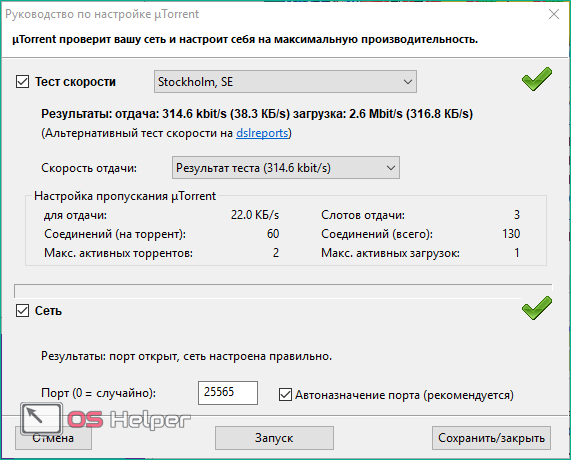
Проброс в антивирусном ПО
Интерфейс каждого антивируса может отличаться друг от друга. Однако принцип и суть действий остаются прежними. Рассмотрим открытие порта 25565 на примере защитной программы Kaspersky:
- Откройте настройки программы с помощью отмеченной иконки.
- Перейдите во вкладку «Дополнительно» и откройте раздел «Сеть».
- В отмеченном пункте нажмите на «Выбрать».
- В открывшемся списке нажмите на кнопку «Добавить».
- Укажите название и впишите значение 25565, после чего сохраните изменения кнопкой «Добавить».
После этой операции рекомендуется перезагрузить компьютер. Также вы можете добавить Minecraft в список исключений, чтобы антивирус не отслеживал и не блокировал деятельность игры.
Как открыть порты на Windows 10: настройки для игр
Порты для игр следует открывать не только на компьютере, но и через настройки роутера. Современные маршрутизаторы позволяют не только фильтровать mac-адреса модемов и создавать виртуальные серверы. Среди настроек межсетевого экрана имеются порты. Перед тем, как мучить себя и железо, рекомендуется проделать несколько нехитрых действий: проверить, как игрушка ведёт себя без того или иного компонента системы. Например, подключиться к провайдеру напрямую, без роутера, или отключить брандмауэр Windows 10.
А то с удивлением встречаешь такие посты, где спрашивается, как пробросить тот или иной порт, а рядом написано, что ошибка не исчезает, если сетевой экран отключён вовсе. Ответ очевиден: причина в чем-то другом. Ограничивает ли что-то провайдер, или это виноват роутер. А, может быть, антивирус строит козни? Нужно сперва локализовать причину, потом лишь начать над ней работать.
Общий порядок действий
- Антивирус (Защитник винды не в счёт).
- Брандмауэр.
- Роутер.
У каждой из этих подсистем имеются методики запрета и разрешения обращения к тем или иным портам ввода-вывода сетевой информации. Их достаточно много, и многие запрещены. Это нужно для охраны от хакеров, которые каждый раз ищут, к какому бы порту обратиться, чтобы опрокинуть систему. До начала настройки попробуйте отключить последовательно все эти компоненты. Если проблема не устранена, бесполезно пытаться настроить антивирус, брандмауэр, либо роутер.
Брандмауэр Windows
- Кликните в правом нижнем углу по значку монитора правой кнопкой. Иногда тот прячется в трее, так что придётся его достать.
- Переходим в Центр управления сетями и общим доступом.
- В нижнем левом углу кликаем нужную ссылку и выбираем Дополнительные параметры из левого столбца появившегося окна.
- Новая оснастка позволяет задавать правила для входящих и исходящих соединений. Здесь на выбор можно открыть какой-либо порт полностью, либо только для нужной программы. Если не знаете имя модуля, то выбирайте первый вариант. В противном случае – открывайте порт для нужного приложения и только для него.
- Допустим, что мы ходим настроить исходящее соединение. Выбираем соответствующую опцию в левой колонке и нажимаем справа Создать правило.
- Допустим, мы желаем, чтобы наш Блокнот общался с кем-то по сети через любые порты. Выбираем в мастере нужную опцию и кликаем Далее.
- Выбираем путь, ведущий к файлу.
- Разрешаем программе общение.
- Осталось пару раз кликнуть Далее, задать название (имя) правилу, и дело в шляпе.
Что если нужно задать лишь один порт? Тогда:
- В мастере выбираем соответствующую опцию и настраиваем.
- Задаём протокол и выбираем порт, либо открываем ПК полностью.
- Разрешаем подключение…
- Жмём пару раз Далее, попутно задаём имя нашему правилу, и дело сделано.
Как пробросить порт в роутере
- Введите в любом браузере адрес 192.168.0.1. Там, где обычно набирается имя сайта. Появится приглашение входа в меню роутера.
- Печатайте логин и пароль, чтобы войти.
- Перейдите на вкладку Межсетевой экран в раздел Виртуальные серверы (иногда он может называться Перенаправление портов). Жмём Добавить.
- Дальнейшие действия предельно простые. Выбираем шаблон Custom, потому что производитель роутера не может предугадать потребности игрушки. Затем вводим нужные порты и выставляем протокол.
На этом настройка роутера окончена.
Проброс портов в антивирусе
Инструкции антивирусов очень различны. Нужно каждый раз обращаться к производителю. Справедливости ради, заметим, что пробросить ПО обычно не сложно. Имеется раздел так называемых исключений, куда нужно добавить модуль используемой программы. Хуже, когда приложение состоит из нескольких частей. Заметим, что на десятке антивирус уже не играет столь большой роли, как это было раньше. Трояны не лезут через все щели, если только не качать сомнительное ПО с непонятных сайтов.
Конечный вердикт
Самая подробная информация обычно выкладывается на форуме игры. Некоторая часть – на английском, так что нужно учить язык. Здесь иного не дано. Техническая информация наиболее полно представлена в зарубежном интернете. В конечном итоге, если ничего не получается, звоните провайдеру. Некоторые из них могли перестраховаться и закрыть все ненужные порты. Так что пробиться через межсетевой экран никакая игра уже не сможет, и бесполезно пытаться открыть порты на Windows 10.
Что такое порты в Windows
Каждый пользователь ожидает от ПК отработку необходимой информации. Для этого ПО задействует много доступных программ. Большая их часть пользуется базой своего сервера. Так происходят прием и передача информации. Данные передаются по конкретному каналу. Его и называют порт или туннель.
Порты Виндовс нужно активировать
Каждый такой канал имеет свои идентификационные координаты. В соответствии с назначением ему присваивается определенный номер. К примеру, для удаленного доступа с одного ПК к другому требуется использовать туннель под номером 3389.
По-другому порт можно охарактеризовать как некое расширение или детализацию адреса.
К сведению! Софт Process and Port Analyzer позволяет получать информацию о том, какие порты активны и каким программам они доступны.
Основные порты и их назначение
Говоря о том, как создавать порты, нельзя не рассказать о том, какими они бывают и для чего предназначаются определенные значения. Прочитав данную информацию, можно будет рассказать не только о том, как создать правило для конкретного типа подключений, но и о том, как открыть порт 80 для Windows 10 (или любой другой), если на то возникнет необходимость.
| № | Предназначение |
| 21 | Необходим для работы с FTP-серверами. Позволяет не только осуществлять подключение к серверу и просмотр данных на нем, но и совершать их загрузку/скачивание. |
| 22 | Это параметр для сетевого протокола SSH, который отвечает за удаленное управление ОС и делает возможной передачу файлов между разными устройствами. |
| 23 | Помогает реализовать сетевой текстовый интерфейс, направленный все на то же внешнее управление системой. |
| 25 | Основной почтовый протокол SMTP, который, как становится понятно, нужен для передачи сообщений по сети. |
| 53 | Необходим для работы DNS (система доменных имен), которая собственно и является верхушкой в создании названия конкретного сетевого IP-адреса. |
| 79 | Сетевой протокол Finger, который дает возможность получить информацию обо всех пользователях на удаленном компьютере. |
| 80 | Указывает на наличие виртуального сервера на конкретной машине. |
| 110 | Протокол POP3, отвечающий за передачу сообщений между почтовым сервером и компьютером. |
| 111 | Sun RPC – система, посредством которой можно удаленно вызывать процедуры. |
| 119 | NNTP – отвечает за сообщение между участниками новостных групп. |
| 139 | NetBIOS – общепринятый протокол, предназначены для локальных сетей, к которым подключены самые разные IBM/PC и фирма-производитель при этом вовсе не сказывается на их совместном функционировании. |
| 443 | О том, как открыть порт 443 на Windows 10 знать стоит, поскольку он отвечает за работу протокола HTTPS, являющегося основным для шифрования современных web-сайтов. |
| 513 | Протокол rLogin и опять же удаленный доступ к системам UNIX, который могут получить любые пользователи аналогичных UNIX систем. |
Полный список параметров для создания правил
Наконец осталась категория портов, о которых также не стоит забывать, но самый разумный способ – это их подбор в списке, приведенном по данной ссылке: https://ru.wikipedia.org/wiki/Список_портов_TCP_и_UDP. В таблице приведены все возможные варианты и если понадобится узнать, как открыть порт 25565 на Windows 10, то сразу становится понятно, что речь идет о настройке игры Minecraft. Там же имеются все значения для различных системных функций и большинства популярных инсталлируемых приложений.
Естественно, настройки всех приложений и видеоигр индивидуальны, а потому обращаться со службой брандмауэра следует аккуратнее. Есть риск, что очередное созданное правило приведет к вторжению в операционную систему с последующим выведением ее из строя. Либо неправильные конфигурации приведут к тому, что некоторые приложения и видеоигры перестанут функционировать.
Как открыть порты на компьютере
Открытие порта может понадобится почти любому человеку, использующему компьютер с установленной десяткой или любой другой операционной системой. В этой инструкции мы расскажем, как открыть порты на компьютере при помощи встроенного фаервола Windows, через маршрутизатор и изменяя настройки вашего антивирусного программного обеспечения.
Зачем нужно открывать порты?
Существует множество приложений и игр, которые при использовании интернета подключаются через конкретный порт. Десятая версия Виндоус, в целях безопасности, блокирует свободное их использование.
Также подобные подключения невозможны без соответствующей настройки роутера или антивирусной программы, если таковая установлена на вашем ПК.
Пользователю нужно самому разрешить доступ, выставив соответствующие настройки.
Проверка порта
Проверить открыт ли тот или иной порт на ПК, можно воспользовавшись специальными сервисами или командной строкой системы. Чтобы сделать это онлайн, потребуется проделать следующее:
- Перейдите на сайт и выберите вариант«Проверка порта».
- Введите его номер и кликните «Проверить».
Сервис выдаст текущее состояние порта.
Чтобы проверить порт, используя специальную команду вам понадобится:
- Запустить командную строку, используя поиск Windows или отыскав её в стартовом меню системы.
- Вписать в окно программы netstat –a и нажать Enter.
Перед вами отобразится список открытых на данный момент портов.
Открытие порта в фаерволе
Чтобы настроить порты используя встроенный в систему брандмауэр, потребуется установить правила подключений. Осуществить это можно проделав следующие операции:
- Откройте «Панель управления» через поиск в стартовом меню.
- В следующем окне зайдите в «Брандмауэр Защитника Windows.
- Нажмите «Дополнительные параметры».
В большинстве случаев требуется создать 2 правила – одно для входящих и второе для исходящих соединений.
- Выберите ссылку «Правила для входящих подключений» и кликните «Создать правило».
- В следующем окне выберите вариант «Для порта».
- Нажмите «Далее».
- Выберите протокол, через который будет работать приложение, для которого вы открываете порт.
- Отметьте вариант «Определенные локальные порты».
- Впишите номер порта.
- Кликните по кнопке «Далее».
- Выберите профили, к которым будет применяться созданное правило.
- Нажмите «Далее».
- Дайте правилу имя и впишите его описание.
- Кликните «Готово».
Те же самые действия нужно проделать с другим протоколом, если приложение для которого вы открываете порт, использует несколько типов соединения.
- Далее возвращаемся на главную страницу и выбираем вариант «Правила для исходящего подключения» и опять нажимаем «Создать правило». Создаем его таким же образом, как было описано ранее, для входящих подключений.
Настройки маршрутизатора
Открыв доступ в фаерволе, потребуется также изменить настройки маршрутизатора. Для этого нужно осуществить следующие действия:
- Открыть обозреватель и ввести IP адрес вашего роутера.
Обычно это 192.168.1.1 или 192.168.0.1 (точный адрес маршрутизатора можно найти не его панели или в инструкции).
- Введите ваш логин и пароль для доступа. (по умолчанию: Имя-admin; пароль-admin)
- В открывшемся меню отыщите пункт Forwarding и зайдите в раздел PortTriggering.
- В графы TriggerPortи Incoming Portsведите номер порта.
- Кликните Save.
По окончании настройки роутер нужно перезагрузить, после чего порты станут доступны.
Открытие порта в антивирусе
Предоставление доступа в настройках фаервола и маршрутизатора может оказаться недостаточным, так как соединение может блокироваться антивирусным программным обеспечением. Рассмотрим, как можно открыть порт на примере антивируса Касперского. Для этого потребуется проделать следующие действия:
- Зайдите в настройки приложения, нажав на кнопку с изображением шестеренки.
- Выберите раздел «Дополнительно» и перейдите на вкладку «Сеть».
- Далее кликните «Выбрать».
- В появившемся списке выберите «Добавить».
- Впишите описание правила и укажите номер порта.
- Кликните «Добавить».
После этого желательно перезагрузить систему. Дополнительно можно добавить приложение, для которого вы настраиваете порт, в исключения, чтобы антивирус его не блокировал. Процедура доступа к определенному порту не является особо сложной операцией. Действуя в соответствии с данной инструкцией, вы сможете осуществить задуманное без особых проблем.
Закрываем порт
В Windows 10 есть несколько способов, позволяющих закрыть порт 445. Если один из них по каким-то причинам не сработает, прибегните к помощи другого. Но какой бы метод вы ни выбрали, результат будет один — порт 445 перестанет слушаться, то есть подключиться к нему будет нельзя.
При помощи брандмауэра
Брандмауэр — это программа, занимающаяся обеспечением безопасности пользователя, работающего с интернетом, поэтому с помощью неё можно заблокировать потенциально опасные порты. В Windows 10 есть встроенный брандмауэр, который справится с этой задачей:
- Разверните поисковую строку Windows, нажав на иконку в виде лупы, находящуюся в левом нижнем углу экрана. Пропишите запрос «Брандмауэр Windows» и разверните найденный вариант.Открываем параметры брандмауэра
- В развернувшемся окне панели управления нажмите на строчку «Дополнительные параметры».Открываем дополнительные параметры брандмауэра
- Перейдите в папку «Правила для входящих подключений» и начните создание нового правила.Нажимаем кнопку «Создать правило»
- Укажите, что правило будет создаваться для порта, и перейдите к следующему шагу.Указываем вариант «Для порта»
- Поставьте галочку напротив строки «Протокол TCP» и пропишите порт 445.Выбираем протокол TCP и порт 445
- Выберите вариант «Блокировать подключение».Выбираем «Блокировка подключения»
- Не снимайте галочки со всех трёх пунктов, пусть блокировка распространяется на всё уровни.Оставляем применение созданного правила для всех профилей
- Пропишите понятное название и описание, которое в будущем позволит вам вспомнить, за что отвечает созданное правило — вдруг вам или другому пользователю придётся разблокировать этот порт.Указываем имя и описание для задачи
При помощи командной строки
Командная строка позволяет управлять всеми настройками системы. В том числе через неё можно открывать и закрывать порты:
- Разверните поисковую строку Windows, нажав на иконку в виде лупы, находящуюся в левом нижнем углу экрана. Введите запрос cmd и разверните командную строку с правами администратора, кликнув по ней правой клавишей мыши.
- Сначала выполните команду netsh advfirewall set allprofile state on, а после — netsh advfirewall firewall add rule dir=in action=block protocol=TCP localport=445 name=«Block_TCP-445».Выполняем запрос netsh advfirewall set allprofile state on и netsh advfirewall firewall add rule dir=in action=block protocol=TCP localport=445 name=«Block_TCP-445»
Проделав два вышеописанных шага, вы создадите то же самое правило для брандмауэра, как бы сделали это при помощи настройки брандмауэра.
При помощи реестра
В реестре хранятся значения для всех параметров операционной системы. Изменяя их, можно активировать или деактивировать порт:
- Нажмите комбинацию клавиш Win + R, чтобы вызвать окно быстрого доступа. Пропишите в нём запрос regedit и выполните его.Выполняем запрос regedit
- Оказавшись в реестре, проследуйте по следующим разделам: HKEY_LOCAL_MACHINESYSTEMCurrentControlSetservicesNetBTParameters. В конечной папке кликните по пустому месту правой клавишей мыши для вызова контекстного меню, выберите функцию «Создать» — «DWORD 32-bit» (или «DWORD 64-bit», если у вас стоит 64-битная Windows 10). Задайте имя созданному параметру — SMBDeviceEnabled, а после кликните по нему дважды левой клавишей мыши и убедитесь, что его значение — 0 (ноль).Открываем раздел HKEY_LOCAL_MACHINESYSTEMCurrentControlSetservicesNetBTParameters и создаем параметр SMBDeviceEnabled
После выполнения всех шагов закройте реестр и перезагрузите компьютер, чтобы изменения вступили в силу.
При помощи WWDC
После того как вы загрузите и откроете программу, появится список портов и их состояние: enable — включён, disable — приостановлен, close — закрыт. Отыщите среди всех портов номер 445 и кликните по кнопке, находящейся под его названием — его состояние изменится. Вы должны установить вариант close.
Устанавливаем порту 445 значение close
После того как нужный параметр будет установлен, изменения вступят в силу и порт 445 будет закрыт.
Видео: как закрыть порт в Windows 10
Порт 445 отвечает за удалённую работу с общими принтерами и папками. Его минус заключается в том, что он снижает уровень защиты системы. Чтобы обезопасить себя от вирусов, стоит закрыть этот порт, прибегнув к помощи брандмауэра, командной строки, реестра или приложения WWDC.