Брандмауэр windows
Содержание:
- Отключение службы файервола
- А как его отключить?
- Обзор
- Как включить брандмауэр Windows 7.
- Включение и отключение брандмауэра Windows 7
- Какой брандмауэр лучше?
- Что делать, если файрвол не открывается
- Как настроить брандмауэр?
- Версии
- Что такое брандмауэр и firewall
- Что такое брандмауэр Windows
- Разрешение для программ
- Отключение в мониторе брандмауэра Защитника Windows в режиме повышенной безопасности
- Настроить брандмауэр Windows
- Чем отличается брандмауэр от фаервола?
- Знать, как использовать режим «экраны» для активных атакKnow how to use «shields up» mode for active attacks
- Обеспечивая безопасность. Выводы
Отключение службы файервола
Данный пункт нельзя отнести к общему списку способов. Он по сути является дополнением к любому из них. Дело в том, что у файервола в Виндовс 10 есть собственная служба, которая постоянно работает в фоновом режиме. Даже если вы используете один из описанных выше методов деактивации, она все равно продолжит функционировать. Отключить ее стандартным способом через утилиту «Службы» нельзя. Однако это можно реализовать через реестр.
В строку «Значение» открывшегося окна введите цифру «4», после чего нажмите «OK».</li>
Закройте все окна и перезагрузите ОС. После повторной загрузки служба будет деактивирована. К слову, отключение службы брандмауэра также убирает иконку файервола из трея в «Панели задач». Если вы захотите вернуть все на свои места, тогда вместо цифры «4» пропишите «2» в поле «Значение».</li></ol>
А как его отключить?
Маленькая оговорка – говоря
о том, как отключить брандмауэр Windows 7, мы автоматически подразумеваем и Windows Vista и новомодную Windows 8. Дело в том, что по многим пунктам они весьма
схожи, так что отключить брандмауэр у них можно одним и тем же способом. Итак,
для полного отключения брандмауэра нам придется пройти три этапа.
Этап первый. Отключение
Для этого необходимо
запустить панель управления. Она доступна в меню пуск и открывает доступ к
настройкам и инструментам для работы с ОС Windows. Если вы не знаете, что означает тот или иной
пункт панели управления, то лучше не трогать – это чревато полным или частичным
отказом операционной системы. Если вы пользователь Windows 8, то наведите мышь в верхний правый угол экрана
и в появившемся справа меню выберите пункт поиск и напишите панель управления.
После этого зайдите в раздел приложения и там вы увидите необходимый пункт.
Кстати, если вы намерены часто пользоваться панелью управления, то закрепите
значок на стартовом экране. Но это уже к теме не относится. Теперь все зашли?
Отлично. Продолжим. Нам нужен пункт панели управления под названием «Брандмауэр
Windows». В
левом меню выбираем раздел «Включение и отключение брандмауэра Windows». Помечаем во всех
местах пункты «Отключить брандмауэр Windows» и двигаемся дальше.
Этап второй. Выключаем
службу
Мы отключили приложение,
теперь необходимо отключить службу брандмауэра. Для этого запускаем служебное
окно «Выполнить», которое вызывается с помощью сочетания клавиш «Win+R». В появившимся окне
пишем «services.msc»,
запускаем и попадаем в панель управления службами. Здесь нам надо найти службу,
которая так и называется: «Брандмауэр Windows». Останавливаем службу. Сделать это довольно
просто – слева присутствует специальный пункт, отвечающий за это действие.
Этап третий. Отключаем
автозагрузку
Сделать это необходимо
для того, чтобы служба брандмауэра Windowsне запускалась каждый раз при старте системы. Делается это довольно просто.
Нам снова понадобится вызвать окошко «Выполнить» (Win+R для
тех, кто забыл). Пишем «msconfig» и нажимаем «Enter». Нам нужна вкладка службы. Там находим службу «брандмауэр
Windows» и
снимаем галочку рядом с этим пунктом. Нажимаем «применить», закрываем, а дальше
по желанию – перезагружаемся или нет.
Все брандмауэр удален. Вот только не забудьте поставить сторонний брандмауэр, если
конечно его удаление не связано с тем, что компьютер «не тянет». Статистика то не
врет, так что помните про те самые две минуты. Кстати, если вам интересно, как отключить брандмауэр WindowsXP,
то описанный выше вариант вполне подойдет и вам. Единственный момент – в некоторых
версиях XP брандмауэр может быть отключен
по умолчанию.
Обзор
Первоначально Windows XP включала Internet Connection Firewall, который (по умолчанию) был выключен из-за проблем совместимости. Настройки Internet Connection Firewall находились в конфигурации сети, поэтому многие пользователи не находили их. В результате в середине 2003 года компьютерный червь Blaster атаковал большое число компьютеров под управлением Windows, используя уязвимость в службе Удалённый вызов процедур. Через несколько месяцев червь Sasser провёл аналогичную атаку. В 2004 году продолжалось распространение этих червей, в результате чего непропатченные машины заражались в течение нескольких минут. Microsoft подверглась критике, и поэтому решила значительно улучшить интерфейс и функциональность Internet Connection Firewall и переименовать его в «Брандмауэр Windows».
В брандмауэр Windows встроен журнал безопасности, который позволяет фиксировать IP-адреса и другие данные, относящиеся к соединениям в домашних и офисной сетях или в Интернете. Можно записывать как успешные подключения, так и пропущенные пакеты. Это позволяет отслеживать, когда компьютер в сети подключается, например, к web-сайту. Данная возможность по умолчанию отключена (её может включить системный администратор).
Как включить брандмауэр Windows 7.
Рассмотрим, как самостоятельно подключить и настроить внутренний сетевой экран
- 1. Как зайти в брандмауэр windows 7?
Нажмите на клавишу «Пуск» и в меню программ справа выберите «Панель управления».
После этого появится окно Панели управления, где следует выбрать «Брандмауэр Windows»
Появится окно настроек фаерволла. Если брандмауэр отключен, то выглядеть будет он приблизительно вот так.
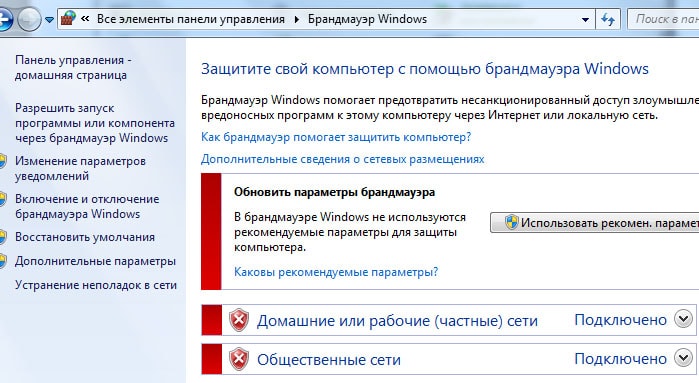
Справа находится список настроек и сетей, активных на данный момент.
Слева видны пункты настройки брандмауэра.
- 2. Как запустить брандмауэр windows 7?
Для того чтобы включить брандмауэр следует выбрать пункт «Включение и выключение Брандмауэра Windows».
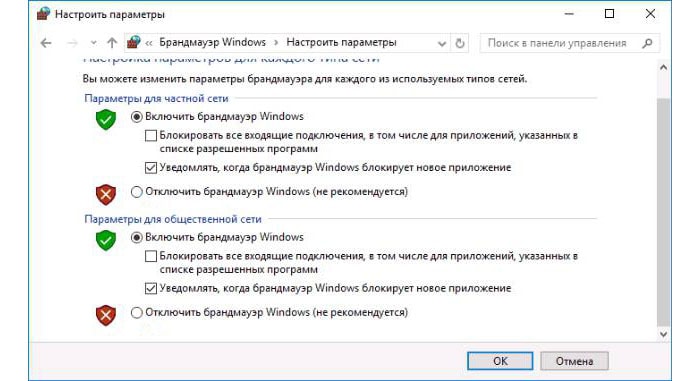
В следующем окне выберите пункт «Включение…» для нужных сетей и установите соответствующие маркеры, после чего нажмите «Enter» (или программную кнопку «ОК»).
- 3. Где находится брандмауэр на windows 7?
Если Firewall был случайно отключен и настройки оповещений безопасности не изменялись, то найти его можно гораздо проще. В панели рабочего стола справа появится флажок, нажав на который вам откроется меню следующего вида:
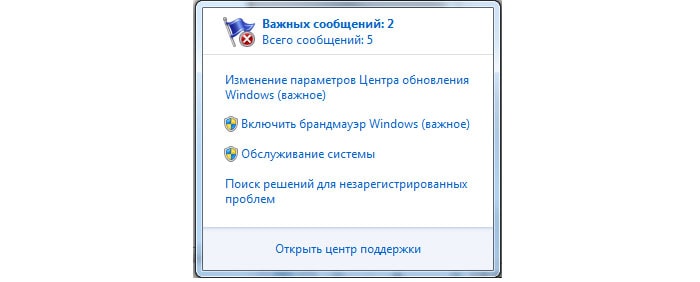
В данном случае для включения брандмауэра достаточно выбрать соответствующий пункт.
Теперь ваш брандмауэр на windows 7 включен, и окно настроек выглядит так:
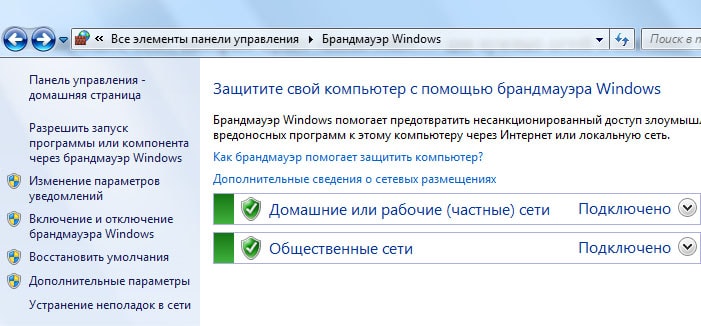
Включение и отключение брандмауэра Windows 7
Для управления брандмауэром его необходимо открыть. Что бы его открыть нужно его найти. Воспользуется поиском Windows 7. Открываем меню Пуск и пишем «бра» и выбираем простой брандмауэр Windows.
В левой части окошка выбираем Включение и отключение брандмауэра Windows.
В открывшемся окошке вы можете отключить или включить брандмауэр для выбранной вами сети или для всех сразу.
В этом окошке так же можно отключить уведомления о блокировке программы. Оповещения очень удобны так как вы можете вовремя запретить доступ к интернету неизвестной вам и, скорее всего, вредоносной утилите.
Если программу вы знаете и нужно ей дать доступ, то галочками устанавливаете в каких сетях разрешить связь и жмете Разрешить доступ. По умолчанию галочка стоит в той сети в которой вы сейчас находитесь.
После, необходимо выключить службу Брандмауэр Windows. Воспользуемся поиском из меню Пуск.
В открывшемся окошке находим службу Брандмауэр Windows и дважды кликаем по ней левой кнопкой мышки — 1. В открывшемся окошке Свойства нажимаем Остановить — 2. Затем в поле Тип запуска из выпадающего меню выбираем Отключена -3. Нажимаем ОК.
Отредактируем конфигурацию системы. Открываем Пуск и пишем «кон». Выбираем Конфигурация системы.
В открывшемся окошке переходим на вкладку Службы ищем Брандмауэр Windows. Снимаем галочку и жмем ОК.
Выйдет окошко с предложением перезагрузки. Закрываете все открытые программы и документы и нажимаете Перезагрузка.
Брандмауэр Windows 7 отключен.
Для включения необходимо повторить все действия в обратной последовательности.
Какой брандмауэр лучше?
Выбирая защитную программу для персонального компьютера, важно учитывать степень конфиденциальности той информации, которая на нем хранится и активность пользования всемирной сетью Интернет. Для ответа на интересующий вопрос желательно рассмотреть функции отдельных защитных систем
Не всегда надежная и эффективная работа компьютера будет зависеть от цены программного продукта для его защиты. Бесплатный брандмауэр порой бывает ничуть не хуже дорого аналога
Есть ряд особенностей, на которые стоит обратить внимание при выборе сетевого экрана:
- различный набор средств защиты;
- возможность блокировки, лечения или удаления вредоносных программ;
- доступный интерфейс программы;
- необходимость периодического обновления;
- дополнительные функции родительского контроля, блокировка баннеров рекламы, отслеживание трафика сети Интернет.
Что делать, если файрвол не открывается
Бывают случаи, когда с первого раза утилита не запускается. Ничего страшного в этом нет. Проблему можно решить самостоятельно.
Если firewall не открывается, рекомендуется предпринять такие действия:
- отключить сторонний антивирус, запущенный на ПК (возможен конфликт ПО);
- проверить устройство на наличие вирусов (вредоносная программа может блокировать работу утилиты);
- просто перезагрузить ПК;
- скопировать код ошибки (в появившемся уведомлении), перейти на сайт support.microsoft, отыскать рекомендации;
- запустить связанные с утилитой службы, без которых она не запускается;
найти решение похожей проблемы на сайте answers.microsoft.com/ru-ru.
Как настроить брандмауэр?
Выяснив, как открыть брандмауэр, важно выбрать те его компоненты, которые требуются для индивидуального пользователя. Часто настройки брандмауэра включают в себя следующие пункты, которые могут быть расширены в различных версиях:
- исключения для сетевого экрана – программы можно выбрать вручную или удалить вовсе;
- выбор тех сетей, которые контролируются экраном – установка галки для уже имеющихся или выбор дополнительных из списка на компьютере;
- ведение журнала по заблокированным или пропущенным попыткам подключения и программам – в отдельном окне согласие на его сохранение с последующим просмотром.
Версии
Windows XP
Брандмауэр Windows под Windows XP Service Pack 2
Брандмауэр Windows был выпущен в составе Windows XP Service Pack 2. Все типы сетевых подключений, такие, как проводное, беспроводное, VPN и даже FireWire, по умолчанию фильтруются через брандмауэр (с некоторыми встроенными исключениями, разрешающими соединения для машин из локальной сети). Это устраняет проблему, когда правило фильтрации применяется лишь через несколько секунд после открытия соединения, создавая тем самым уязвимость. Системные администраторы могут настраивать файрвол, используя групповую политику. Брандмауэр Windows XP не работает с исходящими соединениями (фильтрует только входящие подключения).
Включение Брандмауэра Windows в SP2 — одна из причин (другой причиной стал DCOM activation security), по которой многие корпорации своевременно не приступили к развёртыванию Service Pack 2. Во время выхода SP2 некоторые web-сайты сообщили о проблемах совместимости со многими приложениями (большинство из которых решаются добавлением исключений в брандмауэр).
Windows Server 2003
В марте 2005 года Microsoft выпустила Windows Server 2003 Service Pack 1, включающий несколько улучшений в брандмауэр данной серверной операционной системы.
Windows Vista
Брандмауэр Windows под Windows Vista
Windows Vista добавляет в брандмауэр новые возможности, улучшающие его развёртывание в корпоративной среде:
- Новая оснастка консоли Брандмауэр Windows в режиме повышенной безопасности, позволяющая получить доступ к дополнительным возможностям, а также поддерживающая удалённое администрирование. Получить к ней доступ можно через Пуск → Панель управления → Администрирование → Брандмауэр Windows в режиме повышенной безопасности или набрав команду wf.msc.
- Фильтр соединений IPv6.
- Фильтрация исходящего трафика, позволяющая бороться с вирусами и шпионским ПО. Настроить фильтрацию можно, используя консоль управления MMC.
- Используя расширенный фильтр пакетов, правила можно применять к определённым диапазонам IP-адресов и портов.
- Правила для служб можно задавать, используя имена служб из списка, без необходимости указывать полное имя службы.
- Полностью интегрирован IPsec, позволяя фильтрировать соединения, основанные на сертификатах безопасности, аутентификации Kerberos и т. п. Шифрование можно требовать для любого типа соединения.
- Улучшено управление сетевыми профилями (возможность создавать разные правила для домашних, рабочих и публичных сетей). Поддержка создания правил, обеспечивающих соблюдение политики изоляции домена и сервера.
Что такое брандмауэр и firewall
Вот что нам говорит Википедия:Термин брандмауэр (нем. Brandmauer, от Brand — пожар и Mauer — стена) — глухая противопожарная стена здания или его английский эквивалент файрвол (англ. firewall; fire — огонь, wall – стена) используется также в значении «межсетевой экран».
Брандмауэр или firewall – это программный комплекс, предназначенный для защиты компьютера от сетевых атак.
Следует отметить, что благодаря брандмауэрам увеличивается безопасность работы в сети, а также отражается большинство атак на компьютер путем фильтрации некоторых информационных пакетов. Поэтому настоятельно рекомендую Вам не отключать брандмауэр.
Если вас не устраивает стандартный брандмауэр всегда можно поменять его на сторонний, но полностью отключать его и работать без брандмауэра весьма опасно. Кстати, о сторонних брандмауэрах – наилучшим решением в организации комплексной безопасности будет являться использование комплексных программных средств, сочетающих в себе антивирусное ПО, антиспам фильтр и межсетевой экран. Только в этом случае вы сможете получить действительно комплексную и всестороннюю защиту.
В то же время firewall отслеживает все потенциально опасные подключения и блокирует их, тем самым надежно защищая личные данные пользователя. Однако не стоит путать сетевой экран (это еще одно название брандмауэра) с антивирусом.
Антивирусные приложения предназначены для борьбы с угрозами, которые уже расположены на ПК или на съемных носителях. В то же время антивирусы бессильны против сетевых атак. Брандмауэры же не следят за тем, что происходит на самом компьютере (если, конечно, это что-то не передает информацию в сеть). Их основной задачей является отслеживание именно сетевого трафика. Только совместное их использование может гарантировать полную безопасность ПК.
Где находится брандмауэр?
Пуск –Панель управления– Система и безопасность – Брандмауэр Windows
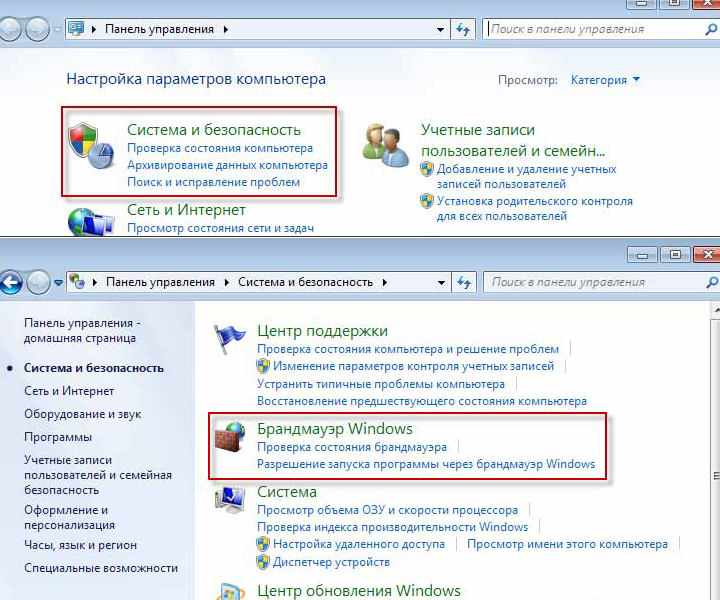
Итак, рассмотрим основные настройки брандмауэра, с помощью которых обеспечивается нормальное функционирование как компьютера так и программ обеспечивающие передачи данных по сети.
Во – первых, следует отметить, что бывают такие ситуации, что брандмауэр блокирует обмен данных в интернете.
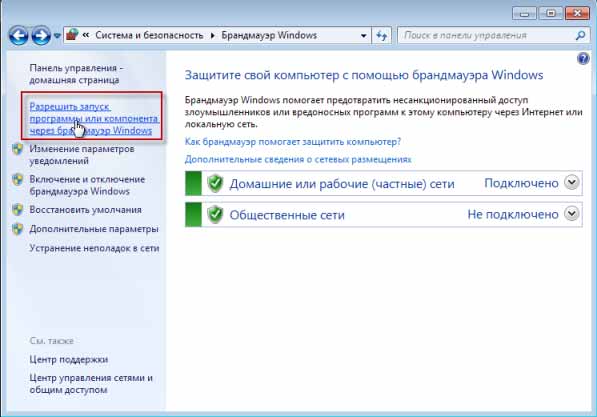
В этом случае необходимом будет указать брандмауэру программы, которые могут осуществлять обмен информации, то есть разрешить обмен данными.
Для этого необходимо будет открыть окно путем нажатие ссылки «Разрешить запуск программы или компонента через брандмауэр Windows» и напротив каждой программы установить соответствующие флажки.
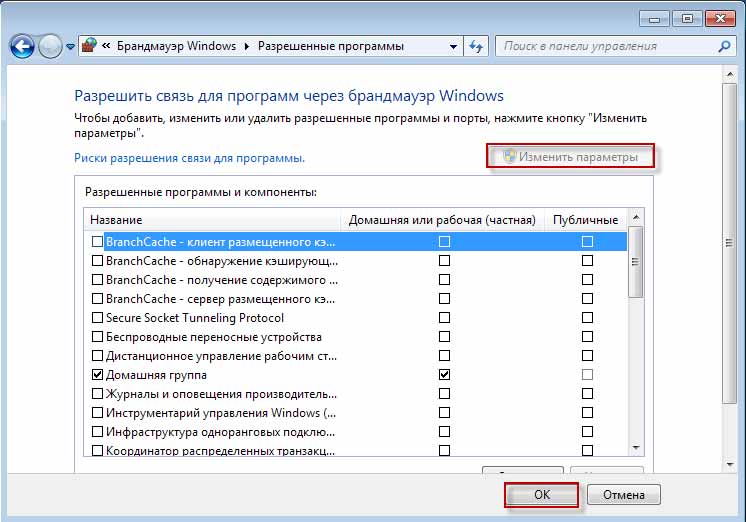
Включение или отключение брандмауэра осуществляется нажатием на ссылку «Включение и отключение брандмауэр Windows»
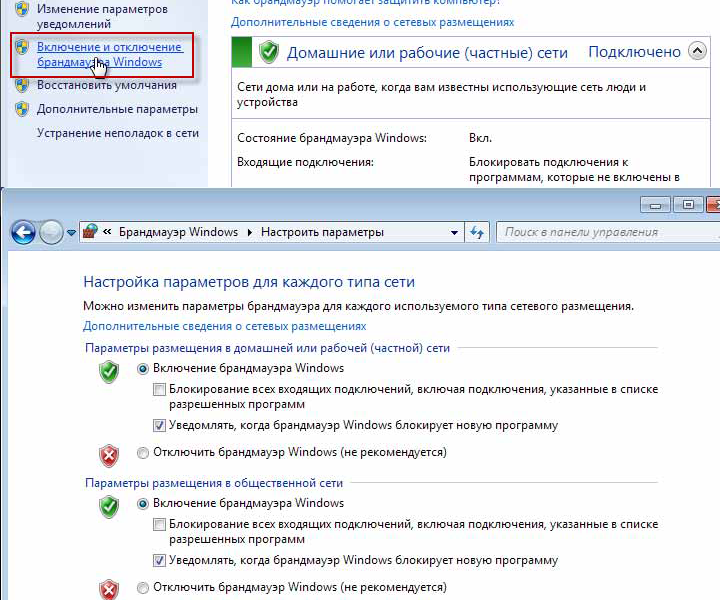
«Дополнительные параметры»
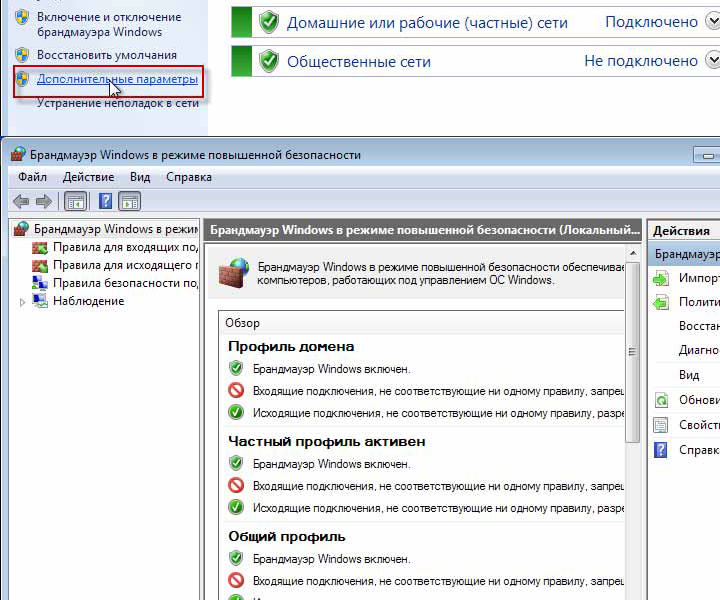
В открывшемся окне можно настроить следующие параметры:
- Настройка профиля домена
- Просмотр и настройка правил подключения.
- Создать определенное правило для безопасного подключения.
Однако не стоит думать, что фаервол — панацея для защиты компьютера. Ведь он лишь следит за тем, какие программы появились на компьютере, но не знает, как ведут себя вирусы. А значит, обманутый пользователь может разрешить вирусу доступ к компьютеру, думая, что это программа или какая-нибудь игра.
Будьте аккуратны и, для защиты своего ПК, пользуйтесь комплектом брандмауэр + антивирус. Так Вы сможете не только максимально защитить своего «друга», но и сэкономите себе нервы, а иногда (При встрече с особо опасными вирусами), и содержимое своего кошелька.
На этом все. Спасибо, что прочитали статью. Надеюсь, она была Вам полезна.
Что такое брандмауэр Windows
Брандмауэр Windows, является одним из наиболее важных инструментов безопасности в ОС. Он был впервые включен в XP (в 2001 году) и с тех пор улучшался с каждой новой версией.
До 2004 года он назывался брандмауэр подключения к интернету. В то время это был довольно простой межсетевой экран с большим количеством ошибок и проблем с совместимостью.
XP с пакетом обновления 2 изменила имя на брандмауэр Windows и принесла некоторые улучшения.
В своей первой версии, он был в состоянии фильтровать и блокировать только входящие соединения. Современная версия блокирует исходящие подключения также.
Брандмауэр имеет заранее определенный набор правил для обоих типов трафика. Сами правила могут быть отредактированы и изменены пользователем и программным обеспечением, которое пользователь устанавливает на ПК.
По умолчанию он позволяет пользователям делать несколько вещей: серфинг в интернете, использовать службы мгновенных сообщений, подключение к домашней группе, совместное использование файлов, папок и устройств и т. д.
Правила применяются по-разному, в зависимости от настройки сети профиля для текущего сетевого соединения.
Большинство программ, которым необходим доступ к сети автоматически добавлять свои собственные исключения в него, чтобы могли функционировать должным образом.
Если они их не добавляют в исключение, то ОС спрашивает, хотите ли вы обеспечить доступ к сети.
По умолчанию он выбирает соответствующее сетевое подключение, которое вы используете. Можно выбрать только один вариант или оба, в зависимости от того, что вы собираетесь делать.
Если вы хотите, чтобы программа получила доступ для подключения к интернету, нажмите кнопку «Общий доступ». Если хотите заблокировать ее доступ, нажмите кнопку «Отмена».
Если вы используете Windows, с учетной записью пользователя с правами администратора, то не увидите такого рода предупреждения. Все программы и приложения фильтруются в соответствии с установленными правилами.
Если программа не подпадает ни под одно из этих правил, то будет автоматически заблокирована, без какого-либо предупреждения.
Брандмауэр включен по умолчанию в Windows 7, Windows 8 (8.1), Windows 10 и работает в фоновом режиме в качестве службы. Он предупреждает пользователя, когда необходимо решение с его стороны.
Разрешение для программ
После блокировки исходящих подключений необходимо дать доступ в интернет тем программам которыми пользуемся. Например браузеру Google Chrome. Для этого переходим в левой части на Правила для исходящего подключения и в колонке Действия справа нажимаем Создать правило…
В открывшемся мастере выбираем Для программы. Жмем Далее >
C помощью кнопки Обзор… указываем путь к нашей программе. (На примере браузера Google Chrome).
Если не знаете где установочный файл программы можно воспользоваться поиском в Windows 7 или нажать правой кнопкой на ярлыке программы и выбрать Свойства. В разделе Объект будет указан путь к программе.
Можно его скопировать и вставить в мастер создания правила, только убрать кавычки при необходимости.
Указав путь к программе нажимаем Далее >
На следующем шаге выбираем Разрешить подключение и Далее >
Указываем профили или сети в которых будет действовать создаваемое правило. Применяем правило для всех профилей и жмем Далее >
На следующем шаге задаем имя и при необходимости описание правила. Нажимаем Готово.
Правило создано и работает (отмечено зеленой галочкой).
Теперь мы можем в Google Chrome выходить в интернет.
Таким же образом необходимо создать правила для других программ.
Отключение в мониторе брандмауэра Защитника Windows в режиме повышенной безопасности
Чтобы получить доступ к системному монитору, необходимо воспользоваться системным поиском в Windows. Выполнение отключения таким способом соответствует более высоким требованиям безопасности по сравнению с другими вариантами.
О том, как отключить защиту, предоставляемую брандмауэром в Windows 10, подробно рассказано далее:
Перейти в рабочий стол. Нажать на иконку в виде лупы, находящуюся с левой стороны страницы в нижнем углу экрана. В результате этого действия откроется поле ввода для поиска. В него нужно ввести строку «Монитор брандмауэра». После подтверждения будет произведен поиск и представлен список результатов. При выборе соответствующей строки в перечне откроется главное окно программы. Кликнуть правой клавишей мыши по строке, относящейся к свойствам брандмауэра. Далее откроется окно изменения свойств, содержащее несколько вкладок. Изменить параметры верхней строки на каждой из них: «Частный профиль» «Общий профиль» и «Профиль»
Здесь нужно обратить внимание на блок «Состояние». В каждом случае в верхней строке поставить «Отключить»
Подтвердить ввода путем нажатия клавиши «OK».
После окончания работы с программой будет выполнено отключение файерволла. Это можно сделать на время, снова включив его через определенный срок.
Настроить брандмауэр Windows
Вы можете настроить большинство параметров своего брандмауэра Windows через левую панель апплета брандмауэра на панели управления.
1. Включить брандмауэр Windows
Этот параметр выбран по умолчанию. Когда брандмауэр Windows включен, большинству программ запрещен обмен данными через брандмауэр. Нажав на Включить или выключить брандмауэр , вы сможете включить или отключить брандмауэр Windows на своем компьютере.
3. Отключите брандмауэр Windows
Не используйте этот параметр, если на вашем компьютере не установлен другой брандмауэр. Отключение брандмауэра Windows может сделать ваш компьютер более уязвимым для ущерба от хакеров и вредоносного программного обеспечения. Нажав на Включить или выключить брандмауэр , вы сможете включить или отключить брандмауэр Windows на своем компьютере.
4. Блокируйте или разрешайте программы через брандмауэр Windows
По умолчанию большинство программ блокируются брандмауэром Windows, чтобы повысить безопасность компьютера. Для правильной работы некоторых программ может потребоваться разрешить им общаться через брандмауэр. Вот как это сделать:
Нажмите Разрешить приложение или функцию через брандмауэр Windows . Если вас попросят ввести пароль администратора или подтверждение, введите пароль или предоставьте подтверждение.
Установите флажок рядом с программой, которую вы хотите разрешить, выберите типы сетевых расположений, для которых вы хотите разрешить связь, и нажмите кнопку ОК.
Если вы хотите разрешить программе взаимодействовать через брандмауэр, вы можете добавить ее в список разрешенных программ. Например, вы не сможете отправлять фотографии в мгновенном сообщении, пока не добавите программу обмена мгновенными сообщениями в список разрешенных программ. Чтобы добавить или удалить программу в список, нажмите ссылку Разрешить приложение или функцию через брандмауэр Windows , чтобы открыть следующую панель, где вы сможете получить дополнительную информацию о разрешенных программах и разрешить другую. приложение для связи через брандмауэр.
Чтение . Брандмауэр Windows заблокировал некоторые функции этого приложения.
5. Как открыть порт в брандмауэре Windows
Вы также можете заблокировать или открыть порт в брандмауэре Windows. Если брандмауэр Windows блокирует программу и вы хотите разрешить этой программе взаимодействовать через брандмауэр, вы обычно можете сделать это, выбрав программу в списке разрешенных программ (также называемых списком исключений) в брандмауэре Windows. Чтобы узнать, как это сделать, см. Разрешить программе взаимодействовать через брандмауэр Windows.
Однако, если программы нет в списке, вам может потребоваться открыть порт. Например, чтобы играть в многопользовательскую игру с друзьями в Интернете, вам может потребоваться открыть порт для игры, чтобы брандмауэр передавал игровую информацию на ваш компьютер. Порт остается открытым все время, поэтому обязательно закройте порты, которые вам больше не нужны.
Нажмите, чтобы открыть брандмауэр Windows. На левой панели нажмите Расширенные настройки .
В диалоговом окне Брандмауэр Windows в режиме повышенной безопасности на левой панели нажмите Правила для входящих подключений , а затем на правой панели нажмите Новое правило .
Далее следуйте инструкциям на экране до его логического завершения.
Вы определенно хотите также проверить Управление брандмауэром Windows с помощью приложения панели управления брандмауэра, утилиты Netsh, редактора объектов групповой политики и т. д. Вы также можете протестировать брандмауэр, используя эти бесплатные онлайн-тесты брандмауэра.
Эти бесплатные программы помогут вам лучше управлять брандмауэром Windows .
- Управление брандмауэром Windows
- Уведомление о брандмауэре Windows
- Управление брандмауэром Windows
- Пять инструментов для управления брандмауэром Windows.
Смотрите этот пост, если вам когда-нибудь понадобится восстановить брандмауэр Windows.
Чем отличается брандмауэр от фаервола?
Существует мнение, что фаерволы более функциональны и просты в настройке, но для каждого мастера приоритетна своя точка зрения и личный опыт касательно того, что же такое брандмауэр, и будет он лучше или хуже фаервола. Часто можно услышать названия брандмауэр фаервол, сетевой экран. Эти термины объединяют одну немаловажную функцию для компьютера – защиту установленных программ и личных данных на нем. Для того, чтобы разобраться в поставленном вопросе, необходимо знать, что такое брандмауэр и фаервол. Одни пользователи не видят в них различия, другие же выделяют следующее:
- Брандмауэр (перевод с немецкого – «большая каменная стена») – как правило, это встроенный защитный сетевой экран для операционной системы Windows.
- Фаервол (с английского firewall – «огненная стена») – программы сторонних производителей.
Знать, как использовать режим «экраны» для активных атакKnow how to use «shields up» mode for active attacks
Важной функцией брандмауэра, используемой для уменьшения ущерба во время активной атаки, является режим «экраны вверх».An important firewall feature you can use to mitigate damage during an active attack is the «shields up» mode. Это неофициальный термин со ссылкой на простой метод, который администратор брандмауэра может использовать для временного повышения безопасности перед лицом активной атаки.It is an informal term referring to an easy method a firewall administrator can use to temporarily increase security in the face of an active attack
Защита может быть достигнута **** путем проверки блокировки всех входящих подключений, в том числе в списке разрешенных параметров приложений, найденных в приложении Параметры Windows или в устаревшем файлеfirewall.cpl.Shields up can be achieved by checking Block all incoming connections, including those in the list of allowed apps setting found in either the Windows Settings app or the legacy file firewall.cpl.
Рис. 6. Параметры Windows App/Windows Security/Firewall Protection/Network TypeFigure 6: Windows settings App/Windows Security/Firewall Protection/Network Type
Рис. 7. Устаревшие firewall.cplFigure 7: Legacy firewall.cpl
По умолчанию брандмауэр Защитник Windows блокирует все, если не создано правило исключения.By default, the Windows Defender Firewall will block everything unless there is an exception rule created. Этот параметр переопределяет исключения.This setting overrides the exceptions.
Например, функция Remote Desktop автоматически создает правила брандмауэра при включенной функции.For example, the Remote Desktop feature automatically creates firewall rules when enabled. Однако при активном использовании нескольких портов и служб на хост можно вместо отключения отдельных правил использовать режим экранов, чтобы заблокировать все входящие подключения, переопределив предыдущие исключения, включая правила удаленного рабочего стола.However, if there is an active exploit using multiple ports and services on a host, you can, instead of disabling individual rules, use the shields up mode to block all inbound connections, overriding previous exceptions, including the rules for Remote Desktop. Правила удаленного рабочего стола остаются неизменными, но удаленный доступ не будет работать до тех пор, пока активируется экран.The Remote Desktop rules remain intact but remote access will not work as long as shields up is activated.
После того, как чрезвычайная ситуация будет восстановлена, разбей параметр для восстановления регулярного сетевого трафика.Once the emergency is over, uncheck the setting to restore regular network traffic.
Обеспечивая безопасность. Выводы
Что до большинства пользователей, им обычно совершенно нет дела до того, что установлено у них на компьютере. Вы наверняка встречали людей, которые любят переустанавливать операционную систему, после чего забивают несчастный компьютер несметным количеством украшательств и удивляются резкому снижению производительности машины. Благодаря таким пользователям ширятся ряды малолетних сетевых хулиганов, которые дни и ночи ищут документацию по уязвимости TCP-протоколов в системах Windows, а потом получают гигантское удовлетворение, если их мелкая пакость удалась. От мелких пакостей брандмауэр действительно спасает, а вот если на компьютере установлены внешние сервисы, вроде web, ftp, MySQL серверов, то тут большинство домашних файрволов решительно не помогут. Тут в ход идут профессиональные разработки серьёзных компаний, которые стоят тысячи долларов и работают по совершенно другим принципам. Имейте это в виду.
Что до нас, то из трёх приведенных программ наше наибольшее доверие вызывает Outpost – хотя бы тем, что рассказывает пользователю о происходящем на компьютере намного подробнее, чем ленивец Zone Alarm. Что до последнего, то он просто идеально подойдёт пользователю, которому решительно всё равно, что делает его компьютер в сети и куда уплывают деньги с электронного счёта.












