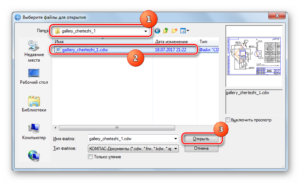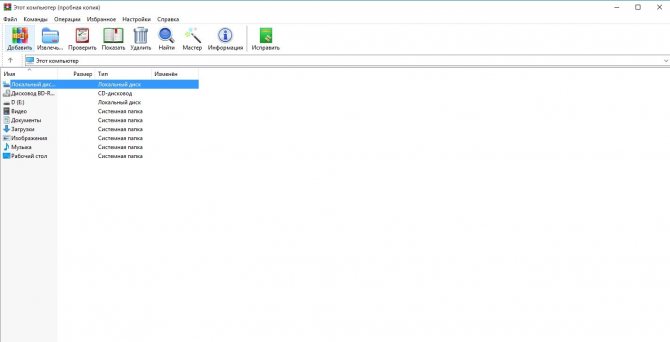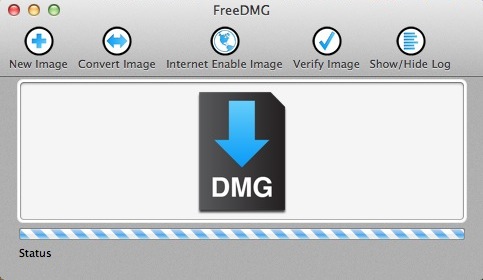Как открывать файлы формата zip на любом устройстве
Содержание:
- WinRAR
- ZIP File Format Specifications
- Brief History
- Как просто разархивировать файл zip
- ZIP сегодня
- Developer FAQ
- Распаковка ZIP Linux
- Структура
- Возможности архиватора
- Три самых распространенных архиватора для Windows:
- Примечания
- Как открыть ZIP файлы на ПК
WinRAR
Ключевое назначение программы WinRAR – сжатие файлов и распаковка ранее созданных архивов. Приложение функционирует на большинстве популярных операционных систем: Windows 10 (32/64-bit) и ниже, macOS, Linux, совместимо с мобильными платформами Android, iOS.
Архиватор имеет мультиязычный интерфейс. Последняя версия утилиты доступна на русском языке и еще 42 лингвистических интерпретациях.
Функциональные возможности
Программа WinRAR, наряду с собственными алгоритмами сжатия цифровых данных, поддерживает технологии архивации аналогичных утилит. Приложение способно извлекать файлы из пакетов ZIP/ZIPX, ARJ, LZH, ISO, CAB, 7z, TAR, ряда других форматов.
Со времени первого релиза (1995) программа приобрела арсенал важных функций:
- создание самораспаковывающихся exe-модулей;
- внедрение комментариев к архивам, файлам (недоступно в формате RAR5);
- компоновка многотомных пакетов установленного размера;
- структурное архивирование с сохранением директорий и внутренних каталогов;
- формирование solid (непрерывных) пакетов – технология, используемая для максимального сжатия однотипных файлов;
- добавление данных в формате циклического кода для восстановления информации;
- защита архивов паролем.
Последняя версия WinRar 64-bit предоставляет 6 базовых алгоритмов: от режима «просто для хранения» до максимального сжатия.
Альтернативно, варьировать степень компоновки архива можно изменением длины словаря в интервале 1 – 128 MB. Архиватор может работать с графическим интерфейсом или в режиме консоли.
Архиватор WinRAR распространяется условно бесплатно. Стационарная версия программы обеих разрядностей: 64 и 32-бита, для ПК работает без ограничений 40 суток. Мобильное приложение ВинРар 2021 для Андроид устройств – полностью бесплатное.
Преимущества
Весомым усовершенствованием софта выступает поддержка многоядерности современных процессоров, что существенно сокращает время сжатия/распаковки.
Другие достоинства программы связаны с новым форматом архивирования – RAR5, где размер словаря увеличен до 1 ГБ, введен 256-битовый алгоритм хеширования, а также применяется методика симметричного блочного шифрования AES-256.
Установка WinRAR обеспечит быстрое создание резервных копий важной информации, распаковку пакетов, сформированных другими популярными архиваторами. Несмотря на пробный период, все ключевые функции приложения сохраняются после истечения срока бесплатной лицензии
ZIP File Format Specifications
ZIP files have capability to store multiple files using different compression techniques while at the same time supports storing a file without any compression. Each file is stored/compressed individually which helps to extract them, or add new ones, without applying compression or decompression to the entire archive.
Overall ZIP File Format
Each Zip file is structured in the following manner:
| ZIP File format |
|---|
| Local File Header 1 |
| File Data 1 |
| Data Descriptor 1 |
| Local File Header 2 |
| File Data 2 |
| Data Descriptor 2 |
| …. |
| …. |
| Local File Header N |
| File Data N |
| Data Descriptor N |
| Archive Decryption Header |
| Archive Extra Data Record |
| Central Directory |
ZIP file format uses 32-bit CRC algorithm for archiving purpose. In order to render the compressed files, a ZIP archive holds a directory at its end that keeps the entry of the contained files and their location in the archive file. It, thus, plays the role of encoding for encapsulating information necessary to render the compressed files. ZIP readers use the directory to load the list of files without reading the entire ZIP archive. The format keeps dual copies of the directory structure to provide greater protection against loss of data.
Each file in a ZIP archive is represented as an individual entry where each entry consists of a Local File Header followed by the compressed file data.The Directory at the end of archive holds the references to all these file entries. ZIP file readers should avoid reading the local file headers and all sort of file listing should be read from the Directory. This Directory is the only source for valid file entries in the archive as files can be appended towards the end of the archive as well. That is why if a reader reads local headers of a ZIP archive from the beginning, it may read invalid (deleted) entries as well those are not part of the Directory being deleted from archive.
The order of the file entries in the central directory need not coincide with the order of file entries in the archive.
ZIP File Entries
Entries in ZIP file are arranged one after another where each entry consists of:
- Local File Header
- Optional Extra Data Fields
- User data (optionally compressed/optionally encrypted)
The Local File Header of each entry represents information about the file such as comment, file size and file name. The extra data fields (optional) can accommodate information for extensibility options of the ZIP format.
Local File Header
The Local File Header has specific field structure consisting of multi-byte values. All the values are stored in little-endian byte order where the field length counts the length in bytes. All the structures in a ZIP file use 4-byte signatures for each file entry. The end of central directory signature is 0x06054b50 and can be distinguished using its own unique signature. Following is the order of information stored in Local File Header.
| Offset | Bytes | Description |
|---|---|---|
| 4 | Local file header signature # 0x04034b50 (read as a little-endian number) | |
| 4 | 2 | Version needed to extract (minimum) |
| 6 | 2 | General purpose bit flag |
| 8 | 2 | Compression method |
| 10 | 2 | File last modification time |
| 12 | 2 | File last modification date |
| 14 | 4 | CRC-32 |
| 18 | 4 | Compressed size |
| 22 | 4 | Uncompressed size |
| 26 | 2 | File name length (n) |
| 28 | 2 | Extra field length (m) |
| 30 | n | File Name |
| 30+n | m | Extra Field |
Central Directory File Header
| Offset | Bytes | Description |
|---|---|---|
| 4 | Central directory file header signature # 0x02014b50 | |
| 4 | 2 | Version made by |
| 6 | 2 | Version needed to extract (minimum) |
| 8 | 2 | General purpose bit flag |
| 10 | 2 | Compression method |
| 12 | 2 | File last modification time |
| 14 | 2 | File last modification date |
| 16 | 4 | CRC-32 |
| 20 | 4 | Compressed size |
| 24 | 4 | Uncompressed size |
| 28 | 2 | File name length (n) |
| 30 | 2 | Extra field length (m) |
| 32 | 2 | File comment length (k) |
| 34 | 2 | Disk number where file starts |
| 36 | 2 | Internal file attributes |
| 38 | 4 | External file attributes |
| 42 | 4 | Relative offset of local file header. This is the number of bytes between the start of the first disk on which the file occurs, and the start of the local file header. This allows software reading the central directory to locate the position of the file inside the ZIP file. |
| 46 | n | File name |
| 46+n | m | Extra field |
| 46+n+m | k | File comment |
End of Central Directory Record
| Offset | Bytes | Description |
|---|---|---|
| 4 | End of central directory signature # 0x06054b50 | |
| 4 | 2 | Number of this disk |
| 6 | 2 | Disk where central directory starts |
| 8 | 2 | Number of central directory records on this disk |
| 10 | 2 | Total number of central directory records |
| 12 | 4 | Size of central directory (bytes) |
| 16 | 4 | Offset of start of central directory, relative to start of archive |
| 20 | 2 | Comment length (n) |
| 22 | n | Comment |
Brief History
The history fo ZIP file format dates back to the event of lawsuite fielded by System Enhancement Associates (SEA) against PKWARE for using its ARC utility without permissions for its trademark and the copyrights of product’s appearance and user interface. Prior to this, Phil Katz, had rewritten SEA’s source code and released PKXARC, an ARC extractor, and PKARC, a file compressor, as freeware for MS-DOS based systems. Losing to the lawsuit, PKWARE couldn’t use the anything related to ARC anymore. This is where the creation of a new file compression came into being, named as ZIP which was made part of PKZIP utility at PKWARE, Inc.
Katz released the ZIP file format specifications into the public domain, while retaining the proprietary rights over his compression and extraction utility i.e. PKZIP. The ZIP compression system was (and is) able to archive files in a folder by means of a 32-bit cyclic redundancy check (CRC) algorithm to compress file sizes. Unlike ARC, .ZIP folders included a directory file that played the role of a cryptographer’s code book, holding the information necessary to render the compressed files.
Как просто разархивировать файл zip
Сжатые файлы по размерам намного меньше тех, которые находятся не в архиве. Благодаря сжатию вы сможете не только сэкономить место на жестком диске компьютера, но и улучшить его работоспособность (запуск ПК будет осуществляться намного быстрее, если на локальных дисках хранится мало данных). Многие люди предпочитают обмениваться информацией, передавая ее именно в ZIP-файле(меньше объем-выше скорость передачи).
Что же делать, если вы получили такой архив? Если интересно, то почитайте о том, как сжать файл. Как извлечь информацию из него,
Штатные средства Windows
Операционка Windows имеет встроенную программу распаковки. Научившись извлекать файлы из архива, вы сможете комфортно и без проблем работать с форматом ZIP. В проводнике выбираем заархивированный файл, например, debug.zip.
Правой кнопкой мыши на него жмем, и в контекстном меню выбираем «Извлечь всё».
Нажимаем кнопку «Обзор» — выбираем куда он будет разархивирован . Жмем кнопку «Извлечь». Вот и вся распаковка.
Подготовка в работе…Итак, вам понадобится следующее: Программа, функцией которой является распаковка архива и извлечение сжатых файлов. Сейчас таких приложений создано очень много, самым популярным среди них признана программа WinRAR. Скачать можно на сайте производителя. WinRAR относится к условно-бесплатному программному обеспечению (Shareware) — через 40 дней, когда истечет пробный период, вам будет предложено приобрести лицензию.
Но настоящий пользователь интернета найдет и «крякнутый » вариант, например, здесь. (Я этого Вам не советовал! Только в ознакомительных целях). Когда закончите установку программы, возможно, понадобится перезагрузка компьютера. После этого можно будет приступать к самой распаковке архива.
Пользоваться ею очень просто, интерфейс понятен даже начинающим пользователям. Архив, который требуется распаковать, в списке файлов он отличается от других ярлыком в виде стопки книг или папки с «молнией» (если у вас установлена ОС Windows XP. У вас ещё установлена XP? ).
Проще всего -нажать кнопку «Извлечь».
Выбирайте папку назначения и жмите «ОК».
Но можно и так.Найдите архив формата ZIP на своем компьютере. О том, как его распознать среди других, было рассказано выше. Лучше заранее переместить архив в отдельную папку, где он не потеряется среди остальных. Зачем еще это нужно, поймете чуть позже. Итак, архив найден – теперь нужно щелкнуть по нему правой кнопкой мыши.
Там вы сможете выбрать будущее местоположение извлеченных файлов, а также режим их обновления и перезаписи. Завершение работы. После того, как исчезнет окошко, показывающее прогресс извлечения, вы можете заглянуть в папку, выбранную в качестве «конечного пункта».
Там и увидите все файлы, которые программа предоставила после распаковки. Сам архив со сжатыми копиями этих же файлов все еще остается на компьютере. Лучше удалить его, т.к. он просто уже не нужен. Как видите, извлекать файлы из ZIP-архива очень просто.
Но программа WinRAR может пригодиться не только для этого. С ее помощью вы способны не только распаковать архив формата ZIP, но и создать нечто подобное самостоятельно, а также добавить файлы в уже существующий. Впрочем, об этом речь пойдет уже в другой раз.
ZIP сегодня
В настоящее время формат ZIP считается общепризнанным форматом для многих приложений, включающих функции сжатия, резервного копирования и обмена данными. Наряду с большим количеством утилит, работающих с ZIP-файлами из командной строки, в середине 1990-х годов появились и графические программы для работы с ними. Поддержка формата ZIP включена во множество современных операционных систем.
На текущий момент существует ряд алгоритмов сжатия данных, выигрывающих у ZIP и в скорости, и в степени упаковки, и в дополнительных возможностях. Тем не менее, ZIP по-прежнему остаётся популярным методом сжатия данных[источник не указан 1176 дней].
Множество конкурирующих архиваторов, помимо своего собственного формата, также поддерживает формат ZIP.
Этот способ сжатия также широко используется в других программах и даже в некоторых форматах файлов. Например, файлы *.odt и *.docx — это в действительности ZIP-архивы, содержащие в себе XML-файлы разметки страницы и дополнительные ресурсы (например, изображения). Также ZIP-алгоритм может использоваться в распространённом файловом формате изображений − TIFF.
Developer FAQ
Why are there linking errors when I compile 7-Zip or LZMA SDK with Visual C++ 6.0?
To compile sources you will need Visual C++ 6.0 or a later version.
Some files also require a new Platform SDK from microsoft.com:
If you are using MSVC, specify the SDK directories at the top of the «Include files» and
«Library files» directory lists. These can be found under «Tools / Options / Directories».
The latest Platform SDK is not compatible with MSVC6. So you must use
Windows Server 2003 PSDK (February 2003) with MSVC6.
Can I use the EXE or DLL files from 7-Zip in a Commercial Application?
Yes, but you are required to specify in your documentation (1) that
you used parts of the 7-Zip program, (2) that 7-Zip is licensed under the GNU LGPL license and
(3) you must give a link to www.7-zip.org, where the source code can be found.
How can I add support for 7z archives to my application?
One way is to use the 7z.dll or 7za.dll (available from sf.net for download). The 7za.dll
works via COM interfaces. It, however, doesn’t use standard COM interfaces for
creating objects. You can find a small example in «CPP\7zip\UI\Client7z» folder
in the source code. A full example is
7-Zip itself, since 7-Zip works via this dll also. There are other applications
that use 7za.dll such as WinRAR, PowerArchiver and others.
The other way is to call the command line version: 7za.exe.
Can I use the source code of 7-Zip in a commercial application?
Since 7-Zip is licensed under the GNU LGPL you must follow the rules of that license.
In brief, it means that any LGPL’ed code must remain licensed under the LGPL. For
instance, you can change the code from 7-Zip or write a wrapper for some code
from 7-Zip and compile it into a DLL; but, the source code of that DLL (including
your modifications / additions / wrapper) must be licensed under the LGPL or GPL.
Any other code in your application can be licensed as you wish.
This scheme allows users and developers to change LGPL’ed code and recompile
that DLL. That is the idea of free software. Read more here:
https://www.gnu.org/.
You can also read about the LZMA SDK, which is available
under a more liberal license.
Copyright (C) 2021 Igor Pavlov. The site is hosted at Digital Ocean
Распаковка ZIP Linux
Формат ZIP был создан в 1989 году на замену очень медленному формату ARC. Здесь используется сжатие deflate, и на то время оно работало намного быстрее чем ARC. Исторически сложилось так, что стандартным форматом для Linux стали TAR и GZ — это усовершенствованные алгоритмы сжатия и архивации. Многие графические распаковки воспринимают и ZIP-файлы. Но они обрабатывают архивы не сами, а дают команду предназначенным для этого формата утилитам.
Утилита для распаковки ZIP называется unzip, она не всегда установлена по умолчанию. Но вы можете очень просто добавить её в свою систему из официальных репозиториев. Для этого в Ubuntu выполните:
А в системах, использующих формат пакетов Red Hat, команда будет выглядеть немного по-другому:
После установки большинство графических утилит для работы с архивами смогут распаковать архив ZIP Linux. Команда ZIP Linux установлена на случай, если вы захотите создавать ZIP-архивы.
Но этой утилите не нужны дополнительные оболочки для распаковки архива. Вы можете сделать всё прямо из консоли. Давайте рассмотрим синтаксис утилиты:
$ unzip опции файл_архива.zip файлы -x исключить -d папка
- файл архива — это тот файл, с которым нам предстоит работать;
- файлы — здесь вы можете указать файлы, которые нужно извлечь, разделять имена файлов пробелом;
- исключить — файлы, которые извлекать не нужно;
- папка — папка, в которую будет распакован архив.
Теперь рассмотрим опции утилиты, поскольку она позволяет не только распаковывать архивы, но и выполнять с ними определённые действия:
- — l — вывести список файлов в архиве;
- — t — протестировать файл архива на ошибки;
- — u — обновить существующие файлы на диске;
- — z — вывести комментарий к архиву;
- — c — извлекать файлы на стандартный вывод, перед каждым файлом будет выводиться его имя;
- — p — то же самое, только имя выводится не будет;
- — f — извлечь только те файлы, которые уже существуют на диске, и файлы в архиве более новые;
- — v — вывести всю доступную информацию;
- — P — указать пароль для расшифровки архива;
- — n — не перезаписывать существующие файлы;
- — j — игнорировать структуру архива и распаковать всё в текущую папку;
- — q — выводить минимум информации.
Все самые основные опции рассмотрели, теперь давайте рассмотрим несколько примеров работы с программой в терминале. Чтобы распаковать ZIP Linux в текущую папку, достаточно набрать:
Причём расширение указывать не обязательно. Протестировать архив можно с помощью опции -t:
Вы можете протестировать все архивы в текущей папке, выполнив:
Если нужно распаковывать архив не в текущую папку, можно очень просто указать нужную:
Также можно распаковывать не весь архив, а только нужные файлы или файлы нужного формата:
С помощью опции -l вы можете посмотреть список файлов в архиве:
Утилиту unzip разобрали и теперь вы с ней точно справитесь. Но я говорил, что мы рассмотрим несколько способов, как выполняется распаковка ZIP Linux. Поэтому дальше мы поговорим об утилите 7z.
Демонстрация работы утилит zip и unzip в терминале:
Структура
ZIP-файлы представляют собой архивы, хранящие несколько файлов. Составляющие архив файлы могут быть сжаты различными способами, в том числе, сохранены без сжатия. Сжатие файлов внутри архива независимо, что позволяет легко извлекать их или добавить новые, без необходимости распаковки или перепаковки всего архива. Такая возможность является явным преимуществом по сравнению с форматом сжатых tar-файлов, которые не допускают простой обработки содержимого с произвольным доступом.
В конце ZIP-файла располагается специальная секция, называемая каталогом. В нем хранится список файлов, находящихся в ZIP архиве, и данные о местонахождении каждого сжатого файла внутри архива. С использованием данных каталога приложения могут быстро получить полный список файлов из архива, не читая весь ZIP-архив. Файл ZIP-архива также может включать дополнительные данные, не связанные с хранением сжатых данных. В частности, эта возможность позволяет создавать самораспаковывающиеся архивы (SFX), состоящие из приложения-распаковщика и сжатых данных. Такие архивы начинаются с программного кода и распознаются операционной системой в качестве исполняемого файла. При запуске приложение находит ZIP-архив и его каталог и распаковывает файлы, что может быть удобным для передачи архивов пользователям, не имеющим установленных приложений для работы с форматом ZIP. Так как многие приложения распознают формат ZIP по наличию каталога в конце файла, становится также возможным применить простейший стеганографический прием для скрытия архива, добавив архив вслед за каким-либо безобидным файлом, например изображением формата GIF и поменяв расширение файла (по аналогии с так называемым методом «RARJPG»). Большинство приложений отобразит изображение, проигнорировав архив как незначимые мусорные данные, тогда как получатель файла сможет открыть архив после восстановления расширения «.ZIP».
Формат .ZIP использует 32-битный алгоритм CRC для контроля целостности. Также файлы архивов включают в себя две копии каталога архива в целях повышения защиты файлов от порчи данных в процессе передачи или хранения.
Возможности архиватора
К числу функций представленной программы стоит отнести, прежде всего, работу с различными форматами. 7zip может открывать форматы: 7z, TAR, WIM, ZIP, RAR, ARJ, CAB, CHM, CPIO, CramFS, DEB, DMG, FAT, HFS, MBR, ISO, LZH, LZMA, MSI, MBR и XAR. Кроме этого, у программы есть и другие возможности:
- Работает с SFX и многотомными архивами.
- Можно выбирать сколько потоков будут задействованы в работе.
- Встроенный тестер для замера скорости создания архива.
- Любая папка добавляет в список избранных.
- Удобный пользовательский интерфейс.
- Можно разделять архив на несколько частей для дальнейшей записи на носители.
Учитывая такой многогранный функционал стоит выделить основные преимущества 7зип:
- Наличие русской версии.
- Удобная для новичков.
- Открытый исходный код.
- Программа полностью бесплатная.
- Нет рекламы.
Единственным минусом данной программы является отсутствие просканировать архив на наличие вирусов и повреждений. У основных конкурентов 7zip подобное присутствует, и порой существенно помогает в процессе работы с архивами.
Три самых распространенных архиватора для Windows:
1) WinZip — один из самых известнейших и старейших архиваторов.
Дата создания первой версии WinZip — 1989 год. Это условно-бесплатная программа, цена около 30 долларов. Умеет работать с архивами zip, zipx, lha, lzh. Умеет распаковывать файлы bz2, rar, iso, img, 7z. Ранее это был пожалуй самый популярный архиватор. Ситуация изменилась с выходом весьма неплохих бесплатных аналогов, самый достойнейший из которых — 7zip.
Установка WinZip.
Для установки архиватора WinZip нужно скачать установщик из Интернета и запустить.
Установщик обычный и затруднений вызвать не должен.
Как открыть или распаковать архив с помощью программы WinZip.
После установки у файлов с расширением ZIP должна смениться иконка. Чтобы открыть файл ZIP, RAR, 7z или ISO вам нужно будет кликнуть на нем дважды мышью и откроется программа WinZip:
Для того, что чтобы распаковать архив, Вам нужно выбрать его и кликнуть кнопку «Распаковка».
Так же, для формата zip и rar при клике правой кнопкой по файлу будет доступны пункты контекстного меню «Извлечь (Extract to)», с помощью которых так же можно быстро распаковать файл архива.
2) WinRar — ещё один именитый архиватор.
Первая версия WinRar увидела свет в 1995 году. WinRar считается одним из лучших архиваторов по соотношению степени сжатия к скорости работы.
К сожалению, тоже платная программа — стоимость лицензии на WinRar — около 35 долларов. Первоначально умел работать с архивами rar и zip. Сейчас умеет распаковывать файлы формата cab, arj, lzh, tar, gz, ace, uue, bzip, jar, iso, 7z, z.
Как установить WinRar.
Установка WinRar проста, как и у большинства программ под Windows. Скачиваем установщик и запускаем:
Выбираем папку для установки и нажимаем кнопку «Установить (Install)». После установки WinRar у архивных файлов rar измениться значок и добавятся пункты в контекстное меню.
Как открыть или распаковать архив с помощью программы WinRar.
Чтобы открыть файл rar или zip Вам нужно будет кликнуть на нем дважды мышью и откроется программа WinRar:
Чтобы распаковать архив с помощью WinRar — Вам нужно открыв архив нажать кнопку «Извлечь». Можно распаковать архив быстрее, прямо из проводника Windows с помощью клика правой кнопкой на файле архива — откроется контекстное меню, где нужно выбрать пункт «Извлечь»:
3) 7-ZIP — самый популярный на сегодняшний день архиватор для Windows.
7zip — бесплатный файловый архиватор с высокой степенью сжатия данных. Первая версия 7zip была выпущена в 1999 году. Кроме свободного распространения , архиватор 7zip стал таким популярным в первую очередь благодаря тому, что умеет полноценно работать с 7z, bzip2 (bz2, tb2, tbz, tbz2), gzip (gz, tgz), tar, zip (jar), xz, wim, а так же распаковывать архивы форматов arj, cab, chm, cpio, deb, dmg, mbr, iso, lzh (lha), lzma, msi, nsis, rar, rpm, vhd, xar, z (taz).
Установка архиватора 7Zip.
Для установки архиватора 7zip Вам нужно скачать его с официального сайта 7-zip.org и запустить установщик:
Выбрав папку для установки архиватора, нажимаем кнопку Install и ожидаем окончания установки программы. По умолчанию программа не делает ассоциации с файлами архивов, то есть чтобы архивы открывались с помощью программы 7zip — Вам надо будет настроить ассоциации. Для этого надо запустить 7zip и выбрать пункт меню «Сервис «=> «Настройки»:
На вкладке «Система» выбираем нужные типы архивов и нажимаем кнопку «Применить». После этого все выбранные типы файлов будут открываться с помощью архиватора 7zip.
Как открыть или распаковать архив с помощью программы 7zip.
Для того, чтобы открыть архив с помощью программы 7zip — нужно дважды кликнуть по нему левой кнопкой мыши. Откроется вот такое окно:
Далее для того, чтобы распаковать файл архива — Вам нужно кликнуть кнопку «Извлечь».
Так же, как и у платных собратьев, в случае с 7zip в контекстное меню Windows добавляются пункты контекстного меню:
То есть, чтобы распаковать любой из поддерживаемых типов архивов, Вы можете прямо в проводнике Windows кликнуть правой кнопкой мыши по архиву и выбрать пункт меню «7-Zip» => «Извлечь».
Способ второй — открываем архив с помощью Онлайн-архиватора.
Чтобы распаковать архив, Вам надо на главной странице сайта нажать кнопку «Browse from computer». Откроется окно выбора файла — в нем нужно выбрать архив, который будем распаковывать и нажать кнопку «Открыть». Затем нажимаем кнопку «Uncompress» и ждем результата:
Появится ссылка на распакованные файлы, которые будут храниться на сервере 3 дня.
Теперь я объясню подробнее по каждому из самых популярных типов архивов — zip, rar и iso.
Примечания
- ↑
- ↑
- Brian Livingston (8 September 2003), . Проверено 5 января 2012.
- , 1989. Проверено 5 января 2012.
- , 3 December 2001. Проверено 21 апреля 2012.
- , 16 July 2003. Проверено 5 января 2012.
- , 2 July 2003. Проверено 21 апреля 2012.
- , 19 August 2004. Проверено 21 апреля 2012.
- , 26 April 2004. Проверено 5 января 2012.
- , 29 September 2006. Проверено 5 января 2012.
- , 14 May 2007. Проверено 21 апреля 2012.
- , 28 September 2007. Проверено 21 апреля 2012.
- , September 2012
- , 1 October 2014
- . WinZip. Mansfield, CT: WinZip Computing, S.L (19 May 2009). Дата обращения: 24 мая 2009.
- . Winzip: Knowledgebase. Mansfield, CT: WinZip Computing, S.L (13 August 2010). Дата обращения: 17 августа 2010.
Как открыть ZIP файлы на ПК
Если Вас интересует, как открыть файлы ZIP на вашем компьютере с установленной Windows? Тогда решения, на которые вы должны положиться, и указания, которым вы должны следовать, приведены ниже.
Менеджер архивов по умолчанию
Чтобы открыть ZIP-файлы, сохраненные на вашем компьютере, вы можете сначала обратиться к стандартному диспетчеру сжатых архивов Windows, который позволяет сжимать и распаковывать файлы, относящиеся к рассматриваемому типу, не прибегая к использованию сторонних решений.
Чтобы использовать его, найдите значок ZIP-файла, который вы хотите извлечь, щелкните правой кнопкой мыши по нему и выберите пункт Извлечь все в контекстном меню.
В появившемся окне нажмите кнопку Обзор и укажите место вывода, в которое следует извлечь данные, затем выберите, следует ли автоматически отображать извлеченные файлы в конце процедуры или нет, отметив галочкой или оставив соответствующий флажок, и нажмите кнопку Извлечь.
В качестве альтернативы тому, что я только что указал, вы можете просто дважды щелкнуть по интересующему ZIP-файлу и затем перетащить файлы, которые вы хотите извлечь из архива, из открытого окна, освободив его в том положении, которое предпочитаете.
Помните, что если ZIP-файл, который вы хотите открыть, защищен паролем, вам также будет предложено ввести его, чтобы распаковать.
7-Zip
Вы предпочитаете использовать сторонние инструменты для открытия ZIP-файлов в Windows, включающие дополнительные функции? В таком случае, я предлагаю обратиться к 7-Zip. Это бесплатная программа, широко используемая и высоко ценимая пользователями. Она с открытым исходным кодом и позволяет разархивировать файлы ZIP, RAR, 7Z и т.д. Она также позволяет создавать ZIP-архивы и архивы в других форматах, а также создавать / извлекать запароленные и многотомные защищенные архивы.
Чтобы скачать её на ваш компьютер, зайдите на соответствующий сайт и нажмите ссылку Download, в соответствии с версией Windows, используемой на вашем ПК (64-битная или 32-битная), в верхней части страницы.
После завершения загрузки откройте полученный файл .exe и в окне, показанном на рабочем столе, нажмите кнопки Да, Установить и Закрыть.
После завершения установки щелкните правой кнопкой мыши значок ZIP-файла, который вы хотите извлечь, и выберите в контекстном меню, которое отображается, 7-Zip → Открыть элементы. В открывшемся окне на экране нажмите кнопку Извлечь, затем укажите место на вашем компьютере, в котором вы хотите сохранить извлеченные файлы, и нажмите кнопку ОК.
В дополнение к тому, как я уже указал, в контекстном меню вы также можете выбрать другие параметры для извлечения: указать точное местоположение в Windows, в которое нужно извлекать файлы, или извлечь конкретные элементы.
Имейте в виду, чтобы открывать защищенные паролем ZIP-файлы, при извлечении архива вам будет предложено ввести его.
Другие программы для открытия ZIP файлов на ПК
Ни одно из предложенных мною решений по открытию ZIP-файлов в Windows не убедило вас, и вы хотели бы, чтобы я порекомендовал какую-нибудь альтернативу? Сказано – сделано!
Вот список дополнительных программ, полезных для этой цели:
- WinRAR – известный менеджер сжатых архивов, который позволяет просто и быстро создавать и открывать файлы ZIP и RAR. Он платный, но вы можете попробовать его бесплатно в течение 40 дней. Впоследствии, программа продолжает работать, но с навязчивыми баннерами, которые рекомендуют покупку лицензии, и блокирует создание зашифрованных архивов RAR.
- WinZIP – это ещё один известный менеджер архивов, благодаря которому можно сжимать и распаковывать файлы этого типа, создавать сжатые архивы, защищенные шифрованием AES, и напрямую обмениваться документами в облачных сервисах хранения. Он платный, но его можно использовать в течение пробного периода в 22 дня.