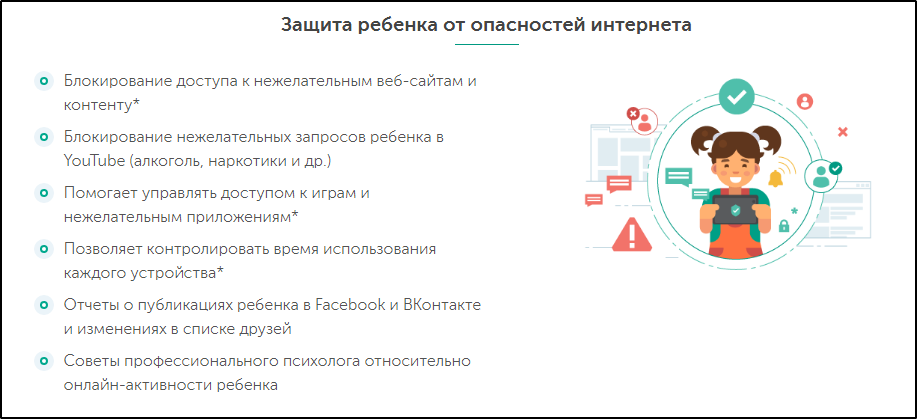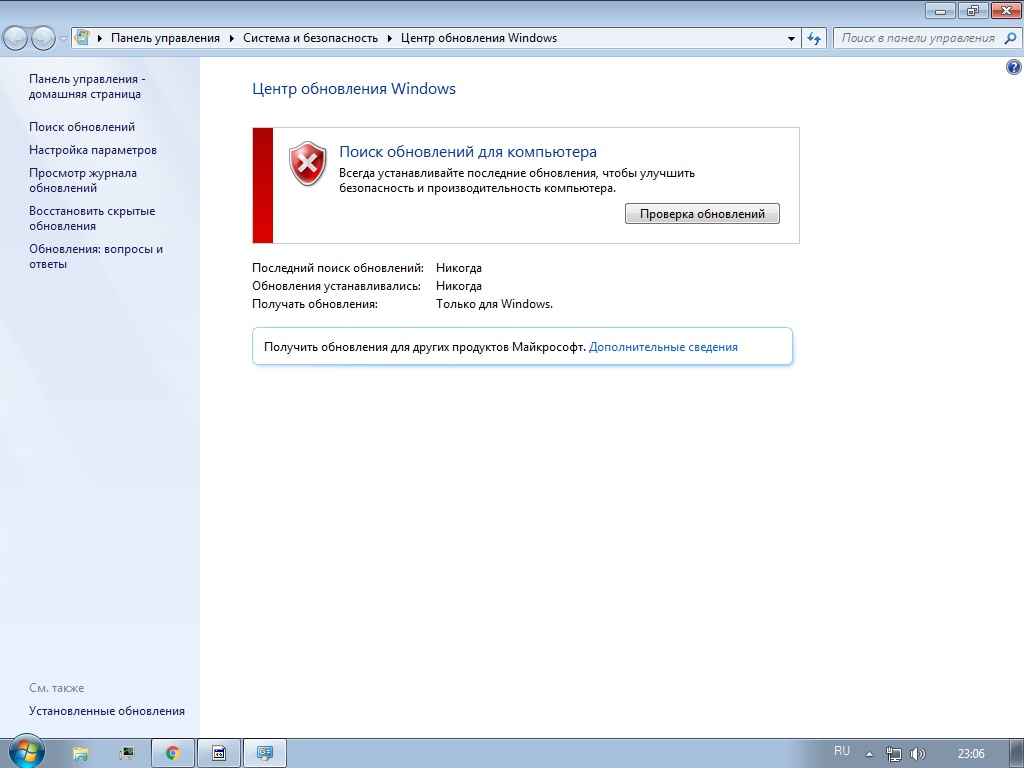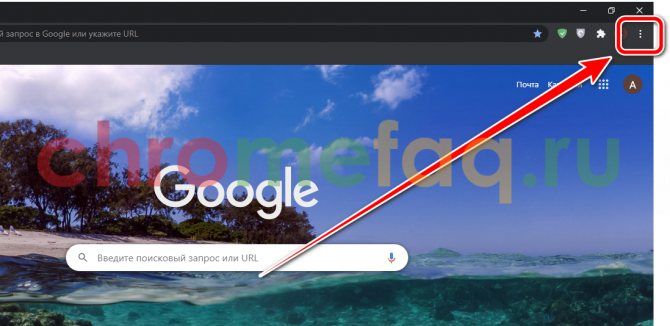Как отключить родительский контроль?
Содержание:
- РК на Windows 7
- Приложения родительского контроля на Андроид — ТОП
- Настройки для Windows 10
- Для чего требуется родительский контроль?
- Лучшие сторонние программы для контроля детей на смартфон андроид и их настройка
- Сторонние приложения для родительского контроля Android
- Распространенные вопросы
- Как отключить ограничения
- Создание, изменение и удаление учетной записи пользователя
- Зачем это нужно
- Kaspersky Safe Kids
- Способ 1: Google Play
- Через редактор групповых политик
- Параметры, предлагаемые ОС
- Дополнительные сервисы
- С помощью Windows 8
- Способ 2: Kaspersky Safe Kids
- Заключение
РК на Windows 7
Поскольку не все ещё перешли на более свежие версии ОС Windows, вполне закономерно будет рассказать о том, как настроить родительский контроль не только на Windows 10 или 8, но и на Windows 7.
Здесь инструкция выглядит следующим образом. От главного пользователя, то есть от родителя, потребуется:
- открыть панель управления;
- выбрать в разделе «Просмотр» вариант «Категория» (в правом верхнем углу);
- нажать на меню «Учётные записи»;
- затем добавить новый аккаунт;
- задать пароль для основного профиля и для детского, если нужно;
- пароль можно выбрать, нажав на изображение учётной записи.
В отличие от предыдущих версий операционных систем, здесь привязки через Microsoft Online нет.
Если возникнет такая необходимость, то в Windows 7 можно и убрать ранее активированный родительский компьютерный контроль.
Из основных возможностей РК для этой платформы стоит выделить такие:
- ограничения по времени включения ПК;
- настройка разрешённых программ;
- ограничения по времени работы компьютерных игр.
Решив подключить во многом необходимый родительский контроль у себя на компьютере с Windows 7, его ещё потребуется настроить.
Для этого придерживайтесь таких рекомендаций:
- Убедитесь, что вы действительно создали учётную запись для своего ребёнка, а родительский профиль защитили надёжным паролем.
- Теперь можно открыть панель управления и перейти в категорию учётных записей юзеров.
- Выберите основной аккаунт, то есть родительский. Он же аккаунт администратора.
- Проверьте наличие включённой защиты паролем.
- Из списка дополнительных профилей, расположенных под основным, кликните на новый детский аккаунт.
- Активируйте функцию контроля, поставив соответствующую галочку в окне с выбором допустимых действий.
Далее в новом окне появляется список задач и действий, которые можно поменять и ограничить. Для начала будет предложен график по времени работы, где указано время в часах, а также дни недели.
Затем идёт настройка игр. Тут можно дать доступ, либо запретить запуск тех или иных игр, опираясь на их рейтинг разработчика. Либо же настройки задаются вручную. Фактически здесь вы выбираете список игр, которые разрешены или под запретом для детей.
СОВЕТ. Если игры пиратские, тогда настройки лучше сделать вручную, поскольку система может не определить их возрастной рейтинг.
Прежде чем отдавать компьютер в руки ребёнка, самостоятельно протестируйте внесённые изменения. Работают ли они и всё ли функционирует так, как вы хотели.
Приложения родительского контроля на Андроид — ТОП
Google Family Link
Адрес: Google Family Link
Качественное, бесплатное решение от самой компании Google для реализации родительского контроля на смартфонах и планшетах под управлением Android. Включает в себя самые необходимые функции, которые могут понадобиться родителям и реализует их максимально эффективно.
Покажет все приложения, которыми пользуется ребенок, время использования и какими чаще. Позволит установить ограничение на использование смартфона по времени, а также удаленно блокировать устройство при необходимости. И, конечно же, отслеживать где на данный момент находится ваше чадо.
Особенности:
- Бесплатно и на русском языке
- Без негативных последствий встраивается в систему
- Блокировка установки приложений и игр
- Установка ограничений на время использования
- Удаленная блокировка
- Отслеживание местоположения по геолокации
- Создание семейных групп
- Контроль за использованием всего, что установлено на устройстве
- Показывает рекомендованное ПО для родителей
- Поддержка крайне живо отвечает на все вопросы пользователей в Google Play
Kaspersky SafeKids
Адрес: Kaspersky SafeKids
Крайне мощное программное обеспечение по родительскому контролю и, по заверениям разработчиков, воспитанию ребенка в целом. Обладает целым рядом интересных и крайне эффективных инструментов, благодаря которым можно всегда быть уверенным, что с вашим малышом все в порядке.
Касперский блокирует любой нежелательный контент, позволяет установить безопасную область / периметр, проинформирует о странном онлайн поведении. Есть возможность запретить пользоваться отдельными программами и играми или ограничить время из использования.
Особенности:
- Бесплатно и на русском языке, есть премиум версия
- Установка безопасного периметра, если ребенок выйдет за него — вам поступит уведомление
- Уведомит о странных запросах / поведении в сети
- Установка ограничений на использование устройства и отдельных приложений
- Удаленный просмотр заряда батареи
- Блокировка опасных сайтов
- Советы от профессионального психолога
Screen Time Parental control
Адрес: Screen Time Parental control
Довольно популярное и функционально решение, чтобы обезопасить своего ребенка от негативного влияния различного контента. Позволяет контролировать время, которое ваше чадо будет тратить на свой смартфон. Работает довольно быстро и легко настраивается.
Удобной окажется функция запрета каких-либо игр в определенное время, к примеру, ночью. Также за хорошее поведение можно устанавливать награды в виде увеличения времени, которое ребенок сможет потратить на какое-либо приложение.
Особенности:
- Бесплатно и на русском языке, есть премиум версия
- Установка лимитов
- Блокировка контента и приложений
- Можно установить запрет на запуск игр ночью
- Давать больше времени на игры за хорошее поведение
- Просмотр того, что чаще всего ребенок запускает на устройстве и сколько времени проводит в определенных программах
- Просмотр посещаемых сайтов
- Получение ежедневных отчетов о том, что ваше чадо делало на своем мобильном
Kidslox
Адрес: Kidslox
Еще одно очень популярное во всем мире приложение родительского контроля. Обладает рядом полезных инструментов и функций и позволяет быть уверенным в безопасности своего ребенка.
Удобная функция отслеживания местоположения по геолокации, так вы всегда будете знать, где на данный момент находится ваш ребенок и точно не потеряете его. Также можно установить запрет на просмотр контента для взрослых.
Особенности:
- На русском
- Блокировка приложений и интернет контента
- Установка дневного лимита
- Функция расписания
- Управление доступа ко всему, что установлено на устройстве
- Запрет на материалы 18+
- Отслеживание местоположения
Parental Control Kroha — Screen time
Адрес: Parental Control Kroha — Screen time
Мощное решение родительского контроля. Включается в себя множество различных функций, которые могут пригодиться каждому. Интерфейс программы прост в освоении и сама она работает очень быстро даже на старых Андроид устройствах.
Особенности:
- На русском языке
- Блокировка приложений — вообще и по времени
- Установка дневного лимита
- Информация о местоположении
- Блокировка веб-сайтов
- Ночной режим и защита глаз
- Мониторинг мессенджеров
- Экранное время по расписанию
- Управление телефонной книгой
- Удаленный контроль за последними сделанными фотографиями
- Просмотр заряда устройства
В заключение
Это одни из лучших решений, которые есть на данный момент в Google Play. Можете скачать и попробовать все из них, и определить для себя, какое подходит вам лучше всего.
Настройки для Windows 10
Теперь уже вопросу о том, как самостоятельно настроить родительский контроль, если используется платформа Windows 10.
Здесь разработчики предлагают куда больше возможностей и дополнительного функционала для родителей, которые хотят ограничить доступ к нежелательному контенту для своих детей.
Для начала потребуется создать новую детскую учётную запись, следуя приведённой ранее инструкции. Для профиля администратора обязательно нужен пароль.
Первым делом следует попробовать выйти из основного аккаунта, и зайти под профилем ребёнка. Если всё было сделано верно, вход будет успешно выполнен. Настройки детского аккаунта выполняются через сайт разработчика, то есть Microsoft. Для быстрого доступа воспользуйтесь ссылкой.
Здесь нужно пройти процедуру авторизации под именем администратора, то есть основного аккаунта. Детский профиль привязан к нему автоматически.
Для того чтобы внести изменения, достаточно просто кликнуть по иконке профиля для ребёнка. Здесь разработчик позволяет настроить следующие параметры и обеспечить полноценный родительский контроль за ПК на базе Windows 10:
- Отчёт о работе за ПК. Если включить эту опцию, на профиль администратора, то есть родителя, будут поступать подробные отчёты о действиях ребёнка, работающего за компьютером со своего профиля. В частности, можно узнать, сколько времени юный юзер проводил за компьютером, какие программы или игры запускал, как долго они были активными и пр. Параллельно в отчёты входят данные о поисковых запросах и работе с браузерами. Даже если на своём профиле ребёнок очистит историю, родитель её увидит полностью.
- Список запрещённых и разрешённых веб-сайтов. Функция РК позволяет вручную выбрать перечень сайтов, на которые ребёнку нельзя заходить. Плюс можно настроить доступ к определённым полезным и безопасным веб-страницам.
- Запреты и разрешения на игры. В окне с настройками доступа к играм можно искать, сколько по времени юзер проводил в тех или иных играх. Если нажать кнопку блокировку, тогда ребёнок вообще не сможет запускать разное программное обеспечение. Актуально, когда дети нарушают договор и вместо 30 минут играют по несколько часов.
- Таймер. Ещё одна очень полезная функция, которую родитель может настраивать по своему усмотрению. Это возможность настроить время, в течение которого ПК будет работать. Причём эти значения можно менять отдельно для каждого дня недели.
- Местоположение. Поскольку речь идёт о встроенных функциях РК для Windows, то функция определения места нахождения ребёнка работает только при наличии носимого компьютерного устройства с операционной системой Windows.
Функционал достаточно широкий и полезный. Потому стоит ли использовать для контроля сторонние программы, вопрос весьма актуальные.
Для чего требуется родительский контроль?
Многие юные владельцы ультрасовременных гаджетов имеют свободный выход в интернет. Естественно, смотреть, чем занят ребенок, необходимо независимо от операционки, но как раз Андроид зачастую установлен на бюджетных и подходящих по стоимости девайсах.
Все варианты, предлагаемые для установки такой защиты, используются для выполнения следующих функций:
- защищают чадо от знакомства с ненужным интернет контентом (включая запрещенные сайты);
- запрещают скачивание платного софта, цена которого может быть достаточно большой и существенно влияющей на бюджет семьи;
- предупреждает загрузку опасных и вредоносных объектов, способных неблагоприятно влиять на функционирование оборудования;
- сокращает время, которое чадо может провести за мобильным гаджетом. Так что он будет больше выполнять заданий и остальных полезных дел, да и в период школьных занятий играть не будет.
Помимо этого, родительский контроль предполагает запрет звонков, не поступают входящие, да и позвонить нельзя. Так вы сможете сократить или совсем не допустить общение детишек с посторонними людьми, и сократить затраты на переговоры (тем более с платной тарификацией). Помочь воплотить все эти опции могут предустановленные в системе Андроид настройки, а также загрузка дополнительных приложений.
Лучшие сторонние программы для контроля детей на смартфон андроид и их настройка
Существует ряд сторонних программ, которые контролируют действия детей в устройствах андроид в полной мере. Они способны на такое, о чем операционная система может только мечтать. Наиболее популярными из них являются Google Family Link и Kaspersky Safe Kids.
Google Family Link
Если у ребенка есть свой собственный аккаунт Google, то для его безопасности можно настроить контроль Family Link. Порядок действий таков:
- Перейти в настройки телефона ребенка.
- Нажать на пункт «Google» и подпункт «Родительский контроль».
- Начать настройку.
- Выбрать возраст ребенка и нажать «Далее».
- Выбрать учетную запись или создать новый профиль.
- Выполнить вход в свой аккаунт.
- Следовать всем инструкциям, которые будут появляться на экране.
Важно! Проделать это можно, если пользователю более 18 лет по данным учетной записи, а также у него есть профиль в Google. Еще одним требованием становится операционная система, опция работает от андроид 5.0 и выше
Google Family Link — программа для контроля телефона ребенка, андроид прекрасно с ней взаимодействует
Сторонние приложения для родительского контроля Android
Самая интересная и функциональная утилита Kids Shell выполнена в виде лаунчера (оболочки, которая позволяет активировать остальные продукты) существенно упрощает работу по сокращению доступа.
Она обладает следующими возможностями (некоторые платные, но большая часть в свободном доступе):
- обеспечивает доступ лишь к разрешённым продуктам;
- блокирует покупки через всевозможные сайты;
- запрещает звонки и сообщения;
- ограничивает изменение параметров аппарата (сюда входит деактивация родительского контроля);
- считает временной интервал, на протяжении которого применяется приложение. К примеру, для игры можете поставить продолжительность не больше одного часа в сутки;
- запрещает пользование смартфоном на протяжении конкретного периода (это может быть с 8 утра до часу дня, когда чадо находится в школе);
- определяет расположение малыша через GPS и даже выстраивает пройденную им дорогу за последние двенадцать часов.
Полезный контент:
- Reimage Repair — что это за программа и нужна ли она?
- Как убрать на телефоне безопасный режим Андроид
- «Алиса» Яндекс помощник — что это, как скачать, запустить
- FYI что это значит, как расшифровывается
- Версия БИОСа — как узнать её на компьютере?
Распространенные вопросы
| Вопрос | Ответ |
| Какой лучше придумать пароль для активации «Родительского контроля» на Айфоне? | Здесь предусмотрен пароль, состоящий из четырёх символов. Так что вариантов особо немного. Я Вам рекомендую поставить дату значимого для Вас события, которую Вы не сможете забыть никогда. Но, главное, чтобы это был не Ваш день рождения. |
| Подскажите, пожалуйста, почему у менчя не получается заблокировать нужную программу через «Родительский контроль»? | Скорее всего данное приложение является системным и его нельзя блокировать. А смысла в этом особого и нет, т.к. такая программа безопасна для использования Вашим ребёнком. |
| Почему я не могу отследить местоположение Айфона своего сына через функцию «Родительского контроля»? | Скорее всего, Ваш ребёнок выключил телефон, и отследить его таким способом не получится. |
Таким образом, «Родительский контроль» на iPhone даёт человеку несколько важных и нужных возможностей, а также обеспечивает безопасность использования девайса маленькими детьми.
Как отключить ограничения
Когда ребёнок вырастает, либо же у него появляется отдельный компьютер, с общего ПК можно убрать ограничения. Вопрос лишь в том, как теперь снять установленный родительский контроль с компьютера.
Здесь в действительности нет ничего сложного. Отличия имеются лишь в зависимости от используемой версии программного обеспечения.
- Windows 10 и Windows 8. Для начала о том, как убрать активированный ранее родительский контроль на семейном компьютере. Тут всё просто. Нужно снова зайти в семейный кабинет на сайте Microsoft, и сбросить выставленные ограничения. При необходимости на новом ПК можно снова включить и отключить соответствующий родительский контроль, если один из пользователей в нём нуждается.
- Windows 7. Если на компьютере или ноутбуке под управлением Windows 7 ранее был активирован родительский контроль, а теперь его нужно отключить, тогда откройте раздел с настройками детского профиля, и уберите флажок на пункте Родительский контроль.
Вот и всё.
Если же используются сторонние программы, тогда деактивация выполняется согласно инструкциям разработчика. Либо просто софт полностью удаляется с компьютера, и тогда вносить корректировки в настройки не придётся.
Но, прежде чем отключить функцию наблюдения за деятельностью юных пользователей, внимательно подумайте. Даже при самых доверительных отношениях дети, находясь под влиянием окружающих, могут совершать необдуманные поступки. Это касается просмотра откровенно взрослого контента, каких-либо покупок, посещения нежелательных сайтов, общения с неизвестными людьми и пр. Своевременно заметив подобные действия, либо ограничив доступ к потенциально опасным ресурсам, это не только защитит ваши деньги, но и убережёт ребёнка от психологических травм.
Увы, но сейчас в Интернете активно распространяется контент, который даже взрослым смотреть не рекомендуется. Что уж говорить о впечатлительных детях.
Плюс не забывайте о проблеме виртуального общения, когда под видом детей с несовершеннолетними общаются взрослые люди, принуждают к тем или иным действиям, запугивают и пр.
Потому родительский контроль на компьютере, даже когда речь идёт о подростке или совершеннолетнем ребёнке, является обязательным. Это не вторжение в личное пространство, а забота о здоровье, психике и безопасности детей. Решив выключить эту функцию, вы должны полностью доверять ребёнку, а он не подрывать ваше доверие.
Спасибо всем, кто читает наши материалы! Подписывайтесь, комментируйте, задавайте актуальные вопросы по теме!
Создание, изменение и удаление учетной записи пользователя
Выбираем пункт Добавление и удаление учетных записей пользователей и видим список всех ранее созданных пользователей
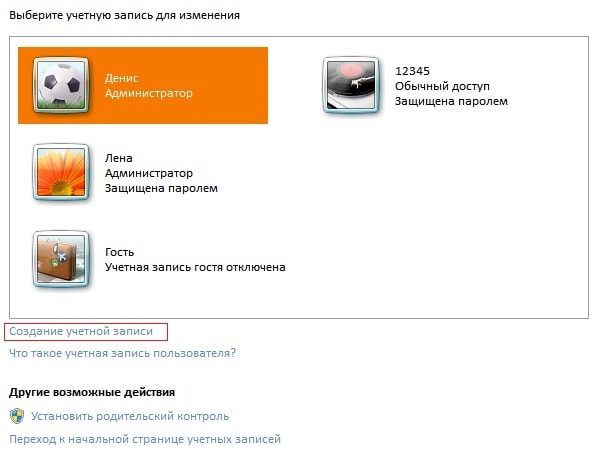
Выбираем из списка учетную запись, если Вам необходимо изменить/создать пароль, изменить изображение, имя или удалить этого пользователя из системы.
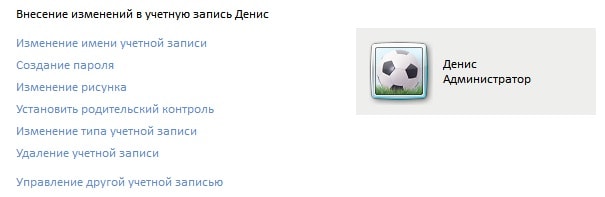
Изменение учетной записи
Изменение имени учетной записи. Выбрав эту опцию, мы можем изменить имя, которое будет отображаться в меню пуск, а также в стартовом окне Windows при входе в систему. Вводим необходимое имя в строку и нажимаем Переименовать.

Создание/изменение пароля. Если Вы не хотите, чтобы кто-то зашел в Windows под Вашей учетной записью, советую Вам создать пароль на вход. Если пароль был задан при установке ОС, тогда в этому пункте у Вас будет возможность его изменить. Выбираем пункт Создание пароля и в появившемся окне вводим новый пароль, подтверждаем его и при необходимости вводим подсказку на случай, если Вы сами забудете свой пароль
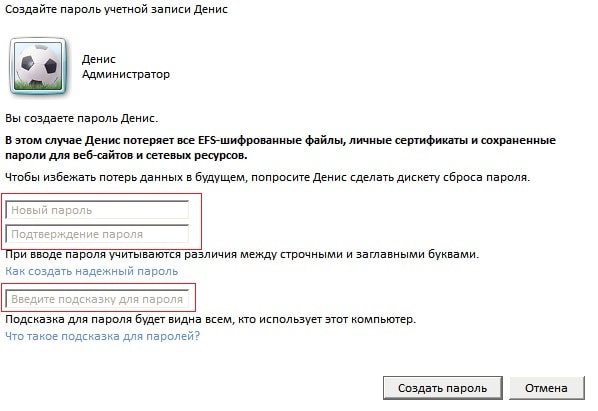
Изменение рисунка. Для изменения рисунка, который отображается над именем Вашей учетной записи при входе в Windows, а также в меню Пуск, выбираем одноименный пункт. Тут у нас есть возможность выбрать стандартный рисунок или с Вашего компьютера. Для выбора собственного рисунка нажмите ссылку Поиск других рисунков…
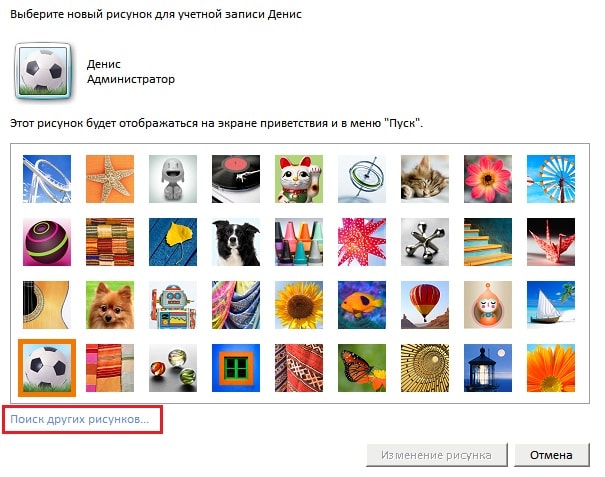
Изменение типа учетной записи. В этом пункте Вы можете изменить параметры доступа учетной записи к системе, если Вы являетесь администратором.
Удаление учетной записи. Ну здесь, думаю, все понятно — если данный пользователь Вам больше не нужен, просто удаляем его запись.
Создание нового пользователя
Для создания учетной записи из рисунка 2 выбираем одноименный пункт, вводим имя, выбираем тип учетной записи и нажимаем кнопку Создать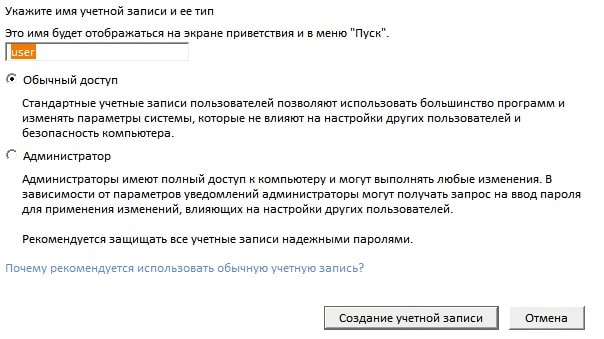
Зачем это нужно
Недостаток информационных технологий и интернета – их легкодоступность для людей всех возрастов, что отрицательно сказывается на детях. Они часами просиживают за любимыми играми или в сети, а родители не всегда могут контролировать досуг своего чада – у всех есть работа и другие заботы. Да и информация в цифровом виде есть разная, в том числе и запрещённая для детей (тому пример порно), а запрещенный плод сладок.
Родительский контроль позволяет ограничить времяпрепровождения и возможности детей за компьютером тремя способами.
- По времени – можно поставить временные интервалы и дни, когда пользователь сможет включать компьютер и когда его следует автоматически выключить. В таком случае родителю не придётся буквально оттаскивать ребёнка от ПК – тот просто завершит работу. Получить доступ к учётной записи не получится: появится ошибка, что наложенные ограничения не позволяют выполнить вход в систему.
- Запуск игр – отключение функции запуска трехмерных игр, когда, например, необходимо уроками заниматься. Да и игры бывают с различной начинкой: насилие, разврат. Для оценки игр существует более десятка систем, среди которых пользователю предлагается сделать выбор.
- Запуск приложений – можно наложить запрет на запуск программ и доступ к системным утилитам.
Давайте рассмотрим, как разблокировать возможности, на которые установлено табу со стороны старших.
Kaspersky Safe Kids
Один из популярных вариантов, пользуется спросом у родителей, настраивающих контроль за устройством через личный кабинет.
Кстати, в личном кабинете действительно очень удобно чередовать настройки, мы расскажем о принципах работы с программой и на телефоне ребенка, и на телефоне родителя.
- Детский гаджет. С устройства зайдите в программу Kaspersky, деактивируйте ее. Удалите приложение, поскольку оно занимает немало места и приводит к ухудшению работы гаджета. Контроль легко активируется, когда вы вновь загружаете приложение на телефон ребенка.
- Родительский гаджет. Деактивируют программу напрямую с телефона ребенка и с телефона родителей. По факту, с родительского телефона осуществляется контроль и управление, что удобно и позволяет экономить время. Авторизуйтесь в приложении, воспользовавшись паролем и логином, заранее установленным в рамках использования программы. Через меню “Обзор” зайдите на стартовую страницу и выберите гаджет ребенка, отключите его. Найдите “Использование устройств”, тапните на специальную кнопку (в виде шестеренки). В строке контроля устройства переместите ползунок влево, отключив контроль.
Способ 1: Google Play
Google Play – стандартное приложение для загрузки и обновления версий программ. В числе настроек сервиса имеется опция, при помощи которой контролировать этот процесс удалено. Она используется для фильтрации результатов поиска и сокрытия приложений, содержащих материалы 18+.
Чтобы деактивировать опцию, откройте приложение, затем его параметры.
В списке параметров отыщите блок «Личные». В нем найдите строку «Родительский контроль». Передвиньте переключатель в этой строке в неактивное состояние. Система потребует ввод пароля, который устанавливался при активации.
Если вы не можете вспомнить пин-код, откройте параметры утилиты и воспользуйтесь опцией сброса. Это удалит все пользовательские параметры, в том числе и блокировку доступа для детей.
Через редактор групповых политик
Теперь разберём, как отключить родительский контроль на ОС Windows 7/8/10 чуть более сложным способом – через редактор групповых политик.
- В системный поиск впишите слово «Выполнить» и нажмите «Интер».
- Кликните правой кнопкой мыши по значку с соответствующим обозначением и выберите Run As Administrator (это нужно сделать даже в том случае, если вы находитесь в профиле администратора).
- В появившуюся строку вбейте: gpedit.msc и нажмите ОК.
- Справа вы видите длинный перечень разных разделов – вам нужен Computer configuration, а в нем второй подраздел – Security setting.
- Теперь посмотрите вправо и найдите в списке User Account Control — кликните по нему два раза.
- Выберите Request credentials.
- Теперь нужно отыскать функцию The behavior of the elevation prompt for administrator и открываем её двойным кликом.
- Выставляем настройку Promotion without request.
Теперь перезагрузите ПК и проверьте, как сработала попытка убрать родительский контроль. Если на данном этапе ничего не вышло, не отчаивайтесь — впереди ещё несколько способов.
Параметры, предлагаемые ОС
На аппаратах с операционкой Android (4.3 и выше), есть возможность создания аккаунтов с ограничением прав. Сделать это довольно просто:
- заходите в настройки;
- выбираете подпункт «Пользователи»;
- кликаете клавишу добавления пользователя и выбираете нужный профайл с ограниченным выходом;
- выполняете настройку учетной записи путем выбора софта, недоступного для малолетних юзеров, включая Гугл Плей.
Такая созданная учетка позволит детишкам самим выполнить настройку оформления начальной странички. Но при этом во время активации большей части игрового софта, на смартфон поступят определенные ограничения или абсолютно отключится доступ. К примеру, если не хочется, чтобы дети заходили в Сеть, следует ограничить «общение» с браузерами. Защититься от ненужных приобретений можно путем установки защитного кода на Гугл Плей или настройки возрастных ограничений, так что «взрослые» продукты будут вне зоны доступа.
К сожалению, в самых новых версиях Android подобный функционал уже недоступен. Но в параметрах гаджета можно поискать раздел «Защита» для установки пароля на определенные приложения.
Поставить на Андроид родительский контроль без скачивания специализированного ПО получится как на планшетах, так и на телефонах, имеющих прошивку CyanogenMod. Для перехода на профайл с ограничениями, необходимо кликнуть всего одну клавишу. Все основные настройки выполняются в системных параметрах.
Дополнительные сервисы
Ещё один вариант установления родительского контроля – KidRead. Он помогает выполнять запрет запуска конкретных объектов, а также переводит процесс использования смартфона в обычную игру. К примеру, для получения баллов ребенку необходимо активировать только «полезные» программы. Если же использовать «плохие» игры, имеющийся счёт сокращается. Когда баллы заканчиваются, доступ к игровому контенту приостанавливается.
mLite является еще одной многопрофильной программой. Родительский контроль тут является расширенным. Легко узнать, с кем говорил ребенок, с кем переписывается по СМС и в соцсетях, где он бывает, на какие ресурсы заходит с помощью браузера на своем телефоне. Вся эта информация отправляется в закрытом режиме, мама и папа сами могут решить, какие сведения им больше важны. Это даже своего рода система для слежки, а не для ограничения, поэтому стоит хорошо подумать, прежде чем применить его.
Говоря о такой защите, нельзя не упомянуть ESET Parental Control (первые тридцать дней предоставляется бесплатно). Она способна осуществить родительский контроль, а также:
- наблюдать за действиями юного пользователя в сети;
- ограничивать доступ к сервисам с ненужным контентом;
- грамотно распределять период использования телефона;
- получать сообщения о небезопасном детском поведении (выходе на вредоносный сайт, общении на запрещенные темы).
Также Гугл создал свое приложение для осуществления наблюдения за детьми – Family Link. К сожалению, пока его могут использовать исключительно по приглашениям, и только жители Америки.
С помощью Windows 8
В Виндоус 8 также нужно создать отдельную учетную запись. Для этого нужно зайти в «Параметры», «Изменение параметров компьютера», «Пользователи», «Добавить пользователя», ввести почту и пароль от учетной записи в Windows Live (если нет таковой, то регистрируетесь).
Теперь в «Панели управления» на вашем ПК во вкладке «Семейная безопасность» появился новый только что созданный пользователь, нажимаете на «Параметры пользователя» и устанавливаете веб-фильтры сайтов для белого и черного списка, а также автоматическое определение и ограничение взрослого контента, время работы компьютера и приложений.
Способ 2: Kaspersky Safe Kids
Утилита Kaspersky Safe Kids – один из распространенных вариантов настройки и регуляции контроля за содержимым на телефоне при помощи другого устройства. Настройка программы происходит на обоих устройствах – детском и родительском. Разберём поэтапно процесс настройки и отключения.
Чтобы выключить блокировку непосредственно на смартфоне ребёнка, повторите следующее:
Откройте настройки на смартфон ребенка, найдите раздел «Личные данные», в нем разверните пункт «Безопасность». В появившемся списке выберите строку «Администрирование» и зажмите её. В контекстном меню кликните «Администраторы устройства».
В появившемся списке устройств выберите «Kaspersky Safe Kids» и снимите чекпойнт напротив названия. При это на экране появится системное требование ввода пин-кода от учетной записи, которая контролирует блокировщик.
После ввода пароля нажмите кнопку входа. Затем вернитесь в настройки.
Вновь выделите строчку с названием приложения и нажмите кнопку деактивации. Подтвердите отключение через административный доступ к устройству. Это действие отменит защиту программы от удаления.
Вернитесь в параметры устройства, выберите раздел «Устройство», тапните на строку «Приложения» и найдите в перечне программ «Kaspersky Safe Kids».
В карточке приложения нажмите клавишу стирания.
Программа будет стерта из памяти телефона, и установленные с её помощью ограничения также будут сняты.
Также программу можно ограничить или удалить с родительского смартфона.
Для этого необходимо открыть программу на вашем смартфоне и авторизоваться в ней.
Откройте исходную страницу программы и выберите пункт «Обзор». Выберите профиль, который вы хотите перестать контролировать.
В нижней части экрана найдите панель меню, откройте первую вкладки и отыщите блок под названием “использовать устройства”. Нажмите на параметры (иконка в виде шестеренки).
Откройте перечень устройств и выберите контролируемый смартфон. Возле строки контроля устройства переведите ползунок в неактивное состояние. Обязательно перезагрузите устройство для окончательного снятия контроля.
Заключение
Нами было рассказано об отключении родительского контроля на примере всех актуальных на сегодняшний день приложений. Если у вас по каким-то причинам не получается деактивировать ограничения, можете воспользоваться сбросом устройства к заводскому состоянию. Кроме того, вы всегда можете выполнить подключение смартфоне к ПК и произвести удаление ненужной программы.
Сегодня планшеты и смартфоны у детей появляются в достаточно раннем возрасте и чаще всего это устройства на Android. После этого у родителей, как правило, появляются беспокойства, касающиеся того, как, сколько времени, для чего ребенок использует это устройство и желание оградить его от нежелательных приложений, сайтов, бесконтрольного пользования телефоном и подобных вещей.
В этой инструкции — подробно о возможностях родительского контроля на Android телефонах и планшетах как средствами системы, так и с помощью сторонних приложений для этих целей. Если вам не требуется устанавливать ограничения, а необходимо лишь определять местоположение детей, родственников и друзей, используйте официальное приложение Доверенные контакты от Google. См. также: Родительский контроль Windows 10, Родительский контроль на iPhone.