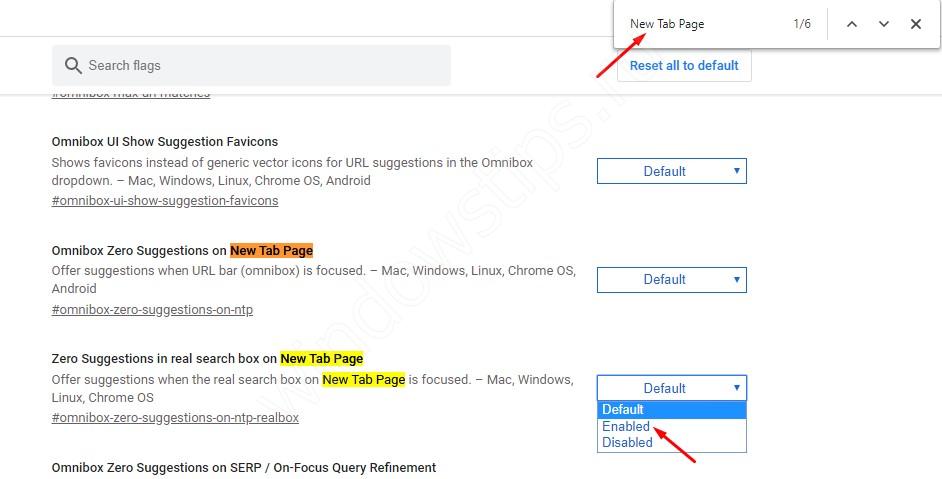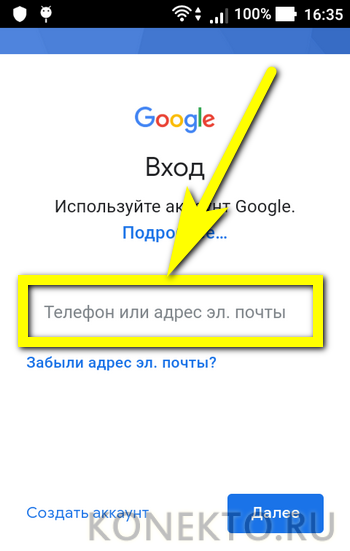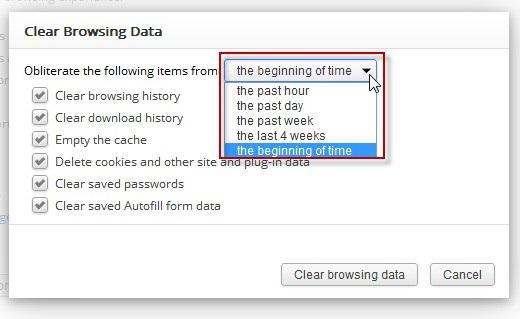«окей гугл»
Содержание:
- Причины, по которым не работает голосовой поиск на Андроиде
- Настройки приложения
- 3Ассистент Дуся
- Что делать, если голосовой поиск Google Chrome не работает
- Как включить голосовой помощник в Google Chrome на ПК
- Проблемы и способы их решения
- Как удалить помощника Google, но также Окей, Google на Honor?
- Инструкция как включить ok google на компьютере
- Windows 7
- Настройка О’кей, Google
- Фраза для включения «Ok, Google» не действует
Причины, по которым не работает голосовой поиск на Андроиде
В некоторых ситуациях голосовой помощник не хочет запускаться. Если данный режим не функционирует, то в первую очередь рекомендуется проверить подключение к интернету.
У этого обстоятельства есть несколько распространённых причин, каждая из которых заслуживает особого внимания.
Поломка телефона
Возможно, произошёл системный сбой, который заблокировал работу некоторых приложений. Голосовой помощник от Google не является исключением. Также может выйти из строя разговорный динамик. Эта поломка не позволит полноценно пользоваться режимом.
Голосовое управление не включено на смартфоне
В настройках гаджета есть специальный пункт, отвечающий за управление жестами и голосом. Эту функцию необходимо активировать, чтобы можно было использовать голосовой поиск от Google.
Несовместимость
Иногда браузер, установленный на девайсе, не совместим с версией голосового помощника. Это означает, что на телефоне установлена более ранняя версия Google Chrome. Для устранения ошибки необходимо обновить свой браузер до последней версии либо скачать заново, воспользовавшись Google Play Market.
Устаревшая версия операционной системы
Данное обстоятельство также может стать причиной неработоспособности голосового поиска Гугл. поэтому лучше обновить OC Android до последней версии, которая доступна. О том, как это сделать правильно, будет рассказано далее.
Важно! В некоторых случаях для активации режима потребуется сбросить настройки девайса до заводского уровня или перепрошить аппарат. Окно обновления браузера на операционной системе Андроид
Окно обновления браузера на операционной системе Андроид
Настройки приложения
Если у вас соответствующая версия Android, проверьте актуальность версии приложения Google. Для этого найдите в меню устройства программу Play Market, проведите пальцем от левого края экрана и перейдите в «Мои приложения». В большинстве случаев приложение предустановлено, поэтому оно должно отобразиться во вкладке «Установленные». Если версия неактуальная, система предложит обновиться. Перейдите на страницу приложения и нажмите соответствующую кнопку. Если вдруг программы Google нет в вашем планшете, в строке поиска введите Google и выберите приложение из списка доступных, чтобы установить его.
После установки или обновления войдите в приложение Google. Для этого можно зажать на пару секунд центральную кнопку на лицевой стороне планшета. Проведите пальцем от левого края экрана и выберите Настройки — Голосовой поиск
Здесь содержатся основные пункты, на которые нужно обратить внимание
Языки. Позволяет выбрать основной язык, на котором вы будете производить поиск. Можно выбрать несколько, если вы ищете не только на русском.
Распознавание «О’кей, Google». В этом пункте есть несколько подпунктов.
Из приложения Google — голосовое управление работает только из запущенного приложения Google.
Из всех приложений — будет искать при разблокированном экране из любой программы при произнесении фразы «О’кей, Гугл»
Выбирайте осторожно, так как в шумных местах может реагировать на любые громкие фразы. После выбора этого пункта планшет попросит вас трижды произнести фразу «О’кей, Google» и запомнит ваш образец голоса.
При активном этом пункте можно активировать «Персональные результаты», который разрешает управлять устройством даже при заблокированном экране
Учтите, что таким образом к нему может получить доступ посторонний.
Озвучивание результатов. Если выберите «Включить», программа громко отчитается о результатах поиска. Иногда это может быть весьма некстати. Поэтому лучше установить вариант «Только с гарнитурой», при котором результат будет озвучен, если подключить наушники.
Распознавание речи оффлайн. Изначально ваши голосовые запросы обрабатывается на сервере компании Гугл. С помощью этого пункта меню вы сможете уменьшить трафик, особенно при мобильном соединении, скачав языковые пакеты. Их не так и много, но русский и английский присутствуют.
Цензура. Позволяет скрыть из результатов поиска ненормативную лексику.
3Ассистент Дуся
Ну и наконец, детище российских разработчиков — русскоязычный голосовой ассистент Дуся, который объединяет в себе все преимущества описанных приложений и утилит. Как и Tasker, Дуся позволяет создавать свои голосовые функции (они называются «скрипты»), причем в намного более понятной и простой форме (есть справка на русском, видеоуроки) и с более мощными функциями работы именно с речевыми командами. Вдобавок здесь есть и свой онлайн-каталог готовых скриптов, созданных другими пользователями. На момент написания статьи их было около ста.
Возможности ассистента Дуся
Так же как и Commandr, Дуся умеет интегрироваться с Google Now, а также имеет множество видов других бесконтактных активаций — встряхиванием, взмахом, гарнитурой, поднесением к уху и в том числе и своей фразой активации на русском. А если хочется использовать интерфейс, то и он есть, очень простой, быстрый и функциональный. Среди функций есть 25 наиболее часто востребованных, есть даже управление умными домами и домашними кинотеатрами.
Что делать, если голосовой поиск Google Chrome не работает
Поскольку речевой ввод встроен в Chrome, он должен работать по умолчанию. Если вопреки этому значок его не отображается в поисковой строке браузера при использовании ПК или телефона, проверьте наличие одной или нескольких причин неполадки.
Старая версия браузера
Проверить, какая версия Google Chrome установлена на вашем устройстве, легко. Если голосовой ввод не работает на компьютере, вам нужно:
- зайти в браузер Google Chrome;
- кликнуть по значку, на котором изображены три точки (он находится в правом верхнем углу экрана);
- в открывшемся меню навести курсор на пункт «Справка»;
- дождаться появления всплывающего окна, в котором кликнуть по разделу «О браузере Google Chrome»;
- дождаться, пока пройдет проверка обновлений браузера;
- для завершения обновления кликнуть по кнопке «Перезапустить».
После этого обновление начнет работать, а с ним появится и голосовой помощник.
Если аналогичная проблема возникла при использовании смартфона, требуется:
- открыть приложение Play Маркет;
- тапнуть по значку с изображением трех горизонтальных линий (левый верхний угол экрана);
- открыть раздел «Мои приложения и игры» и дождаться проверки всех актуальных обновлений;
- запустить обновление приложения Chrome, нажав на кнопку «Обновить» справа от его иконки.
Браузер обновится до последней версии, и голосовой поиск будет доступен.
Отключенный микрофон
Причина неполадки может быть и такой банальной: без включенного микрофона распознавание голоса невозможно. Такую ошибку часто допускают пользователи ПК. Исправить ее просто.
- Нажмите на кнопку «Пуск».
- Откройте раздел «Панель управления».
- В списке элементов панели откройте раздел «Звук».
- Выберите вкладку «Запись».
- В списке устройств найдите микрофон и убедитесь, что рядом с его изображением стоит галочка — знак того, что устройство распознано системой.
- Кликните по строчке с описанием модели микрофона.
- В открывшемся окне посмотрите пункт «Применение устройства». Если в строке под ним стоит «Не использовать это устройство (выкл.)», микрофон отключен.
- Нажав на знак «ν» в правой стороне строки, поменяйте параметр на «Использовать это устройство (вкл.)», и голосовой поиск Google заработает.
Если же микрофон не работает в телефоне, перезагрузите мобильное устройство — иногда достаточно и такого простого действия. Если это не помогло, подумайте, не мог ли телефон пострадать от попадания внутрь влаги, падения или удара о твердую поверхность. Причиной может быть и программный сбой, требующий перепрошивки. Возможно, телефон придется отнести в сервис-центр.
Сбившиеся настройки на смартфоне
Причина неполадки может заключаться и в отключении настроек голосового ввода в браузере. Чтобы проверить эту версию, последовательно выполните действия:
- зайдите в приложение Google;
- нажмите на иконку «Меню» (три точки, обычно расположенные в нижнем правом углу экрана);
- в меню откройте раздел «Настройки»;
- тапните по вкладке «Голосовой ввод»;
- проверьте все связанные с ним настройки: разделы «Voice Match», «Языки» и т.п.
Разделы эти должны быть активны. Если в них имеется явный сбой (выставлен не тот язык, отключен Voice Match), ликвидируйте его.
Как включить голосовой помощник в Google Chrome на ПК
Не так давно голосовой поиск «OK Google» требовал подключения и настройки, но сейчас он по умолчанию встраивается в браузер и требует лишь подключения компьютера к Интернету и работающего микрофона.
Наличие функции речевого ввода легко обнаружить, зайдя в Google Chrome: если она активна, то в поисковой строке вы увидите иконку, изображающую микрофон. Чтобы воспользоваться речевым вводом, действуйте в следующем порядке:
- зайдите в поисковик Chrome;
- нажмите на иконку «Микрофон»;
- если вы впервые используете голосовой поиск, нажмите на кнопку «Разрешить» (в окне будет содержаться разрешение на использование браузером микрофона);
- снова нажмите на иконку голосового поиска;
- дождитесь в открывшемся окне появления надписи «Говорите»;
- произнесите слово или фразу поискового запроса.
Текст запроса появится в поисковом окне, а система выдаст результаты поиска в виде ссылок. На ряд вопросов голосовой помощник дает озвученный ответ. Спросите, например, когда день рождения медийного лица — кроме привычного перечня ссылок вы получите голосовой ответ на запрос. То же касается запросов, связанных с местонахождением объекта (магазина, поликлиники и т.п.) при условии, что вы включили и настроили в Google геолокацию.
Проблемы и способы их решения
При работе с OK Google возможно большое количество проблем, но большую часть из них мы специально для вас описали здесь, чтобы вы могли оперативно решить их и не обращаться к сторонним сайтам за помощью.
Нет такой опции
Если у вас нет опции OK Google, скорее всего, у вас на телефоне установлена версия Android ниже 4.4, а в них не поддерживается голосовой поиск. Вам нужно или обновить операционную систему или сменить устройство, если обновлений на него больше не ожидается.
Некорректно работает приложение
При работе с приложением Google появляются ошибки, поиск работает не так, как должен, нет определенных пунктов меню, хотя они должны быть? Рекомендуем вам обновить приложение в Google Play, если таковое имеется. Скорее всего, оно будет доступно, поэтому обновляете так:
- Открываете Google Play на своем мобильном телефоне;
- В меню нажимаете пункт «Мои приложения и игры»;
- Во вкладке «Обновления» находите Google и обновляете его, после чего проверяете работоспособность.
Команды не распознаются
В том случае, если вы диктуете определенную фразу, а при этом поиск не осуществляется или действие не выполняется, рекомендуется проверить следующие моменты:
Интернет. У вас должна быть активирована сеть, чтобы корректно распознавались все фразы для выполнения действий на телефоне или поиска в интернете. Проверьте, доступен ли интернет, не закончились ли у вас денежные средства или лимит Гб.
Не включен «Окей Гугл». Если не распознаются команды, проверьте, включена ли опция вообще на вашем телефоне. Для этого переходите в «Настройки» приложения и в соответствующем пункте, описанном ранее в одном из абзацев выше, проверяете.
Некорректно записана фраза. Когда вы активируете опцию OK Google, система предлагает вам трижды записать фразу, чтобы потом распознавать ее. Но иногда возникают ситуации, когда поисковик попросту не может распознать в силу плохой записи или изменения голоса. В этом случае нужно заменить ее, перезаписав еще раз. Для этого вам нужно перейти в «Настройки» приложения, далее в «Голосовой ввод», после чего кликнуть по пункту Voice Match и «Перезаписать образец голоса».
Не работает в спящем режиме
В Android нет возможности активировать OK Google при спящем режиме телефона (дисплея), поэтому для работы с этой опцией сначала нужно разблокировать смартфон, а уже потом диктовать определенный запрос. Если вас мучает эта проблема, единственным решением будет увеличение промежутка времени, в течении которого телефон будет доступен в обычном режиме и не перейдет в «спящий».
OK Google не отвечает на запросы, но записывает их
Если вы диктуете определенную фразу, и система ее записывает, но при этом ничего не ищет и не отвечает, рекомендуем проверить в настройках программы выбранные языки. Мы рекомендуем ставить русский и английский. Проверьте, чтобы они были выбраны по умолчанию.
Также проблема может возникать и из-за плохого микрофона. Не закрывайте его руками, когда обращаетесь к ассистенту и смотрите, чтобы на экране вашего смартфона горел специальный значок в виде микрофона полужирными линиями. Это свидетельствует о том, что модуль работает и на данный момент запись идет.
Как видите, работа с опцией OK Google настраивается быстро, всего лишь в несколько кликов. Она присутствует на всех версиях операционной системы Android, независимо от производителя смартфонов, так как встроена в оболочку по умолчанию. Только учтите, что ее включение может разряжать аккумулятор телефона в разы быстрее, поэтому, если не пользуетесь голосовым поиском и управлением, обязательно отключайте ее. При возникновении проблем обязательно проверяйте наличие обновлений для приложения и для Андроида.
Поделиться ссылкой:
Как удалить помощника Google, но также Окей, Google на Honor?
Google Ассистент будет активен по умолчанию без вашего предварительного разрешения. Вот вы говорите, и ваш телефон отвечает вам без всяких запросов. На смартфоне Android убрать опцию Google Assistant будет невозможно. Вы сможете только удалить помощника. Чтобы удалить помощника Google и, следовательно, окей Google, выполните следующие действия:
- Видел тебя в l’application Google , обозначенный буквой G в цвете
- Затем выберите меню в правом нижнем углу, а также 3 горизонтальные точки.
- Затем выберите Настройки
- А затем выберите Google Assistant.
- Затем перейдите на вкладку Ассистент.
- Затем перейдите в нижнюю часть меню и выберите «Телефон, но также и честь».
- Снимите флажок Окей, Google, чтобы микрофон не был активен
- Чтобы быть уверенным, что помощник отключен, отключите Google Assistant.
Как отключить кнопку Google Ассистента на кнопке главного экрана вашего Honor?
В ранее описанной главе вы успешно удалили опцию Ok google. Теперь вы хотите удалить кнопку помощника Google, которая появляется, когда вы удерживаете нажатой кнопку главного экрана вашего Honor. Чтобы удалить эту функцию, вам просто нужно выполнить следующие действия:
- Зайдите в настройки вашей Чести
- А затем выберите Приложения
- Затем выберите меню в правом верхнем углу, а также 3 маленькие вертикальные точки.
- Затем выберите Приложения по умолчанию
- После нажатия на Assistance будет написано google
- Нажмите еще раз на “Помощь”, именно на Google, написанное синим цветом.
- А затем активируйте Нет помощи
Инструкция как включить ok google на компьютере
Вообще, сделать это проще простого. Понятно, что для использования OK Google нужно пользоваться подходящим браузером. В данном случае — это Google Chrome (Рисунок 2).
Если скачать его сегодня, то функция OK Google уже будет встроена в него, а от пользователя останется только подключить микрофон и дать к нему доступ. Никаких сложностей и обходных путей не требуется, всё настроено легко, чтобы не вызывать вопросов у пользователей — всё же, у Окей Гугл есть конкуренты, которые используют все его недостатки для улучшения собственных продуктов.
Рисунок 2. Использование Google Chrome для запуска команды
Также важно, чтобы ОС была Windows 7, 8 или Windows 10, потому что с остальными могут возникнуть сложности. Подробнее об этом будет рассказано далее
Windows 7
Важно отметить, что версия Windows тоже играет роль в подключении голосового помощника. Здесь всё легко — Microsoft обслуживают только Windows 7, 8 и 10 (Рисунок 4)
На XP и более ранних сборках программы работают всё с большей тяжестью, особенно такие быстро развивающиеся, как браузеры.
Google Chrome может вступить в конфликт с версией операционной системы и перестать обновляться. Установка же этого браузера заново, но с последней версии, тоже может привести к проблемам, так как некоторые функции могут так и не начать нормально работать. OK Google, в том числе.
Рисунок 4. Подключении голосового помощника в Виндоус 7
Поэтому все описанные далее способы считаются актуальными для Windows 7 и новее.
Обновить браузер
Функция OK Google включается при наличии в строке поиска значка с микрофоном. Но иногда его нет. Причина проста — браузер давно не обновлялся. Поэтому и решение соответствует — его нужно обновить до последней версии, причём обновления Chrome браузера до последней версии — это не обновления Windows, и чаще всего они не делают браузеру хуже, как с точки зрения функционала, так и дизайна (Рисунок 5).
Возможно, в настройках есть кнопка, подключающая функции OK Google. Это может сработать и без обновления, но нет гарантий, что всё будет правильно и стабильно. Поэтому обновлениями лучше не пренебрегать.
Рисунок 5. Проверка последней версии браузера
Включить доступ к микрофону
Изначально браузер выключает доступ к микрофону и веб-камере пользователя для обеспечения безопасности. Также это делают и многие люди самостоятельно, преследуя те же цели.
Но доступ к микрофону придётся разрешить, иначе ничего не сработает. Уведомление, которое запросит доступ, появится сразу же, стоит нажать кнопку со значком микрофона в поисковой строке Google Chrome. Доступ нужно разрешить и навсегда, а также выбрать, какой микрофон будет использоваться.
После этого даже не потребуется перезагружать браузер, микрофон будет доступен для всех сайтов, которым доступ к нему бы потребовался. Останется только включить микрофон и можно делать первый запрос.
Общие настройки голосового поиска
Иногда одного включения микрофона на компьютере для браузера Гугл Хром недостаточно, нужно ещё зайти в настройки и нажать пару кнопок. Для этого потребуется:
- Перейти в настройки поиска. Это делается в окне поиска Google, настройки будут левее вкладки с Картами. Настройки поиска включаются там, а не через настройки браузера.
- Выбрать пункт про озвучивание результата.
Также внизу стоит выбрать регион, чтобы он говорил на том языке, который захочется слышать пользователю. Когда настройки будут сохранены, Гугл автоматически выбросит на стартовую страницу. После этого функцией Окей Гугл из браузера можно окончательно пользоваться.
Применение голосовых команд
После того как настройка прошла успешно, можно переходить к экспериментам над системой голосового поиска. Запросы можно делать любые, список команд пока ограничен, но постепенно расширяется (Рисунок 6). К примеру, уже работают:
- Перейти на сайт + название портала.
- Кто такой или что такое для опознавания личностей или неодушевлённых объектов.
- Погода в + город.
- Покажи видео или картинки + запрос.
- Сколько времени. Если добавить город, скажет время там.
- Как доехать от…до.
- Где показывают + фильм в прокате.
- Как перевести + слово + с (язык) на (язык).
- Сколько (единица меры), в (единица меры). Например, сколько сантиметров в километре.
И это далеко не весь список доступных команд, остальные можно изучать самостоятельно. Иногда ответы на запросы будут озвучены, если они конкретные. А иногда только выдаваться, если поиск нашёл сайты с потенциально полезной информацией. К примеру, ответ на запрос «программы для восстановления данных с флешки» озвучиваться не будет.
Рисунок 6. Список голосовых команд
Также система распознаёт разные языки без переключения между ними, поэтому на каком бы языке ни говорил пользователь — лучше на английском, конечно — OK Google его поймёт. Работает эта система с персональных компьютеров только на страницах с поиском. В смартфонах же функционал помощника шире — он может срабатывать по кнопке вызова помощника, отправлять СМС, вносить данные в календарь, работать напоминалкой и т. д.
Сложно сказать, насколько полезно будет пользоваться голосовым помощником с ПК или ноутбука, когда любой запрос можно сделать вручную. Но функция есть, она работает, а значит, для кого-то это будет полезно — для серьёзных целей или же для изучения. Если говорить в общем, о системе голосового поиска OK GOOGLE, то она хорошо работает и быстро развивается, поэтому потестить её даже ради развлечения, будет интересно многим пользователям.
Настройка О’кей, Google
Разочарование возникает не на пустом месте, а в связи с тем, что пользователь никак не может разобраться, как работает О’кей, Гугл. К сожалению, те, кто не имеет природного терпения, очень часто отказываются от такой затеи, решив, что именно его девайс просто не поддерживает такой современный сервис. На самом деле это не более чем обыкновенное заблуждение. Чтобы воспользоваться возможностями замечательного сервиса и получить то, о чём так много рассказывают восхищённые пользователи, первоначально необходимо ознакомиться с информацией, как настроить О’кей, Гугл на Андроид.
Как осуществить настройку
Очень важно правильно настроить голосовой поисковый ресурс, чтобы впоследствии ничто не препятствовало комфортному пользованию этим сервисным ресурсом. Для активации поиска на основе озвученных пользователем команд нужно зайти в сервисное меню, найти «Настройки», кликнуть по нему, перейти в Google, а далее в учётные записи, где уже появится контекстное меню со строкой «Поиск»
Для активации поиска на основе озвученных пользователем команд нужно зайти в сервисное меню, найти «Настройки», кликнуть по нему, перейти в Google, а далее в учётные записи, где уже появится контекстное меню со строкой «Поиск».
Кликнув по нему, открывается новая страница, где перечисляются сервисные настройки О’кей, Гугл, среди них следует отыскать строку «Голосовой поиск», после нажатия нужно перейти на новую строку «Распознавание О’кей, Google». Теперь перед пользователем открывается новая страница, на которой предлагается включить пункт «Из приложения Google». Согласившись с этим предложением, функция голосового сервиса активируется и ею сразу можно начинать пользоваться.
Возможности этого голосового сервиса всё больше и больше впечатляют тех, кто старается глубоко вникнуть в суть процесса его работы
Однако важно понимать, что запуск голосового поиска будет осуществляться только в том случае, когда на Андроиде будет запущен непосредственно поиск Google
Для того чтобы расширить функциональные возможности, позволить пользователю осуществлять голосовой поиск прямо с главного экрана, необходимо проделать ещё несколько шагов. В частности, разработчики предлагают установить дополнительно лаунчер, именуемый «Google Старт».
Также очень часто эту возможность можно активировать в настройках, активировав пункты «Всё включено» или «Из всех приложений».
Иногда после успешной установки сервиса он всё равно не функционирует, тогда следует изучить все возможности в настройках. Возможно, что-то установилось некорректно, тогда следует либо переустановить заново, либо внести корректировки в ручном режиме. В некоторых случаях можно просто перезаписать образец голоса — и тогда проблема сразу устранится.
Итак, голосовой сервис О’кей, Google станет доступен после успешного проведения установки и настройки. Любимый девайс станет ещё более приятным, поскольку позволит выполнять множество команд комфортно и быстро.
Фраза для включения «Ok, Google» не действует
Я сама раз 10 повторила «Okey, Google» с разными интонациями, прежде чем убедиться: фраза для включения «Ok, Google» не работает. После тщательного изучения настроек, пришла к неутешительному выводу: запуск голосом возможен, только если в настройках приложения установлен язык English US. Поэтому пока Google не сделали обновления, нам придется довольствоваться запуском голосового поиска через иконку.
Аналогичная ситуация с запуском «Ok, Google» с любого экрана – пока эта опция доступна только для языка English US. Готовы читать английские статьи и произносить команды на английском, лишь бы запускать голосовой поиск без рук? Что же, это неплохая языковая практика. В таком случае в настройках приложения «Google» — Голосовой поиск/Voice — Распознавание «Ok, Google»/ “Ok Google” Detection — устанавливаем флажок «Запускать с любого экрана/ Enable From Any Screen».
Вы по достоинству оценили все преимущества голосового поиска? Тогда очень советую не останавливаться на достигнутом и подключить эту опцию в браузере Chrome. Как? Читайте в нашей статье.