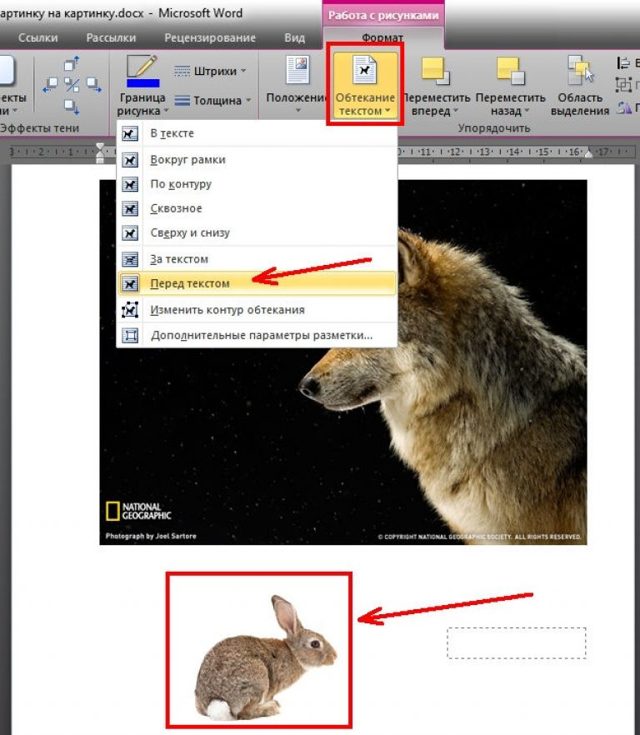Как сделать маленькие буквы заглавными в word?
Содержание:
- Способ 6. Изменяем масштаб текста в операционных системах Windows 7,8
- Как добавить большую букву в Word в начале абзаца?
- Меняем прописные на строчные / и наоборот
- Как сделать букву во весь лист А4
- Замена прописных букв на заглавные
- Делаем большие буквы маленькими в Ворде
- Постоянство
- Как маленькие буквы сделать БОЛЬШИМИ
- Как напечатать точку и запятую
- По своим предпочтениям
- Как большие буквы сделать маленькими в Word
- Настройка шрифта в Windows 10
- Как изменить размер шрифта на компьютере (везде)
- Меню Windows
Способ 6. Изменяем масштаб текста в операционных системах Windows 7,8
Если вы до сих пор являетесь пользователем более старых версий ОС Windows, то наверняка хотите узнать, как настроить величину шрифта на вашем ПК. Конечно, вы можете воспользоваться первыми тремя способами, однако они меняют размер текста лишь в браузере. Поэтому, если вы хотите сделать более крупный или мелкий шрифт на всем ПК, воспользуйтесь данным способом.
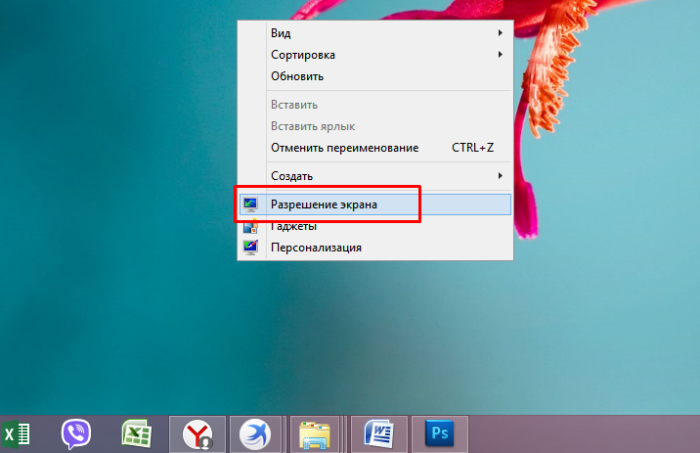
Кликаем правой клавишей мышки по свободному пространству рабочего стола, открываем пункт «Разрешение экрана»
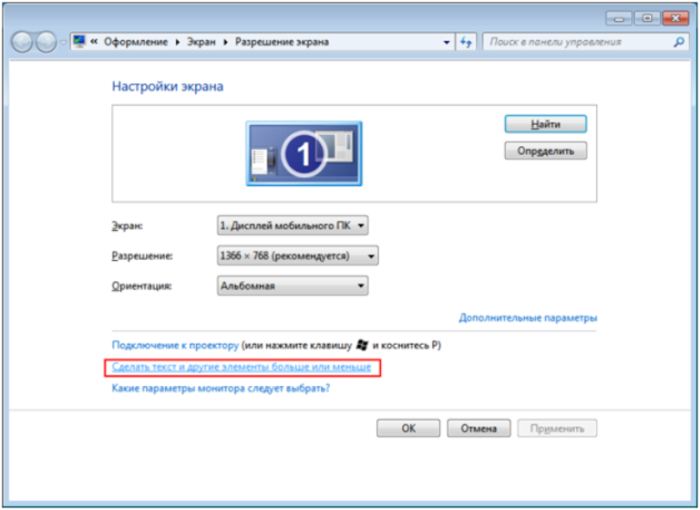
Кликаем на строку «Сделать текст и другие элементы больше или меньше»
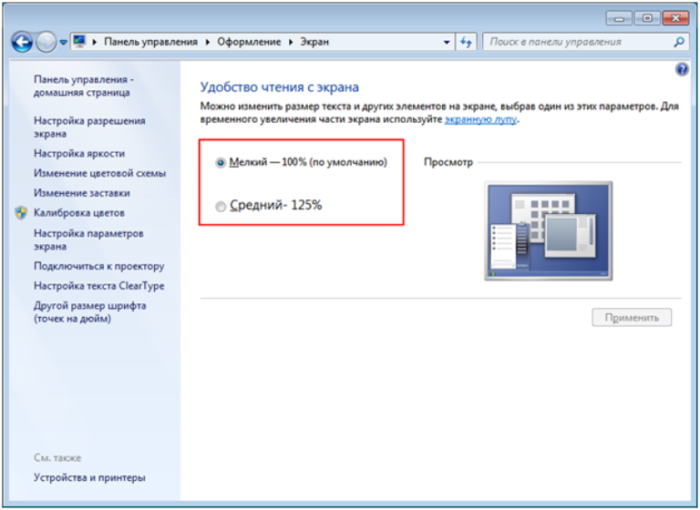
Выбираем размер компьютерных элементов из тех значений, которые предложила система
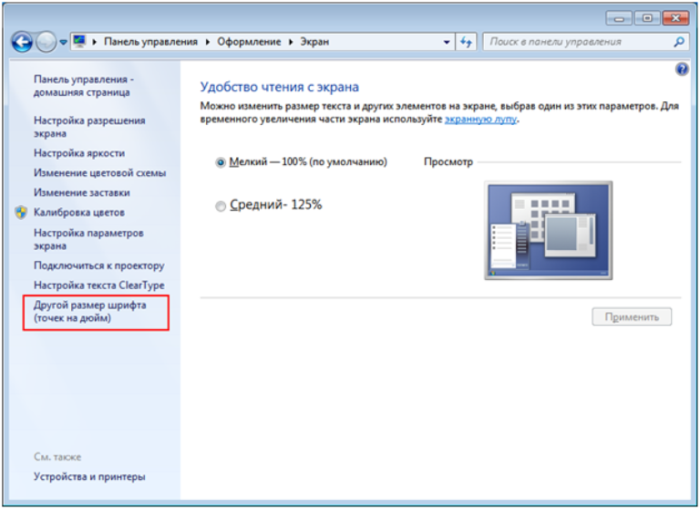
В меню слева щелкаем по разделу «Другой размер шрифта (точек на дюйм)»
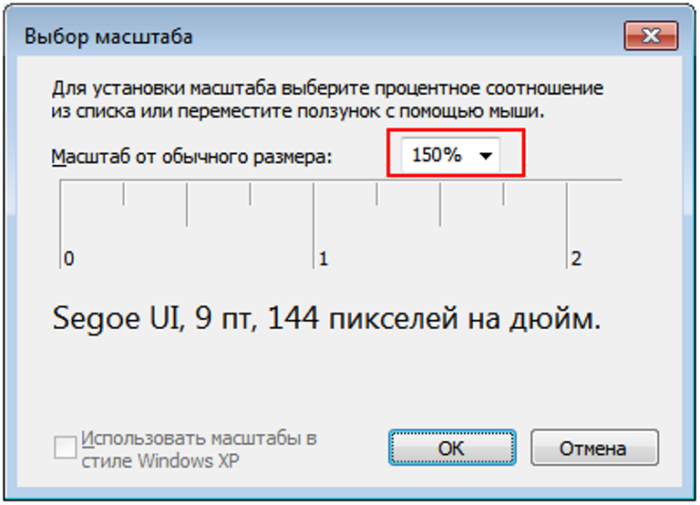
Раскрываем список в пункте «Масштаб от обычного размера», выбираем нужное значение или перемещаем ползунок с помощью мышки, нажимаем «ОК»
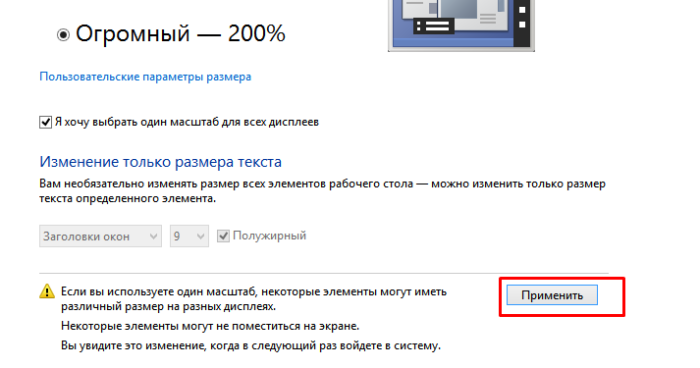
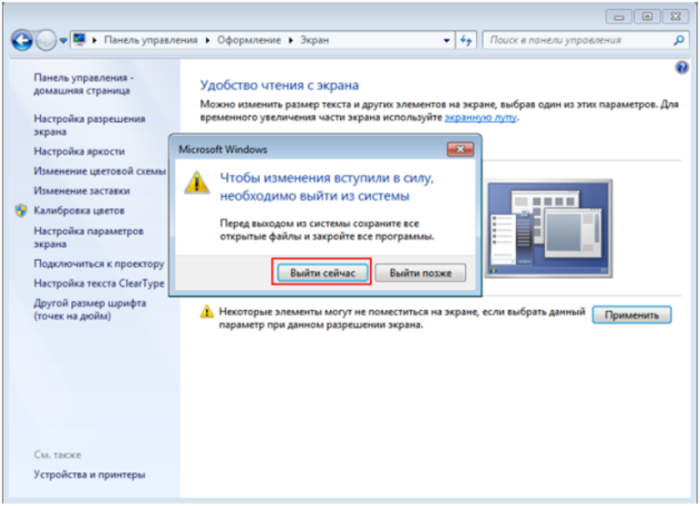
Нажимаем кнопку «Выйти сейчас»
В данной статье для вас были изложены различные способы изменения размеров текста для удобной работы за компьютером. Если у вас остались какие-либо вопросы, советуем посмотреть это видео.
Как добавить большую букву в Word в начале абзаца?
Если вы читаете книги, рассказы, романы, то наверняка замечали, что некоторые главы начинаются с нереально крупной первой буквы в первом абзаце.
Такая гигантская буква сразу привлекает к себе внимание, не так ли?
А возможно, вы даже иногда встречали такую буковку-мутанта в документах Ворд…
Хотите узнать, как настроить и вставить такую букву в свой собственный документ? Например, вы пишите книгу, рассказ или еще что-нибудь пишите и хотите выделить таким образом первый абзац.
Я вас обрадую — в Word’е это сделать легко. И сейчас покажу, как ее добавить к вашему тексту.
Откройте документ, в котором вы хотите добавить большую первую букву. Поставьте курсор в любое место первого абзаца.
Нажмите на вкладку Вставка, сразу справа от вкладки Главная.
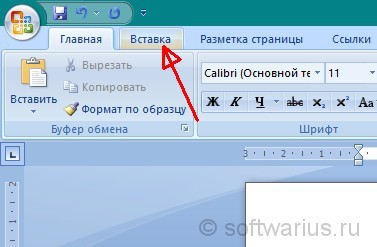
Затем, в правой верхней части меню найдите пункт Буквица. Нажмите на нее, появится подменю с вариантами. Самый оптимальный и частый вариант — средний, В тексте. После нажатия на нее, первый буква изменится на большую.
- Если вы хотите добавить индивидуальности вашей буковке, то загляните в Параметры буквицы…
- Здесь вы можете дополнительно настроить размер буковки (высота в строках), расстояние от текста справа в см, а также выбрать отдельный шрифт для Буквицы.
- Например, вот что получилось у меня:
- Но это еще не все!
Вы можете менять размеры, расстояние до текста и шрифт, не заходя в параметры Буквицы. Для этого кликните по буквице, вокруг нее появится тонкая пунктирная рамка. Кликните курсором на границе этой рамки…
И границы станут более толстыми с точками приложения усилий (квадратики в углах и по сторонам рамки). За эти квадратики можно тянуть Буквицу в разные стороны, меняя расстояния и размеры. А если при активной рамке перейти на вкладку Главная, раздел Шрифт, то можно выбирать разные шрифты для Буквицы.
Меняем прописные на строчные / и наоборот
В MS Word
Наверное, самый часто-встречающийся вариант (т.к. многие работают с текстом именно в Word). И так, в качестве примера я взял начало этой статьи и набрал ее заглавным регистром букв (все буквы прописные). Чтобы ничего не перепечатывать заново я просто сделал следующее:
Поменял регистр букв, как в предложениях
Важно!
Поэтому, на ноутбуках — попробуйте нажать Fn+Shift+F3.
Кстати, если у вас на ПК нет Word — можно обойтись его аналогами. Например, бесплатный LibreOffice Writer позволяет выполнить быстрое изменение регистра с помощью того же сочетания Shift+F3.
Shift+F3 — LibreOffice (замена для MS Word)
В текстовом блокноте
На некоторых ПК/ноутбуках в силу разных причин нельзя установить Word. Да и сам пакет MS Office весит более 3 ГБ, что с медленным интернетом достаточно долго загружать, в то время как с подобной задачей может справиться маленькая программа-блокнот.
Речь идет о Notepad++.
Notepad++
Бесплатный и очень многофункциональный текстовый блокнот. Работает во всех версиях Windows, поддерживает русский язык. Позволяет открывать более 100 различных текстовых форматов!
Кроме этого, он подсвечивает синтаксис большинства языков программирования. Например, можно легко корректировать код на PHP, редактировать HTML теги и пр.
Кстати, в арсенале этого блокнота есть также куча разных полезных опций: работа с кодировками (для преобразования «крякозабр» и китайских иероглифов в нормальный текст, работа с регистрами букв, поиск и замена определенных символов в тексте и т.д.).
И так, установку и запуск программы я опускаю (они стандартны и сложностей не вызывают).
Далее нужно открыть свой текстовый файл (или просто скопировать нужный текст) в блокнот Notepad++. Затем выделите нужную строчку (или даже весь текст).
Notepad++ выделили нужный текст
Далее откройте меню «правка», вкладку «Преобразование регистра» : выберите тот регистр, который вам нужен, например, строчные буквы
Обратите внимание, что в программе предусмотрены «горячие» клавиши:
Notepad++ преобразование регистра
В моем примере, я выделенный текст преобразовал к строчному регистру. Показательный скриншот ниже. Быстро, легко, удобно!
Notepad++ регистр букв изменен
Как обезопасить себя от случайного набора не тех символов
Тут хотелось бы поделиться одной небольшой утилитой — Punto Switcher. Вообще, ее главное назначение — это автоматически менять раскладку клавиатуры (с русского на английский, и с английского на русский) в зависимости от того, какой текст вы печатаете.
НО! Программа следит и за регистром, и, если вы случайно будете печатать заглавными — она легко поправит. К тому же, на «лету» идет корректировка «легких» и самый частых ошибок (где-то пропущенная буква, или 2 заглавных буквы в слове и пр.). В общем, очень рекомендую!
Punto Switcher
Довольно мощная утилита для автоматической смены раскладки (определяет раскладку сама в зависимости от набираемого вами текста).
После установки утилиты Punto Switcher, достаточно выделить текст и нажать кнопки Shift+Pause — как текст моментально станет русским (см. показательные скриншоты ниже).
В общем-то, к утилите быстро привыкаешь, и потом не представляешь, как набирать текст без ее помощи . Здорово помогает в работе с текстами (экономия времени налицо).
Это всё, о чем хотел сказать по этой теме.
Как сделать букву во весь лист А4
Кстати о листах А4. В обычном принтере всегда используется именно А4, так что все текстовые редакторы по умолчанию настроены именно на этот формат. Однако же ничего не стоит распечатать документ и на листе меньшем А4 (в нашем случае документ состоит из одной буквы, но смысл не меняется).
Выше приведён пример того, как можно сделать букву в размер листа А4. По-моему, выглядит всё это не очень красиво. Кроме того, буква всё-таки не совсем занимает лист А4. Тем не менее, можно и так.
Сделано это очень просто — увеличением размера шрифта. Могу сразу заметить, что если вы сами об этом не догадались, то у вас проблемы с работой в Windows. Да-да, именно в Windows — к Word это отношения не имеет. И обижаться не нужно.
Обычно размер шрифта устанавливают выбором из списка. В данном случае всё то же самое. Печатаете вашу букву, выделяете мышкой и ставите нужный размер. Вот только создатели Word и прочих программ ну никак не думали, что кому-то придёт в голову ставить такой размер шрифта, при котором одна буква занимает аж весь лист А4. По этой причине в списке выбора размера шрифта максимальный размер не так уж велик — «всего-то» 72 пункта.
Раз нет нужного размера, то его можно просто написать в списке выбора, как показано на рисунке, поскольку список выбора размера шрифта относится к редактируемым (чего-чего. ). Непонятно? Тогда вам срочно нужно изучать Windows.
Ещё раз. Выделяете вашу букву, после чего стираете в списке выбора шрифта то, что там написано, и пишете то, что нужно. Какое число писать? Это, вообще говоря, зависит от того, какой тип шрифта выбран. Подбирайте до тех пор, пока ваша буква не станет ровно в размер листа А4. В моём примере это 800 пунктов (точнее подбирать было лень).
Замена прописных букв на заглавные
- Выделите написанный текст;
- Перейдите на панель инструментов и на вкладке Главная нажмите кнопку Регистр ;
В выпадающем списке выберите запись — ВСЕ ПРОПИСНЫЕ ;
Таким же образом вы можете изменить заглавные буквы на строчные или дать команду изменить в слове первую букву на заглавную, или наоборот.
- Функция Как в предложениях – изменяет первую букву на заглавную (большую);
- Все строчные – изменяет заглавную букву на строчную (маленькую);
- ВСЕ ПРОПИСНЫЕ – изменяет все буквы на прописные (большие);
- Начинать С Прописных – все слова в предложении начинаются с прописных (больших) букв;
- иЗМЕНИТЬ РЕГИСТР– все первые буквы в словах будут начинаться со строчных (маленьких) букв. Правда, для чего это надо – не знаю.
Надеюсь, вам эти функции пригодятся.
Это тоже интересно!
Полезный совет помогающий быстро изменить все заглавные буквы на строчные или прописные и т.д.
Лена, это работает только в текстовом редакторе Microsoft Word. Ни к интернету, ни к Windows этот метод не применяется.
так и не смогла найти как это включить в виндовс 7. подскажите пожалуйста. и будет ли действовать это на ввод в интернете
Людмила, большое спасибо, все получилось)
Спасибо за статью! Помогло)
Здравствуйте! Какая версия Офиса у Вас установлена? Если 2007, то регистр там меняется в меню -Главная-иконка Аа-
Здравствуйте! Прочитала Вашу статью, очень полезная, но остался один вопрос: Когда меняю регистр, то буквы не становятся из прописных — строчными, а просто уменьшаются в размере. Как же всё таки из прописных букв сделать строчные?
По поводу: > 5. иЗМЕНИТЬ РЕГИСТР – все первые буквы в словах будут начинаться со строчных (маленьких) букв. Правда, для чего это надо – не знаю.
Этот пункт не делает первую букву строчной, а просто меняет регистр каждой буквы на противоположный — прописная становится заглавной и наоборот (эта опция, кстати, единственная, которая позволяет вернуть текст к исходному виду — просто при повторном её применении). Она полезна как раз после набора большого количества текста со случайно включенным Caps Lock. Например, текст «гОРОДА мОСКОВСКОЙ ОБЛАСТИ» трансформируется в «Города Московской области». (Если выбрать «Как в предложениях», тогда «московской» будет с маленькой буквы, а если «Начинать С Прописных» — то слово «Области» также будет с большой.)
Здравствуйте, Раиса! Статьи отсылает сторонний сервис. Вам просто необходимо еще раз подписаться на обновление сайта, но уже с новым почтовым ящиком, и все статьи будут приходить на него. Желаю удачи!
Здравствуйте Людмила, большое спасибо за Ваш труд на пользу нам. Но получилась оказия. Я создала новый почтовый ящик специально для этой цели. но оказалось что он не работает, не могу открыть его. Если Вам не трудно пожалуйста посылайте статьи на другую почту — она работает точно. Заранее Вам благодарна Раиса.
Здравствуйте, Раиса! Я подписала Вас на получение новых статей с сайта. К Вам должно прийти письмо в котором будет ссылка на подтверждение подписки. Просто перейдите по ней и все. Как только на сайте появится новая статья Вам придет письмо с ссылкой на нее.
Здравствуйте Людмила все Ваши статьи очень полезные, особенно для чайников, хотела бы подписаться на расылку, но выходит окно на английском, а я его даже в школе не изучала(был немецкий, и не знаю что отвечать. Если не затруднит Вас, то прошу и меня включить в рассылку новых статей. Желаю Вам успехов в Вашей полезной для нас работе и крепкого здоровья.
С уважением Раиса.
Спасибо большое! очень полезная информация. СПАСИБО!
Shift+F3 работает быстрее, даже слово выделять не надо, достаточно, чтобы курсор был в слове.
Испытания прошли успешно!
Ребят работает! у меня 2007 MS Office
А выделить текст и нажать shift+F3религия не позволяет, надо обязательно мышкой по кнопкам щелкать? Причем эта функция с оооочень древних времен в офисе есть.
А время в наше время пролетает мгновенно. Не успеешь сесть за компьютер, а уже спать пора, и все дела опять переносишь на завтра.
Спасли кучу моего потраченного времени. Спасибо!.
Пожалуйста! Приятно, когда человек не сдерживает положительные эмоции.
У меня всё получилось. СПАСИБО! здоровья Вам и удачи!
Слушаюсь, и повинуюсь. Пойду учить мат.часть.
Людмила, не вводите людей в заблуждение — была эта функция, начиная с «древнейших» версий MS Word, а уж в 2003 и подавно! Только не была выведена на панель инструментов. Учите мат.часть!
Делаем большие буквы маленькими в Ворде
Очевидно, что если у вас уже есть немалый фрагмент текста, набранный большими буквами или в нем просто много заглавных букв, которые вам не нужны, удалять весь текст и набирать его заново или заменять прописные буквы на строчные вручную, по одной, нецелесообразно. Существует всего два варианта решения этой несложной задачи в Microsoft Word и еще один альтернативный, и каждый из них мы рассмотрим далее.
Способ 1: «Регистр»
Так как большие и маленькие буквы – это по сути одни и те же символы, просто записанные в разном регистре, для замены первых на вторые обратимся к одноименному инструменту текстового редактора, расположенному в группе «Шрифт», непосредственно в «Главной» вкладке.
Способ 2: Горячие клавиши
За большинством основных и часто используемых инструментов текстового редактора от Майкрософт, помимо их кнопок на панели управления, закреплены горячие клавиши. С их помощью мы сможем еще быстрее сделать большие буквы маленькими
Дополнительно: Замена прописных на малые прописные
Помимо непосредственного изменения регистра со строчного на прописной и наоборот, Microsoft Word позволяет в буквальном смысле сделать то, что указано в заголовке данной статьи – превратить большие буквы в маленькие, а точнее, обычные прописные в малые прописные, получив таким образом тип начертания, который называется капите́ль. Полученные в результате символы по своему размеру будут немного больше строчных (но меньше прописных), а их вид останется именно таким, который имеют буквы данного регистра.
- Выделите текст, строчные символы в котором нужно заменить на малые прописные.
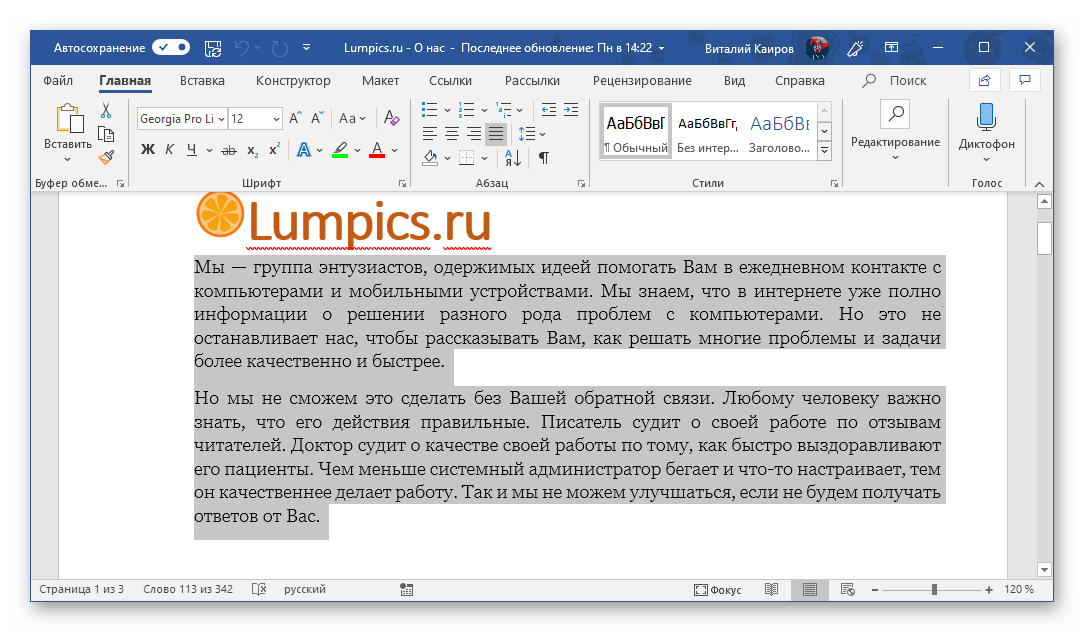
Откройте параметры группы инструментов «Шрифт» — для этого можно кликнуть по миниатюрной стрелке, расположенной в правом нижнем углу этого блока, или воспользоваться горячими клавишами «CTRL+D».

В разделе «Видоизменение» установите галочку напротив пункта «малые прописные». То, как изменится выделенный текст, можно увидеть в окне предварительного просмотра «Образец». Для подтверждения внесенных изменений и закрытия окна «Шрифт» нажмите по кнопке «ОК».
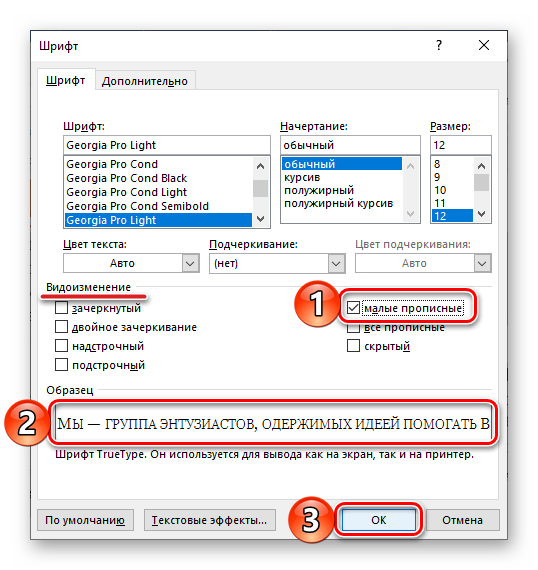
Теперь вы знаете не только о том, как в Ворде сделать прописные буквы строчными, но и о том, как придать им вид, который использовался еще в рукописных книгах.
Постоянство
Есть и еще одно название клавиши переключения регистров. И, соответственно, для данной задумки имеется иная кнопка. Только ее используют не так часто, как «Шифт». Ведь она дает нам немного другое изменение параметра настроек регистра клавиатуры. О чем идет речь?
Дело все в том, что в левой части вашей клавиатуры имеется такая кнопка, как Caps Lock. Именно это и есть иное название клавиши переключения регистров клавиатуры. Данная кнопка отвечает за постоянное изменение состояния настроек набираемых символов. Если по умолчанию у вас выставлены все прописные буквы (так на каждом компьютере), то при нажатии (без удерживания) на «Капс Лок» вы переведете регистр клавиатуры в состояние написания одних только заглавных буковок.
На самом деле это очень удобно. Особенно если вам необходимо написать предложение или длинное слово только большими символами. При нажатом «Капсе» (так называют Caps Lock) сделать это проще простого.
Для того чтобы понять, в каком изначально состоянии у вас находится «Капс Лок», придется внимательно посмотреть на правую часть «клавы». Или же на панель (обычно нижнюю) на ноутбуке. Там есть специальные лампочки-индикаторы. Все они подписаны. Если у вас горит Caps Lock, то при попытке написания текста получатся только заглавные. В случаях, когда индикатор не подсвечивается, вы сможете набирать текст маленькими буквочками.
Как видите, переключение регистров клавиатуры — это то, с чем ежедневно сталкивается каждый пользователь при работе с компьютером. Только есть еще несколько очень важных моментов, о которых мы пока не упомянули. Например, что будет, если одновременно применить «Шифт» и «Капс Лок», а также о скрытых функциях данных кнопок.
Как маленькие буквы сделать БОЛЬШИМИ
В моей таблице данные расположены в столбце А, потому формулу я буду вводить в столбце В. Вы же в своей таблице делайте в любом свободном столбце, либо добавьте новый.
Итак, начнем с ячейки А1. Ставим курсор на ячейку В1, открываем вкладку «Формулы» и в разделе «Библиотека функций» выбираем «Текстовые».
В выпадающем меню находим «ПРОПИСН». У нас откроется окно «Аргументы функций», которое запрашивает адрес ячейки, из который будут взяты данные. В моем случае – это ячейка А1. Ее я и выбираю.
После этого нажимаю на «ОК», а быстрее, нажать на ENTER на клавиатуре.
Теперь в ячейке В1 написано «=ПРОПИСН(A1)», что значит «сделать ПРОПИСНЫМИ все буквы в ячейке А1». Отлично, осталось лишь применить эту же формулу для остальных ячеек в столбце.
Подводим курсор к правому краю ячейки и курсор становиться в виде жирного крестика. Зажимаем левую кнопку мыши и тащим до конца столбца с данными. Отпускаем и формула применяется для всех выделенных строк.
На этом все. Смотрите, как это выглядит у меня.
Как напечатать точку и запятую
Если установлен русский алфавит, то для того, чтобы напечатать точку, нужно нажать на последнюю клавишу в нижнем буквенном ряду. Она находится перед кнопкой Shift.
Чтобы напечатать запятую, нажмите эту же кнопку, удерживая при этом Shift.
Когда выбран английский алфавит, для печати точки нужно нажать на клавишу, которая находится перед русской точкой. На ней обычно написана буква «Ю».
А запятая при английском алфавите находится там, где написана русская буква «Б» (перед английской точкой).
Кнопка Tab нужна для того, чтобы сделать отступ в начале предложения. Этот отступ называют также абзац или красная строка. Щелкните мышкой в начале текста и нажмите на клавишу Tab. Если красная строка правильно настроена, то текст немного сместится вправо.
Под клавишей, которая делает красную строку, находится клавиша Caps Lock. Она используется для того, чтобы печатать большие буквы.
Нажмите на Caps Lock один раз и отпустите ее. Попробуйте напечатать какое-нибудь слово. Все буквы будут печататься большими. Чтобы отменить эту функцию, еще раз нажмите на клавишу Caps Lock и отпустите ее. Буквы, как и раньше, будут печататься маленькими.
Длинная нижняя кнопка на клавиатуре называется пробел. Она нужная для того, чтобы делать промежутки между словами.
С правой стороны вверху находится кнопка Backspace. Часто на ней просто нарисована стрелка, направленная влево.
Эта кнопка нужна для того, чтобы стирать буквы. Она убирает те буквы, которые напечатаны перед мигающей палочкой (курсором). Также кнопка Backspace используется для того, чтобы поднимать текст выше.
Под клавишей для удаления текста находится клавиша Enter.
Она предназначена для того, чтобы опускать текст ниже и переходить на следующую строку.
Рассмотрим кнопки, которые находятся между буквенной и цифровой клавиатурой. Это такие кнопки как Insert, Home, Page Up, Delete, End, Page Down и кнопки со стрелками. Они нужны для того, чтобы работать с текстом без помощи мышки.
Стрелками можно передвигать мигающий курсор (мигающую палочку) по тексту.
Кнопка Delete служит для удаления. Правда, в отличие от клавиши Backspace, о которой мы говорили ранее, Delete удаляет буквы после мигающего курсора.
Кнопка Home перемещает мигающий курсор в начало строки, а клавиша End — в конец.
Клавиша Page Up перемещает мигающий курсор в начало страницы, а Page Down (Pg Dn) — в конец страницы.
Кнопка Insert нужна для того, чтобы печатать текст поверх уже напечатанного. Если Вы нажмете на эту клавишу, то новый текст будет печататься, стирая старый. Чтобы это отменить, нужно снова нажать на клавишу Insert.
Все эти кнопки не обязательны и используются людьми редко или вообще никогда.
Также на Вашей клавиатуре могут быть кнопки Print Screen, Scroll Lock, Pause/Break.
Клавиша Scroll Lock почти всегда абсолютно бесполезна. То есть она просто-напросто не работает. А по идее она должна служить для того, чтобы прокручивать информацию вверх-вниз — так, как это делает колесико на компьютерной мышке.
Клавиша Pause/Break тоже практически никогда не работает. Вообще, она предназначена, чтобы приостановить действующий компьютерный процесс.
А вот кнопка Print Screen нам может быть полезна. Она «фотографирует» экран. Потом этот снимок экрана мы можем вставить в программу Word или Paint. Такая фотография экрана называется скриншот.
В этой статье мы рассмотрели клавиши клавиатуры. Многие из них, скорее всего, Вам никогда не понадобятся. Но есть те клавиши клавиатуры, которыми Вы будете пользоваться довольно часто.
Кнопки клавиатуры, которые нужно запомнить
Если Вы нажмете эту кнопку и, не отпуская ее, какую-нибудь букву, то она напечатается большой. Если Вы хотите напечатать символ: № ! () * ? «+ и пр., а не цифру, то нужно нажать и удерживать кнопку «Shift» вместе с цифрой, на которой нарисован символ.
После нажатия этой кнопки все буквы будут печататься большими. Чтобы вернуть печать маленькими буквами, нужно еще раз нажать кнопку Caps Lock.
Делает отступ (красную строку).
Пробел. При помощи этой кнопки можно сделать расстояние между словами.
Опускает на строку ниже. Для этого нужно поставить мигающую палочку (мигающий курсор) в начало той части текста, которую хотите опустить вниз, и нажать на кнопку Enter.
Удаляет символ перед мигающим курсором. Проще говоря, стирает текст. Также эта кнопка поднимает текст на строку выше. Для этого нужно поставить мигающую палочку (мигающий курсор) в начало той части текста, которую хотите поднять наверх, и нажать на кнопку «Backspace».
Все остальные кнопки клавиатуры, кроме букв, цифр и знаков, используются крайне редко или вообще никогда.
По своим предпочтениям
Как сделать шрифт больше или меньше? В Windows разрешается производить самостоятельную настройку размера отображаемых надписей. Что для этого необходимо предпринять?
В чем-то прием напоминает предыдущий вариант развития событий. Если пользователь задумался о том, как сделать маленький шрифт на клавиатуре, можно попытаться самостоятельно настроить его.
Для этого потребуется:
- Открыть окно «Разрешение экрана». О том, как это сделать, уже было рассказано.
- Выбрать пункт меню «Сделать шрифт больше или меньше».
- В левой части экрана нажать на «Другой размер шрифта».
- Отрегулировать ползунок так, чтобы он соответствовал размеру букв, отображаемых на экране.
- Подтведить операцию.
Внимание: для применения изменений пользователю будет предложеной выйти из операционной системы. Это обязательный пункт, отказываться от которого нельзя
Как большие буквы сделать маленькими в Word
Замена заглавных букв на строчные применяется в тех случаях, когда случайно нажата клавиша Caps Lock, либо необходимо поменять размер или вид шрифта.
На примерах, разберемся как это реализовывается.
Надстрочный и подстрочный знак
Иногда требуется, чтобы отдельные слова или символы были расположены выше или ниже основной линии строки в документе. Например, обозначения математических степеней, химических элементов. В корпоративном документообороте пояснения к пустым строкам также написаны надстрочным шрифтом, чтобы отделить их от основного текста.
Настроить отображение надстрочного знака можно следующим образом:
- Выделить текст или отдельные буквы для изменения;
- Открыть окно расширенных настроек «Шрифт» («Главная» → «Шрифт» → стрелка в правом нижнем углу);
- В разделе «Видоизменение» поставить галку в строке «надстрочный».
Для отображения подстрочного вида написания текста, надо выполнить тот же алгоритм, но только поставить галку напротив строки «подстрочный», либо нажать сочетание клавиш «Ctrl» +=.
Изменить размер шрифта
Большую букву изменить на маленькую, можно уменьшив размер шрифта, не меняя при этом регистры букв. Чтобы выполнить быструю замену на шрифт меньшего размера, надо применить инструмент «Уменьшить размер», который расположен в ленте меню «Главная» в разделе «Шрифт».
Выглядит как «А▼». Работает для выделенного текста, либо для текста, набранного после нажатия на указанную кнопку. Каждое нажатие уменьшает шрифт на 0,5 пт.
Увеличить шрифт можно, используя инструмент «Увеличить шрифт», который расположен на панели меню рядом с инструментом «Уменьшить шрифт» и выглядит как «А▲». Увеличивает шрифт на 0,5 пт.
Заглавные буквы сделать строчными
Когда случайно включена клавиша Caps Lock, и после этого ошибочно набран текст, то не нужно его заново набирать. В таком случае применение функции «Изменить регистр» эффективно и быстро исправит ситуацию.
При помощи этой функции, можно перевести заглавные буквы в строчные и тогда, строчные станут заглавными, а заглавные – строчными.
Найти эту функцию можно также в перечне вариантов для замены инструмента «Регистр».
Для того, чтобы выделенный текст был написан строчными буквами в полном объеме, необходимо после выделения текста применить инструмент «все строчные» («Главная» → «Шрифт» → «Регистр»).
Необходимость сделать большие буквы маленькими в документе Microsoft Word, чаще всего, возникает в случаях, когда пользователь забыл о включенной функции CapsLock и написал так какую-то часть текста. Также, вполне возможно, что вам просто нужно убрать большие буквы в Ворде, чтобы весь текст был написан только строчными. В обоих случаях большие буквы являются проблемой (задачей), которую необходимо решать.
Очевидно, что, если у вас уже есть большой фрагмент текста, набранный большими буквами или в нем просто много заглавных букв, которые вам не нужны, вряд ли вы захотите удалять весь текст и набирать его заново или изменять заглавные буквы на строчные по одной. Существует два метода решения этой несложной задачи, о каждом из которых мы подробно расскажем ниже.
1. Выделите фрагмент текста, написанный большими буквами.
2. Нажмите “Shift+F3”
.
3. Все заглавные (большие) буквы станут строчными (маленькими).
Совет:
Если вам нужно, чтобы первая буква первого слова в предложение была большой, нажмите “Shift+F3”
еще раз.
Использование встроенных инструментов MS Word
В Ворде сделать заглавные буквы строчными можно и с помощью инструмента “Регистр”
, расположенного в группе “Шрифт”
(вкладка “Главная”
).
1. Выделите фрагмент текста или весь текст, параметры регистра которого вы хотите изменить.
2. Нажмите на кнопку “Регистр”
, расположенную на панели управления (ее значок — это буквы “Аа”
).
3. В открывшемся меню выберите необходимый формат написания текста.
4. Регистр изменится согласно формату написания, который вы выбрали.
На этом все, в этой статье мы рассказали вам, как в Ворде заглавные буквы сделать маленькими. Теперь вы знаете немного больше о возможностях этой программы. Желаем вам успехов в ее дальнейшем освоение.
По правилам русского языка предложение должно начинаться с заглавной буквы. Вся остальная часть высказывания будет оформлена уже знаками маленькими. Если имеется ручка, при написании текста проблем не возникнет. Как быть, если же предложение нужно ввести в память компьютера с клавиатуры? Ответ на такой вопрос содержится в данной статье.
Использование сочетания клавиш «Shift+F3»
После смены регистра в текстовом документе могут и другие знаки подвергнуться изменениям. Например, слеш после нажатия клавиши фиксации верхнего регистра превратится в вертикальную черту.
Настройка шрифта в Windows 10
Про масштабирование
И так, для начала я рекомендую открыть параметры Windows (либо через меню ПУСК, либо при помощи сочетание клавиш Win+i ).
После необходимо открыть раздел «Система» (см. скрин ниже).
Система — параметры Windows
В подразделе «Дисплей» обратите внимание на:
- масштаб : если у вас различные элементы на экране и шрифт слишком мелкие — попробуйте выставить масштаб в 125%-150% (вместо 100%). С новыми ноутбуками, в большинстве случаев, проблема как раз связана с этим параметром;
- разрешение : чем выше разрешение — тем мельче шрифт на экране, но, правда, тем четче изображение в целом (если вы выставляете разрешение выше, чем рекомендовано для вашего дисплея — необходимо его «до-регулировать» через масштабирование (т.е. эти 2 параметра связаны друг с другом));
- дополнительные параметры масштабирования : рекомендую также открыть эту ссылку (см. скрин ниже — стрелка #2).
Настройки дисплея — масштабирование и разрешение
У вас может неправильно «выставляться» разрешение/масштабирование, если не установлены (не обновлены) видеодрайвера. Инструкция по их обновлению — см. здесь: https://ocomp.info/kak-obnovit-drayver-na-videokartu.html
В доп. параметрах масштабирования рекомендую включить один параметр: «Разрешить Windows исправлять размытость в приложениях» (актуально, если масштабирование выставлено на значение выше 100%).
Исправлять размытость в приложениях
Пожалуй, эти параметры — это первое, с чего нужно было начать. Если после регулировки разрешения и масштабирования, изображение все еще не устраивает — его можно «до-настроить» вручную (об этом ниже).
Выбор шрифта и размера для каждого элемента
Очень просто и быстро настроить заголовки окон, приложений, надписи иконок, подсказки и пр. текст можно с помощью спец. утилит. Одна из таких System Font Size Changer.
Прим. от 5.08.2018г. : из Windows 10 убирали возможность «ручной» настройки этих элементов (поэтому часть статьи была удалена, т.к. стала малоинформативная).
System Font Size Changer
System Font Size Changer — настраиваем заголовки окна, меню, подсказки и пр. / Главное окно утилиты
Очень простая утилита, предназначенная для быстрой настройки размера шрифта различных элементов в ОС Windows 10. Отмечу, что утилита очень компактная (менее 100 Кб), не нуждающаяся в установке, все изменения, которые она делает — можно откатить (при запуске создается бэкап-файл).
Перевод некоторых элементов:
- Title bar – заголовки окон;
- Menu – меню приложений (контекстное меню);
- Message box – окно сообщений;
- Palette title – заголовок панели;
- Icon – надписи у иконок;
- Tooltip – подсказки;
- Bold (внизу окна) – жирный шрифт.
После изменений, внесенных утилитой в реестр, чтобы увидеть изменения — необходимо перезайти в Windows (можете просто перезагрузить ПК/ноутбук).
Про калибровку
Качество отображение шрифта зависит не только от его размера, но еще и от четкости. Согласитесь, если шрифт выглядит слишком размыто (например), то его читать сложно, даже если его размер выше среднего.
В Windows есть спец. функция ClearType, которая позволяет быстро откалибровать шрифт (т.е. сделать так, чтобы он четче стал отображаться на экране) , в зависимости от вашего монитора и личных предпочтений. Во время калибровки — вам нужно будет всего лишь несколько раз указать мышкой на участок текста, который лучше всего отображается на экране. Ниже показано, как ее запустить.
Как запустить калибровку:
- нажать сочетание кнопок Win+R (должно появиться окно «Выполнить»);
- в строку «Открыть» ввести cttune и нажать Enter.
cttune — запуск оптимизации текста ClearType
далее вам нужно будет несколько раз выбрать наиболее удобно-читаемый текст (из всех предложенных вариантов). Этот небольшой тест включает в себя 5 последовательных шагов (в общем-то, ничего сложного здесь нет, поэтому скрин каждого шага не привожу).
Выберите несколько раз самый четкий текст, отображаемый у вас на экране (эдакий небольшой графический тест)
После того, как проделаете такой нехитрый тест, шрифты на экране у вас станут отображаться по четче (а значит читать и воспринимать информацию будет легче).
PS
Как вариант, к ноутбуку (в домашних условиях) можно подключить большой внешний монитор (или ТВ) и работать в комфортных условиях. Чем не выход?
Ноутбук подключен к ТВ — изображение передается на большой экран. А если к этому добавить опцию с масштабированием — то можно сидеть в метре от экрана! Чем не выход?
- подключение внешнего монитора к ноутбуку — https://ocomp.info/kak-podklyuchit-monitor-k-noutbuku.html
- подключение ТВ к ноутбуку — https://ocomp.info/kak-podklyuchit-noutbuk-k-tv.html
По вопросу статьи — у меня пока всё.
Как изменить размер шрифта на компьютере (везде)
Можно увеличить или уменьшить шрифт не только в отдельных программах, но и сразу во всем компьютере. В этом случае поменяются еще и все надписи, значки, меню и многое другое.
Покажу на примере. Вот стандартный экран компьютера:
А это тот же самый экран, но с увеличенным размером шрифта:
Для того чтобы получить такой вид, нужно всего лишь изменить одну настройку в системе. Если вдруг результат не понравится, всегда можно вернуть все как было тем же самым образом.
В разных версиях Windows эта процедура производится по-разному. Поэтому я приведу четыре инструкции для популярных систем: Windows 10, 7, 8 и XP.
Windows 10
- Щелкните правой кнопкой мыши по Рабочему столу (экрану) и из списка выберите «Параметры экрана».
- В разделе «Масштаб и разметка» нажмите на значение 100% и выберите 125%.
Windows 7
- Нажмите на кнопку «Пуск» и откройте «Панель управления».
- Щелкните по надписи «Оформление и персонализация».
- Нажмите на надпись «Экран».
- Укажите нужный размер шрифта (мелкий, средний или крупный) и нажмите на кнопку «Применить».
- В появившемся окошке щелкните по «Выйти сейчас». Не забудьте перед этим сохранить все открытые файлы и закрыть все открытые программы.
Система перезапустится, и после этого шрифт везде в компьютере поменяется.
Windows 8
- Откройте «Пуск» и выберите «Панель управления».
- Найдите значок «Экран» (обычно он внизу) и откройте его.
- Укажите нужный размер (мелкий, средний или крупный) и нажмите на кнопку «Применить» внизу справа.
- В маленьком окошке нажмите «Выйти сейчас». Не забудьте перед этим сохранить все открытые файлы и закрыть все программы.
Система перезапустится, и шрифт везде в компьютере поменяется.
Windows XP
- Щелкните правой кнопкой мышки по пустому месту Рабочего стола.
- Из списка выберите пункт «Свойства».
- Откройте вкладку «Оформление» (вверху).
- Внизу, в части под названием «Размер шрифта» из выпадающего списка выберите нужный размер – обычный, крупный шрифт или огромный шрифт.
- Нажмите на кнопку «Применить» и через несколько секунд настойки системы поменяются.
- Нажмите на кнопку «ОК» для закрытия окошка.
Меню Windows
Если вам потребуется увеличить масштаб шрифта зайдя в меню ОС, то в этом случае, нам нужно отдать этому делу немного больше времени. Обычная комбинация горячих клавиш не сможет решить данную задачу. Чтобы решить данный вопрос, применим следующие действия:
-
Через «Пуск» входим в параметры;
- В левой части окна мы видим команду «Масштаб и разметка», это нам и нужно.
-
По установкам системы у нас масштаб 100%, при этом, сделать его меньше невозможно, можно лишь увеличить. Также, вы должны понимать, что, выбирая крупный размер шрифта, элементы системы могут сильно увеличиться, и заполонят весь рабочий стол.
Но, можно всё вернуть назад, до отметки 100%, и рабочий стол примет привычный вид.