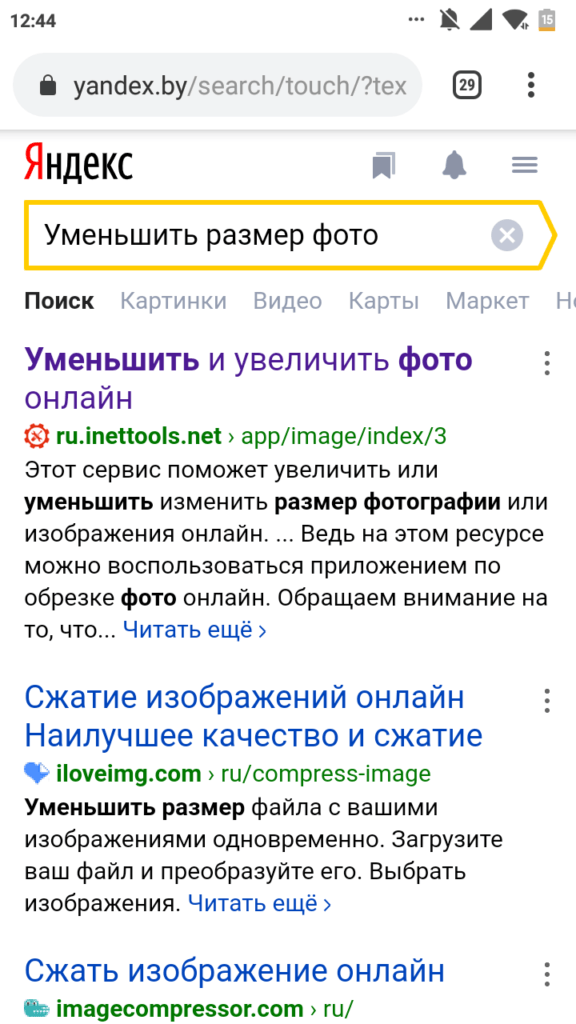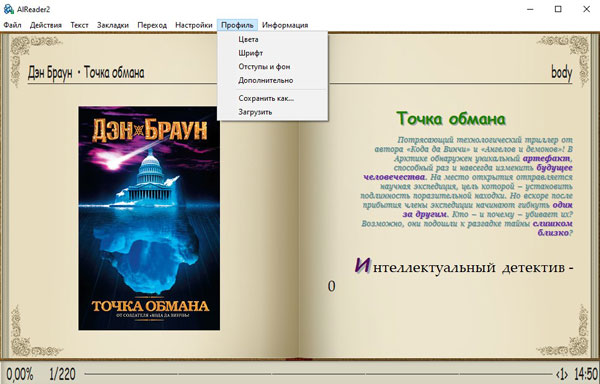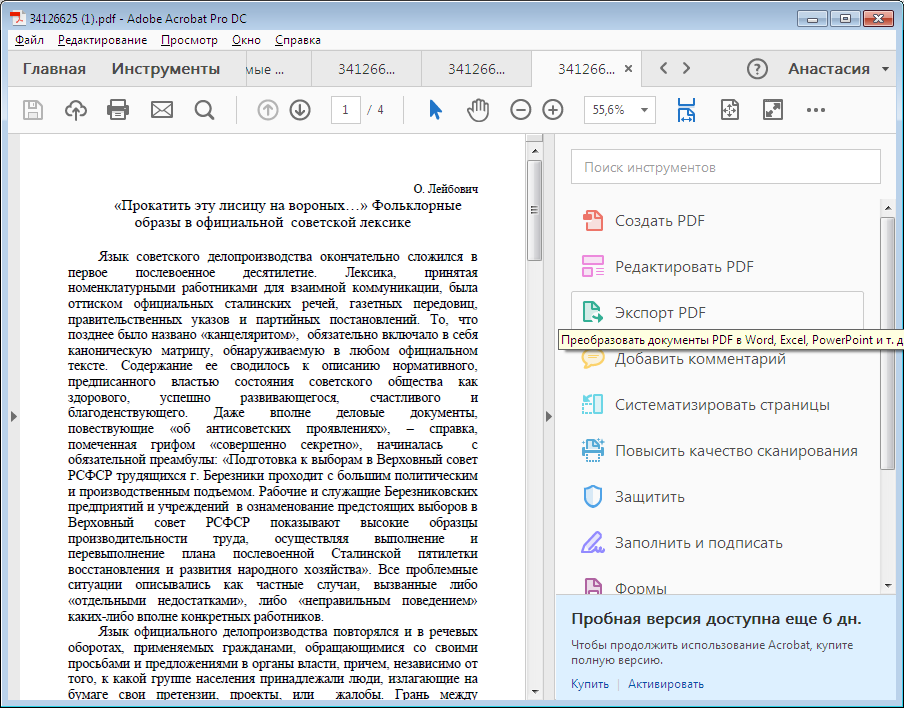Формат jar: чем открыть на компьютере или на телефоне
Содержание:
- COMMAND LINE ARGUMENT FILES
- Подготовка пакета SDK или пакета JDK к работе[править]
- DESCRIPTION
- Как распаковать Jar?
- Creating an Executable Jar File
- Using from the command line
- Как запустить jar?
- Passing JRE options
- Запуск приложения Java
- macOS notarization and entitlements
- Способы запуска JAR на компьютере
- Детективная история одного бага
- How to Fix Problems Opening JAR Files
- How to Open JAR Files
- Создание JAR-архива
- Using command line argument files
- Как я могу запустить файл Jar в Windows 10?
COMMAND LINE ARGUMENT FILES
An argument file can include options and filenames. The
arguments within a file can be space-separated or
newline-separated. Filenames within an argument file are relative
to the current directory, not relative to the location of the
argument file. Wildcards (*) that might otherwise be expanded by
the operating system shell are not expanded. Use of the
@ character to recursively interpret files is not
supported. The -J options are not supported because they are
passed to the launcher, which does not support argument files.
When executing , pass in the path and name of
each argument file with the @ leading character. When
encounters an argument beginning with the
character @, it expands the contents of that file into
the argument list.
The example below, holds the names of
files output by a command:
% find . -name '*.class' -print > classes.list
You can then execute the command on
by passing it to using
argfile syntax:
% jar cf my.jar @classes.list
% jar @path1/classes.list
Подготовка пакета SDK или пакета JDK к работе[править]
Открытие окна системного ввода-выводаправить
3. Теперь откройте окно «Командная строка» или окно «C:\windows\system32\cmd.exe«.
3.1. Открытие окна «Командная строка«:
3.1.1. Кликните левой кнопкой мыши на кнопке «Пуск»
3.1.2. В открывшемся меню первого уровня выберите строку «Все программы»
3.1.3. В открывшемся меню второго уровня выберите строку «Стандартные»
3.1.4. В открывшемся меню третьего уровня выберите строку «Командная строка» и кликните на ней левой кнопкой мыши, откроется окно «Командная строка» системного вывода-ввода с сообщениями:
Microsoft Windows XP
(C) Корпорация Майкрософт, 1985-2001.
C:\Documents and Settings\2>_
, где «2» — имя пользователя.
3.2. Открытие окна «C:\windows\system32\cmd.exe«:
3.2.1. Открытие окна «C:\windows\system32\cmd.exe«. Способ 1.:
3.2.1.1. Кликните левой кнопкой мыши на кнопке «Пуск«, откроется окно «Запуск программы»
3.2.1.2. В открывшемся меню первого уровня выберите строку «Выполнить» и кликните на ней левой кнопкой мыши, откроется окно «Запуск программы»
3.2.1.3. В окне «Запуск программы«, в строке «Открыть:» введите cmd<OK>, откроется окно «C:\windows\system32\cmd.exe» системного вывода-ввода с сообщениями:
Microsoft Windows XP
(C) Корпорация Майкрософт, 1985-2001.
C:\Documents and Settings\2>_
3.2.2. Открытие окна «C:\windows\system32\cmd.exe«. Способ 2.:
3.2.2.1. Нажмите одновременно две кнопки Win+R, откроется окно «Запуск программы»
3.2.2.2. В окне «Запуск программы«, в строке «Открыть:» введите cmd<OK>, откроется окно «C:\windows\system32\cmd.exe» системного вывода-ввода с сообщениями:
Microsoft Windows XP
(C) Корпорация Майкрософт, 1985-2001.
C:\Documents and Settings\2>_
Указание пути к папке binправить
4. Для удобства пропишите в path путь к папке bin пакета SDK или JDK, для этого введите системную команду с указанием пути к папке bin, например:path c:\Program Files\Java\jdk1.7.0\bin
Microsoft Windows XP
(C) Корпорация Майкрософт, 1985-2001.
C:\Documents and Settings\2>path c:\Program Files\Java\jdk1.7.0\bin
C:\Documents and Settings\2>_
Вход в папку с исходным Java-кодомправить
5. Зайдите в папку с исходными кодами, для этого введите системную команду перехода к другому подкаталогу CD с указанием пути к подкаталогу с файлом исходного кода, например:cd c:\Documents and Settings\2\Мои документы\Java\HelloWorld
Microsoft Windows XP
(C) Корпорация Майкрософт, 1985-2001.
C:\Documents and Settings\2>path c:\Program Files\Java\jdk1.7.0\bin
C:\Documents and Settings\2>cd c:\Documents and Settings\2\Мои документы\Java\HelloWorld
C:\Documents and Settings\2\Мои документы\Java\HelloWorld>_
DESCRIPTION
jarjarZLIBjarjartarjarclass path
Typical usage to combine files into a jar file is:
% jar cf myFile.jar *.class
myFile.jarname : value
If a jar file should include name : value
pairs contained in an existing manifest file, specify that file
using the -m option:
% jar cmf myManifestFile myFile.jar *.class
jarNote: cfmcmfjar
% jar cfm myFile.jar myManifestFile *.class
To extract the files from a jar file, use :
% jar xf myFile.jar
To extract individual files from a jar file, supply their
filenames:
% jar xf myFile.jar foo bar
Beginning with version 1.3 of the JDK, the jar utility
supports , which allows
application class loaders to load classes more efficiently from jar
files. If an application or applet is bundled into multiple jar
files, only the necessary jar files will be downloaded and
opened to load classes. This performance optimization is enabled by
running jar with the -ioption. It will generate
package location information for the specified main jar file and
all the jar files it depends on, which need to be specified in the
Class-Path attribute of the main jar file’s manifest.
% jar i main.jar
In this example, an file is inserted
into the directory of
.
The application class loader uses the information stored in this
file for efficient class loading. For details about how
location information is stored in the index file, refer to the
JarIndex specification.
To copy directories, first compress files in to
, then extract from to
(omitting the -f option from both
commands):
% (cd dir1; jar c .) | (cd dir2; jar x)
To review command samples which use to opeate
on jar files and jar file manifests, see , below. Also refer to the jar trail of the
Java
Tutorial.
Как распаковать Jar?
Практически любой архиватор может открывать подобные файлы, рассмотрим самые популярные.
WinRAR
В приложении WinRAR процедура следующая:
- Открываем программу. Во вкладке меню «файл» находим подменю «открыть архив».
- Среди файлов на ПК ищем нужный ява-архив и мышкой выбираем его. Нажимаем на кнопку «открыть».
- В открытом окне выделяем все элементы и нажимаем на них правой кнопкой мыши, в появившемся меню выбираем вкладку «извлечь в указанную папку».
- В новом окне выбираем путь для распаковки и жмем «ОК».
7-Zip
Для архиватора 7-Zip используем такую инструкцию:
- Открываем окно архиватора. Находим нужный файл, выбираем его левой кнопкой мыши и нажимаем кнопку «извлечь» на панели вверху.
- Указываем путь для извлечения данных и нажимаем «ОК».
Total Commander
В популярном файловом менеджере Total Commander нужно придерживаться следующего алгоритма:
- Запускаем приложение.
- Правой клавишей мыши нажимаем на файл, в меню выбираем «извлечь в текущую папку» или «извлечь». Если выбран второй вариант, то, как и в случае с WinRAR необходимо указать папку для распаковывания.
Creating an Executable Jar File
In Java, it is common to combine several
classes in one .jar («java archive») file.
Library classes are stored that way.
Larger projects use jar files.
You can create your own jar file combining several classes, too.
jar files are created using the utility program from
the JDK.
You can make your jar file runnable by telling which
class has .
To do that, you need to create a manifest file.
A manifest is a one-line text file with a «Main-Class» directive.
For example:
Main-Class: Craps
This line must end with a newline.
A jar file created with a main class manifest can be used both
as a library and a runnable jar.
If you use it as a library, you can edit and compile
any of the classes included in the jar, and add it to
your project.
Then it will override the one in the jar file.
You can create a manifest file in any text editor,
or even by using the MS-DOS command.
You can give your manifest file any name, but it’s better
to use something standard, such as .
Once you have a manifest and all your classes
have been compiled, you need to run JDK’s utility.
It is located in the JDK’s folder, the same place
where and are.
takes command-line arguments;
if you run it without any arguments, it will
display the usage information and examples.
You need
C\mywork> jar cvfm MyJarName.jar manifest.txt *.class
means «create a jar;
show verbose output;
specify the output jar file name;
specify the manifest file name.»
This is followed by the name you wish to give to your jar file,
the name of your manifest file, and the list of
files
that you want included in the jar.
means all class files in the current directory.
Actually, if your manifest contains only the Main-Class directive,
you can specify the class directly on the ‘s
command line, using the switch, instead of .
Then you do not need a separate manifest file; will
add the required manifest to your jar file for you.
For example:
C\mywork> jar cvfe MyJarName.jar MyMainClass *.class
Below is a reference for creating a jar file in Eclipse
and the detailed steps for doing this
in Command Prompt and in JCreator.
Eclipse
The and commands
are for some reason located under the menu:
click on and expand the node.
Creating a jar File in JCreator
- Click on .
- Click on in the left column.
- Click , and choose .
-
Click on the newly created entry
in the left column under .
-
Edit the middle line labeled
it should havecvfm $.jar manifest.txt *.class
- Click OK.
Now set up a project for your program,
create a manifest file or copy
and edit an existing one.
Place in the same folder
where the files go.
Under
check the toolbar.
Click on the corresponding tool button or press
(or if this is the n-th tool)
to run the tool.
With Windows Explorer, go to the jar file
that you just created and double click on it to run.
Creating a jar File in Command Prompt
- Start Command Prompt.
-
Navigate to the folder that holds your class files:
C:\>cd \mywork
-
Set path to include JDK’s bin.
For example:C:\mywork> path c:\Program Files\Java\jdk1.7.0_25\bin;%path%
-
Compile your class(es):
C:\mywork> javac *.java
-
Create a manifest file and your jar file:
C:\mywork> echo Main-Class: Craps >manifest.txt
C:\mywork> jar cvfm Craps.jar manifest.txt *.class
or
C:\mywork> jar cvfe Craps.jar Craps *.class
-
Test your jar:
C:\mywork> Craps.jar
or
C:\mywork> java -jar Craps.jar
Using from the command line
From the command-line
Prints this help message.
Dumps all string literals in classpath . Line numbers will be
included if the classes have debug information.
Prints dependencies on classpath in classpath . If
is omitted, is used for both arguments.
The level argument must be class or jar. The former prints dependencies
between individual classes, while the latter only prints jar->jar
dependencies. A «jar» in this context is actually any classpath
component, which can be a jar file, a zip file, or a parent directory
(see below).
Transform the jar file, writing a new jar file to . Any
existing file named by will be deleted.
The transformation is defined by a set of rules in the file specified
by the rules argument (see below). Classpath format
The rules file is a text file, one rule per line. Leading and trailing
whitespace is ignored. There are three types of rules:
The standard rule (rule) is used to rename classes. All references to
the renamed classes will also be updated. If a class name is matched
by more than one rule, only the first one will apply.
is a class name with optional wildcards. will match
against any valid class name substring. To match a single package
component (by excluding . from the match), a single may be used
instead.
is a class name which can optionally reference the substrings
matched by the wildcards. A numbered reference is available for every
or in the , starting from left to right: @1, @2, etc. A
special @0 reference contains the entire matched class name.
The zap rule causes any matched class to be removed from the resulting
jar file. All zap rules are processed before renaming rules.
The keep rule marks all matched classes as «roots». If any keep rules
are defined all classes which are not reachable from the roots via
dependency analysis are discarded when writing the output jar. This
is the last step in the process, after renaming and zapping.
Как запустить jar?
Рассмотрим на примере различных приложений, как запустить файлы джар в Windows 7, 8, 10.
Kemulator
Программа-эмулятор игр для мобильных телефонов, использующих расширение jar. В Kemulator для открытия jar на компьютере нужно выполнить следующее:
- Устанавливаем эмулятор.
- Запускаем его.
- В разделе «Midlet» выбрать «load jar…».
- Выбираем исполняемый архив и нажимаем на него.
MidPx
MidPx — еще один эмулятор для запуска ява-архивов на компьютере:
- Инсталлируем приложение в Windows.
- Открываем интернет-браузер и выбираем элемент для запуска, нажимаем по нему правой кнопкой мыши. Во всплывающем меню выберем вкладку «Link to MidPx».
Sjboy Emulator
Альтернативный эмулятор мобильного телефона. В Sjboy Emulator процедура открытия jar следующая:
- Устанавливаем приложение.
- Нажимаем правой кнопкой мыши на jar, в открывшемся новом окне выбираем вкладку «Open with Sjboy Emulator».
Passing JRE options
The -J option allows us to pass options to the underlying Java Runtime Environment (JRE) when needed. For example:
jar cfv SwingEmailSender.jar -C build\classes . -J-Xmx128M
That passes the option -Xmx128M (maximum memory size is 128MB) to the runtime environment. Note that there must be no space between -J and the options.
Other Java Tools Tutorials:
- java command examples
- javac command examples
- Java serialver command examples
- Understanding the triad tools javac, java and jar in JDK
- The Java Shell (jshell) Tutorial
- How to compile, package and run a Java program using command-line tools (javac, jar and java)
Запуск приложения Java
Цель этого упражнения состоит в демонстрации некоторых из способов запуска приложения из командной строки.
В данном упражнении показано, как можно запустить приложение Java следующими двумя способами:
- Выполнение команды java из командной строки.
- Использование сценария для вызова класса в файле JAR.
Запуск приложений из командной строки
Приложение можно запустить из командной строки, используя команду java . Если нужно выполнить исполняемый файл JAR, используйте параметр -jar команды.
Например, для запуска приложения AnotherGrep надо выполнить следующие действия:
- Открыть окно терминала. На системах Microsoft Windows это делается путем нажатия кнопки «Пуск» и выбора «Выполнить…», ввода cmd в поле «Открыть:» и нажатия кнопки «OК».
- Перейдите в каталог PROJECT_HOME
/dist (используя команду cd). - Введите следующую строку для запуска главного класса приложения:
java -jar AnotherGrep.jar
Если эти инструкции выполнены, а приложение не запускается, вероятно, следует выполнить одно из следующих действий:
Запуск приложений из сценария
Если приложение, которое необходимо распространить, является консольным приложением, может оказаться, что его удобнее запускать из сценария, особенно если для запуска приложения требуются длинные и сложные аргументы. В этом разделе мы используем консольную версию Grep, в которой необходимо передать аргументы (шаблон поиска и список файлов) файлу JAR, вызываемому в нашем сценарии. Для сокращения объема, вводимого в командную строку, мы используем простой сценарий, подходящий для запуска тестового приложения.
В первую очередь необходимо изменить главный класс в приложении на консольную версию класса и построить файл JAR заново:
- В окне «Проекты» в IDE щелкните правой кнопкой мыши узел проекта (AnotherGrep) и выберите «Свойства».
- Выберите узел Run («Запуск») и измените свойство Main Class («Главный класс») на anothergrep.Grep (с anothergrep.xGrep). Нажмите кнопку «ОК», чтобы закрыть окно Project Properties («Свойства проекта»).
- Снова щелкните правой кнопкой мыши узел проекта и выберите Clean and Build Project («Очистка и сборка проекта»).
По завершении этих действий файл JAR будет собран заново, а атрибут Main-Class в манифесте файла JAR будет указывать на anothergrep.Grep .
Сценарий bash — для компьютеров под управлением UNIX и Linux
В папке, куда было извлечено содержимое файла , можно найти сценарий bash с именем grep.sh . Давайте посмотрим на него:
Данный сценарий подразумевает, что двоичные файлы Java являются частью переменной среды PATH. Если данный сценарий не работает на вашем компьютере, см. .
Дополнительные сведения о написании сценариев для интерпретатора bash можно найти .
Сценарий.bat для компьютеров Windows
На компьютерах Microsoft Windows пакетным файлам можно одновременно передавать не более девяти аргументов. При наличии более девяти аргументов файл JAR будет необходимо исполнить несколько раз.
Сценарий для этого может выглядеть следующим образом:
@echo off
set jarpath=»dist/AnotherGrep.jar»
set pattern=»%1″
shift:loop
if «%1» == «» goto:allprocessed
set files=%1 %2 %3 %4 %5 %6 %7 %8 %9
java -jar %jarpath% %pattern% %files%
for %%i in (0 1 2 3 4 5 6 7 8) do shift
goto:loop:allprocessed
Данный сценарий можно найти под названием grep.bat в папке, куда было извлечено содержимое архива , если необходимо увидеть его в действии.
Девять аргументов представлены внутри пакетного файла как % , где должен иметь значение в пределах . %0 зарезервировано для имени сценария.
Можно увидеть, что за раз (в одном цикле) программе передаются только девять аргументов. Оператор for просто смещает аргументы на девять, чтобы подготовить их к следующему циклу. Цикл завершается по обнаружении пустого аргумента файла оператором if (это указывает на отсутствие новых файлов для обработки).
Дополнительные сведения о пакетных сценариях можно найти на .
macOS notarization and entitlements
The following entitlements when signing the PackrLauncher executable are known to work on macOS 10.15 (Catalina) and Java 14.
<?xml version="1.0" encoding="UTF-8"?> <!DOCTYPE plist PUBLIC "-//Apple//DTD PLIST 1.0//EN" "http://www.apple.com/DTDs/PropertyList-1.0.dtd"> <plist version="1.0"> <dict> <key>com.apple.security.cs.allow-jit</key> <true/> <key>com.apple.security.cs.allow-unsigned-executable-memory</key> <true/> <key>com.apple.security.cs.disable-executable-page-protection</key> <true/> <key>com.apple.security.cs.disable-library-validation</key> <true/> <key>com.apple.security.cs.allow-dyld-environment-variables</key> <true/> </dict> </plist>
If all the bundled dylibs are signed, fewer entitlements might be possible. When using Java 8, , and were not needed.
Example macOS code signing and notarization command line steps
- Parse the XML output for the last request UUID, regex:
- In a loop, every minute check the notarization status.
- Parse the output for the status, regex:
- When the status no longer matches exit the loop.
- If the did not end up as the output will provide a description of what went wrong.
Способы запуска JAR на компьютере
При необходимости запустить приложение или игру JAR понадобится один из специальных эмуляторов.
Способ 1: KEmulator
Программа KEmulator – это продвинутый Java-эмулятор, позволяющий произвести настройку всевозможных параметров запуска приложения.
- Нажмите
«Файл» и выберите пункт «Загрузить jar».</ol>
Найдите и откройте нужный JAR.
Или перенесите этот файл окно программы.
Через некоторое время приложение будет запущено. В нашем случае это мобильная версия Opera Mini.
На мобильных телефонах управление осуществлялось с помощью клавиатуры. В KEmulator можно включить её виртуальный аналог: нажмите «Справка» и выберите пункт «Клавиатура».
Выглядеть это будет так:
При желании в настройках программы Вы сможете задать соответствия клавиш телефона клавишам компьютера.
Способ 2: MidpX
Программа MidpX нет так функциональна, как KEmulator, но со своей задачей справляется.
После установки все файлы JAR будут ассоциироваться с MidpX. Это можно понять по изменившейся иконке:
Дважды кликните по ней и приложение будет запущено. При этом виртуальная клавиатура уже интегрирована в интерфейс программы, однако настроить управление с клавиатуры ПК тут нельзя.
Способ 3: Sjboy Emulator
Ещё один простой вариант для запуска JAR – это Sjboy Emulator. Главная его особенность заключается в возможности выбора скинов.
- Откройте контекстное меню JAR-файла.
- Наведите курсор на «Открыть с помощью».
- Выберите пункт «Open With SjBoy Emulator».
Клавиатура тут также интегрирована.
Итак, мы выяснили, что JAR можно открыть не только как обычный архив, но и запустить на компьютере через Java-эмулятор. В последнем случае удобнее всего использовать KEmulator, хотя и другие варианты тоже имеют свои преимущества, например, возможность изменять оформление окна.
В двух тысячных годах большой популярности набрали приложения написанные на Java для мобильных телефонов. Многие из нас отлично помнят те времена, когда человек, который мог скидывать Java приложения со своего телефона был очень востребован. Многие ранее уже запускали Java приложения на своем компьютере, но со временем забыли какие программы это делают лучше всего. А также стоит помнить что существует множество приложений для компьютера, которые также написаны на Java.
Как переводится oh my gosh
Данная статья расскажет как запустить jar файл в Windows 10, а точнее чем запустить. Большинство эмуляторов Java требуют установленной последней версии Java машины в Windows 10. Поэтому также стоит рассмотреть где скачать и как установить последнюю версию Java для Windows 10. Программы для компьютера написаны на Java запускаются с помощью Java машины, а для запуска мобильных приложений используют эмуляторы Java для ПК.
Детективная история одного бага
Есть у нас микросервис, который по расписанию выполняет задачи. Каждая задача состоит в том, чтобы получить много данных от сторонних сервисов, трансформировать их и залить по SFTP ввиде файла на удаленную машину.
В псевдокоде задачу можно выразить так:
Все работало до поры до времени, пока клиент не репортнул, что некоторые задачи блокируются в state=STARTED и им приходится каждый раз перезапускать сервис. Однако в логах ничего странного не обнаруживается — как-будто задача залипает и не завершается. То есть в логах присутствует «Task started», но не видно «Task finished» или «Task failed».
Итерация 1
Поскольку сервис коннектится к удаленным машинам, естественно первое подозрение на неправильно выставленные таймауты, которые в случае сбоя сети оставляют соединения открытыми. Второе подозрение — где-то dead lock. Не беда, просим клиента в следующий раз прислать нам thread dump процесса, чтобы посмотреть где конкретно сидит задача. Параллельно усердно шерстим код и на предмет возможных проблем.
Итерация 2
Через пару дней ситуация повторяется, клиент присылает thread dump, который показывает, что ни один тред не занят работой — все свободны и ждут задач. Однако в логах по-прежнему есть «Task started», но не видно «Task finished» или «Task failed»! Из логики кода задачи видно, что подобное поведение возможно только, когда кидается исключение типа Throwable или Error, которое пролетает мимо обработчика Exception. Меняем на и деплоим новую версию. Ситуация с точностью повторяется — в логах ничего, в thread dump-е все треды свободны.
Итерация 3
Вот это уже интересней, ибо любое возникшее исключение обязательно так или иначе должно было отобразиться в логе. Мы решаем, что клиент не понял, когда надо снимать thread dump, и сделал это после перезапуска сервиса, а не до. После долгих препираний с клиентом выбиваем доступ к продакшн-машине и сами делаем мониторинг. Через некоторое время сами убеждаемся, что ситуация в точности та же. Вот это да!
Итерация 4
Открываем круглый стол — предлагаем и обсуждаем различные гипотезы, и отметаем их тут же — как ни крути по логике кода задача должна либо блокироваться, либо в лог писать завершение. Была предложена очередная гипотеза, что где-то в процессинге в возникает OutOfMemoryError, который обработчик catch также не в состоянии корректно обработать по причине нехватки памяти (возникает каскад OutOfMemoryError). Чтобы убедиться в этом перезапускаем java процесс с ключом а заодно . Первый ключ заставит java-процесс упасть при возникновении OutOfMemory и записать минимальную информацию в файле hs_err_pid, а второй — сделать полный memory dump при крэше
Важно: правильная стратегия на продакшне при возникновении OutOfMemory — это валить процесс (и возможно перезапускать), так как в случае продолжения могут возникать побочные эффекты, а дальнейшая корректная работа программы не гарантируется
Итерация 5
Опять не помогло. Мистика да и только: тред заходит, но никаких признаков выхода или блокировки! Уже стали обсуждаться эзотерические вещи типа где-то спрятан скрытый вызов Thread.stop(), или тред убивается средствами операционной системы, кто-то даже стал грешить на версию JDK. Единственный разумный аргумент — если возникает исключение, но в лог не записывается, то значит что-то не так с самим исключением, либо с его записью в лог. Параноидально расставляем во всех местах старый добрый System.out.println(), дополнительные try-catch и перезапускаем сервис в консольном режиме. Наутро наблюдаем очень интересную картинку:
Гипотеза оправдалась! Оказывается, свинью нам подложил Logback. В логике задачи возникло исключение, которое он не только не осилил корректно вывести в лог файл, но и что еще хуже — при этом сгенерировал еще одно исключение типа Error, которое пролетает мимо большинства обработчиков! Кто бы мог предположить, что вся проблема была в строчке:
How to Fix Problems Opening JAR Files
You might get an error when trying to open a JAR file, often due to incompatibility or security settings.
Update the Java Runtime Environment
You should always run the latest version of the Java Runtime Environment.
To see what version of Java you’re running, open the Start menu, type configure java, and select the result. The Java Control Panel will open.
On the General tab, click About and check that the version you’re running aligns with the latest one available directly from Oracle’s website. If not, download it and update it.
JAR Opens in the Wrong Program
Windows might not know what to do with the JAR file and could try to open it in a program that won’t support the format.
To resolve this, right-click the file, and hover Open with. There are several default programs to choose from, and one of these might be the right one. If not, click Choose another app.
You can change Windows 10’s file associations and default programs if you want JAR files to always open in the same program.
If you want to run the file within the Java Runtime Environment directly:
- Navigate to Program Files\Java.
- Open the only folder (named jre1.8.0_281 or similar).
- Open the \bin folder.
- Open java.exe.
JAR Gives Security Error When Opening
Java has been seen as a security risk, so don’t be surprised if you get a warning when opening a JAR file.
To resolve this, open the Start menu, type configure java, and select the result. The Java Control Panel will open. Then:
- Click the Security tab.
- Ensure you have Enable Java content for browser and Web Start applications checked.
- Set the security level to High.
- Add to the exception site list if necessary.
- Click OK.
How to Open JAR Files
The Java Runtime Environment (JRE) must be installed in order to open executable JAR files but note that not all JAR files are executables. Once installed, you can just double-click the JAR file to open it.
Some mobile devices have JRE built-in. Once installed, Java applications can be opened in a web browser, too, like Firefox, Safari, Edge, or Internet Explorer (but not Chrome).
Another way to open JAR files is to use the following command in Command Prompt, replacing yourfile.jar with the name of your own JAR file:
java -jar yourfile.jar
Since you might need different programs to open different JAR files, see How to Change the Default Program for a Specific File Extension in Windows if it’s automatically opening in a program that you don’t want to use it with.
Создание JAR-архива
Для создания и модификации JAR-архивов можно использовать любую поддерживающую формат PKZIP программу. JAR-файл отличается от zip-файла наличием дополнительного текстового файла, называемого файлом описания (manifest file). Этот файл содержит сведения обо всех помещённых в данный архив файлах. В состав файла описания должны входить определённые элементы, в частности он должен включать следующие.
- Номер версии стандарта JAR. В соответствии, с которым построен данный архив. Этот номер задаётся параметром Manifest-Version и является обязательным. В SDK 1.2 значение этого параметра должно быть равно 1.0
- Минимальный номер версии утилиты JAR, которая сможет прочитать этот архив. Этот параметр необязателен и имеет название Required-Version.
- Отдельная запись для любого, помещённого в архив файла. Необязательно перечислять все помещённые в архив файлы, достаточно указать только файлы главных классов.
Фирма Sun предоставила, для создания JAR архивов, специализированный инструмент для всех поддерживаемых платформ. Рассмотрим создание JAR-архива с помощью этой утилиты под названием jar.
Предположим, что у нас имеется каталог, содержащий несколько файлов типа .class и подкаталог с именем images содержащий несколько файлов типа .gif. Пусть имя создаваемого архива будет archive.jar
Общий формат команды вызова утилиты jar: jar параметры имена_файлов
Параметр имена_файлов представляет собой список имён файлов, первым в котором всегда указывается имя самого архивного файла. Назначение остальных имён файлов зависит от ключей:
- c
- — создать новый архив.
- m
- — использовать внешний файл описания, имя которого указано вторым в списке имена_файлов.
- M
- — не создавать файл описания.
- t
- — вывести содержание указанного архивного.
- x
- — извлечь файлы, указанные в списке имена_файлов. Если имена не указаны, то извлечь все файлы.
- f
- — указывает, что имя архивного файла помещено первым в списке имена_файлов.
- v
- — указывает, что утилита должна сопровождать сообщениями выполнение всех действий, заданных другими параметрами.
- — сохранение файлов в архиве выполняется без их сжатия.
- u
- — указывает, что нужно обновить указанные файлы. Или в случае команды jar umf manifest имя_архива указывает что нужно обновить информацию в файле описания.
- -i
- — указывает, что необходимо сгенерировать файл INDEX.LIST содержащий информацию о всех файлах архива.
И так для создания нового архива введите:
jar cf archive.jar .class images/.gif
Using command line argument files
This is a useful feature that shortens and simplifies a lengthy jar command line. Just create a text file that contains jar options and arguments (separated by spaces or new lines), and then execute the jar command in the following form:
jar @file1 @file2...
For example, create a classes.txt file containing the classes to be included as follows:
net/codejava/swing/mail/ConfigUtility.class net/codejava/swing/mail/EmailUtility.class net/codejava/swing/mail/SwingEmailSender.class
Then execute the following command:
jar cfv SwingEmailSender.jar -C build\classes @classes.txt
Create an options.txt file that contains all the options as follows:
cfve SwingEmailSender.jar net.codejava.swing.mail.SwingEmailSender -C build\classes
Then execute the following command:
jar @options.txt @classes.txt
Как я могу запустить файл Jar в Windows 10?
- Добавить Java в Windows
- Откройте Jar-файл с помощью бинарного файла Java (TM) Platform SE
- Запустите файл JAR из командной строки Windows
- Добавить сторонний Jar Executor в Windows
- Загрузите этот инструмент, мы настоятельно рекомендуем
1. Добавить Java в Windows
Главное, что вам нужно сделать заранее – это установить Java. Без этого Java-приложения не будут работать в Windows. Вот как вы можете установить или обновить Java в Windows 10:
- Сначала откройте командную строку (Admin), нажав комбинацию клавиш Win + R и введя «cmd» в подсказке.
- Затем введите «java -version» в командной строке и нажмите Enter. Затем он предоставит дополнительную информацию о вашей версии Java, как показано ниже.
- Текущая версия Java – Версия 8, обновление 131 . Если у вас нет Java или самой последней версии, вы можете добавить Версию 8 в Windows, нажав кнопку Бесплатная загрузка Java на этой странице веб-сайта.
- Запустите мастер установки Java ниже, чтобы добавить Java 8 в Windows. Затем откройте браузер и убедитесь, что Java работает.
Подробнее о том, как добавить последнюю версию Java в Windows 10, читайте в этой обновленной статье.
2. Откройте файл Jar с двоичным файлом Java (TM) Platform SE
- В последней версии Java теперь вы можете запускать файлы Jar. Откройте проводник и папку с файлом, который вам нужен для запуска.
- Вы должны щелкнуть правой кнопкой мыши файл Jar и выбрать Открыть с помощью в контекстном меню.
- Нажмите Выберите другое приложение , а затем выберите, чтобы открыть его с помощью бинарного файла Java (TM) Platform SE .
- Установите флажок Всегда использовать это приложение, чтобы открывать файлы Jar .
- Нажмите кнопку ОК , чтобы закрыть меню.
- Теперь вы можете запустить выбранный Jar, и все другие файлы Jar также будут связаны с Java.
Epic guide alert! Больше нет проблем с Проводником. Исправьте их все с помощью этого обширного руководства!
3. Запустите файл Jar из командной строки Windows
- Кроме того, вы можете запустить Jar из командной строки. Нажмите клавишу Win + горячую клавишу X и выберите Командная строка (Администратор) , чтобы открыть ее как администратор.
- Затем введите java j -jar c: pathtojarfile.jar ’в CP и нажмите Enter. Замените c: pathtojarfile.jar на фактический путь и заголовок файла Jar, который вам нужно запустить в Windows.
Кроме того, вы можете сначала открыть папку с Jar в командной строке, введя «cd /», а затем каталог. Затем вы можете ввести «java -jar file.jar» без указания пути к папке.
Это откроет исполняемый файл Jar, если он содержит файл манифеста для указания точки входа приложения. (Разработчики должны были уже включить это в архив.)
Если вы разрабатываете свои собственные программы на Java, вам необходимо преобразовать Jar в исполняемый формат.
Если у вас возникли проблемы с доступом к командной строке от имени администратора, вам лучше ознакомиться с этим руководством.
4. Добавьте сторонний Jar Executor в Windows
Существуют также программы-исполнители для Windows, которые позволяют запускать файлы Jar так же, как и любые другие программы. Jarx – один из исполнителей Jar, который вы можете добавить в Windows, нажав Jarx-1.2-installer.exe на этой странице.
Нажмите на файл jarx.exe, чтобы запустить программное обеспечение, которое на самом деле не имеет графического интерфейса пользователя (кроме окна About jarx). Затем вы можете дважды щелкнуть Jar-файлы, чтобы запустить их в Windows.
Если у вас возникли проблемы с доступом к файлу JAR или у вас возникла какая-то ошибка, взгляните на это изящное руководство, чтобы найти отличные исправления.
5. Загрузите этот инструмент, мы настоятельно рекомендуем
Вы можете открывать файлы .jar и другие сотни различных форматов с помощью одного приложения. FileViewer Plus – это универсальный просмотрщик файлов для Windows, который может открывать и отображать более 300 различных типов файлов.
Новая обновленная версия имеет множество функций, которые сэкономят вам много времени при открытии, просмотре или редактировании файлов.Существует бесплатная полнофункциональная пробная версия, которую можно загрузить, так что вы можете проверить ее самостоятельно.
Загрузить сейчас FileViewer Plus 3
При этом теперь вы можете запускать файлы Jar в Windows. Если вам нужно исправить файл Jar, который не открывается, ознакомьтесь с этим руководством по Windows Report.
Если у вас есть другие предложения или вопросы, оставьте их в разделе комментариев ниже, и мы обязательно их рассмотрим.