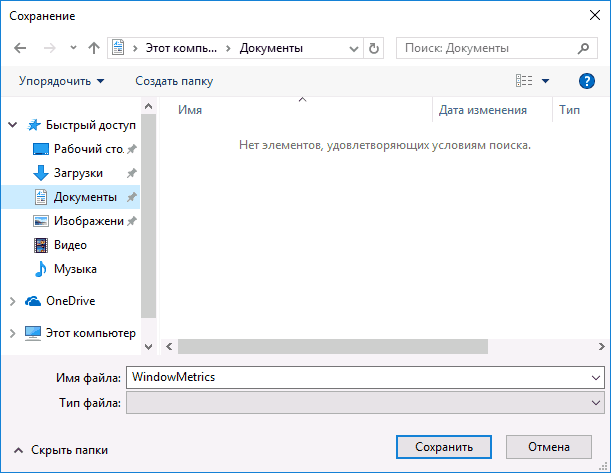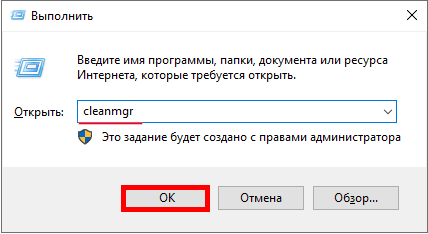Как уменьшить (изменить) размер фотографии на компьютере или телефоне
Содержание:
- Как установить обои на экран блокировки андроид
- Photoczip — Сделано по принципу все в одном
- Сайты для сжатия фото онлайн
- Ручной фокус
- Как изменить размер изображения
- Другие способы уменьшить фото на андроиде
- Основные ошибки пользователей
- Изменяем размер фото в пикселях
- Как уменьшить вес картинки
- Программы для сжатия изображений
- Виды обоев
- Как самостоятельно осуществить обрезку картинки для Инстаграма
- Требования к фото для Госуслуг
- Еще несколько слов о требованиях соцсети к фотографиям
- FILEMinimizer Pictures
- Уменьшение фото с помощью онлайн-программы
- Часть 1. Лучший способ уменьшить размер видео для Android без потери качества
- Уменьшаем размер фото через приложения
- Установка обоев на экран телефона или планшета андроид
Как установить обои на экран блокировки андроид
Для экрана блокировки вы также можете поставить свое фото или встроенную картинку.
Для этого выполните туже операцию, что описана выше, только нажмите в самом верху на строку «Главный экран» и выберите вариант «Экран блокировки».
Все дальнейшие шаги по инструкции выше. Все должно быть просто и ровно. Есть правда один момент.
Чтобы свои обои поставить нормально, иногда их нужно правильно обрезать или уменьшить иначе на весь экран они не лягут.
Для этого можно использовать компьютер, а потом с компьютера перенести на телефон или планшет.
В случае анимированных то это картинка gif. Гифку можно сделать самому (понадобится специальная программа) или скачать.
ПРИМЕЧАНИЕ: в записи использованы картинки с телефона самсунг галакси на андроид 6.0. На андроид 5.1 практически идентично, а вот на старых версиях могут быт некоторые различия.
Photoczip — Сделано по принципу все в одном
Photoczip нацелен только на одно. Он должен сжимать размер фото (и других изображений), причем, как утверждают разработчики, делает он это потери качества изображения. Дополнительным бонусом будет преобразование сжатых фото в архив формата Zip. Кроме того, вы можете конвертировать фотографии в форматы PNG в JPG, а также сохранять, удалять и редактировать теги оригинальных фотоснимков. Ну а если вы заботитесь об уникальности фото, то можете еще и водяной знак на изображение нанести. Кроме того, приложение Photozip — это полностью бесплатная программа без рекламы. А подобное редко встретишь сегодня.
Сайты для сжатия фото онлайн
Если раньше получались маленькие мутные фотографии весом по 100-200 килобайт, сегодня ситуация кардинально изменилась. Смартфоны при средних настройках качества снимков выдают фото размером 5, 10 и 20 мегабайт. Это тенденции последних лет. На дворе 2019 и смартфоны оснащаются камерами с 24,48 мегапикселей и выше. Разрешение снимка и его вес растут и будут увеличиваться. Что бы не замораживаться с установкой приложений. Откройте любой браузер от Яндекса, Оперу или Гугл хром. В поисковой строке вбиваем: “Сжать фото онлайн” или “уменьшить размер фото”. Открываем любой сервис, или воспользуйтесь нашей подборкой:
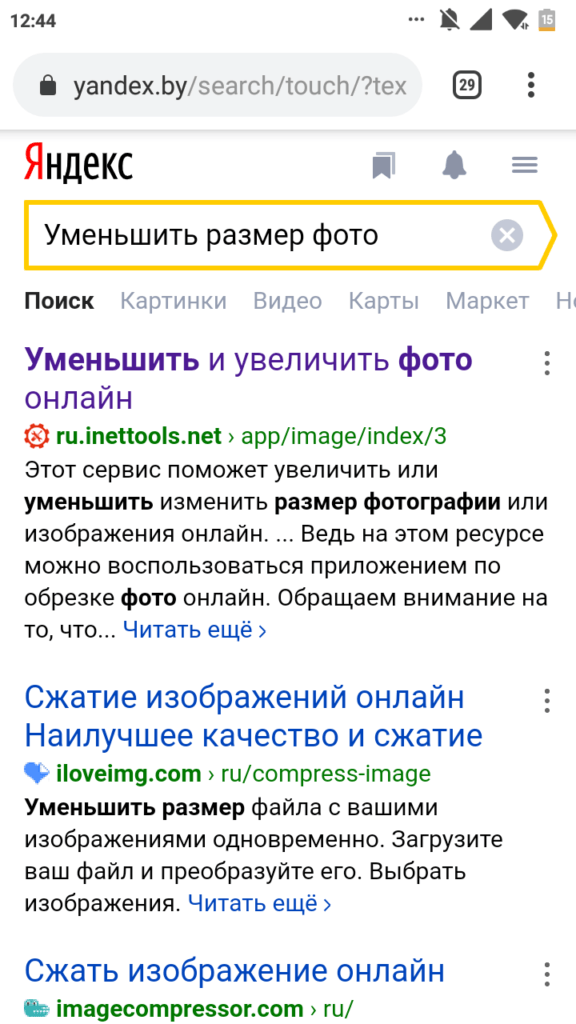
Пишем уменьшить размер фото
Все сайты для сжатия изображения онлайн работают по одному принципу:
- На странице нажимаете кнопку “Выбрать изображение” или “Загрузить”.
- После выбираете размер уменьшения в процентах. Для больших фото пробуйте ставить 20% или 30% или используйте ползунок.
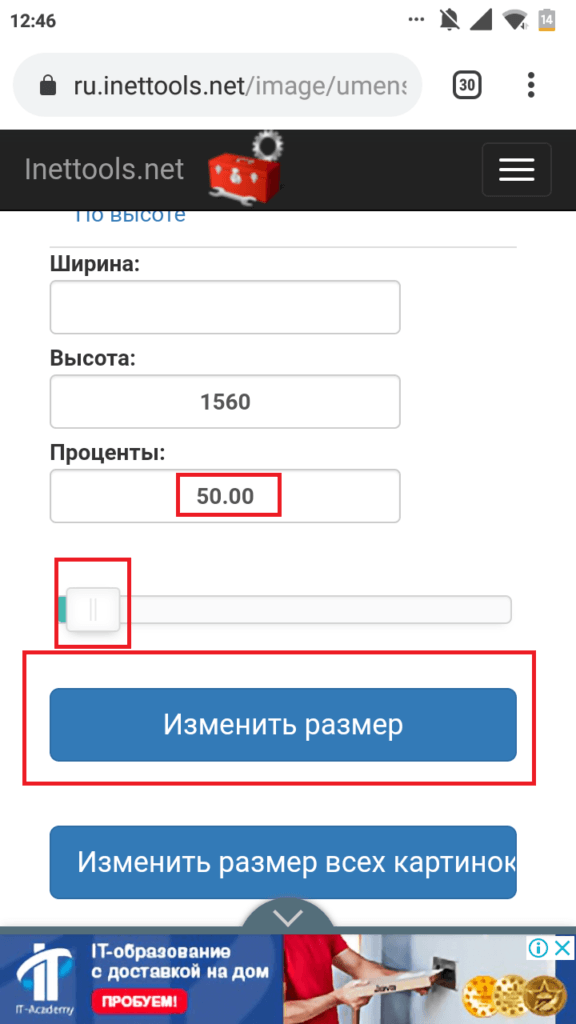
Выбираем размер и масштаб фотографии
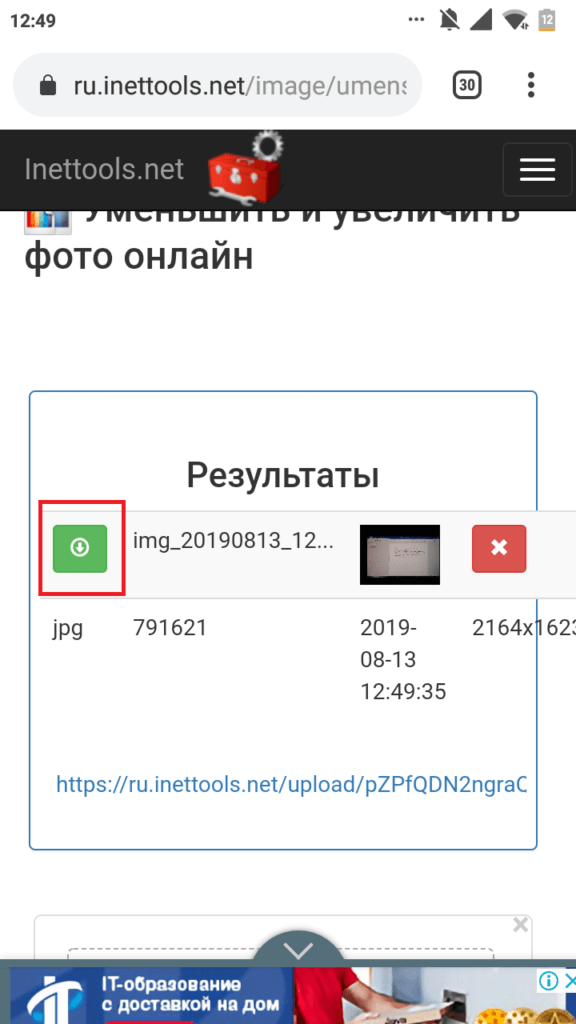
Загружаем изображение в память смартфона
Как видим сжать фотографию можно всего за пару кликов используя приведенные выше сайты. Они так же работают с несколькими изображениями.
Ручной фокус
На первый взгляд странно пользоваться ручным фокусом, когда есть автоматический. Однако последний часто подводит и фиксируется совсем не там, где нужно. Автофокус плохо работает при недостатке света: в этой ситуации он, как правило, просто наводится «хоть на что-нибудь» и обычно это чуть лучше освещённый предмет на переднем плане. Ручную фокусировку есть смысл использовать в предметной съёмке или тогда, когда нужно навестись на не совсем очевидный для камеры участок. Сделать это не просто, а очень просто — достаточно нажать на экран в той точке кадра, которая должна быть резкой, и камера смартфона сфокусируется на ней.
В современных телефонах есть специальный режим, который позволяет сделать чётким отдельный объект и размыть фон вокруг него. В Samsung, например, это функция «Живой фокус», в других смартфонах она может называться «Боке», «Диафрагма» и т. д. Здесь тоже все несложно: включаете режим, нажимаете на нужную точку в кадре, а потом ползунком выставляете степень размытия окружающей обстановки.
Как изменить размер изображения
Размер картинок измеряется в плотности пикселей по ширине и высоте, и правильно называется разрешением изображения. Меняя разрешение в большую сторону — габариты фото будет увеличиваться, как физический — который вы видите, так и вес самого файла. То же правило работает и в обратную сторону. Поэтому, если вас спросят — как изменить размер фотографии, вполне уместным будет поинтересоваться, что человек имеет ввиду — поменять/уменьшить вес картинки или ее фактическую величину в пикселях.
Как изменить разрешение картинки / фото в Paint
Начнем с самого простого, как это можно сделать при помощи уже встроенной в Windows программы.
1. Кликните по изображению правой кнопкой мыши и выберите пункт «Изменить». Если такого пункта нет, то наведите курсор на «Открыть с помощью» и выберите «Paint» из выпадающего списка. Если и его там нет — то щелкните по «Выбрать другое приложение» и найдите программу в списке уже там.
2. В панели управления под меню — щелкните по иконке смены величины. Здесь можно задать будущее разрешение в процентах от оригинального или в пикселях.
Так, например, если вас спросили — как увеличить размер фото, установите значение в процентах на большее. Или переключитесь на пиксели и увеличьте уже там. К примеру, если снимок по горизонтали в 1024 пикселя, то можете поставить 1280 — качество картинки станет немного нечетким, но не сильно.
3. Далее кликните по «Файл» — «Сохранить как» и выберите место куда хотите записать его, советую также использовать другое имя, чтобы оригинал остался.
В IrfanView
Скачайте IrfanView и установите если его нет на вашем компьютере. Программа сочетает в себе отличный просмотрщик графических файлов и включает редактор.
1. Отройте нужный снимок в программе, кликните по пункту меню «Изображение» — «Изменить размер…». Укажите новое разрешение для картинки. Есть возможность выбрать из стандартных.
2. Далее щелкните по «Файл» — «Сохранить как» и укажите путь. Рекомендую поменять название, чтобы оригинал остался.
Как изменить размер фото в Фотошопе
1. Откройте необходимое фото в Photoshop, перейдите в пункт меню работы с изображениями и откройте подпункт смены габаритов. Укажите там новые параметры. Смотрите, чтобы была установлена галочка у «Сохранить пропорции».
2. Нажмите на меню «Файл» — «Сохранить как». Тип файла укажите JPG и дайте ему другое название, чтобы не заменять оригинал. Исходники всегда лучше оставлять если в дальнейшем собираетесь еще редактировать или тем более отправлять на печать снимок.
Также можно сохранить для Web, там тоже можно установить новые габариты, выбрать расширенные настройки сжатия и формата для сохранения и наглядно посмотреть, как все вообще в результате будет выглядеть. Это удобно и многие пользуются именно этим способом.
В XnView
Загрузите XnView и установите на свой компьютер или ноутбук, если его на нем нет.
1. Откройте картинку в программе, щелкните по пункту меню «Изображение» — «Изменение размера» и укажите новый. Смотрите, чтобы галочка стояла у пункта «Сохранять пропорции», чтобы ничего не растянулось.
2. Далее нажмите на «Файл» — «Сохранить как» и укажите в проводнике новое название и место для сохранения на вашем компьютере или ноутбуке.
В заключение
Вот вы и узнали, как изменить разрешение фотографии. В дальнейших публикациях я продолжу тему работы с графикой. Будет еще много интересных статей по этой теме.
Другие способы уменьшить фото на андроиде
Для изменения формата и разрешения фотографий помимо мобильных приложений можно использовать и другие методы. Одним из наиболее популярных способов является работа в Photoshop. Сервис позволяет изменить изображение без потери качества. Чтобы уменьшить размер снимка, не обязательно владеть навыками работы с программой. Пошаговая инструкция выглядит следующим образом:
- Открыть необходимую фотографию;
- Кликнуть на вкладку «Изображение»;
- В открывшемся меню выбрать «Размер изображения»;
- Выставить наиболее оптимальные значения;
- Сохранить результат с помощью вкладки «Файл».
Приложение можно установить и на андроид. Разработчики адаптировали ее под современные смартфоны и планшеты.
Еще одним простым и быстрым способом, как уменьшить размер и вес фото, является использование всем известной программы Paint. Несмотря на небольшой набор функций, она довольно полезна. А благодаря своей невероятной простоте Paint позволяет отредактировать изображение в считанные минуты. Все, что от вас потребуется, — открыть необходимую фотографию, перейти в раздел «Изображение», выбрать пункт «Изменить размер», выставить параметры по своему усмотрению и сохранить изменения.
Не хотите тратить драгоценное время на перенос фотографий для редактирования с андроида на компьютер? Установите приложение Mimigram, в котором в пару кликов можно заказать печать любимых изображений. Программа позволяет предварительно отредактировать снимок, кадрировать и наложить интересные фильтры. Еще больше рекомендаций по редактированию фото вы найдете в нашем блоге.
- https://itpen.ru/kak-szhat-foto-na-telefone-android-populyarnye-sposoby/
- https://itduo.ru/kak-umenshit-razmer-foto-na-telefone-android/
- https://compconfig.ru/tips/kak-umenshit-izmenit-razmer-foto.html
- https://androidinsider.ru/obzory-prilozhenij/prostoy-sposob-izmenit-razmer-i-format-srazu-neskolkih-kartinok.html
- https://mimigram.ru/blog/kak-umenshit-foto-na-androide/
Основные ошибки пользователей
Чаще всего пользователи забывают о необходимости переведения фото в формат JPEG, и потому не могут справиться с загрузкой фото самостоятельно. Перевести снимок в нужный формат можно в фоторедакторе «Фотошоп» любой версии. Достаточно:
- открыть фото в редакторе;
- нажать на кнопку «Файл»;
- выбрать поле «Сохранить как»;
- в открывшемся окне выбрать место сохранения и тип файла – JPEG.
Другой не менее распространенной ошибкой является не понимание разницы между физическими параметрами фото (ширина, высота) и его весом (размером). Для приведения снимка к нужным параметрам необходимо в этом же редакторе выбрать пункт «Сохранить для веб». Для этого нажимают кнопку «Файл», выбирают поле «Сохранить для Web», в открывшемся большом окне слева меняют размер фото. Размеры указаны в пикселях.
Обрезка фото осуществляется с помощью кнопки «Изображение». В открывшемся списке выбирается «Размер изображения» и устанавливаются необходимые параметры фото.
После завершения работы над фотографией ее необходимо сохранить в подходящем для этого месте.
Не умеющие работать в Фотошопе граждане также могут осуществить самостоятельную обработку фото, но уже в онлайн режиме. Сделать фото для Госуслуг онлайн бесплатно проще, чем в фотошопе. При этом используют специальный фоторедактор, действующий автоматически. Ничего выделять и переносить не придется.
Ничего сложного в самостоятельной подготовке снимков нет, большинство фотографий уже получаются в формате JPEG, корректировку размера, оттенка и веса также легко осуществить, даже не имея специальных знаний. Если пользователь не знает, как сделать фото в электронном виде, он может обратиться в фотостудию.
Современные смартфоны оснащены качественными камерами. Они позволяют создавать снимки, которые передают все цвета и детали. Однако, наряду с преимуществами, такое внедрение принесло и недостатки. Все эти фотографии имеют высокое разрешение, а значит, значительный вес. Так, одно фото может весить несколько сотен мегабайт.
Как же найти выход и уменьшить фото.
Изменяем размер фото в пикселях
Если картинка слишком большая и не вписывается в рамку для аватарки любимого мессенджера, ее достаточно уменьшить или обрезать. Существует множество программ для компьютера и мобильных телефонов на Андроид, которые помогут вам в этом.
Встроенный Picture Manager
Приложение Picture Manager входит в состав пакета Office до версии 2013 года. Оно позволяет работать с фотографиями любого формата, в том числе и jpeg и легко запускается даже на слабых компьютерах.
Чтобы открыть нужный рисунок в Picture Manager, нажмите на него правой клавишей мыши, наведите курсор на «Открыть с помощью» и в выпадающем списке выберите нужную программу. После этого откроется ее главное окно.
Далее нажмите в меню на «Рисунок» ― «Изменить размер». Как видите, сбоку исходного изображения появилась активная панель.
Если вам нужно стандартизировать фото, кликните по второму пункту меню и выберите из выпадающего списка нужное соотношение сторон. Третий пункт позволяет задать четкие параметры в пикселях. Последний ― уменьшить или увеличить картинку на нужное количество процентов.
В самом низу окошка показано, каким теперь будет размер изображения. Если он вас устраивает, нажмите «Ок». После этого пройдите по пути «Файл ― Сохранить».
Многофункциональный фотошоп
Фотошоп — пожалуй, самая популярная у «сам-себе-дизайнеров» программа для редактирования фотографий. Она может очень многое, в том числе аккуратно изменить размер фото без потери качества. Однако у нее есть существенный недостаток: по системным требованиям не подойдет владельцам слабых компьютеров.
Чтобы открыть нужное фото в Фотошопе, нажмите на «Файл» и выберите соответствующий пункт в выпадающем меню. После кликните на «Изображение» ― «Размер изображения».
В поле «Подогнать под» можно выбрать формат из списка стандартных. Напротив ширины и высоты следует ввести требуемые параметры. Галочка возле поля «Ресамплинг» необходима, чтобы программа автоматически сохраняла пропорции. Если она поставлена, вам достаточно просто ввести ширину, а высота рассчитается автоматически. Или наоборот.
Когда закончите, нажмите на «Ок» и сохраните изменения через меню «Файл».
Эта же программа выручит вас и в случае, если картинку нужно отредактировать на телефоне Андроид. Разработчики давно адаптировали свой софт под операционные системы и компактные экраны смартфонов и планшетов.
Простой Paint
Paint — еще одна популярная программа, входящая в стандартный комплект поставки операционных систем Windows. Она имеет малый набор функций, зато исключительно проста в использовании. Чтобы открыть файл в приложении Paint, нажмите на синюю иконку в левом верхнем углу и найдите соответствующий пункт.
После кликните по вкладке «Главная» и выберите в разделе «Изображение» пункт «Изменить размер».
Здесь всё работает аналогичным образом. Вам следует выбрать единицы измерения ― пиксели или проценты, и ввести их значения в соответствующие поля. Галочка «Сохранить пропорции» убережет вашу картинку от изменения соотношения сторон.
Как уменьшить вес картинки
Существует два способа:
- Специализированный софт;
- Онлайн сервисы.
Специализированный софт
Рассмотрим лучшие четыре программы, уменьшающие изображение без потери качества.
Paint
Приложение встроено разработчиками в ОС Windows. Поэтому не нужно скачивать дополнительное ПО. Это простой и надежный инструмент. Если вы не занимаетесь профессиональной обработкой графических файлов, хватит возможностей Pain. Чтобы запустить программу, нажмите «Win+R», пропишите команду:
Рассмотрим его работу на примере фотографии размера 1,3 мегабайт.
Уменьшаем ширину и высоту Перейдите:
Уменьшите ширину и высоту. Посмотрите, как будет выглядеть изображение. В моем примере это:
Сохраните его.
Удаление лишних деталей Часто на фото есть ненужные (неинформативные элементы). Особенно по краям. Удалите их. Перейдите:
Выделите часть фото, которая останется. Все что за рамкой удалится.
Далее:
Сохраните готовый результат. Размер файла был 1,3 мегабайт. Стал 198,9 килобайт. При этом качество не изменилось.
Программа сохраняет изображение сжимая его в качестве на десять-двадцать процентов. Это незаметно для человеческого глаза.
FastStone Image Viewer
Вы задумывались, как уменьшить вес фото без изменения размера. Поможет FastStone. Программа бесплатна. Скачайте ее по адресу: https://www.faststone.org/FSIVDownload.htm. Откройте фото, выберите:
Перейдите:
Откроется окно, где посмотрите размер файла. Передвигая ползунок в пункте «Качество», не меняя размера установите значение не менее 60. Это зависит от фото. Посмотрите на скриншоте. Вес уменьшился с 1,3 мегабайта до 751 килобайт.
Меняем размер Перейдите:
Укажите ширину и высоту в пикселях.
Например, при установке значений 800Х500 получилось уменьшить вес картинки без потери качества до 152 килобайт.
IrfanView
Загрузите программу по адресу: https://www.irfanview.com/. После установки откройте файл в приложении, выберите:
Укажите степень сжатия. Рекомендую устанавливать не меньше 60. Остальные настройки не трогайте. Сохраните файл. Фото без изменения размера стало весить 553 килобайт.
Изменяем разрешение Перейдите:
Измените значения:
При установке 800Х500 размер без потери качества стал 52,8 килобайт
Как уменьшить вес картинки без потери качества в Фотошопе
Это программа для профессиональной работы с изображением. В нем качество сжатия будет наилучшее. Откройте файл фото в программе. Перейдите:
Переместите влево ползунок в пункте «Качество». Посмотрите, чтобы на изображении не было видимых отличий. Измените ширину и высоту фото в пикселях.
Изменив разрешение до 800Х500 вес картинки стал 66,12 без потери качества.
Уменьшаем вес картинки без потери качества онлайн
Не хотите устанавливать на ПК дополнительное ПО. Воспользуйтесь онлайн сервисами. Их преимущество: получение максимального сжатия без ухудшения качества, простота в использовании. Для работы нужен доступ в интернет. Рассмотрим лучшие площадки.
Как это работает
Все онлайн сервисы функционируют по принципу:
- Загрузка изображений на площадку при помощи формы;
- Установка нужных параметров.
Рассмотрим лучшие из них.
Optimizilla
Доступен по адресу: https://imagecompressor.com/ru/. Загрузите фото или перетащите его мышкой на форму:
Через 1-2 секунды произойдет его сжатие. В меню справа отрегулируйте качество перемещением ползунка. Сравните изображения.
Compressjpeg
Доступен по адресу: https://compressjpeg.com/ru/. Работает аналогично рассмотренному выше. Особенность — поддержка мультизагрузки. Добавьте для обработки одновременно двадцать файлов. Нажмите «Настройки», чтобы отрегулировать его вручную.
Готовый результат скачайте в архиве.
TinyJPG
Доступен по адресу: https://tinyjpg.com/. Загрузите файл на сервис. Работает с PNG форматом. После обработки нажмите «Download».
Программы для сжатия изображений
Если отправлять и сжимать фотографии требуется неоднократно лучше установить специальную программу. Ниже мы расскажем о нескольких из них, в каждой свои плюсы и минусы, но принцип работы похожий. Photo Resizer
Функционал программы Photo Resizer
Скачать Photo Resizer можно в Play Маркет. Далее действия аналогичны описанным в предыдущем разделе:
- Загружаем изображения из галереи смартфона или делаем снимок на камеру.
- Возле загруженной фотографии жмем “Изменить”.
- Задаем размеры нового изображения, указываем масштаб в пикселях.
- Нажимаем кнопку “вперед”, “ок” или “готово” и ждем процесса конвертации.
Изменить размер фото Еще одна бесплатная программа Изменить размер фото( в оригинале называется Photo Scaler). Она работает не только с фото из галереи смартфона. Но так же поддерживает удаленные и облачные хранилища: Picassa, Google Drive, Яндекс.Скриншоты.
Программа Изменить размер фото
Функционал и обработка фотографий аналогичны Photo Resizer. Есть предустановки с выбором разрешения для изображения. Для сайтов можете выставлять 640 на 480 или 1280 на 960 если хотите картинку лучшего качества. После обработки изображения его можно сохранить в память смартфона, отправить сообщением в вк, загрузить в ленту или историю Инстаграм.
Виды обоев
Перед тем как непосредственно приступить к поиску и установке новых обоев нам предстоит определиться какой вид обоев нужен или является более интересным. На данный момент существуют два основных вида обоев для андроид устройств: статические – картинка любого размера и “живые обои ” – готовая анимация с возможными опциями управления движущимися частицами и другими графическими элементами.
Разумеется второй вариант кажется более привлекательным, хотя бы на первый взгляд, но есть одно но – анимация требует дополнительных ресурсов и процессора, и графического ускорителя. Решать, что выгоднее, картинка или красивая анимация за счет производительности Android, только вам.
Одним из самых простых способов нахождения заранее оптимизированных под смартфоны и планшеты обои является установка специальных приложений для Android любых версий. В подобных программах база обоев находиться на сервере и каждое изображение заранее обрезается под оптимальный формат. Мы рекомендуем воспользоваться программой Zedge . Она бесплатна, а ее база удовлетворит даже самого привередливого пользователя.
Как самостоятельно осуществить обрезку картинки для Инстаграма
Элементарный способ, позволяющий сделать так, что инста не срезала снимки, это самостоятельная их обрезка. На телефоне это можно сделать через приложение VSCO. С помощью функции «Кадрирование» любое изображение подгоняется под допустимые разрешения фотохостинга.
Загружаем фоторедактор на телефон, добавляем фотографию и на нижней панели выбираем необходимый инструмент. После этого сохраняем результат в галерею и выкладываем на свою страницу. При отсутствии возможности выполнить обрезку на смартфоне, можно воспользоваться уже знакомым нам Paint. Здесь выполняем те же действия, как при сжатии файла, но вместо пункта «Изменение размера» нажимаем на клавишу выделения. Она имеет форму пунктирного квадрата. Удерживая левую кнопку мыши, выделяем нужную часть изображения и обрезаем.
Мы разобрались с тем, что делать, если Инстаграм обрезает фото. У каждого из описанного нами способа есть свои плюсы. Поэтому Вам остается только протестировать каждый из них, и выбрать наиболее подходящий.
Требования к фото для Госуслуг
Никаких заоблачных требований к фото, Госуслуги не предъявляют. Необходимыми условиями загрузки являются:
- формат фото – JPEG;
- вес снимка от 200 до 300 КБ;размер фото по ширине и высоте – 3,5 и 4,5 сантиметров;разрешение снимка — 450 dpi;фото может быть цветным, или черно-белым (цветная фотография выполняется в 24-битном цветовом пространстве, черно-белая в 8-битном монохромном пространстве).
Загружаются только четкие снимки, сделанные не ранее 6 месяцев до загрузки. Человек на фото должен располагаться в анфас и смотреть прямо в камеру. Лицо должно занимать не менее трети всей фотографии. Не загружаются:
- темные снимки с плохо различимыми чертами лица;
- снимки с лицами, выражающими явные эмоции (смех, плач), выражение лица должно быть спокойным;
- фото, на которых позирующий человек прикрыл, либо полностью закрыл глаза;
- снимки с людьми, позирующими в головном уборе (исключение ношение головного убора в связи с религиозными предпочтениями), или же темных очках (линзы допускаются, но они не должны создавать бликов, отражаясь от вспышки);
- фото в униформе (позирующий должен быть одет в гражданскую одежду);
- фото, на котором лицо позирующего заключено в овал;
- снимки с не соответствующим фоном (допускается однородный серо-белый, или светло голубой фон).
Таким образом, отказать в принятии документов могут не только за не соответствие размера фото установленному образцу. Фото может быть принято к загрузке автоматической системой, но при не соблюдении указанных параметров, отклонено проверяющим лицом. Во избежание этого лучше сделать фото для Госуслуг онлайн на самом портале, предварительно лишь слегка подкорректировав его в фото редакторе.
Еще несколько слов о требованиях соцсети к фотографиям
Если Instagram испортил качество опубликованной картинки, необходимо проверить, соответствует ли она допустимым параметрам. Кроме требований для прямоугольных и квадратных фото (1980 на 1080 px и 1080 на 1080 px соответственно), есть еще два требования:
- максимальный «вес» файла – не более 500 Мб;
- допустимые форматы – jpeg, png, jpg.
В процессе добавления файла, который превышает размер, соцсеть выдаст ошибку. Для insta-стори рекомендуем выбирать прямоугольные снимки, которые «весят» до 300 мегабайт. Чтобы не было проблем при добавлении, необходимо самостоятельно уменьшить фото для Инстаграм. О том, как это осуществить, мы уже рассказали.
FILEMinimizer Pictures
FILEMinimizer Pictures — небольшая утилита, которая используется для работы с графическими изображениями. С помощью программы можно уменьшить размер фотографии без потери качества. Приложение позволяет работать как с одним файлом, так и с несколькими изображениями одновременно.
Утилита имеет полную совместимость с операционной системой Windows XP и свежее (32/64 бит). Язык интерфейса — английский, русская версия не поддерживается.Модель распространения FILEMinimizer Pictures — бесплатная.
После запуска программы необходимо добавить файл для оптимизации. Для этого нужно воспользоваться функцией «Open Files» на панели инструментов.
После того, как файл добавлен в приложении, нужно выбрать папку для сохранения исходного файла. Далее пользователям необходимо выбрать уровень сжатия в строке «Compression Settings». Здесь доступно три уровня сжатия:
- Web/E-mail. Позволяет сжимать фотографии для отправки по электронной почте или загрузке на сайты и форумы.
- Standard. По заверению разработчиков — самый оптимальный вариант для сжатия изображений без потери качества. Подходит для решения любых задач.
- Low/Print. Используется для сжатия фотографий, которые будут распечатаны на принтере.
Также пользователи могут установить пользовательские настройки сжатия. Для этого необходимо установить галочку возле пункт «Custom Settings» и открыть раздел параметров. Здесь необходимо выбрать разрешение для фотографии и отметить галочкой пункт, который отвечает за сохранение оригинального качества. Далее следует установить сжатие в процентах.
По завершению установок всех параметров сжатия необходимо выбрать функцию «Optimize Files» на верхней панели инструментов.
Преимущества:
- простой и удобный интерфейс;
- бесплатная модель распространения;
- возможность выбора готовых шаблонов для сжатия фотографий.
Недостатки:
нет официальной поддержки русского языка;
Уменьшение фото с помощью онлайн-программы
В интернете есть много онлайн-сервисов, которые позволяют обработать фотографии без загрузки редактора на компьютер. Одна из таких программ носит название Optimizilla. Чтобы начать с ней работать, необходимо сначала загрузить фото на сайт. Для этого там есть одноименная кнопочка. Отличие такой программы от прочих редакторов в том, что меняется размер фото в килобайтах. При этом качество остается без потерь. Для того чтобы редактировать картинку, есть специальная шкала с ползунком, которая позволяет установить необходимый уровень качества. Для скачивания готовых фото нужно нажать на соответствующую кнопку.
Использовать приведенные способы можно как все сразу, так и в зависимости от личных предпочтений.
Часть 1. Лучший способ уменьшить размер видео для Android без потери качества
Уменьшение размера видео на Android может работать некорректно, но используя Wondershare UniConverter (изначально Wondershare Video Converter Ultimate), Вы можете сжать видео всего за несколько кликов. Как только вы уменьшите размер видео, вы можете мгновенно перенести видео на устройства Android и iOS с помощью этой программы. Программа позволяет изменять разрешение видео, конвертировать форматы, настраивать скорость передачи данных и другие функции. Wondershare Video Compressor для Android доступен для операционных систем Mac и Windows и поддерживает загрузку, преобразование, передачу, запись и редактирование видео с помощью универсальных видео решений.
Лучший видео компрессор для Android на Windows / Mac (в комплекте Каталина)
- Изменение размера видео для Android и передача непосредственно на Android одним щелчком мыши.
- Сжатие размера видео путем изменения разрешения видео, конвертирования форматов, настройки скорости передачи и других параметров.
- Поддержка более 1000 видео форматов для конвертации и сжатия без потери качества.
- Редактирование видео с функциями обрезки, поворота, добавления водяных знаков, применения эффектов и т.д.
- Перенос сжатых видео на устройства Android напрямую через USB-кабель.
- Загрузка или запись видео с YouTube и других более 10 000 сайтов обмена видео.
- Универсальный набор инструментов включает в себя исправление метаданных видео, создание GIF, трансляцию видео на телевизор, запись DVD и запись на экран.
- Поддерживаемые ОС: Windows 10/8/7 / XP / Vista, Mac OS 10.15 (Catalina), 10.14, 10.13, 10.12, 10.11, 10.10, 10.9, 10.8, 10.7, 10.6
Безопасность подтверждена, 5,481,347 потребителей загрузили программу.
Первый шаг для изменения размера видео для Android — это загрузить и установить программу на свой ПК или Mac, затем запустить ее, и вы перейдете к Конвертировать интерфейс автоматически. Подключите мобильное устройство Android к компьютеру и нажмите перевернутый треугольник рядом с кнопкойДобавить файлы на интерфейсе, выберите Добавить с девайса и выберите видео для импорта на телефон Android.
Выберите видео с Android, размер которого вы хотите изменить, и нажмите кнопкуДобавить в список конвертации. Убедитесь, что у вас включена «USB отладка» на вашем мобильном Android.
Шаг 2 Выберите формат вывода видео
Сейчас нажмите Конвертировать все файлы в и откройте список форматов для выходного видео. Выберите Android видеоформат из Устройство Вкладка. Вы также можете нажать на кнопку+ Создать Custom, чтобы установить все параметры сжатия для пакетного преобразования и сжатия.
Шаг 3 Настройте параметры сжатия видео
Затем щелкните значок сжатия по вкладке Цель, откроется новое окно, в котором вы можете изменить разрешение, качество видео и другие параметры, перемещая индикатор выполнения соответствующим образом. Нажмите на кнопкуПредпросмотр, чтобы проверить сжатое видео в течение 20 секунд.
Шаг 4 Начать сжатие видео Android
После того, как все настройки будут выполнены, вы найдете размер меньше на вкладке Target. Нажми на Кнопку Конвертировать все > в правом нижнем углу, и процесс сжатия начнется.
Шаг 5 Передача сжатых видео на устройства Android
Вы можете найти ваши видео Сконвертированы после сжатия нажмите на видео, и кнопка Добавить в Трансфер появится, щелкните по и перенесите сжатое видео на устройства Android .
Tips
Если вы хотите найти более простой способ сжатия видео, просто перейдите на сайт Как легко сжать видео для Android >> узнайте больше.
Уменьшаем размер фото через приложения
В Google Play доступно огромное количество фоторедакторов, предназначенных для обработки изображений. Для уменьшения снимка не обязательно скачивать профессиональный софт; можно обойтись простой программой.
Photo Resizer
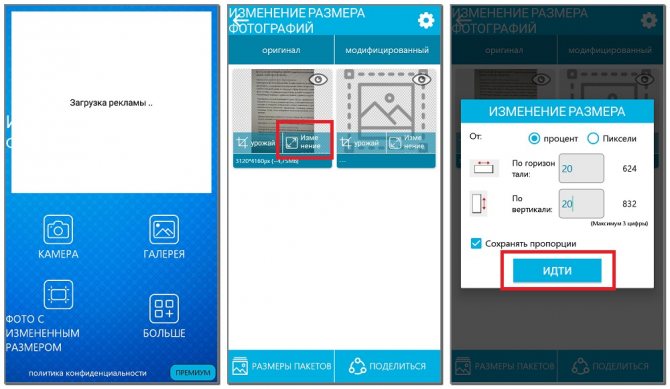
Photo Resizer
Бесплатная программа, доступная любому пользователю смартфона на Андроид. Пошаговая инструкция по уменьшению размера изображения через данный софт:
- Выбираем источник картинки: камера или галерея.
- Затем возле выбранного снимка нажимаем «Изменение».
- Устанавливаем необходимые размеры по вертикали и диагонали. Также можно выбрать масштаб в пикселях.
- Кликаем по кнопке «Идти».
Обработка снимка занимает несколько секунд, после чего его можно сохранить на телефон. Еще имеется возможность отправить фотографию в мессенджеры и социальные сети.
Изменить размер фото
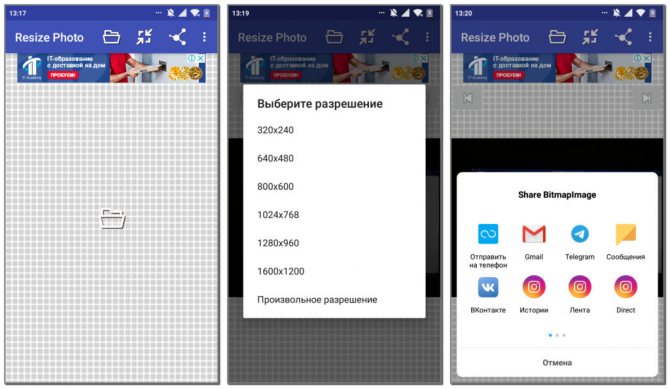
Изменить размер фото
Простое приложение, по названия которого можно понять его предназначение. При первом запуске необходимо предоставить разрешение на доступ к фото и мультимедиа на устройстве. Пошаговое руководство по изменению размера изображения:
- Кликаем по значку в форме «папки для документов».
- Выбираем нужный снимок в галереи смартфона.
- Затем нажимаем по иконке, которая отмечена на скриншоте.
- Теперь выбираем подходящий размер. Также его можно ввести вручную, кликнув по пункту «Произвольный».
Отредактированную фотографию можно сохранить на телефон, или отправить в социальные сети. Программа удобная, но содержит большое количество рекламы.
Picture Resizer
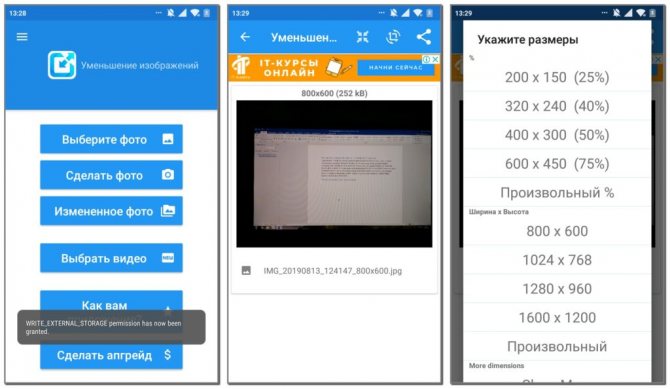
Picture Resizer
Аналогичная программа, предназначенная для редактирования изображений. Краткая инструкция по работе с софтом:
- Нажимаем по кнопке «Выберите фото» или «Сделать фото».
- Затем кликаем по иконке, отмеченной на скриншоте.
- На экране появляется список с возможными размерами. Также можно указать любой произвольный масштаб.
Готовый файл можно сохранить в память смартфона, или отправить его в социальные сети. Реклама в программе присутствует, но она не слишком навязчивая.
Установка обоев на экран телефона или планшета андроид
В главном окне, удерживайте на палец на экране, пока не появится следующее меню, как на картинке ниже.
Затем нажмите на первую иконку в списке под названием «Обои», чтобы выйти в меню, где можно выбрать желаемые картинки.
Когда определитесь с выбором нужного изображения (картинки моно прокучивать в правую сторону), нажмите на него чтобы выделить и в самом низу нажмите на строку: «УСТАНОВИТЬ КАК ОБОИ».
В случае, если вы хотите выбрать живые или анимированные, то скачайте их из плей маркет, там можно найти различные живые обои во всех областях.
Если хотите поставить картину, которую сделали на телефоне, то там же нажмите на иконку «ИЗ галереи».
Этот вариант приведет вас к личной фотогалерее. Выберите картинку, а затем щелкните установить фото как обои.