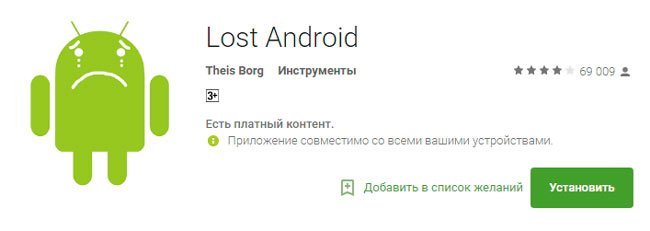Как посмотреть, какие запросы вы вводили в поиск google и при желании удалить их или запретить отслеживание
Содержание:
- Как очистить историю в Яндекс Браузере
- Как посмотреть историю в Яндексе
- Как удалить историю запросов поиска в Яндексе
- Удаляем Историю Просмотров Яндекс.Браузера на Планшете – 5 Способов
- Что такое история браузера в телефоне и зачем она нужна?
- Как посмотреть историю на компьютере
- Шаг 3. Защитите аккаунт
- Защитите данные и аккаунты от посторонних
- Не отвечайте на подозрительные запросы
- Как распознать подозрительные письма
- Проверяйте адреса сайтов
- Не вводите личные данные в общедоступной сети Wi-Fi
- Создайте надежный пароль для домашней сети Wi-Fi
- Создайте надежный пароль для каждого аккаунта
- Настройте двухэтапную аутентификацию
- Не разрешайте доступ ненадежным приложениям
- Настройте блокировку экрана
- Защитите данные и аккаунты от посторонних
- Как теперь смотреть историю запросов
- Как посмотреть и очистить историю Яндекс Браузера?
- Возможно ли восстановить удалённую историю в «Яндекс.Браузере»
Как очистить историю в Яндекс Браузере
На компьютере
Способ 1: удаление страниц вручную
Щелкните по значку «три полоски» в правом верхнем углу программы Yandex. Откройте раздел «История».
Наведите курсор на запись, которую нужно убрать, и щелкните по пункту «Удалить».
Если нужно стереть несколько страниц, отметьте их птичками. Затем нажмите на надпись «Удалить» внизу.
Также можно убрать все страницы определенного сайта, которые вы просматривали. Для этого наведите курсор на одну из них и кликните по пункту «Еще с этого сайта». Затем отметьте все найденные записи птичками и щелкните по «Удалить» внизу.
Способ 2: полная очистка истории просмотров
1. В браузере Yandex кликните по иконке «три полоски» вверху и перейдите в раздел «История».
2. Щелкните по пункту «Очистить историю».
3. В новом окошке откроются параметры очистки:
- В первом блоке настраиваем период. Можно выбрать: за прошедший час, день, неделю, четыре недели и за все время.
- Затем отмечаем галочками те данные, которые нужно убрать. Если только историю, достаточно пометить пункты «Просмотры» и «Файлы, сохраненные в кеше».
- Для применения настроек щелкаем по кнопке «Очистить».
Подробнее о каждом пункте читайте в .
4. Перезагрузите браузер, то есть закройте программу и откройте Яндекс заново.
Способ 3: быстрая очистка (eCleaner)
В браузер можно добавить функцию быстрого удаления истории. Это удобно, если вам приходится часто ее очищать. Для этого установите бесплатное расширение eCleaner.
2. Щелкните по кнопке «Добавить в Яндекс.Браузер».
После установки в верхнем правом углу программы появится иконка .
3. Для быстрой очистки журнала кликните по иконке , выберите период времени, поставьте птичку в пункт «History» и нажмите «Forget!».
На телефоне
Способ 1: через раздел «История»
1. На начальной странице браузера нажмите на значок .
2. Тапните по иконке для перехода в журнал. Зажмите на несколько секунд палец на записи и из меню выберите подходящий пункт.
Для удаления только этой страницы нажмите на «Удалить», а для очистки всех записей – «Очистить историю».
Способ 2: через меню
1. Нажмите на значок . Выберите пункт «Настройки».
2. Тапните по пункту «Очистить данные».
3. Отметьте разделы для удаления и нажиме «Очистить данные».
Чтобы убрать список просмотренных страниц, отметьте птичками пункты «Локальная история» и «Кеш».
Если не хотите, чтобы браузер сохранял страницы, в настройках передвиньте ползунок в пункте «Сохранять историю».
Способ 3: в настройках приложения
1. В главном меню телефона перейдите в раздел «Настройки». Откройте «Приложения».
2. Выберите из списка «Браузер».
3. Перейдите в раздел «Память».
4. Нажмите кнопку «Управление местом».
5. Отметьте галочкой пункт «История» и нажмите «Очистить данные».
Как посмотреть историю в Яндексе
Доступ к спискам посещенных сайтов реализуется, как в Google Chrome, через меню типа «гамбургер» в правом верхнем углу.
- Можно посмотреть весь список посещений.
- Увидеть список недавно открытых вкладок, восстановить при необходимости.
- А вот инновация в духе «всеобщей мобилизации интернета» – доступу к сайтам, которые пользователь посещал на всех своих устройствах.
В качестве примера давайте рассмотрим вполне типичную ситуацию – онлайн-шоппинг, изучать ассортимент товаров, услуг в магазинах шаговой доступности через интернет.
Чтобы не оказаться жертвой недобросовестных продавцов-консультантов в супермаркетах, лучше потратить несколько дней, изучая рыночное предложение лично.
При этом можно каждую свободную минутку отвлекаться от трудов и несколько минут виртуально ходить по магазинам.
- В общественном транспорте у вас может быть на цифровой шоппинг целых полчаса времени – вот повод полезно провести время в пробках.
- На службе, отошел на пять минут в туалет – продолжаем интернет-шоппинг и сравнение товаров, заходя со смартфона.
- Дома запустил ноутбук, еще раз сравнил альтернативы.
Чтобы обеспечить себя такой уровень комфорта – нужно синхронизировать все ваши устройства, для чего придется авторизоваться со своим аккаунтом через Yandex-почту.
Тогда, при серфинге с планшетного компьютера вы будете видеть перед глазами все сведения своего онлайн-шоппинга по окрестным гипермаркетам или салонам связи на всех ваших устройствах.
Допустим, вы захотели еще раз узнать подробную спецификацию какого-либо конкретного планшета.
Заходим в «Историю», выбираем нужную веб-страницу, нажимаем «Открыть в новой вкладке».
Так можно будет в нескольких вкладках параллельно загрузить несколько подходящий страниц товаров, чтобы не торопясь сравнивать параметры, цены.
Yandex имеет очень полезную функцию персонализированного серфинга. Это когда система предлагает персональные подсказки на основании ранее полученных данных о ваших личных привычках и предпочтениях в области потребления, получения информации, покупок и заказа услуг.
Для включения персонифицированного исследования, получения умных подсказок, нужно опять открыть «Настройки», разрешить собирать сведения о вашей онлайн-активности.
Персональная выдача обычно начинает работать через несколько дней после разрешения собирать статистику о ваших действиях в сети. Со временем вы будете получать все более разумные, полезные именно для вас подсказки.
Так что все эти излишние ответы становятся информационным мусором, мешают быстро находить бюджетные коммерческие предложения, бонусы, скидочные акции.
Правда, если вы неожиданно выиграете многомиллионный джекпот в лотерею, придется отключать персонализацию, а то окажется невозможно найти, в каком автосалоне купить самый крутой Porsche либо последнюю модель iPhone.
На запросы о крутых иномарках вы все равно получите в ответ ссылки на подержанные горбатые Запорожцы.
Yandex постоянно старается усовершенствовать свои сервисы. Но случаются и досадные казусы.
Например, пользователь всегда спрашивал только по русскоязычному сегменту всемирной сети, но однажды решил посмотреть, что там пишут на американских сайтах. Тем более что Yandex.Browser имеет встроенную функцию перевода веб-страницы с английского на русский.
Но попытки задавать запросы типа «plastic windows» раз за разом приносят SERP с ответами строго на русском – ведь данные по пользовательским привычкам ограничивались только одним языков.
В этом проявляется довольно неприятная инерционность персонализации, которая по идее должна быть вскоре устранена.
Как удалить историю запросов поиска в Яндексе
Как известно, поисковые системы собирают информацию о том, что ищет тот или иной человек в интернете, чтобы потом ему показывать рекламу на основе, его интересов. Также, когда вы повторно через некоторое время вводите ключевое слово в поиске, вам выдают подсказки, а также подсвечивают ранее использованные комбинации слов в качестве запроса.
Далее мы рассмотрим, как удалить набранные запросы в поисковой строке Яндекс.
На главной странице в Яндексе, в поисковой строке, кликните левой кнопкой мыши и вам покажут последние запросы, которые вы искали. Чтобы очистить историю запросов в Яндексе придется удалять каждый отдельно, нажимая на крестик справа в строке этого запроса.
Чтобы стереть историю поиска по всем фразам, придется покликать мышкой, если вы никогда не удаляли их. О функции очистить сразу все фразы одним кликом будет рассказано ниже.
Удаляем Историю Просмотров Яндекс.Браузера на Планшете – 5 Способов
Эта и следующие инструкции применимы к веб-браузеру от «Яндекс», но они могут быть взяты за основу и при работе в других популярных интернет-обозревателях — Google Chrome, Opera, Mozilla Firefox. Если вы работаете как неавторизированный в «Яндексе» пользователь, и вам требуется почистить историю, воспользуйтесь следующей инструкцией:
- Нажмите на символ из трех точек в верхней правой части интерфейса браузера.
- В выпадающем списке выберите «Настройки».
- Перейдите в раздел «Конфиденциальность» и далее «Очистить данные».
- Поставьте отметку на пункт «История» («Данные веб-страниц», «Кэш», «Пароли», «Предупреждения для сайтов», «Загрузки» и «Открытые вкладки» можете также отметить на свое усмотрение, имея в виду, что все, связанное с этими опциями, будет безвозвратно удалено).
- Нажмите «Очистить данные», подтвердите операцию кнопкой «Да».
Здесь же можно сбросить все настройки браузера без возможности восстановления. Удаление не затронет настроек и данных, сохраненных в аккаунте.
Как Отключить Запись Сетевой Активности Яндекса на Планшете?
К счастью, все современные браузеры позволяют очень легко скрыть историю активности пользователя и уничтожить все данные, осуществляемые онлайн. Если вы хотите, чтобы Яндекс.Браузер вообще не вел запись сетевой активности, рекомендуется сделать следующее:
- Вновь зайдите в «Настройки», раздел «Конфиденциальность».
- Отключите «Автозаполнение форм» и «Сохранять историю».
- Нажмите «Очистить данные» и повторите процедуру, описанную выше.
При желании вы можете не удалять определенные типы файлов, например, cookie и кэш. Они уменьшают время загрузки страниц и улучшают просмотр сайтов.
Как Очистить Глобальную Историю Поиска Яндекса на Планшете?
Очистка глобальной истории подразумевает полное или частичное удаление данных из аккаунта, но не из самого браузера. Сделать это можно следующим образом:
- Войдите в аккаунт «Яндекса», историю которого хотите очистить.
- Перейдите по адресу .
- Выберите «Настройка» справа вверху.
- В выпадающем списке нажмите «Настройки портала».
- В новом окне выберите вкладку «Поиск».
- Активируйте кнопку «Очистить историю запросов».
На вкладке «Паспорт» можно изменить, удалить или добавить разные данные о пользователе, поработать с подписками, управлять сервисами. Также в «Настройках Яндекса» имеется опция фильтрации поиска, установите «Без ограничений», «Умеренный» или «Семейный» на ваше усмотрение.
Как Выборочно Удалить Истории Яндекса Браузера на Планшете?
Так называемое выборочное удаление данных из истории будет полезным для оперативного стирания определенных страниц, посещенных ранее. Сделать это можно следующим образом:
- На главной странице Яндекс.Браузера (там, где расположено «Табло» и лента с «Дзен») нажмите на символ с часами.
- В левой части экрана выберите подлежащую удалению страницу, нажав и подержав на ней палец пару секунд.
- Во всплывающем списке нажмите «Удалить».
- Повторите манипуляцию с другими элементами истории.
Данный метод не затрагивает основную историю веб-браузера. Также здесь вы можете работать с закладками и вкладками, открывавшимися когда-либо на синхронизированных с устройством гаджетах.
Как Отключить Всплывающие Подсказки Яндекса на Планшете?
Всплывающие во время набора запроса подсказки нравятся далеко не всем пользователям, иногда предложения поисковика мешают веб-серфингу, а часть юзеров эта опция откровенно раздражает. Для корректной работы инструмент активно использует предыдущие запросы владельца гаджета. Отключаем подсказки по следующей схеме:
- Войдите в свой аккаунт «Яндекса».
- Перейдите на стартовую страницу yandex.ru.
- Снимите галочки со всех пунктов и нажмите «Сохранить».
Если вам нужно, чтобы браузер показывал предложения лишь посещенных ранее страниц, игнорируя остальные подсказки, не снимайте метку с пункта «Показывать, сайты, на которые вы часто заходите».
Как Стереть Переписку с Алисой в Яндекс Браузере на Планшете?
«» — фирменный инструмент от «» с намеком на искусственный интеллект. При общении с голосовым помощником диалоги сохраняются и их могут увидеть другие пользователи. Удаление переписки не является сложной задачей:
- Откройте окно с подлежащим удалению диалогом.
- Нажмите на символ с тремя точками в правом верхнем углу.
- В выпадающем меню выберите «Очистить историю».
Другая поисковая активность, связанная с «Алисой», удаляется вместе с обычной историей «Яндекса», с помощью способов, рассмотренных ранее. Для еще большей приватности рекомендуется полное отключение голосового помощника.
Что такое история браузера в телефоне и зачем она нужна?
История браузера – это специальный раздел вашего веб-обозревателя, в котором хранятся данные о посещённых вами сайтах. Такие данные представлены в виде ссылок на веб-страницу с её названием. Также здесь могут присутствовать дата и время посещения ресурса, а также дополнительная справочная информация.
Такая история хранится по умолчанию с самого первого запуска браузера (в нашем случае Яндекс.Браузера) на вашем смартфоне. С течением времени файл истории и файл скопившегося кэша браузера чрезмерно вырастает, и нуждается в соответствующей очистке .
Благодаря хранению истории в Yandex Браузере, мы всегда можем вернуться на сайты, которые посещали ранее
И не важно, было это вчера или пару лет тому назад. Если там осталась ваша ссылка, вы всегда можете возвратиться на соответствующую страницу в сети (при условии её наличия)
Поскольку функционал истории веб-навигатора никак не защищён от просмотра паролем, любой желающий может взять ваш телефон и просмотреть содержимое истории вашего браузера. Это дают богатую пищу для злоупотреблений, ведь если с просмотрами близкого человека мы ещё можем мириться, то при попадании смартфона в руки враждебных людей последствия могут быть самыми непредсказуемыми.
Осознавая всё это, у нас может возникнуть необходимость посмотреть историю запросов на мобильном устройстве в Яндексе. При необходимости мы сможем убрать из неё что-либо лишнее или вовсе её очистить. Давайте разберёмся, как это можно сделать.
Как посмотреть историю на компьютере
Если не получается найти недавно открытый файл, то история просмотров на этом компьютере и открытых приложений выполняется посещением журнала последних открытых программ, просмотреть недавние события в windows и поверить корзину.
История открытых файлов
Перечень недавно открытых или измененных файлов и история загрузок просматривается так:
- Win+R.
- В текстовом поле открывшегося окна напечатайте «Recent».
Просмотр корзины
В корзине так же можно при необходимости найти просмотренные файлы, которые были случайно удалены. Она открывается путем запуска программы посредством ярлыка на рабочем столе или через проводник, предварительно разрешив в настойках отображение скрытых папок. Она будет называться $Recycle.Bin.
Можно ли использовать специальное по для просмотра действий на пк
Любые действия в системе возможно отслеживать, используя особое по, например:
- Snitch;
- NeoSpy;
- SpyGo;
- Real Spy Monitor;
- Actual Spy и другие.
Шаг 3. Защитите аккаунт
Чтобы защитить свой аккаунт от посторонних, следуйте инструкциям ниже.
Защитите данные и аккаунты от посторонних
Не доверяйте подозрительным письмам, сообщениям и звонкам
Злоумышленники могут отправлять вам письма и сообщения или звонить по телефону, выдавая себя за официальных лиц, членов вашей семьи или коллег.
Не отвечайте на подозрительные запросы
- Никому не сообщайте свои пароли. Google никогда не запрашивает пароли пользователей в письмах, сообщениях или звонках.
- Не вводите личные или финансовые данные на подозрительных сайтах и не отвечайте на подозрительные письма, сообщения или звонки с такими запросами.
- Не переходите по ссылкам в письмах и сообщениях от ненадежных отправителей, во всплывающих окнах или на страницах ненадежных сайтов.
Совет. В Gmail можно навести курсор на ссылку, чтобы проверить полный адрес сайта.
Как распознать подозрительные письма
- Проверьте подлинность письма в Gmail.
- Проанализируйте заголовок сообщения.
- и убедитесь, что больше ни у кого нет доступа к вашей почте.
- Если вы получили подозрительное письмо в Gmail, отметьте его как спам.
Используйте защищенное подключение
Злоумышленники используют поддельные сайты и общедоступные сети Wi-Fi для кражи личной информации.
Проверяйте адреса сайтов
Злоумышленники могут создавать поддельные сайты, очень похожие на настоящие
Соблюдайте осторожность, открывая ссылки в подозрительных письмах, сообщениях или на ненадежных сайтах
Прежде чем ввести личные данные на сайте, проверьте следующее:
- В адресной строке указан правильный адрес.
- Адрес начинается с префикса «https», а не «http». Буква «s» (от англ. secure – «защищенный») означает, что сайт лучше защищен от перехвата данных. Однако полную безопасность гарантировать нельзя.
Не вводите личные данные в общедоступной сети Wi-Fi
Злоумышленники могут перехватить информацию, которую вы передаете в общедоступной сети Wi-Fi. Не вводите следующие данные:
- пароли;
- номера банковских счетов;
- номера личных документов.
Создайте надежный пароль для домашней сети Wi-Fi
К некоторым устройствам прилагаются пароли для быстрой настройки, которые могут узнать злоумышленники.
Задавая пароль для домашней сети Wi-Fi, следуйте инструкциям интернет-провайдера или производителя маршрутизатора.
Подробнее о надежных паролях…
Защитите аккаунты и устройства
Злоумышленники могут получить доступ к данным, если вы используете простые пароли, устанавливаете одинаковые пароли для нескольких аккаунтов или не блокируете экраны устройств. Чтобы повысить безопасность аккаунтов, следуйте инструкциям ниже.
Создайте надежный пароль для каждого аккаунта
- Пароли должны быть уникальными. Если в разных аккаунтах они одинаковые, то, узнав один пароль, злоумышленники получат доступ и к другим аккаунтам.
- Составляйте пароль из заглавных и строчных букв, цифр и других символов.
- Не используйте личную информацию, которая может быть известна другим.
- Избегайте распространенных слов и фраз или простых сочетаний клавиш.
Подробнее о надежных паролях…
Совет. Используйте браузер, который может сохранять пароли, например Chrome.
Настройте двухэтапную аутентификацию
Защитите свой аккаунт от злоумышленников. Для двухэтапной аутентификации нужен пароль, который вы знаете, и код, который высылается на ваш телефон.
- Следуйте инструкциям по настройке двухэтапной аутентификации.
- Сохраните резервные коды в надежном месте на случай, если не сможете воспользоваться телефоном.
Не разрешайте доступ ненадежным приложениям
Некоторым приложениям не стоит доверять. Чтобы защитить свои данные:
- не открывайте приложениям доступ к аккаунту, если не уверены в их надежности;
- запретите доступ непроверенных приложений к аккаунту.
Следите, чтобы ваши действия и данные аккаунта не сохранялись на общедоступных компьютерах. Для этого следуйте инструкциям ниже.
- На общедоступном компьютере откройте в Chrome окно в режиме инкогнито.
- В этом окне войдите в свой аккаунт.
- Закончив работу, выйдите из аккаунта и закройте все окна в режиме инкогнито.
Примечание. Отслеживание действий в вашем аккаунте Google работает даже в режиме инкогнито. Ваши действия сохраняются как обычно в соответствии с выбранными настройками.
Настройте блокировку экрана
Злоумышленники могут использовать ваш телефон для доступа к личным данным или аккаунту. Блокировка экрана защитит вашу личную информацию, даже если вы потеряете телефон или его украдут.
Подробнее о том, как настроить блокировку экрана…
Как теперь смотреть историю запросов
Ну а теперь собственно к теме — как можно посмотреть историю поиска в Яндексе. Раньше можно было управлять своими запросами вручную. Для этого предназначался инструмент «Мои находки». Благодаря ему, пользователь получал индивидуальные подсказки, сохранял свои запросы и результаты выдачи. Со временем сервис потерял актуальность и его решили свернуть. В качестве обоснования закрытия «Моих находок» команда Яндекса привела следующие аргументы:
- запросы конкретного пользователя в Яндексе сохраняются автоматически и служат основой для создания индивидуальных подсказок;
- историю запросов и посещенные страницы можно просмотреть в истории любого браузера.
Если вы хотите, чтобы подсказки и результаты поиска формировались исходя из ваших вкусов и предпочтений, нажмите на «Результаты поиска» и в последнем разделе «Персональный поиск» поставьте галочку напротив первой графы.
Таким образом, вы затачиваете поиск под себя, при этом поисковик сохраняет ваши запросы в своей базе данных.
Как посмотреть и очистить историю Яндекс Браузера?
Однако, историю ведет не только поисковая система, но и браузер, которым вы пользуетесь. Если это довольно популярный в рунете Яндекс браузер (смотрите где можно скачать Яндекс браузер), то в нем тоже ведется история просмотров и посещенных вами страницы, а значит может возникнуть срочная необходимость ее очистить. Как это сделать? Давайте посмотрим.
Для вызова окна очистки истории можно воспользоваться комбинацией клавиш Ctrl+Shift+Delete, находясь в окне браузера, либо перейти из меню кнопки с тремя горизонтальными полосками в настройке браузера и найти там кнопку «Очистить историю».
В обоих случаях откроется одно и то же окно удаления истории ваших блужданий по интернету с помощью браузера Яндекса:
Здесь нужно выбрать период, за который вся история будет удалена (для полной очистки лучше выбирать вариант «За все время»), поставить галочки в нужных полях, ну и нажать на соответствующую кнопку внизу. Все, история вашего браузера будет почищена до основания.
Говорят, «Гугл помнит всё». Далеко не секрет, что наши посещения в сети записываются поисковыми системами, а натыканные везде цифровые жучки тщательно отслеживают наши любимые сайты, чтобы затем предоставить нам релевантную рекламу на каком-нибудь Facebook. Ведёт историю наших посещений и наш любимый браузер, которым часто является Яндекс.Браузер. Мы активно пользуемся мобильной версией поисковика на своём телефоне. И при этом даже не задумываемся о том, что данный веб-навигатор активно следит за нашим посещением сети. Каким же образом в Яндексе посмотреть всю историю на мобильном телефоне, и как её при необходимости удалить? Обо всём этом расскажем в нашем материале.
Возможно ли восстановить удалённую историю в «Яндекс.Браузере»
Прежде всего нужно понимать, что все временные данные обозревателя, в том числе история, — это файлы, которые записаны в специальной директории на системном диске. При удалении истории эти файлы уничтожаются, но их можно вернуть с помощью:
- синхронизации. По умолчанию история синхронизируется с аккаунтом, т. е. сервер «Яндекс» хранит данные о посещениях пользователя;
- cookies. Они позволяют увидеть историю и время посещений сайтов и найти необходимую ссылку;
- программ для восстановления файлов и возврата удалённых данных;
- отката системы до момента очистки истории.
Как восстановить данные с помощью синхронизации профиля
Синхронизация данных профиля — это уникальная возможность для сохранения всех личных данных, включая закладки, пароли и историю просмотров. Если у вас есть аккаунт в «Яндекс.Браузере» и включена синхронизация, восстановить историю будет очень просто:
- Открываем меню «Яндекс.Браузера» (значок трёх линий на верхней панели) и выбираем «Настройки».
Открываем меню «Яндекс.Браузера» и выбираем «Настройки»
В настройке «Синхронизация» щёлкаем «Отключить»
В установках обозревателя нажимаем «Настроить синхронизацию»
Нажимаем кнопку «Включить синхронизацию»
Способ, что описан выше, очень простой и удобный в исполнении, но однажды он меня подвёл. Мне необходимо было восстановить закладки браузера после неудачного импорта из другого обозревателя. Дважды возникала аналогичная ситуация и всё получалось, однако на третий раз синхронизация данных упорно не происходила, даже после повторного запроса. Исправил проблему следующим образом: удалил браузер через среду деинсталляции вместе с настройками, затем инсталлировал последнюю версию. После запустил синхронизацию и получил обратно все данные за несколько секунд.
При деинсталляции обозревателя необходимо удалять все данные программы
Как найти утраченную ссылку во временных файлах
Посмотреть временные файлы двумя способами можно было до версии 16.0 «Яндекс.Браузера». Позднее разработчики убрали возможность просматривать страницу с кэшем и оставили только интерфейс для cookies. К сожалению, этот способ не сможет вывести на прямую ссылку из истории посещений, но файл cookie подскажет сайту, куда нужно вас направить:
- В адресную строку «Яндекс.Браузера» вставляем строчку browser://settings/cookies и нажимаем Enter.
В адресную строку прописываем browser://settings/cookies и нажимаем Enter
Нажимаем кнопку «Показать cookie и данные сайтов»
Файлы cookie содержат информацию о том, когда был вход и на какой сайт
Как восстановить историю с помощью программ для восстановления файлов
Физическое восстановление файлов на поверхности жёсткого диска — довольно сложный процесс. Однако существует несколько программ, которые с успехом справляются с этой задачей.
Одной из них является Handy Recovery. Эта утилита восстанавливает удалённые файлы с сохранением директорий. Это помогает не запутаться при копировании данных. Кроме того, программа имеет очень простой и понятный интерфейс на русском языке и подходит даже новичкам.
- Скачиваем из интернета, устанавливаем и запускаем программу.
- При первом же запросе на анализ диска выбираем корневую папку C.
При запуске программы выбираем раздел диска для сканирования
Находим нужную папку, щёлкаем по ней правой кнопкой и нажимаем «Восстановить»
Выбираем директорию для восстановления файлов
Как восстановить историю через откат системы Windows
Откат системы — это универсальный инструмент восстановления Windows, который используется для того, чтобы вернуть ОС работоспособность. Например, в случае установки недоброкачественного ПО, драйверов, игр и так далее решить проблемы с вирусами и повреждениями системных файлов поможет откат к точке восстановления.
Процесс проходит в несколько этапов:
- Открываем папку «Служебные» в меню «Пуск».
- Щёлкаем ПКМ по «Командной строке», наводим курсор на пункт «Дополнительно» и выбираем «Запуск от имени администратора».
Через меню «Пуск» открываем терминал «Командной строки»
В «Командой строке» вводим команду rstrui и нажимаем Enter
Выбираем точку восстановления и нажимаем «Далее»
Видео: как сделать откат системы Windows через точку восстановления
Восстановить историю «Яндекс.Браузера» довольно просто. Нужно лишь воспользоваться одним из вышеприведённых примеров и вся удалённая информация вернётся к свободному доступу.