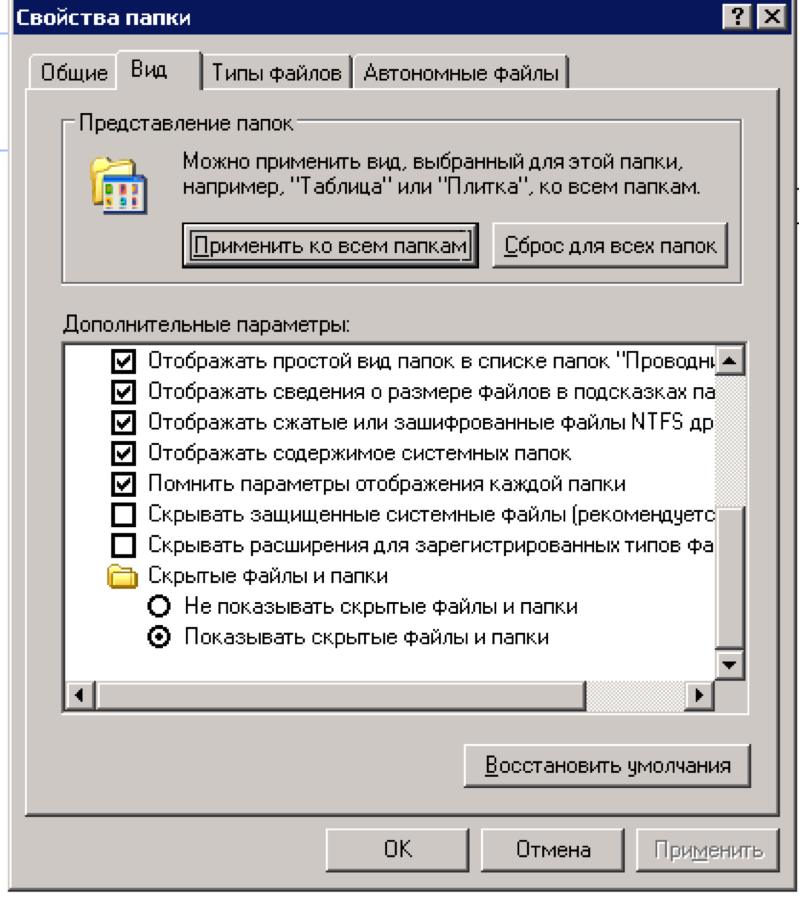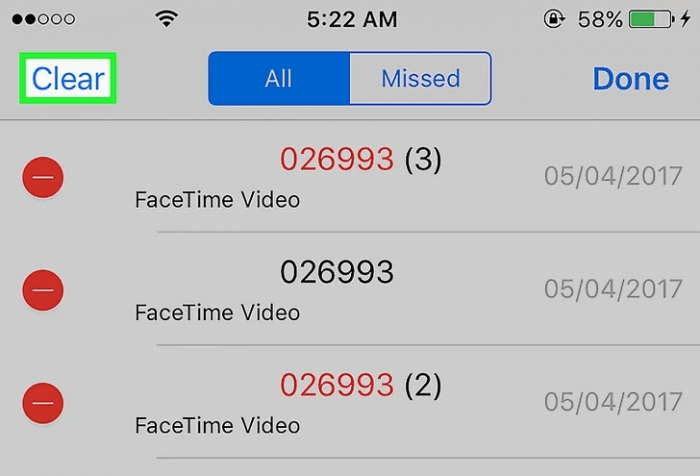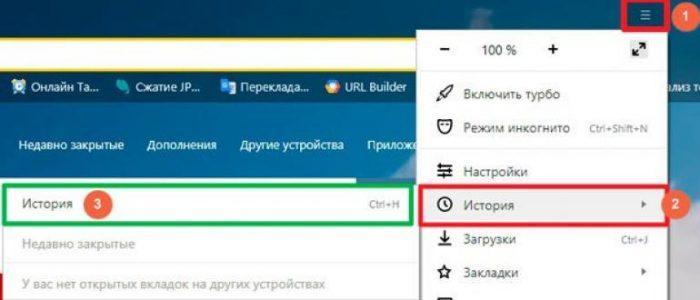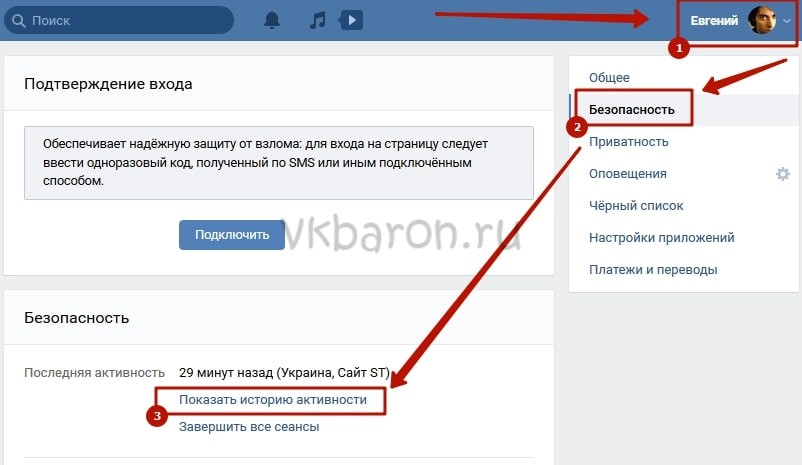Как посмотреть и очистить историю в популярных браузерах: инструкция по применению
Содержание:
- Как посмотреть историю посещения сайтов?
- Как посмотреть историю браузера в телефоне
- Браузер Mozilla Firefox
- Как эта информация может быть использована?
- Очистка журнала
- Возможно ли восстановить удалённую историю в «Яндекс.Браузере»
- Локальная очистка
- Как посмотреть историю посещения сайтов? Как очистить историю во всех браузерах?
- Как и где посмотреть историю браузера?
- Как защититься?
Как посмотреть историю посещения сайтов?
Найти историю посещения веб-страниц в браузере не сложнее, чем установить пароль на компьютер или ноутбук; достаточно открыть программу для просмотра интернет-ресурсов — увидеть журнал визитов за сегодня, прошедшую неделю или месяц можно непосредственно в приложении.
Юзеру, не желающему тратить время на сложные методы, рекомендуется подключить Wi-Fi к компьютеру и дважды щёлкнуть по иконке браузера — более простого пути, чтобы проверить историю посещений веб-сайтов, не существует.
Google Chrome
Чтобы посмотреть, какие сайты были посещены за последнее время в этом популярнейшем браузере, нужно:
Зайти в программу, найти три вертикальные точки вверху экрана и единожды щёлкнуть по ним левой клавишей мыши.
В открывшемся списке навести курсор на раздел «История» и ознакомиться с перечнем последних посещённых сайтов.
Чтобы просмотреть данные подробнее, щёлкнуть по названию раздела, размещённому над перечнем, или воспользоваться комбинацией клавиш Ctrl + H. В открывшемся окне появится список последних посещённых интернет-ресурсов за время, прошедшее с последней очистки истории.
Opera
Чтобы узнать историю посещений сайтов в Opera, необязательно заходить в папку установленного браузера и искать файл журнала; всё, что нужно пользователю:
Запустить браузер и щёлкнуть по логотипу продукта в левом верхнем углу.
В открывшемся списке навести указатель мыши на раздел «История» и посмотреть недавно закрытые сайты.
Перейдя в меню «История» с помощью той же комбинации Ctrl + H, юзер увидит полный список посещённых интернет-ресурсов.
Удалить весь список можно, воспользовавшись кнопкой «Очистить историю» в правом верхнем углу страницы.
Firefox
Посмотреть историю посещений в Mozilla Firefox на компьютере можно следующим образом:
Зайти в браузер и щёлкнуть по размещённому в горизонтальном основном меню разделу «Журнал».
Ознакомиться со списком последних закрытых вкладок, а при необходимости — перейти в подраздел «Показать весь журнал».
Браузер предложит пользователю несколько вариантов просмотра действий в Интернете: за текущие сутки, неделю или прошедший месяц.
Internet Explorer
Для просмотра истории в старейшем браузере от Microsoft требуется:
Запустив программу, кликнуть по находящейся в правом верхнем углу пиктограмме-звёздочке.
Выбрать, за какое время должен быть отображён журнал посещений и переходов.
В открывшемся меню появится список всех сайтов, которые навещал пользователь; удалить любой из них из перечня можно так же, как и в ранее приведённых примерах.
Яндекс.Браузер
Яндекс.Браузер, известный своей ненавязчивой рекламой, также даёт юзеру возможность посмотреть историю посещений; для этого придётся:
Открыть приложение и щёлкнуть по значку в левом верхнем углу окна.
Теперь — кликнуть по пиктограмме часов.
В открывшемся окне будут перечислены последние посещённые веб-страницы.
Чтобы посмотреть всю историю браузера, следует нажать на размещённые в правом верхнем углу три горизонтальные полосочки.
Навести указатель мыши на раздел «История» или перейти в него, воспользовавшись комбинацией клавиш Ctrl + H.
В новом окне будет представлен весь перечень сайтов, на которые заходил пользователь. Очистить историю поиска в Яндексе юзер сможет в несколько дополнительных кликов мышью, не закрывая приложения.
Как посмотреть историю браузера в телефоне
Особенности интерфейса мобильных устройств для многих людей делают процесс ознакомления с «History» затруднительным. Главным образом это касается тех, кто только-только перешел с кнопочного телефона на смартфон. Однако оболочка девайсов всегда старается быть интуитивно понятной, благодаря чему больших затруднений при поиске нужного пункта меню не возникает. В то же время существуют отличия алгоритмов в зависимости от типа браузера.
Гугл Хром
Google Chrome автоматически устанавливается на все смартфоны, которые базируются на операционной системе Android. Приложение невозможно удалить, однако для него доступны все действия по взаимодействию с историей браузера.
Чтобы посмотреть интересующий пункт, нужно:
- Открыть программу.
- Нажать кнопку в виде трех точек.
- Выбрать параметр «История».
После выполнения указанных действий перед пользователем откроется список посещенных ранее сайтов. Изначально они отсортированы по дате посещения. Однако при необходимости можно воспользоваться поисковой строкой, которая позволит найти ресурс по названию или адресу.
Яндекс. Браузер
Это приложение является наиболее востребованным у русскоязычной аудитории. Российская разработка по многим параметрам обгоняет Google Chrome, а потому в сопоставимой степени пользуется популярностью. Здесь просмотр меню осуществляется следующим образом:
- Запустите ЯБ.
- Кликните по значку, в котором отображается список открытых вкладок.
- Нажмите кнопку в виде часов.
В Yandex Browser по аналогии с Chrome посещенные страницы сортируются по дате. Но в то же время доступна функция поиска, чтобы в любой момент найти интересующий ресурс.
Опера
Приложение Opera менее популярное, чем 2 рассмотренных ранее веб-клиента, однако для него тоже следует разобрать в подробностях процесс просмотра истории. Операция осуществляется следующим образом:
- Запустите Opera.
- Кликните по букве «O», расположенной в правом нижнем углу.
- Перейдите в раздел «История».
Несмотря на то, что в Опере доступ к пункту «History» осуществляется немного иначе, здесь тоже отображаются все необходимые данные для просмотра и анализа.
UC Browser
Еще одно популярное приложение, которое привлекает внимание пользователей своей открытостью и удобством в эксплуатации. Однако тем, кто скачал и установил UC Browser, не с первого раза удается найти раздел «History», если вы попали в такую же ситуацию, действуйте по плану:
- Откройте браузер.
- Кликнуть по значку в виде трех полосок.
- Выбрать пункт «История и закладки».
- Перейти во вкладку «История».
Главное отличие UC Browser от других подобных программ заключается в том, что History и закладки здесь хранятся в одном и том же разделе. Это и вызывает сложности при поиске нужного пункта меню.
Браузер Mozilla Firefox
Логотип Mozilla Firefox
Ко второй половине 2004 года доля Internet Explorer составляла 92%. С той поры она неуклонно снижается, во многом благодаря открытой политике компании, занимающейся разработкой Mozilla Firefox. Разработчики Дейв Хайетт и Блейк Росс сосредоточились на новых функциях, которым не придавали значения в браузере от Microsoft. Благодаря открытому коду, они сумели привлечь программистов со всего мира, которые с энтузиазмом взялись «усовершенствовать» браузер, создавая для него надстройки и интегрируемые программы, в основном бесплатные для пользователя.
Как эта информация может быть использована?
Сама по себе информация на отдельных сайтах может быть бесполезной для злоумышленника и не играть особой роли. Но когда ее много и самой разнообразной, то ситуация меняется кардинальным образом. Представьте такую ситуацию. На сайте «А» вы ввели только свой адрес электронной почты. На сайте «Б» вы указали девичью фамилию матери. На сайте «В» — домашний адрес. А на сайте «Г» полное свое ФИО. Теперь представьте, что третьим лицам досталась эта база данных и они могут получить доступ к этой всей информации сразу.
Если эта информация попадет в неправильные руки, то ваша приватность может быть под серьезной угрозой. Чем дольше вы не очищаете историю браузеров, тем больше информации копится в истории и тем больше данных о вас может получить злоумышленник. А это серьезно повышает шанс, что найдется лазейка, через которую вас можно будет ограбить или навредить каким-то другим образом.
Очистка журнала
В каждом веб-обозревателе есть встроенная функция очистки журнала посещённых сайтов. Порядок её запуска может отличаться в десктопной и мобильной версии. Необязательно удалять все записи. Вы можете стирать только отдельные сайты, нажимая на значок корзины рядом с их адресами.
Google Chrome
Чтобы удалить журнал посещений на компьютере:
- Раскройте главное меню Chrome.
- Наведите курсор на раздел «История». Выберите одноимённый пункт.
- Щёлкните «Очистить».
- Выберите период, за который нужно удалить записи.
- Отметьте данные, которые нужно стереть.
- Подтвердите удаление.
На Android и iOS порядок аналогичный. В меню обозревателя есть раздел, через который вы можете посмотреть и очистить журнал.
Mozilla Firefox
Для удаления в десктопной версии:
- Раскройте главное меню и выберите раздел «Библиотека».
- Перейдите на вкладку «Журнал».
- Нажмите «Удалить» и выберите период времени.
В мобильной версии нажмите на кнопку в виде трёх точек и перейдите в раздел «История» или выберите одноимённую вкладку на главном экране.
Opera
Для удаления данных в десктопной версии Opera:
- Откройте меню, перейдите в «Настройки».
- Выберите вкладку «История» и кликните по пункту «Очистить».
- Укажите период, который нужно стереть.
В мобильном веб-обозревателе Opera откройте меню и выберите раздел «История». Нажмите на кнопку с тремя точками и тапните «Очистить».
Internet Explorer
Чтобы выполнить быструю очистку данных, кликните на шестерёнку и раскройте раздел «Безопасность». Внутри вы увидите пункт «Удалить журнал».
Убедитесь, что опция «Журнал» отмечена, и щёлкните «Удалить».
Microsoft Edge
Найдите на верхней панели значок в виде трёх полосок или звёздочки (зависит от сборки Windows 10) и нажмите на него. Перейдите на вкладку «Журнал».
Удаляйте записи по одной или нажмите «Очистить» и сотрите всю информацию за определённый период.
Safari
Чтобы стереть данные из журнала посещений в Safari на macOS, откройте раздел «История» в строке меню и выберите пункт «Очистить». Выберите период, за который нужно удалить данные.
Для удаления истории на iPhone или iPad, откройте настройки iOS, выберите раздел Safari и нажмите на пункт «Очистить историю и данные сайтов».
Chromium
В десктопной версии Chromium выполняются те же действия, что и в Google Chrome. В главном меню есть раздел «История», после открытия которого можно увидеть список посещённых сайтов. Чтобы стереть отдельные записи, нажимайте на значок корзины рядом с адресом. Для удаления всех записей за определённый период кликните «Очистить».
Яндекс.Браузер
В десктопной версии Яндекс.Браузера:
- Откройте главное меню, раскройте раздел «История» и выберите одноимённый пункт.
- Нажмите «Очистить».
- Укажите период времени.
- Подтвердите очистку.
В мобильной версии вызовите главное меню и откройте «Настройки». В поле «Конфиденциальность» нажмите «Очистить данные». Отметьте пункт «История» и подтвердите очистку.
Амиго
В десктопной версии:
- Откройте главное меню.
- Перейдите в «Историю».
- Щёлкните «Очистить».
- Выберите период, который нужно стереть.
- Подтвердите очистку.
Для удаления записей в мобильном Амиго откройте главное меню, выберите раздел «История». Нажмите на кнопку с тремя точками и выберите пункт «Очистить».
Возможно ли восстановить удалённую историю в «Яндекс.Браузере»
Прежде всего нужно понимать, что все временные данные обозревателя, в том числе история, — это файлы, которые записаны в специальной директории на системном диске. При удалении истории эти файлы уничтожаются, но их можно вернуть с помощью:
- синхронизации. По умолчанию история синхронизируется с аккаунтом, т. е. сервер «Яндекс» хранит данные о посещениях пользователя;
- cookies. Они позволяют увидеть историю и время посещений сайтов и найти необходимую ссылку;
- программ для восстановления файлов и возврата удалённых данных;
- отката системы до момента очистки истории.
Как восстановить данные с помощью синхронизации профиля
Синхронизация данных профиля — это уникальная возможность для сохранения всех личных данных, включая закладки, пароли и историю просмотров. Если у вас есть аккаунт в «Яндекс.Браузере» и включена синхронизация, восстановить историю будет очень просто:
- Открываем меню «Яндекс.Браузера» (значок трёх линий на верхней панели) и выбираем «Настройки».
Открываем меню «Яндекс.Браузера» и выбираем «Настройки»
В настройке «Синхронизация» щёлкаем «Отключить»
В установках обозревателя нажимаем «Настроить синхронизацию»
Нажимаем кнопку «Включить синхронизацию»
Способ, что описан выше, очень простой и удобный в исполнении, но однажды он меня подвёл. Мне необходимо было восстановить закладки браузера после неудачного импорта из другого обозревателя. Дважды возникала аналогичная ситуация и всё получалось, однако на третий раз синхронизация данных упорно не происходила, даже после повторного запроса. Исправил проблему следующим образом: удалил браузер через среду деинсталляции вместе с настройками, затем инсталлировал последнюю версию. После запустил синхронизацию и получил обратно все данные за несколько секунд.
При деинсталляции обозревателя необходимо удалять все данные программы
Как найти утраченную ссылку во временных файлах
Посмотреть временные файлы двумя способами можно было до версии 16.0 «Яндекс.Браузера». Позднее разработчики убрали возможность просматривать страницу с кэшем и оставили только интерфейс для cookies. К сожалению, этот способ не сможет вывести на прямую ссылку из истории посещений, но файл cookie подскажет сайту, куда нужно вас направить:
- В адресную строку «Яндекс.Браузера» вставляем строчку browser://settings/cookies и нажимаем Enter.
В адресную строку прописываем browser://settings/cookies и нажимаем Enter
Нажимаем кнопку «Показать cookie и данные сайтов»
Файлы cookie содержат информацию о том, когда был вход и на какой сайт
Как восстановить историю с помощью программ для восстановления файлов
Физическое восстановление файлов на поверхности жёсткого диска — довольно сложный процесс. Однако существует несколько программ, которые с успехом справляются с этой задачей.
Одной из них является Handy Recovery. Эта утилита восстанавливает удалённые файлы с сохранением директорий. Это помогает не запутаться при копировании данных. Кроме того, программа имеет очень простой и понятный интерфейс на русском языке и подходит даже новичкам.
- Скачиваем из интернета, устанавливаем и запускаем программу.
- При первом же запросе на анализ диска выбираем корневую папку C.
При запуске программы выбираем раздел диска для сканирования
Находим нужную папку, щёлкаем по ней правой кнопкой и нажимаем «Восстановить»
Выбираем директорию для восстановления файлов
Как восстановить историю через откат системы Windows
Откат системы — это универсальный инструмент восстановления Windows, который используется для того, чтобы вернуть ОС работоспособность. Например, в случае установки недоброкачественного ПО, драйверов, игр и так далее решить проблемы с вирусами и повреждениями системных файлов поможет откат к точке восстановления.
Процесс проходит в несколько этапов:
- Открываем папку «Служебные» в меню «Пуск».
- Щёлкаем ПКМ по «Командной строке», наводим курсор на пункт «Дополнительно» и выбираем «Запуск от имени администратора».
Через меню «Пуск» открываем терминал «Командной строки»
В «Командой строке» вводим команду rstrui и нажимаем Enter
Выбираем точку восстановления и нажимаем «Далее»
Видео: как сделать откат системы Windows через точку восстановления
Восстановить историю «Яндекс.Браузера» довольно просто. Нужно лишь воспользоваться одним из вышеприведённых примеров и вся удалённая информация вернётся к свободному доступу.
Локальная очистка
Сегодня многие браузеры и операционные системы предлагают синхронизацию истории посещенных сайтов между несколькими устройствами. Один из самых ярких примеров – Apple, где можно не только синхронизировать историю, но и, например, увидеть с iPhone, какая страница открыта в браузере Safari на Мак, или при утере устройства восстановить всю историю активности в сети.
В 2017 году появилось исследование Elcomsoft, показывающее, что история браузера Safari, синхронизированного с iCloud, не удаляется даже после ее очистки на устройствах. Для многих владельцев техники Apple это было как ковш холодной воды на голову.
К сожалению, передавая историю браузера в облако, вы не можете быть уверены, что удалите ее, не можете быть уверены, что данные, хранящиеся в облаке, не будут переданы третьим лицам по запросу.
При комплексной настройке браузера в рамках курса мы начнем с того, что отключим любую синхронизацию, в противном случае очистка истории может иметь лишь локальное значение.
Как посмотреть историю посещения сайтов? Как очистить историю во всех браузерах?
Доброго времени суток.
Оказывается еще далеко не все пользователи знают, что по умолчанию любой браузер запоминает историю посещенных вами страничек. И даже если прошло несколько недель, а может и месяцев, открыв журнал учета посещений браузера — можно найти заветную страничку (если конечно, вы не очищали историю посещений…).
Вообще, опция эта довольно полезна: можно найти ранее посещенный сайт (если забыли добавить его в избранное), или посмотреть чем интересуются другие пользователи, сидящие за данным ПК. В этой небольшой статье я хочу показать как можно посмотреть историю в популярных браузерах, а так же как ее быстро и легко очистить. И так…
Как посмотреть историю посещения сайтов в браузере…
Google Chrome
В Chrome в правом верхнем углу окна есть «кнопка со списком», при нажатии на которую открывается контекстное меню: в нем нужно выбрать пункт «История«. Кстати, поддерживаются и так называемые быстрые клавиши: Ctrl+H (см. рис. 1).
Рис. 1 Google Chrome
Сама история представляет из себя обычный список адресов интернет страничек, которые отсортированы в зависимости от даты посещения. Довольно легко найти сайты, которые посещал, например, вчера (см. рис. 2).
Рис. 2 История в Chrome
Firefox
Второй по популярности (после Chrome) браузер на начало 2020г. Чтобы зайти в журнал можно нажать быстрые кнопки (Ctrl+Shift+H), а можно открыть меню «Журнал» и из контекстного меню выбрать пункт «Показать весь журнал«.
Кстати, если у вас нет верхнего меню (файл, правка, вид, журнал…) — просто нажмите левую кнопку «ALT» на клавиатуре (см. рис. 3).
Рис. 3 открытие журнала в Firefox
Кстати, на мой взгляд в Firefox самая удобная библиотека посещения: можно выбирать ссылки хоть вчерашние, хоть за последние 7 дней, хоть за последний месяц. Очень удобно при поиске!
Рис. 4 Библиотека посещения в Firefox
Opera
В браузере Opera просмотреть историю очень просто: щелкаете по одноименному значку в левом верхнем углу и из контекстного меню выбираете пункт «История» (кстати, поддерживаются и быстрые клавиши Ctrl+H).
Рис. 5 Просмотр истории в Opera
Яндекс-браузер
Яндекс-браузер очень сильно напоминает Chrome, поэтому здесь практически все так же: щелкаете в правом верхнем углу экрана по значку «списка» и выбираете пункт «История/Менеджер истории» (или нажмите просто кнопки Ctrl+H, см. рис. 6).
Рис. 6 просмотр истории посещения в Yandex-браузере
Internet Explorer
Ну и последний браузер, который не мог просто не включить в обзор. Чтобы посмотреть в нем историю — достаточно щелкнуть по значку «звездочка» на панели инструментов: далее должно появиться боковое меню в котором просто выбираете раздел «Журнал».
Кстати, на мой взгляд не совсем логично прятать историю посещения под «звездочку», которая у большинства пользователей ассоциируется с избранным…
Рис. 7 Internet Explorer…
Как очистить историю во всех браузерах сразу
Можно, конечно, вручную все удалять из журнала, если вы не хотите, чтобы кто-то мог просмотреть вашу историю. А можно просто использовать специальные утилиты, которые за считанные секунды (иногда минуты) очистят всю историю во всех браузерах!
Пользоваться утилитой очень просто: запустили утилиту, нажали кнопку анализа, затем поставили галочки где нужно и нажали кнопку очистки (кстати, история браузера — это Internet History).
Рис. 8 CCleaner — чистка истории.
В данном обзоре не мог не упомянуть и еще одну утилиту, которая порой показывает еще лучшие результаты по очистке диска — Wise Disk Cleaner.
Пользоваться утилитой так же просто (к тому же она поддерживает русский язык) — сначала нужно нажать кнопку анализа, затем согласиться с теми пунктами по очистке, которая назначила программа, а затем нажать кнопку очистки.
Рис. 9 Wise Disk Cleaner 8
На этом у меня все, всем удачи!
Как и где посмотреть историю браузера?
Итак, давайте по порядку будем разбираться с браузерной историей – от простого к сложному. Любой браузер хранит в себе журнал посещенных страниц сгруппированных по датам. Этот журнал называют историей браузера, хотя по факту это история вашего веб сёрфинга. Но не суть
Важно то, что историю эту можно использовать во вред и во благо
Вы можете посмотреть свою историю, если что-то запамятовали. Вы так же можете посмотреть историю чужого браузера (хоть это ой как некрасиво и нехорошо). И точно так же любой человек, у которого есть доступ к вашему компьютеру, может посмотреть историю вашего браузера, если вы ее не очистили. Итак, как же посмотреть историю браузера? А это зависит от того, какой веб-браузер вы используете.
Как посмотреть историю Яндекс браузера?
Нет ничего сложного в том, чтобы просмотреть историю посещенных страниц в Яндекс браузере. Для этого вам нужно нажать на кнопку меню (три горизонтальные полоски в верхнем правом углу), там навести мышь на вкладку «История», потом кликнуть на очередную открывшуюся вкладку «История». Либо просто нажмите комбинацию клавиш «Ctrl+H». И все, можете искать, что хотели.
Как посмотреть историю в Яндекс браузере?
Кстати для удобства поиска в Яндекс браузере предусмотрено специальное поле «Искать в истории».
Где находится история браузера Гугл Хром (Google Chrome)?
Гугл Хром предоставляет 3 способа для просмотра истории браузера, выбирайте по вкусу.
Во-первых, вы можете попасть в пункт назначения через меню (три точки, выстроенные по вертикали), ткнув пару раз мышкой, как показано на скриншоте:
Как посмотреть историю браузера Гугл Хром?
Кстати, если вы не знаете, как сделать скриншот, то читайте об этом у нас.
Во-вторых, можно, как и в случае со многими другими браузерами, использовать комбинацию клавиш «Ctrl+H».
В-третьих, в Хроме можно просто ввести в адресной строке:
chrome://history/
И вы тут же попадете в заветное место. Так же, как и в Яндекс браузере, в Хроме вы можете произвести «Поиск по истории», если, к примеру, вы помните название статьи, но не помните, на каком сайте вы ее прочитали. Всё для вашего удобства, леди и джентльмены!
Как посмотреть историю браузера в Мозиле (история посещений Mozilla FireFox)
Как посмотреть историю в браузере Мозила ФаерФокс?
FireFox (или Огненная Лиса, если по-русски) немного отличается своим меню от остальных собратьев своих. Но я прикреплю скриншот, и вы ни в коем случае не заблудитесь. Для того чтобы посмотреть историю в Мозиле, найдите в верхнем правом углу значок меню (три горизонтальные полоски), кликните на него и перед вами распахнется необычайной красоты меню. Долго не любуйтесь на него, а найдите значок с часиками, под которым написано «Журнал» — это оно! Кликните на часы и перед вами распахнется еще одна чудо-простыня панель со списком недавно посещенных сайтов. Но и это еще не всё. Хотите видеть больше – нажмите «Показать весь журнал» в самом низу этой панели.
После этого, вы увидите страницу под не совсем соответствующим названием «Библиотека». Поздравляю, вы в нужном месте. Из этой библиотеки можно управлять историей посещенных страниц, загруженных файлов и закладками. К тому же, это все можно сортировать, как душе угодно. Настройки достаточно гибкие. Можно еще импортировать историю (не знаю зачем, для шпионов чтоли? «Пш, пш, Джон прием, я успешно выкачал его историю, ухожу, прикрой меня!»).
В общем развлекайтесь. Как посмотреть историю в Мозиле вы теперь знаете, об остальных фишках Мозилы немного далее.
Кстати, комбинация клавиш «Ctrl+H» в Мозиле тоже работает. Можете немного сэкономить свое время.
Как посмотреть историю браузера в Опере?
В браузере Опера, чтобы посмотреть историю посещенных страниц, нужно проделать немного короче путь, чем в его собратьях. Достаточно нажать на меню (вверху слева) и на вкладку «История» и ВСЕ! Вот кто действительно думает о своих пользователях.
Комбинация «Ctrl+H» тут тоже работает, но честно говоря, даже не знаю, какой из способов быстрее.
Как защититься?
Вы можете приучить себя не вводить личную информацию в браузере в обычном режиме. Если вам надо что-то купить или воспользоваться каким-то сайтом, который требует личные данные, то делайте это через безопасный режим (приватный, инкогнито, «порнорежим»). Собственно, суть его такова, что после закрытия вкладки все данные о посещаемом сайте удаляются (история, настройки и все остальное).
Второй важный момент заключается в том, что поисковая система Google, например, сохраняет на своих серверах историю браузера, чтобы вы могли получить к ней доступ с любого устройства, где вводите логин и пароль от учетной записи Google. Так что при очистке истории в браузере убедитесь, что в учетной записи они также удаляются или их сбор вовсе отключен (подробнее об этом я писал в статье «Как избавиться от слежки Google в интернете и за его пределами»). Причем, это может быть не только поисковая система, а просто учетная запись браузера (если вы используете что-то вроде Mozilla Firefox, например).
Также для очистки истории браузера можно воспользоваться утилитой вроде CCleaner, которая очень хорошо подходит для этого дела. Либо можно чистить кэш и историю вручную через настройки браузера (там есть специальная кнопочка для этого, найти не составит труда).