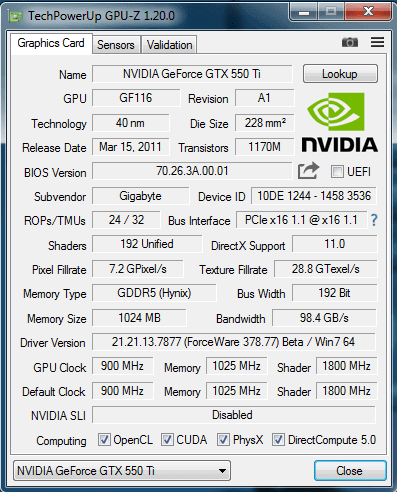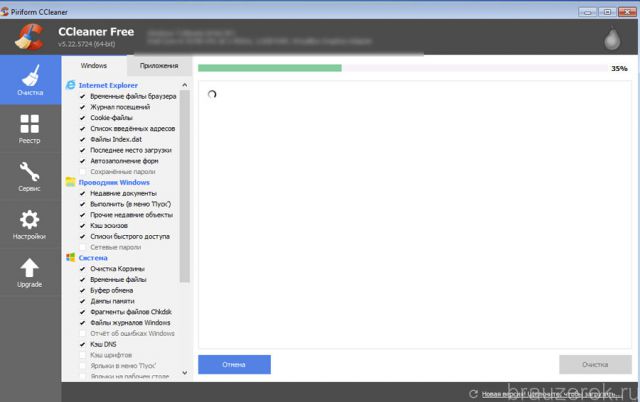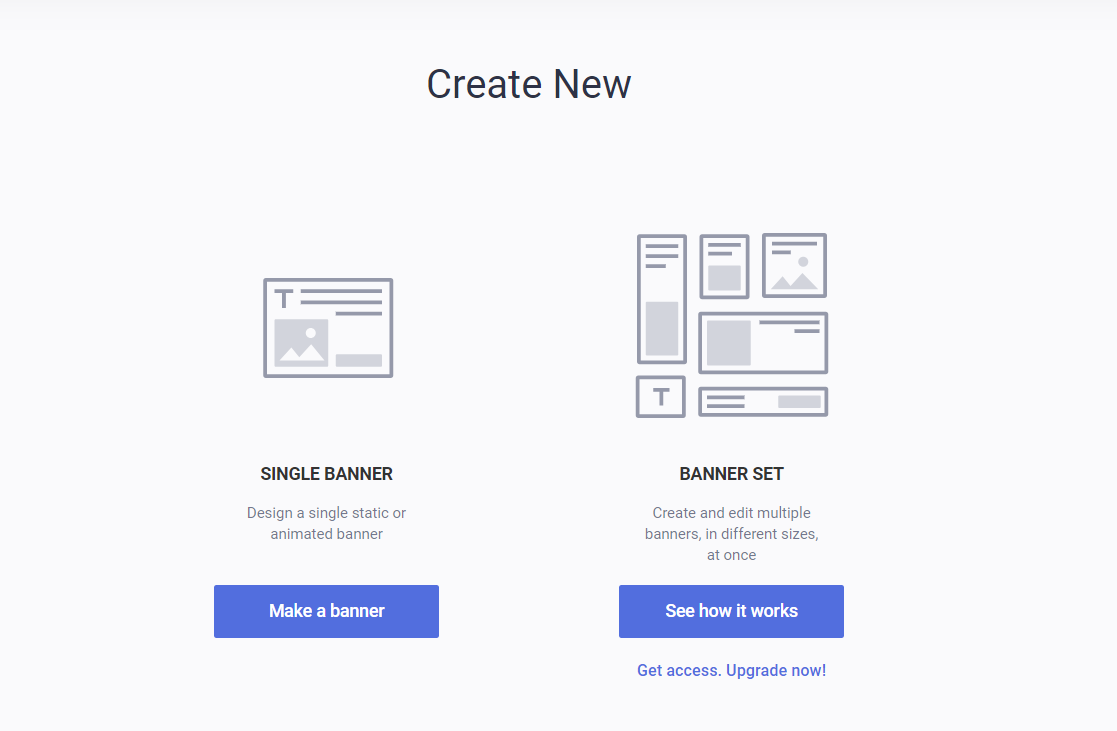Как сделать тест онлайн в формах google (новая версия)
Содержание:
- Входящая задача
- Basic Concepts
- Создать опрос в google forms
- Шаг 3. Элементы управления
- Типы экспериментов
- Обзор функционала
- Как пользоваться тестовым аккаунтом
- Плюсы и минусы Гугл Форм
- Конструктор форм
- Настройте форму
- Как создать или изменить задание с тестом
- Как обрабатываются результаты тестирования
- Установите код Optimize с помощью Google Tag Manager
- Invoking the Tests
Входящая задача
- Фамилию и имя тестируемого.
- Адрес электронной почты — это необходимо при опросе известных адресатов, когда им отправлена ссылка не по электронной почте, а в мессенджере. Данный пункт можно не использовать, если вы рассылаете опросник при помощи рассылки на электронную почту.
- Сделать выпадающий список, в котором будет выбираться школа. Аналогичным образом можно сделать выбор класса, отдела, подразделения. Такой вариант необходим, чтобы тестируемый верно определил, кому он сдает тестирование. При ручном вводе данных в поле разные регистры или написания ответов будут по-разному структурироваться фильтрами в итоговой таблице.
- Необходимо создать простой вопрос с одним вариантом правильного ответа.
- Необходимо создать простой вопрос с несколькими вариантами правильных ответов.
- Необходимо настроить балльную оценку тестируемого.
- Тестируемый может несколько раз проходить тестирование. Эту функцию можно не использовать, если тестируемый будет единожды проходить тестирование. В случае, если вам нужно собирать данные регулярно (допустим, ежедневно) вы можете использовать многократный прием ответов. В этом случае ссылка будет неизменна, необходимо будет лишь напоминать тестируемым о необходимости заполнить форму.
- Оценить количество прошедших тестирование.
- Выгрузить данные в таблицу для дальнейшей обработки и оценки.
Basic Concepts
When using googletest, you start by writing assertions, which are statements
that check whether a condition is true. An assertion’s result can be success,
nonfatal failure, or fatal failure. If a fatal failure occurs, it aborts the
current function; otherwise the program continues normally.
Tests use assertions to verify the tested code’s behavior. If a test crashes
or has a failed assertion, then it fails; otherwise it succeeds.
A test suite contains one or many tests. You should group your tests into test
suites that reflect the structure of the tested code. When multiple tests in a
test suite need to share common objects and subroutines, you can put them into a
test fixture class.
A test program can contain multiple test suites.
We’ll now explain how to write a test program, starting at the individual
assertion level and building up to tests and test suites.
Создать опрос в google forms
Опросник создается аналогично анкетам и тестам. Он может быть анонимный или с условием обязательного предоставления адреса электронной почты.
Собираем и анализируем ответы, отмечаем правильные
После отправки опросника респондентам ответы приходят на сервисе в режиме онлайн. Как посмотреть ответы в форме? Перейти во вкладку «Ответы», расположенную в шапке документа. В данном разделе отображается статистика по всем ответам. При необходимости информацию можно отфильтровать:
- по ответам респондентов на конкретный вопрос;
- по ответам отдельного респондента.
Для систематизации полученных данных можно настроить сбор ответов в таблицу эксель, нажав на иконку «Создать таблицу» в верхнем правом углу google. Все ответы респондентов будут автоматически переноситься в таблицу.
Эта функция существенно облегчает процесс анализа данных. К тому же можно сформировать диаграмму из полученных данных и визуализировать результаты.
Вы можете остановить анкетирование, передвинув ползунок «Принимать ответы» влево. В таком случае респонденты больше не смогут отправить ответы к форме. Опрос также можно возобновить.
Респонденты могут сразу получать обратную связь по поводу правильности своих ответов. Это особенно актуально для тестов. В настройках нужно выбрать закладку «Тесты», в параметрах вопросов сформировать шкалу оценки ответов. И респондент, и отправитель будут видеть число правильных и незачтенных ответов, а также перевод результатов в баллы.
Как добавить Интернет-опрос из форм на свой сайт
Чтобы пользователи смогли принять участие в опросе google со страницы вашего сайта, нужно вставить ссылку или HTML-код гугл формы. Делается это просто: при нажатии на кнопку «Отправить» вам будет предложено несколько способов отправки готовой формы.
Нужно выбрать либо вариант со ссылкой (причем это может быть короткий URL), либо вариант с HTML-кодом.
Что можно делать с собранными данными
Полученные ответы респондентов можно оформить в виде таблицы, сохранить, скачать, распечатать или удалить. Причем если вы случайно удалили ответы из таблицы, их можно восстановить, воспользовавшись функцией «Удалить связь с формой». С помощью полученных данных можно создать диаграмму из гугл форм.
Шаг 3. Элементы управления
- “Копировать” — имеется в виду копировать весь блок.
- “Удалить” — удалить весь блок
- Обязательный вопрос и сдвижной переключатель. Он делает вопрос обязательным: не ответив на него, пользователь не сможет продолжить или закончить тестирование.
- Дополнительные настройки “кнопка три точки” — позволяет добавить описание к ответу, перемешать ответы, выбрать вариант для ответа.
- создать еще один блок вопросов
- импортировать вопросы из уже созданной ранее формы (тестов)
- добавить отдельный блок с названием и описанием
- вставить изображение
- вставить видео (Ютуб)
- добавить раздел. В этом случае будет создана еще одна страница вопросов. Это удобно при создании нескольких тем в одной форме (тесте).
- Выбрать цветовую тему опросника. Это очень удобно при создании нескольких регулярных опросников — чтобы исключить путанницу у сотрудников можно при упоминании названия отчета также упоминать его цветовую форму. Это значительно облегчает коммуникацию и эффективность работы.
- Просмотр. Позволяет в новой вкладке просмотреть готовый вариант формы на текущий момент без его публикации.
- Настройки. Это важный элемент. Ниже он будет описан отдельно.
- Кнопка “Отправить”. Этой кнопкой Вы отправляете опросник/форму/тест получателю.
- Дополнительные параметры “кнопка три точки”. Там собраны элементы управления всей формой — сделать на основе формы шаблон, скопировать весь опросник, распечатать его и т.п.
Типы экспериментов
Для приложения можно запустить до пяти экспериментов с графическими объектами по умолчанию или локализованными версиями.
Эксперименты с графическими объектами по умолчанию
Эксперименты этого типа позволяют тестировать графические объекты на языке по умолчанию. Вы можете добавить несколько вариантов значка приложения, баннера, скриншотов и промороликов.
- Если страница приложения в Google Play доступна только на одном языке, эксперимент с графическими объектами по умолчанию увидят все пользователи.
- Если вы добавили графические объекты, локализованные на определенный язык, то пользователи, просматривающие страницу на этом языке, не увидят эксперимент с графическими объектами по умолчанию. Предположим, что язык приложения по умолчанию – русский, но вы перевели баннер на французский. В этом случае пользователи, которые просматривают страницу на французском языке, будут исключены из эксперимента, даже если вы тестируете только значок приложения.
Эксперименты с локализованными версиями (для текста и изображений)
Этот тип эксперимента позволяет тестировать значки приложения, баннеры, скриншоты и проморолики. Вы также можете тестировать описания приложения на пяти языках. В эксперименте будут участвовать пользователи, просматривающие страницу приложения на выбранных вами языках.
Эксперименты для одного языка увидят только те пользователи, которые открывают страницу приложения на этом языке.
Обзор функционала
Создание формы
Начать работу с сервисом можно, выбрав один из предложенных шаблонов по различным тематикам.
В большинстве случаев работа начинается с чистого листа под определённый формат. Создаётся пустая форма, которая настраивается, к ней раздаются права доступа. После чего оформляется внешний вид и конструируются блоки вопросов.
Настройки формы
Данный раздел имеет три подраздела
- Общие;
- Презентация;
- Тесты.
Рассмотрим подробнее каждый из них.
Общие настройки позволяют:
- Управлять сбором контактов респондентов;
- Отправлять им копии их ответов;
- Ограничивать количество попыток заполнения формы;
- Настраивать возможность редактирования ответов респондентами после отправки.
В подразделе «Презентация» настраивается:
- Внешняя визуализация прогресса при заполнении формы — понимание пользователями того, на какой стадии они находятся и сколько осталось. В большинстве случаев повышает их вовлечённость и процент тех, кто заполнил форму до конца.
- Выдача вопросов в случайном порядке.
- Включение и отключение ссылки для повторного заполнения.
- Редактирование текста подтверждения, который высвечивается после записи ответа.
Подраздел «Тесты» позволяет оценивать ответы и начислять за них баллы. Респонденты могут видеть оценку сразу после отправки формы или после ручной проверки.
Также можно настроить подсветку правильных и неправильных ответов после заполнения формы, а также общее количество баллов и баллы за отдельные вопросы.
Настройки доступа
Кнопка «Отправить» позволяет делиться формой по электронной почте, в соцсетях Facebook и Twitter, путём отправки прямой ссылки или встраиванием на внешний сайт.
Также в данном окне находится ссылка для настроек доступа.
Прямую ссылку можно сократить, отметив соответствующий чек-бокс.
При генерации HTML-кода есть возможность менять размеры будущего блока с формой для корректного отображения на сайте.
Как пользоваться тестовым аккаунтом
- просматривать стандартные отчеты о ресурсах «Google Аналитика 4» в ресурсе Merchandise Store;
- изучать отчеты об играх в ресурсе Flood-It!;
- выполнять базовый анализ, например:
- какой канал приносит больше всего новых пользователей по сравнению с другими вашими платформами;
- сколько всего уникальных пользователей у каждой компании;
- сколько конверсий пользователи совершили в приложении Flood-It! и на сайте Merchandise Store за последнюю неделю;
- выполнять анализ последовательностей: когда пользователи начали последовательность конверсии и на каком шаге ее завершили;
- проводить специальный анализ путем перетаскивания на лист несколько переменных, например сегментов, параметров и показателей, используемых для оценки эффективности компании, чтобы увидеть визуализацию данных.
С помощью ресурса Universal Analytics вы можете:
- просматривать стандартные отчеты с реальными данными сайта Google Merchandise Store;
- просматривать данные, полученные благодаря интеграции с Google Рекламой и Search Console;
- применять фильтры, задавать дополнительные параметры и изменять представление отчета;
- сравнивать данные о привлечении пользователей, их поведении и конверсиях в разные диапазоны дат;
- настраивать пользовательские сегменты;
- создавать собственные сводки, специальные отчеты и модели атрибуции;
- просматривать стандартные сводки и сегменты, импортированные из .
Плюсы и минусы Гугл Форм
Каким бы классным и удобным ни показался на первый взгляд сервис компании Google, он все равно не лишен недостатков. Впрочем, минусов у Google Forms значительно меньше, чем очевидных плюсов. Это становится ясно после ознакомления со следующей таблицей.
Плюсы и минусы
Бесплатный доступ
Интеграция с другими сервисами Google
Простота использования
Мобильность (сервис доступен на большинстве умных устройств)
Автоматическая обработка и анализ данных
Вариативность применения
Нельзя вставлять медиафайлы в опросы
Отсутствуют шаблоны анкет и опросов
Главная особенность сервиса, которая ликвидирует любые недостатки – бесплатность. В интернете есть масса других подобных инструментов для создания опросов, но многие из них предлагают доступ к полному функционалу только после оформления подписки. В случае с Google Forms человек может пользоваться сервисом абсолютно бесплатно.
Более того, при эксплуатации Гугл Форм не возникает никаких сложностей, а то, что платформа доступна практически на всех операционных системах, позволяет не только увеличить охват, но и дает возможность управлять процессом вне зависимости от текущего устройства.
Такие недостатки, как отсутствие инструмента для интеграции медиафайлов, конечно, имеют место. Без данной функции не удается полностью реализовать потребности пользователя. Но опять же, Google Forms абсолютно бесплатны и единственное, к чему действительно стоит придраться, так это к отсутствию готовых шаблонов. Ведь далеко не всегда опросы представляют собой сложносочиненные формы, которые можно заполнить только самостоятельно.
Конструктор форм
Это основная часть функционала сервиса, поэтому рассмотрим его максимально подробно.
Меню
У конструктора есть своё лаконичное, но вполне функциональное меню, которое позволяет:
- Добавить вопрос;
- Вставить видеоролик из YouTube по прямой ссылке или найдя его в поиске;
- Отредактировать название и описание блока;
- Импортировать вопросы;
- Добавить раздел.
Разделы
У каждого раздела есть своё меню, позволяющее копировать, перемещать и удалять его, а также объединять с разделом выше.
Изменять порядок вопросов можно привычным перетаскиванием.
Изображения можно загрузить непосредственно с устройства, а также сделать фотографию в моменте, подгрузить картинку по прямой ссылке, из Google-диска или найти через поиск.
Оформление вопросов и форматы ответов
Рассмотрим детально возможности при формировании вопросов.
Ответы могут быть представлены в виде обычного текста, в виде одной строки или абзаца.
Доступны функции добавления описания и проверки ответов по числу, тексту, количеству символов и регулярному выражению.
Проверка по числу позволяет выбрать одно из предложенных логических условий и необходимые значения.
Вариант «Текст» проверяет валидность вводимого адреса электронной почты и веб-ссылки, а также оценивать содержимое на предмет содержания или отсутствия в нём определённого слова или выражения.
Пункт «Длина» регламентирует минимальное или максимальное количество символов, из которых должен состоять ответ.
«Регулярное выражение» может содержать или не содержать, полностью совпадать или не совпадать с указанным шаблоном.
Имеется вариант выбора одного ответа из представленного списка. Можно добавить текстовое описание, выбрать дальнейшее действие для каждого варианта ответа и рандомизировать порядок выдачи предлагаемых вариантов ответов.
Вариант «Несколько из списка» позволяет получать ответы в виде отметок в чек-боксах. Можно добавить описание, проверку ответов — выбор не более, не менее или строго заданного количества пунктов.
Имеется привычный многим выпадающий список. В него добавляется описание, настраивается выбор дальнейшего действия после каждого варианта ответа и возможность их перемешивания в случайном порядке.
Необходимость загрузки пользовательских файлов ощущалась достаточно давно — к примеру, фото, видео, документов. С недавнего времени в Google-формах появилась такая опция. Пользователю доступна загрузка файлов общим объёмом до 1Гб на одну форму. Также можно определить типы файлов, которые можно загружать:
- Таблицы;
- PDF;
- Видео;
- Презентации;
- Изображения;
- Аудио.
Помимо этого можно ограничить количество загружаемых файлов и их размер.
В меню вопроса доступно только добавление и редактирование его описания.
В случаях, когда важна визуальная наглядность, можно предложить пользователям взаимодействовать со шкалой, к которой добавляется описание, а также подписи в начале и конце шкалы.
Для респондентов шкала выглядит следующим образом:
Ещё один сложный формат — сетка с множественным выбором. Помимо описания можно задать произвольное количество строк и столбцов, включить ограничение — не более одного ответа на столбец — и возможность рандомизации порядка столбцов и строк.
Сетка отображается подобным образом:
Сетка флажков тоже полезна в случаях, когда необходимо предложить пользователям множественный выбор. Дополнительные опции данного формата аналогичны сетке с множественным выбором.
При необходимости добавляется блок для ввода даты. Он может иметь произвольное описание, возможность включения и отключения ввода года, а также поля для ввода точного времени.
Блок «Время» позволяет пользователю добавлять время, а если в меню вопроса переключить тип ответа на «Продолжительность», то формат меняется на часы : минуты : секунды.
Сквозная аналитика
от 990 рублей в месяц
- Автоматически собирайте данные с рекламных площадок, сервисов и CRM в удобные отчеты
- Анализируйте воронку продаж от показов до ROI
- Настройте интеграции c CRM и другими сервисами: более 50 готовых решений
- Оптимизируйте свой маркетинг с помощью подробных отчетов: дашборды, графики, диаграммы
- Кастомизируйте таблицы, добавляйте свои метрики. Стройте отчеты моментально за любые периоды
Узнать подробнее
Настройте форму
Начните с основных настроек, которые задают параметры и технические характеристики формы.
С помощью верхней панели настраивается поведение формы:
- Дополнения.
- Внешний вид.
- Предпросмотр.
- Настройки.
- Кнопка отправки.
- Действия с формой.
Рассмотрим подробнее.
Дополнения. Кликните левой кнопкой мыши по иконке. Здесь появятся дополнения к форме, которые вы настроите. Отсюда же дополнения запускаются:
Внешний вид. Вы можете выбрать однотонную заливку формы или воспользоваться каталогом тем. Чтобы открыть каталог, кликните левой кнопкой мыши на иконку иллюстрации. Выберете любую (некоторые анимированы) или загрузите свою. Тема задает шапку формы и фон.
Предпросмотр. Кликните левой кнопкой мыши на иконку глаза, чтобы посмотреть, как ваши адресаты увидят форму. Эта кнопка пригодится в конце формирования опроса.
Настройка. Кликните левой кнопкой мыши на иконку шестеренки и задайте параметры формы.
Закладка «Общие». Здесь интересен пункт «Отправлять форму не более одного раза». Он полезен тем, кто использует форму для исследований. Отметьте этот пункт, чтобы избежать заполнение форм ботами или искусственной нагонки показателей. Google Формы идентифицируют пользователя по Google аккаунту и не разрешают отвечать на опрос более одного раза с одного аккаунта. Я собираюсь делать тест, поэтому отметила этот параметр.
Чтобы собирать адреса электронной почты тестируемых, отметьте параметр «Собирать адреса электронной почты». Его активация автоматически добавляет обязательное поле «Электронный адрес» в начале формы.
Закладка «Презентация». Укажите, что и как будут видеть ваши адресаты.
Закладка «Тесты». Если цель создания формы — провести тестирование, передвиньте ползунок в закладке «Тесты», чтобы активировать нужные опции. Активация включает дополнительные настройки, доступные при создании формы: вы сможете назначать количество баллов на вопрос и автоматически оценивать прохождение теста каждым участником. Чтобы дать быстрый фидбек тестируемому, отметьте «Показать оценку сразу после отправки формы».
Кнопка «Отправить». Нажав на нее, вы можете выбрать способ и параметры отправки. Форма отправляется по почте, ссылкой на форму, через встраиваемый код или соцсети. При отправке по почте есть возможность включить форму в тело сообщения. Ваш адресат сможет заполнить опрос не переходя по внешним ссылкам сразу из письма. К сожалению, такая опция хорошо работает только с Gmail. С другими почтовыми сервисами эта функция работает некорректно.
Действия с формой. Кликните левой кнопкой мыши на иконку после кнопки отправки, чтобы раскрыть меню действий с формой. Форму можно удалить, копировать, распечатать. Это же меню позволяет создать из формы предзаполненный шаблон, подключить дополнения и настроить доступ.
Как создать или изменить задание с тестом
Как создать задание с тестом
Шаг 1. Создайте задание
-
Перейдите на страницу classroom.google.com и нажмите Войти.
Войдите в аккаунт Google, например imya@shkola.edu или imya@gmail.com. Подробнее…
- Выберите курс откройте страницу Задания.
- В верхней части страницы нажмите Создать Задание с тестом.
- Введите название и добавьте инструкции.
- Чтобы запретить учащимся открывать сайты при выполнении теста на управляемых устройствах Chromebook, включите параметр Режим блокировки на устройствах Chromebook .
- Если нужно импортировать оценки, включите параметр Импорт оценок .
Шаг 2. Настройте тест в Google Формах
При создании задания с тестом Класс создает пустой тест в Google Формах и прикрепляет его к заданию.
Откройте соответствующее приложение в нужном задании и настройте тест. Вы можете сделать так, чтобы учащиеся видели свои баллы сразу после сдачи теста. Если вы измените имя файла теста на Google Диске, его название изменится и в Классе.
Инструкции можно найти в статье Как создавать и оценивать тесты в Google Формах.
Как настроить режим блокировки на время выполнения теста на устройствах Chromebook
Если учащиеся используют в учебном заведении управляемые устройства Chromebook, вы можете блокировать их на время выполнения теста. В этом случае учащиеся не смогут открывать в браузере другие вкладки. Если учащийся закроет тест и снова откроет его, вы получите уведомление по электронной почте. Открыть тест в Google Формах можно будет только на управляемых устройствах.
Специальные возможности
В режиме блокировки на устройстве Chromebook доступны следующие специальные возможности:
- ChromeVox (программа чтения с экрана);
- режим высокой контрастности;
- полноэкранная и закрепленная лупа.
Если вы не можете найти какую-либо специальную функцию, запустите ее с помощью сочетания клавиш.
Как сделать работу удобнее и эффективнее с помощью расширений Chrome
Попробуйте воспользоваться перечисленными ниже расширениями Chrome от наших партнеров.
- Quizbot
- Snap&Read
- Co:Writer
- EquatIO
- Read&Write для Google Chrome
Подробнее о том, как включить специальные возможности на устройстве Chromebook…
Как создать сообщение с подтверждением о выполнении теста
Когда учащиеся отправляют выполненный тест в Формах, они получают сообщение с подтверждением. Его можно настроить специально для того или иного теста, например указать дату выставления оценки и возвращения работы.
- В Google Формах откройте тест.
- Нажмите на значок «Настройки» Презентация.
- Введите текст в поле Текст подтверждения и нажмите Сохранить.
Как изменить значение максимального балла для вопросов в тесте
По умолчанию значение максимального балла равно нулю. Чтобы изменить его, выполните следующие действия:
- В Google Формах откройте тест.
- В верхней части страницы нажмите на значок «Ещё» Настройки.
- Чтобы изменить максимальный балл для всех вопросов, установите флажок Количество баллов по умолчанию, введите нужное значение и нажмите Сохранить.
- Чтобы изменить максимальный балл для одного вопроса:
- В вопросе нажмите Ответы.
- Укажите значение и нажмите Готово.
Как разрешить учащимся загружать файлы при работе с тестом
Как обрабатываются результаты тестирования
В том же окне, где мы создавали и редактировали тест (рис. 3) есть вкладка Ответы. Как только первый человек (а это можете быть вы сами) пройдет тест, общее количество ответивших будет отображаться прямо на названии вкладки. Перейдем на нее и увидим статистику по ответам на предложенный тест (рис. 8). Если вы хотите ограничить время тестирования, то можно переключить тест в режим Ответы не принимаются (1). Всю статистику можно вывести в электронную таблицу Google, для которой желательно сразу задать осмысленное название, а можно просто выгрузить на свой компьютер нажав на значок таблицы (2).
При проверке результатов тестирования можно вписывать комментарии (отзывы) к каждому ответу. Ответы каждого респондента можно распечатать.
Таким образом, сделать тест онлайн довольно несложно, а мощный инструментарий Google документов позволяет максимально автоматизировать обработку результатов тестирования.
Сумму можно указать любую.
Установите код Optimize с помощью Google Tag Manager
6.1. Откройте меню с шагами настройки эксперимента и перейдите к инсталляции Optimize.
В открывшемся окне скопируйте идентификатор аккаунта Google Optimize.
6.2. Перейдите в Google Tag Manager и создайте новый тег типа «Google Optimize».
6.3. В настройках тега укажите идентификатор отслеживания Google Analytics и идентификатор аккаунта Optimize, который вы скопировали ранее.
Сохраните новый тег. Триггеры для него не понадобятся.
6.4. Теперь нужно изменить порядок выполнения тегов, чтобы тег Optimize срабатывал раньше Google Analytics.
Перейдите в расширенные настройки тега Analytics, поставьте галочку возле пункта «Активировать тег перед тегом Google Analytics» и выберите из списка тег Google Optimize.
Invoking the Tests
and implicitly register their tests with googletest. So,
unlike with many other C++ testing frameworks, you don’t have to re-list all
your defined tests in order to run them.
After defining your tests, you can run them with , which
returns if all the tests are successful, or otherwise. Note that
runs all tests in your link unit–they can be from
different test suites, or even different source files.
When invoked, the macro:
-
Saves the state of all googletest flags.
-
Creates a test fixture object for the first test.
-
Initializes it via .
-
Runs the test on the fixture object.
-
Cleans up the fixture via .
-
Deletes the fixture.
-
Restores the state of all googletest flags.
-
Repeats the above steps for the next test, until all tests have run.
If a fatal failure happens the subsequent steps will be skipped.
Availability: Linux, Windows, Mac.