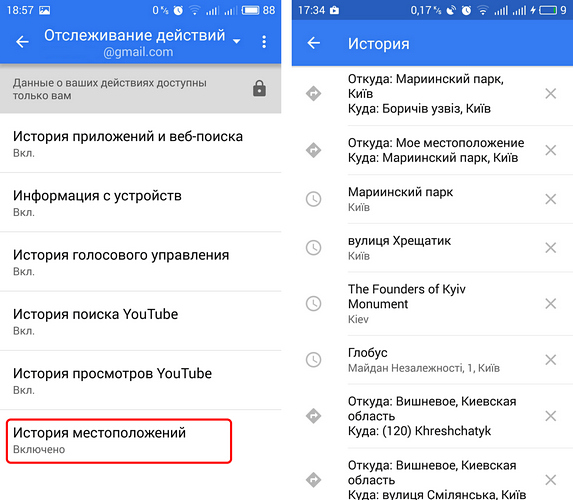Спутниковая карта мира онлайн от google
Содержание:
- Как сохранить карту
- Веб-сервисы
- Что такое Google просмотр улиц
- Реалистический 3Д глобус мира
- Google Street View — панорамы городов онлайн бесплатно
- Что за человечек (Pegman) в Гугл картах и как с ним ходить по улицам
- Режим симулятора полетов
- Как пользоваться Google Maps онлайн
- Загрузка панорам через приложение Просмотр улиц
- Google Планета Земля — позволяет насладиться снимками высокого разрешения
- Как составить маршрут путешествия в этом сервисе?
- Вариант 2: Мобильные приложения
- Смотреть карту Планеты Земля со спутника онлайн
- Где будет следующая панорамная съемка
Как сохранить карту
Google Maps доступен и офлайн, если предварительно сохранить карту местности. Это выручает, когда отсутствует мобильная связь (или дорогая) или перебои с интернетом.
Как сохранить карту гугл:
- Нажать на профиль, затем «Офлайн-карты».
- Нажать на надпись «Выбрать карту».
- Указать необходимую область Google Maps для сохранения (масштаб меняется с помощью жестов).
- Нажать «Скачать».
- Карта будет доступна даже при отсутствии интернета и вы сможете ходить по ней.
Еще один способ:
- Выбрать желаемое место (фото объекта с описанием).
- В правом верхнем углу – нажать на троеточие.
- Выбрать надпись «Скачать карту», выделить территорию и нажать «Скачать».
Веб-сервисы
Bestmaps.ru – один из самых функциональных и удобных русскоязычных картографических сервисов. Здесь, помимо захватывающих видов со спутника, собрана масса крупномасштабных топографических карт и карт улиц (OSM) многих городов России и других стран.
Виды со спутника представлены следующими службами:
- Google maps.
- Яндекс.Карты.
- Bing maps.
- ESRI.
- HERE WeGo.
- Космоснимки.
Спутниковые карты поддерживают разные режимы отображения – цветное, черно-белое, рельефное и т. д., в зависимости от возможностей служб, которые их предоставили.
Пользователь Bestmaps.ru может управлять масштабом, ставить на картах метки, добавлять локации в избранные и определять собственную геопозицию.
Satmaps.ru
Satmaps.ru – это большой сборник топографических и спутниковых карт, а также панорамных видов всех регионов и населенных пунктов России. Сервис удобен и прост в применении: для поиска любого объекта достаточно кликнуть по кнопке с названием области или края, где он расположен, затем нажать кнопку с названием города, а далее – улицы. Выбранная точка мгновенно отобразится на карте.
Виды со спутника здесь представлены только службой Яндекс.Карты.
Чтобы переключить вид карты с обычного на спутниковый, нажмите в ее верхнем правом углу кнопку «Слои» и выберите «Спутник». Для изменения масштаба используйте колесико мыши.
Satellite-maps.ru
Satellite-maps.ru представляет собой сборник спутниковых и топографических карт высокого разрешения всех регионов России, Европы и стран мира (более 260). Мелкомасштабные карты государств и регионов (например, Крыма) и крупномасштабные – населенных пунктов здесь сгруппированы по отдельности, что упрощает навигацию по сайту. Кроме того, списки частозапрашиваемых объектов – больших городов и некоторых стран (в частности, это США, Беларусь, Украина, Узбекистан, Казахстан и др.) вынесены на главную.
На страничке каждой страны, крупного города и области приведены описания с упоминанием климатических особенностей, культурно-значимых объектов и прочей информации, которая может заинтересовать туристов.
Виды со спутников на сервисе Satellite-maps.ru представлены службой Google maps. Для переключения формата карты (топографическая – спутниковая) используйте кнопку в нижнем левом углу, а для масштабирования – колёсико мыши и клавишу Ctrl или кнопки «плюс» и «минус».
Maps-online.ru
На Maps-online.ru собраны карты высокого разрешения всех областей и краев РФ. Как и везде – спутниковые и топографические.
На главной странице сайта размещен список регионов нашей страны и графические миниатюры нескольких крупных городов – Волгограда, Екатеринбурга, Казани, Москвы, Нижнего Новгорода, Новосибирска, Санкт-Петербурга, Ростова-на-Дону, Тулы и Самары. Также здесь находится карта всей России.
На странице каждой конкретной области приведен кликабельный список ее районов и населенных пунктов. Щелчок по пунктам списка открывает крупномасштабные карты этих объектов. Разделы, посвященные отдельным областям и областным центрам, дополнены кратким описанием статистического характера.
Сервис Maps-online.ru использует картографические данные двух служб – Яндекс.Карты и Гугл мапс.
Mapquest.com
Англоязычный сервис Mapquest.com не слишком известен в нашей стране, зато очень популярен у жителей США и других стран западного полушария. Это не просто набор карт с нанесенными географическим объектами, а подробный справочник с широким дополнительным функционалом, куда входит:
- Составление автомобильных маршрутов.
- Бронирование номеров в отелях.
- Поиск объектов POI («точек интереса» ) – магазинов, кофеен, супермаркетов, заправочных станций, мест, где можно поесть, остановиться на ночлег и прочего.
- Создание и добавление собственных карт, нанесение пользовательских меток и объектов.
- Возможность делиться картами и т. д.
По умолчанию Mapquest.com загружает территорию Соединенных Штатов, но при желании вы без труда переместитесь на область России. Улицы и крупные автотрассы нашей необъятной родины имеют подписи на русском языке.
Чтобы переключиться с обычного вида на спутниковый, нажмите кнопку «Satellite» с иконкой земного шара на панели, обведенной рамкой на скриншоте выше.
Что такое Google просмотр улиц
Простыми словами, Google Street View – виртуальный тур по целым городам. Он состоит из множества 3D панорам, объединенных стрелками-переходами. С помощью такого 3D тура можно виртуально посетить многие населенные пункты, осмотреть улицы и получить большое количество информации.
Для того чтобы начать виртуальную прогулку по улицам города, необходимо:
- Зайти в Google Карты и найти нужную улицу.
- Зажать мышкой значок в виде человечка и перенести его на карту. После этого улицы подсветятся синими линиями. При наведении человечка в нужное место, откроется панорама улицы. Такую фотографию можно вращать во все стороны и перемещаться далее с помощью стрелок.
Панорамы улиц на Google Карте
После запуска программы Google Просмотр улиц для бизнеса, любое заведение можно продемонстрировать непосредственно на картах. Если у кафе, магазина или отеля есть отснятые 3D панорамы интерьеров, тогда на карте появятся синие точки. Выбирая их, можно открыть панораму интерьера и подробно ознакомиться с ним.
Панорамы для бизнеса на Google Карте
Зачем нужно загружать панорамы в карты Гугл
Для владельцев заведений загрузка панорам в Google станет отличной рекламой и средством продвижения бизнеса. Особенно приятным является то, что за размещение на картах не нужно платить. Такая реклама будет работать круглые сутки семь дней в неделю.
Реалистический 3Д глобус мира
Данный трехмерный образец глобуса, состоящий из довольно детальных растровых фото текстур, которые созданы средствами спутника НАСА. Чтобы повернуть земной шар, зажмите левую клавишу мыши. Чтобы изменить масштаб карты, прокрутите колесико мыши – вверх масштаб будет увеличен, вниз – уменьшен.
Если очень близко масштабировать участок на глобусе, вы получите не очень качественное изображение. Это происходит из-за низкого разрешения большинства сделанных снимков. Такой подход к созданию глобуса обеспечивает быструю загрузку текстур браузером. Если бы использовались изображения хорошего качества, ваш браузер загружал бы их долгое время из-за большого размера.
Google Street View — панорамы городов онлайн бесплатно
Первым из инструментов, позволяющим нам совершить виртуальное путешествие с человечком по улицам городов, является популярный «Google Street View» (в переводе — «Вид Улиц от Гугл»). Первоначально он был запущен в 2007 году для нескольких городов в Соединённых Штатах, но позже его функционал распространился на тысячи городов по всему миру.
«Google Street View» является функцией сервисов «Google Maps» и «Google Earth». Он предоставляет конструкцию окружающей реальности на основе миллионов панорамных фотографий, сделанных как компанией Гугл, так и обычными пользователями. Благодаря таким совместным усилиям любой пользователь сервиса Google Maps может с человечком ходить по улицам разных странам мира, и насладиться открывающимися панорамными пейзажами.
Для использования карт Гугл для прогулок по улицам выполните следующее:
- Перейдите на Гугл Карты;
-
В поисковую строку слева введите название нужного города для просмотра его улиц с человечком, и нажмите на ввод. Сервис отобразит нужный город;
-
Теперь нам необходимо активировать режим просмотра улиц. Для этого справа снизу кликните на кнопку с изображением человечка;
-
Некоторые из улиц карты города будут помечены синими (бирюзовыми) линями. Это означает, что данная улица доступна для панорамного просмотра;
-
Кликнув на нужную часть такой окрашенной синим цветом улицы вы сможете перенестись в режим её просмотра;
-
Для движения по улицам вы можете пользоваться курсором на клавиатуре, а также стрелочками на самой карте.
Кроме перечисленных выше действий, вы можете активировать режим просмотра улиц в Гугл Мапс. Кликнув на кнопку с человечком внизу справа, и не отжимая левую кнопку мыши перенесите человечка на нужную улицу на карте, после чего отпустите кнопку мышки.
Зажав левую кнопку мыши перенесите человечка на нужную улицу для просмотра
С помощью мыши вы можете увеличивать или уменьшать масштаб отображения картинки, вертеть «головой» в разные стороны и так далее. Для увеличения-уменьшение отображения также используйте кнопки в виде плюса и минуса, размещённые на экране внизу справа.
Мобильной реализацией данного сервиса является приложение «Просмотр улиц» (Андроид, iOS).
Что за человечек (Pegman) в Гугл картах и как с ним ходить по улицам
Желтый человечек – помощник для виртуальных прогулок. Это Pegman, символ сервиса уличных панорам.
Имя дали в связи со сходством с прищепкой.
- Нужно «захватить» человечка курсором мышки с панели инструментов и переместить на выбранный участок карты – например, конкретную улицу.
- Фигурку можно перетащить на синюю линию или точку – оранжевую или также синюю.
- Pegman открывает доступ к фото, включая сферические изображения от пользователей.
- Управление упрощает мини-карта, расположенная в нижнем левом углу (по ней можно перемещать человечка).
- Выбирать, куда Pegman должен двигаться, можно и на самой панораме, вращая карту. Стрелочки подсказывают, куда можно передвигаться. Крестики напротив, обозначают, где доступ закрыт.
- Когда потребуется закрыть окошко, требуется перейти в левый верхний угол и нажать «Возврат».
Режим симулятора полетов
Если вы предпочитаете путешествовать по небу, вас порадует возможность совершить пробный полет в специальном симуляторе. Для имитации полета нужно скачать приложение в левом меню снизу.
После запуска программы выполните следующие шаги:
- Нажмите на Инструменты в меню и щелкните пункт Войти в имитатор полета….
- Во всплывающем окне вы можете выбрать истребитель F-16 или самолет SR22.
- Выберите аэропорт, из которого хотите вылететь.
- Нажмите Начать полет.
С помощью клавиш PgUp и PgDn уменьшайте и увеличивайте тягу. Используйте клавиши со стрелками, чтобы повернуть влево, вправо, вверх или вниз. Используйте Insert и Enter для поворота влево или вправо.
Этот режим похож на оригинальный симулятор полетов Flight Simulator от Microsoft. И летать здесь будет так же трудно, как в той игре. Но если вы сможете научиться управлять виртуальным самолетом, то приобретете потрясающий опыт путешествий в небе по красивым местам планеты.
Как пользоваться Google Maps онлайн
Чтобы найти дорогу к прачечной или кафе, которое вы часто посещаете – просто укажите адреса в строке программы и вам больше не нужно будет вводить эти данные каждый раз. При этом вы можете не только просматривать проложенную дорогу к заведению, но и ознакомиться с информацией, которая относится к этому заведению, например, часы работы, контактные данные и т.д.
Давайте на примере попробуем воспользоваться картой от Google со спутника 2021.
- Перейдите на сайт или откройте приложение на мобильном устройстве.
- Вам достаточно просто указать курсором или прикосновением на сенсорном экране, и вы сможете просмотреть сведения об этом участке.
- Для того, чтобы узнать расстояние между городов, нажмите на одном из них правой кнопкой мыши и выберите из выпадающего меню «Измерить расстояние». Теперь вторую точку можно указать левой кнопкой мыши. Если нужно, точку можно перетянуть мышью в другое место, информация о расстоянии обновится.
- Чтобы выбрать режим «Рельеф», «Велодорожки», «Пробки» — выберите знак меню (три полоски) и нажмите нужный вариант. Если вы используете устройства Apple, нажмите значок ромбика со слоем и также на нужный вариант.
- Чтобы воспользоваться высоким качеством изображений в 3D, нажмите на четырехугольник в нижнем левом углу. На нем будет написано «Спутник», если необходимо вернуться в режим карты, снова нажмите его.
- Для того, чтобы выбрать режим «Просмотр улиц», перетащите желтого человечка на нужную область карты или просто введите в строке запроса точное местоположение, желательно с указанием домашнего адреса.
- Гугл Карты высокого разрешения позволяют просматривать улицы в историческом режиме, т.е. как они менялись со временем. Для этого выбросьте человечка на нужное место карты. Выберите пиктограмму часов и двигайте временной ползунок, чтобы выбрать нужную дату.
Загрузка панорам через приложение Просмотр улиц
Настройка приложения Просмотр улиц
Ознакомимся с основными настройками:
Настройки приложения Google Просмотр улиц
- Автодобавление переходов – автоматическое объединение панорам. Эта функция работает только при близком расположении точек съемки (не более 2 метров).
- Автоматический геотег – автоматическая расстановка панорам на карте при наличии соответствующих exif-данных в фотографиях.
- Загрузка только по Wi-Fi – исключает загрузку панорам через мобильный интернет.
- Автоматический поиск лиц на панорамах – автоматическое распознание лиц и их скрытие. Данная функция работает не всегда.
Загрузка панорам
Теперь можно преступить к загрузке наших 3D панорам. Нажимаем на оранжевую кнопку в нижнем правом углу, появится три варианта:
- Подключить внешнюю – возможность подключить камеру 360 с функцией беспроводного подключения по Wi-Fi. Отснятые панорамы будут автоматически передаваться на смартфон.
- Импортировать панорамы – загрузить панорамы из хранилища телефона.
- Создать панораму 360 – сфотографировать панорамное изображение при помощи камеры смартфона.
Импорт панорам в приложение Просмотр улиц
Выбираем «Импортировать панорамы» — откроется проводник, в котором нужно найти и отметить панорамные фотографии для загрузки. Далее жмем «Открыть», запустится процесс загрузки. После окончания импорта, панорамы отобразятся на вкладке «Личное». Здесь они видны только автору.
Привязка фото к месту на картах
Теперь необходимо указать место съемки (название заведения) для загруженных панорам. Для этого жмем «Привяжите фото к месту на картах» и в поисковой строке вбиваем название места съемки. Из предложенных вариантов выбираем нужный.
Привязка панорам к месту съемки на картах
Бывает так, что не все панорамы объединяются в одну группу. В этом случае необходимо указать одно и то же расположение для всех групп.
Размытие лиц на фотографиях
Если на фото попали люди, необходимо скрыть их лица. Для этого зайдем в группу и откроем нужную панораму. В верхнем правом углу жмем на три точки. Откроется меню, здесь выбираем «Размытие лиц» и на фотографии отмечаем область лица. Далее выбираем «Применить размытие», после чего выбранные области скрываются.
Размытие лиц
Публикация панорам
Теперь фотографии готовы к публикации. Открываем группу фотографии и жмем «Опубликовать все». Запустится процесс публикации. В конце появится запрос на удаление исходных фотографий – соглашаемся, чтобы освободить место на устройстве.
Публикация 3D тура в Google
Перемещение панорам и добавление переходов
После публикации группа панорам будет находиться на вкладке «Профиль». Теперь фотографии доступны всем пользователям и вскоре появятся на картах Google.
Включение режима перемещения панорам
Остается только расставить панорамы на карте и объединить их между собой. Заходим в группу, далее «Выбрать – Выбрать все». Затем жмем на три точки и выбираем «Перемещение и объединение фото».
Изначально, все панорамы размещены в одной точке. Нужно расставить их по карте на свои места. Для перемещения нужно зажать метку и двигать ее в любом напрвлении. Чтобы понять под каким номером нужная панорама, выбираем любую отметку и видим в нижней части экрана саму панораму.
Перемещение панорам
После расстановки объединим панорамы по ходу движения. Если выбрать одну фотографию, на карте появятся предполагаемые связи с соседними точками в виде линий. Для установки перехода выбираем нужную линию, при этом ее цвет станет темнее. Проделаем это для всех панорам, чтобы на карте не осталось точек без связей.
Объединение снимков
Остается только развернуть панорамы относительно карты. Если при сборке они были ориентированы на север, необходимости в этом шаге не будет.
Возле активной точки появляется радар красного цвета. Он показывает направление текущего просмотра. Чтобы выставить его правильно, нужно провести пальцем по полосе с изображением сторон света в нижней части экрана. При этом стороны света и значки соседних панорам неподвижны, а панорама вращается. Чтобы выбрать правильное направление, стоит ориентироваться на:
- Направление радара на карте;
- Расположение переходов в самой панораме (кружки с цифрами). Они должны занять свои места так, чтобы при перемещении в следующую панораму, направление обеих точек совпадало.
Сохранение и просмотр результата
Для сохранения 3D тура нажимаем на галочку в верхнем меню. После этого появиться предложение посмотреть результат.
Сохранение настроек виртуального тура в Гугл Картах
Полученный виртуальный тур можно найти как на самой Карте Гугл, так и в бизнес карточке заведения в разделе фотографии на вкладке «Панорамы и просмотр улиц».
Google Планета Земля — позволяет насладиться снимками высокого разрешения
Среди возможностей сервиса «Карты Гугл» имеется сервис «Google Планета Земля». Кроме технологии уже известного спутникового отображений поверхности земного шара, «Гугл Планета Земля» позволяет просматривать 3Д-изображения многих колоритных мест, при этом фото некоторых известных туристических объектов имеют высочайшее разрешение.
Особенностью данного сервиса также является две, на наш взгляд основные, функции:
- «Исследователь» — позволит вам выбрать, а затем и отправиться в один из нескольких десятков туров по планете, созданных Гугл в соавторстве с «BBS Earth». Вы увидите не только описание колоритных мест (на английском языке), но и их качественные фотографии;
- «Мне повезёт» — отправит в вас в случайную красочную точку планеты, с её ЗД отображением и описанием.
Как составить маршрут путешествия в этом сервисе?
Следующая возможность это планирование маршрутов, например, от точки А до точки Б.
В поле для поиска с правой стороны вверху есть стрелочка в синем ромбике. Нажимаем на этот указатель и набирайте в появившихся полях: откуда вы хотите ехать и куда добраться.
Для примера давайте построим маршрут с Краснодара в Сочи, и какие есть варианты добраться туда.
При начале ввода Google сразу подбирает варианты-подсказки, чтобы нам не вводить полностью данные. Выбираем местоположение точки А и точка Б конечный маршрут, например аэропорт, если нужно. Сервис сразу прокладывает маршрут, и в левой части экрана он прописывает, на чем можно добраться. Можно переключиться и посмотреть проложенный на Google карты маршрут, например, для поездки на машине, поезде или в общественном транспорте и т. д.
Сразу показывается подсчет по километражу и времени, сколько вы будете добираться до конечной точки, таким образом можно планировать маршруты, и, не выходя из дома понять, на чем вы сможете добраться и сколько примерно понадобиться на это время.
Кроме того есть возможность планировать составные маршруты, то есть можно указывать необязательно именно две точки, можно нажать плюсик и добавить еще третью точку, например, город Белоречинск и сервис построит нам маршрут Краснодар — Белоречинск — Сочи.
Все расстояние можно будет посмотреть «по шагам», в этом случае он пропишет вам буквально каждый шаг, где повернуть, как туда проехать и если вы будете путешествовать, например, на машине, то четко будете понимать, как доехать. А если у вас на смартфоне стоит приложение Google карты, то вы в реальном времени можете передвигаться с ее помощью, и Gps будет вести в нужном вам направлении.
Вариант 2: Мобильные приложения
Фирменные мобильные приложения Google Карты для iOS и Android кардинально отличаются между собой. В связи с этим рассмотрим каждый вариант отдельно.
iOS
Стандартное приложение Гугл Карты для просмотра панорам улиц со смартфонов на базе iOS не подходит. Владельцам Айфонов рекомендуется установить дополнительную программу «Просмотр улиц» от Гугл. С ее помощью можно не только свободно погулять по выбранной местности, но и посмотреть фотографии других пользователей.
- Откройте приложение «Просмотр улиц» и выберите интересующий регион. Управление картой осуществляется точно так же, как и в стандартном приложении Гугл Карты.
Масштабируйте карту до необходимой точки. В крупных городах возможных мест для панорамного режима намного больше, чем в небольших поселках, не говоря уже о селах.
При увеличении карты появится желтая фигурка. Чтобы приступить к просмотру панорамы улицы, перенесите ее на желаемый участок. Для этого коснитесь нужной точки пальцем и удерживайте в течение 2-3 секунд.
Тапните на нижний блок «Просмотр улиц».
С помощью стрелок можно перемещаться по карте, а передвижение картинки вправо или влево позволяет просматривать окрестности.
Панорамные фотографии
Панорамные фотографии дают возможность изучать выбранный объект или место в различные периоды времени. Снимки добавляются непосредственно пользователями. Найти такую панораму можно и через приложение Гугл Карты, и через дополнительное приложение Просмотр Улиц. В инструкции рассмотрим первый вариант.
- Откройте приложение Гугл Карты для просмотра панорамных фотографий.
Выберите объект или улицу, снимок которой хотели бы увидеть. Для этого просто коснитесь значка, как на скриншоте.
В нижней части появится информация о месте. Тапните для открытия подробного меню.
Перейдите в раздел фотографии. Учтите, что есть множество объектов без фотографий.
Нажмите на «Панорамы и просмотр улиц». Если данного пункта нет, значит, никто еще не загрузил подобные кадры.
Выберите любой панорамный снимок.
Перемещая кадр вправо или влево можно полностью рассмотреть панорамную фотографию.
Android
В отличие от iOS, мобильное приложение Google Maps для Android сразу включает в себя панорамный режим, необходимость дополнительно скачивать иные программы отсутствует
Обратите внимание на то, что некоторые панорамы могут быть устаревшими. Для обновления базы карт рекомендуется установить последнюю версию Гугл Карт
- Откройте приложение и тапните на значок «Слои», как это показано на скриншоте.
Выберите режим «Просмотр улиц».
Внешний вид карты довольно сильно изменится. Все территории, отмеченные синим цветом, означают доступ к панорамному просмотру. Масштабируйте картинку в том районе, который вас интересует.
Пальцем коснитесь и удерживайте в течение нескольких секунд той улицы, панораму которой хотите увидеть.
Нажмите на окошко с переходом в режим «Панорама». Также на данном этапе в нижней части экрана появляется дополнительная информация о месте.
С помощью стрелочек можно передвигаться по карте, изучая местность.
Панорамные фотографии
Любой пользователь Гугл Карт может добавлять и смотреть фотографии любых мест. В списке также есть опция выбора именно панорамных снимков.
- Откройте приложение и коснитесь любого значка на карте. Это может быть заведение, памятник или просто улица.
Откроется полная информация о данном месте: название, адрес, отзывы, описание и фото. Выберите раздел «Фото».
Далее тапните «Панорамы». Если подобного варианта нет, значит, еще никто не добавлял панорамных кадров этой территории.
Коснитесь любого понравившегося снимка. Рекомендуется выбирать более новые объекты.
С помощью стрелок можно перемещать фотографию в любую сторону.
Опишите, что у вас не получилось.
Наши специалисты постараются ответить максимально быстро.
Смотреть карту Планеты Земля со спутника онлайн
Ниже вы можете ознакомиться со встроенной на сайте картой от Гугл. Для более стабильной работы плагина мы рекомендуем воспользоваться браузером Google Chrome. Если вы видите сообщение об ошибке, то обновите указанный плагин, после чего перезагрузите страницу.
Смотреть Гугл Планета Земля со спутника, в реальном времени онлайн:
Другое достоинство Google Maps — наличие клиентского приложения для работы со спутниковыми снимками. Это значит, что доступ к сервису можно получить не только через браузер, но и через предварительно скачанную программу. В нем намного больше возможностей для просмотра и изучения снимков со спутника, работы с трехмерным виртуальным глобусом.
3D карта со спутника от Гугл (скачиваемое приложение, а не онлайн версия) позволяет:
- использовать быстрый поиск нужных объектов по названию или координатам;
- делать скриншоты и записывать видео высокого качества;
- работать в режиме оффлайн (требуется предварительная синхронизация через Интернет);
- пользоваться авиасимулятором для более удобного перемещения между объектами;
- сохранять «любимые места» для быстрого перемещения между ними;
- просматривать не только Земную поверхность, но и снимки других небесных тел (Марс, Луна и т.д.).
Работать со спутниковыми картами Google можно через приложение-клиент или браузер. На официальной страничке программы доступен плагин, который позволяет использовать интерактивную карту на любом веб-ресурсе. Достаточно встроить ее адрес в программный код сайта. Для отображения можно выбрать как всю поверхность, так и определенный участок (придется ввести координаты). Управление — при помощи компьютерной мышки и клавиатуры (ctrl+колесико мыши для масштабирования, курсор для перемещения) либо используя иконки, обозначенные на карте («плюс» — приблизить, «минус» — отдалить, перемещение с помощью курсора).
Сервис Гугл Планета Земля в реальном времени позволяет работать с несколькими видами карт, каждая из которых отражает на снимках со спутника те или иные данные. Между ними удобно переключаться «без потери прогресса» (программа запоминает, где вы «находились»). Доступные режимы просмотра:
- ландшафтная карта со спутника (географические объекты, особенности Земной поверхности);
- физическая карта (детальные снимки поверхности со спутника, городов, улиц, их названия);
- схематическая географическая карта для более точного изучения снимков поверхности.
Снимок со спутника автоматически подгружается в месте приближения, поэтому для работы требуется стабильное Интернет соединение. Для работы Google Планета Земля в офлайн режиме необходимо скачать приложение для Windows или другой операционной системы. Для его работы тоже требуется Интернет, но только для первого запуска, после которого программа синхронизирует все необходимые данные (снимки со спутника поверхности, 3D модели зданий, названия географических и других объектов) после чего можно будет работать с полученными данными без прямого доступа в Интернет.
Где будет следующая панорамная съемка
Есть две группы создателей панорам: сотрудники Google и волонтеры. Автомобили с камерами у всех на виду, утаить их невозможно. Компания не запрашивает разрешение перед съемкой. Считается, что снимки, сделанные в общественном месте, не нарушают правила.
Как узнать куда поедет съемочная машина или трекер Google в следующий раз
На официальном сайте Гугл (смотреть Гугл Карты) в разделе «Просмотр улиц» (вторая вкладка) есть перечень ближайших съемок – по городам и странам. Указаны не только направления, но и конкретные даты, когда будет ездить авто. Например, если планируется приезд в Саратов, об этом будет информация.