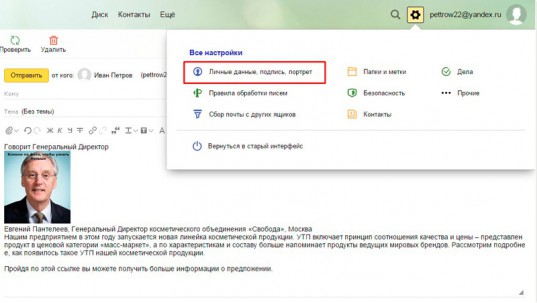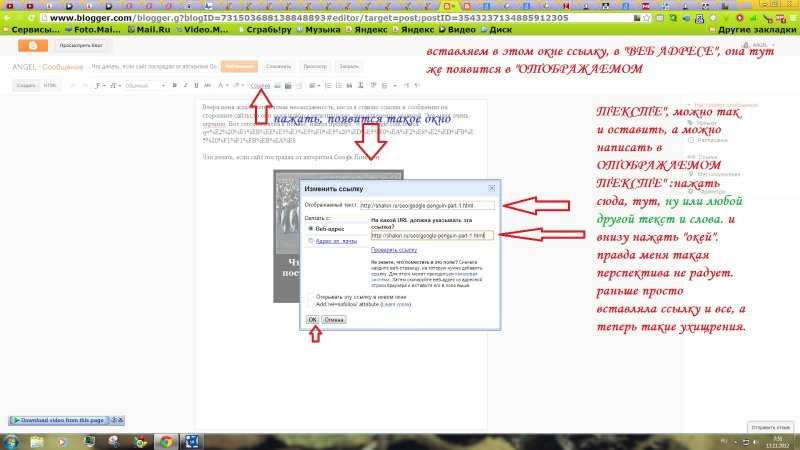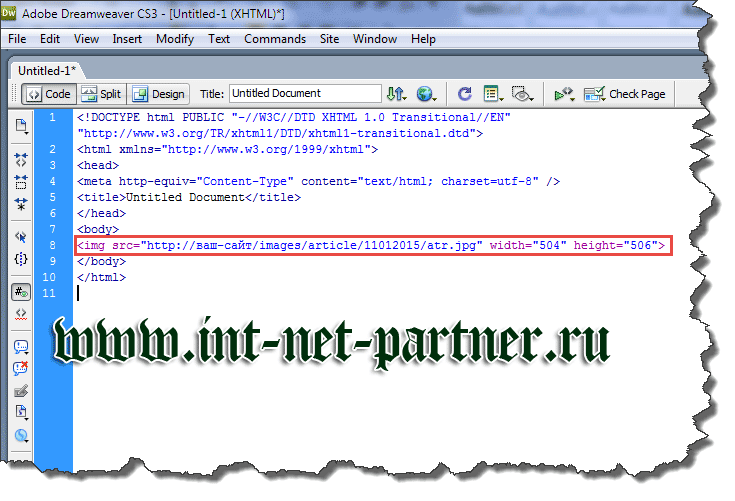Html ссылки
Содержание:
- Как сделать картинку ссылкой в сайдбаре
- Относительные адреса
- Внутренние ссылки в HTML (якорная ссылка)
- Как сделать картинку ссылкой
- Как можно оформить гиперссылку
- Ссылка на другой документ
- Что такое активная (кликабельная) ссылка
- Другие ссылки
- Стилизация ссылок
- Атрибут target
- КАРТА ИЗОБРАЖЕНИЯ
- Как вставить ссылку в картинку
- Абсолютные адреса
- Относительные или абсолютные ссылки?
- Создание ссылки изображения HTML
- Ссылка на текст в документе
- Открытие ссылок в новом окне
- Как сделать картинку с ссылкой в Вконтакте?
- Ссылки внутри страницы
Как сделать картинку ссылкой в сайдбаре
Делается это довольно просто. Я приведу конструкцию подобного изображения со ссылкой:
В адрес ссылки вставляем ссылочку полностью, причем с http:// и прочими вещами (хотя это не всегда обязательно, но не заморачивайтесь по данному поводу). Тоже относится и к адресу изображения.
Как узнать адрес вашего изображения? Щёлкните по нему мышкой и в новом окошке вверху вы увидите вашу ссылочку. Или, войдя в админ панель, выбираем «Медиафайлы» — «Библиотека» и просматриваете все ваши изображения на сайте.
Также, хочу добавить, что, если вы желаете, чтобы ваша картиночка открывалась в новой вкладке, желательно добавить target=»_blank» в данный код.
Соответственно, наш код примет вид.
Изображения на блогах чаще всего находятся в папках /wp-content/uploads/ или /images/.
По сути, приведенный выше код является готовым для вставки в ваши сайдбары. Можно его сделать по центру, поместив между тегами <center>…</center>, или кодом </p>
Как видите, всё довольно просто.
Советую почитать: — Как заработать в интернете 36 способов и Как скачать музыку с ВК
Относительные адреса
Если вы хотите определить ссылку на другую страницу того же сайта, вы можете использовать относительные адреса.
Но по отношению к чему? Ну, относительно текущей страницы.
Давайте используем простой пример, в котором папка my-first-website содержит два файла HTML.
В home.html вы хотите определить ссылку на contact.html. Поскольку эти два файла находятся в одной папке, вы можете просто написать в home.html:
На реальном сайте процесс аналогичен.
Скажем, у вас есть сайт с именем http://ireallylovecats.com, на котором у вас есть две веб-страницы: index.html и gallery.html:
В index.html вы могли бы написать следующую ссылку:
Помните: веб-сайты размещаются на компьютерах, таких же, что вы сейчас используете. Они просто называются «серверы», потому что их единственная цель состоит в том, чтобы хранить сайты. Но у них ещё есть файлы и папки, как на «обычных» компьютерах.
Внутренние ссылки в HTML (якорная ссылка)
Представим себе реферат, состоящий из нескольких глав, изложенный в электронном виде на одной веб-странице. Как бы красиво ни был оформлен текст, для того чтобы искать главы придется использовать полосу прокрутки и спускаться «вниз» по странице в поисках необходимой главы.
В таком случае обычно в самом начале страницы делается оглавление из гиперссылок. В HTML такие ссылки, которые организовывают переходы внутри одной страницы, называются внутренними или якорными ссылками.
Рассмотрим механизм создания внутренних ссылок в HTML. Он состоит из двух шагов:
- Создание закладок или якорей (на которые необходимо переходить по ссылкам):
- Создание ссылок на якоря (на закладки):
Пример: на веб-странице, состоящей из трех глав реферата создать оглавление на 3 главы
Решение:
1 2 3 4 5 6 7 8 9 10 11 12 13 |
<ol> <!-- создание ссылок --> <li><a href="#glava1">Глава 1<a><li> <li><a href="#glava2">Глава 2<a><li> <ol> <!-- создание якоря --> <h1 id="glava1">Глава 1. "Язык HTML - история"<h1> <p>Текст главы<p> ... <!-- создание якоря --> <h1 id="glava2">Глава 2. "Структура HTML-страницы"<h1> <p>Текст главы<p> ... |
Лабораторная работа №0: Скопируйте текст кода, расположенный ниже. Создайте новый документ в блокноте (notepad++), вставьте код на созданную страницу и сохраните в формате html. Выполните задание.
Задание:
1. Измените внешнюю ссылку на внутреннюю: измените значение атрибута на , а текст самой ссылки — с «Фото кота» на «Перейти вниз».
2. Удалите атрибут из ссылки, так как он служит для того, чтобы открывать ссылку в новой вкладке или в новом окне.
3. Добавьте атрибут для элемента внизу страницы.
Код:
<h2>CatPhotoApp<h2> <main> <a href="http://cats.ru/cat1.jpg" target="_blank" rel="noopener noreferrer">Фото кота<a> <img src="https://bit.ly/fcc-relaxing-cat" alt="Симпатичный оранжевый кот."> <p>Ко́шка, или дома́шняя ко́шка (лат. Félis silvéstris cátus), — домашнее животное, одно из наиболее популярных (наряду с собакой) «животных-компаньонов».<p> <p>С точки зрения научной систематики, домашняя кошка — млекопитающее семейства кошачьих отряда хищных. Ранее домашнюю кошку нередко рассматривали как отдельный биологический вид. С точки зрения современной биологической систематики домашняя кошка (Felis silvestris catus) является подвидом лесной кошки (Felis silvestris). <p> <p>Являясь одиночным охотником на грызунов и других мелких животных, кошка — социальное животное, использующее для общения широкий диапазон звуковых сигналов, а также феромоны и движения тела.<p> <p>В настоящее время в мире насчитывается около 600 млн домашних кошек, выведено около 200 пород, от длинношёрстных (персидская кошка) до лишённых шерсти (сфинксы), признанных и зарегистрированных различными фелинологическими организациями.<p> <main> <footer>Copyright Сайт про котов и кошек<footer> |
Лабораторная работа №1: Скачайте файл. Создайте оглавление, с каждого пункта которого осуществляется переход к нужной статье (Каждая статья начинается с тега )
Как сделать картинку ссылкой
Так как тег img для вставки изображения является строчным элементом html-страницы, то просто вставляем этот тег внутрь тега «А» вместо текста:
Этот html-код создаст изображение-ссылку. В результате на странице отобразится картинка, вся область которой станет кликабельной и при щелчке по ней произойдет переход по указанному в коде адресу.
Кроме этого простого варианта создания картинки-гиперссылки, html позволяет превратить в гиперссылку часть графического изображения. Более того, имеется возможность разбить изображение на части, каждое из которых будет представлять из себя гиперссылку, указывающей на свой интернет-адрес. Такой вариант называется картой изображений.
В настоящее время карта изображений используется редко, так как для этого требуется очень большое число тегов и html-код становится громоздким и запутанным.
Изображение-карта создается в три этапа:
- Создание самого изображения с помощью тега img: img src=»map.jpg»
- Создание карты с помощью парного тега map. С помощью обязательного атрибута name этого тега задается уникальное в пределах страницы имя карты. Далее необходимо привязать карту к изображению с помощью атрибута usemap тега img, значением которого должно состоять из символа # и имени карты:
- Создание описаний областей гиперссылок с помощью одинарных тегов area. Данные тег должен содержать атрибуты: shape — форма области, coords — координаты области и href — адрес гиперссылки. Эти описания помещают внутрь тега map.
Примерно так выглядит полный html-код, создающий карту изображения:
Здесь мы создали одну прямоугольную область, указывающую на главную страницу сайта webcodius, одну круглую область, указывающую на страницу со всеми статьями этого же сайта, и одну многоугольную область не имеющей ссылки.
Как можно оформить гиперссылку
Чтобы читателю было понятнее, куда ведет тот или иной линк, при его создании можно добавить подсказку.
В любое время вы можете изменить внешний вид гиперссылок:
- убрать или добавить подчеркивание;
- сделать шрифт полужирным и курсивом;
- изменить цвет гиперссылки, по которой еще ни разу не переходили;
- задать цвет фона и спецэффекты: тени, свечение, контуры.
Для этого выделите курсором фрагмент и воспользуйтесь стандартными средствами Word.
А вот поменять цвет линка, по которому уже совершался переход, так просто не получится. Но для этого все же есть небольшая хитрость.
Выделяем слово или словосочетание и видим всплывающую панель, нам нужна опция “Стили”. Выбираем самый обычный вариант, затем отменяем написание курсивом. Теперь ссылку будет сложно отличить от обычного слова, при этом она никуда не исчезнет.
Также можно использовать копирование стиля, для этого в редакторе есть специальный инструмент.
Ссылка на другой документ
Теперь посмотрим, как сделать гиперссылку на другой документ. Эта возможность может потребоваться в том случае, когда у нас имеется несколько достаточно больших текстовых файлов по одной теме и нам необходимо делать на них отсылки. Так же можно упорядочить все документы по конкретной теме в одном. В общем, применений достаточно, поэтому смотрим.
Выделяем необходимый текст для встраивания и переходим в окно параметров по инструкциям выше.
- Выбираем в левой части первую кнопку «файлом, веб-страницей».
- В блоке «искать в» указываем путь до документа на вашем компьютере с помощью стрелочки и указания пути, а в нижнем окне просмотра каталога выбираем нужный файл.
- Нажимаем ОК.
После данных действий текст окрасится в синий цвет, показывая наличие в нем ссылки. При нажатии откроется документ, ссылку на который вы указывали. Так же этим способом вы можете указать не документ, а приложение, музыку, видео и практически любой файл с вашего компьютера.
Что такое активная (кликабельная) ссылка
Активная (кликабельная) ссылка — ссылка, при клике на которую пользователь перенаправляется на определенную страницу сайта. Другими словами это указание сайта о перенаправлении, которое может быть оформлено в виде картинки, анкора, ключевого слова. Такой переход может быть осуществлен всего в один клик. В Сети полно полезных кликабельных ссылок.
При помощи таких ссылок вы можете как бы путешествовать по интернету, ничего не зная о том, что ждет вас после клика. И, если открыв кликабельную ссылку вы не получили то, за чем переходили по ней, вам 100% будет обидно, ведь такое “путешествие” оказалось бесполезным.
Другие ссылки
Мы рассмотрели ссылки на документы по протоколу HTTP или HTTPS, но кроме этого существуют и другие ссылки — на адрес электронной почты, номер телефона и др.
Ссылка на адрес электронной почты
Создание ссылки на адрес электронной почты делается почти также, как и ссылка на веб-страницу. Только вместо протокола http указывается mailto, после которого через двоеточие идёт сам адрес почты (пример 5).
Пример 5. Ссылка на адрес электронной почты
<!DOCTYPE html>
<html>
<head>
<meta charset=»utf-8″>
<title>Адрес электронной почты</title>
</head>
<body>
<p><a href=»mailto:vlad@webref.ru»>Задавайте вопросы по электронной почте</a></p>
</body>
</html>
В атрибуте href элемента <a> вначале пишется ключевое слово mailto, затем через двоеточие желаемый почтовый адрес. Подобная ссылка по своему виду ничем не отличается от ссылки на веб-страницу, но при щелчке по ней запускается почтовая программа, установленная по умолчанию. Поэтому в названии ссылки желательно указывать, что она имеет отношение к электронной почте, чтобы читатели понимали, к чему приведёт щелчок по ней.
Можно также автоматически добавить тему сообщения, присоединив к адресу электронной почты через символ вопроса (?) параметр subject с темой сообщения, как показано в примере 6.
Пример 6. Задание темы сообщения
<!DOCTYPE html>
<html>
<head>
<meta charset=»utf-8″>
<title>Тема письма</title>
</head>
<body>
<p><a href=»mailto:vlad@webref.ru?subject=Вопрос по HTML»>Задавайте
вопросы по электронной почте</a></p>
</body>
</html>
При запуске почтовой программы поле Тема (Subject) будет заполнено автоматически.
Ссылка на Skype
Для вызова программы Skype вы можете использовать протокол callto, после которого через двоеточие следует номер телефона или логин пользователя (пример 7).
Пример 7. Ссылка на Skype
<!DOCTYPE html>
<html>
<head>
<meta charset=»utf-8″>
<title>Skype</title>
</head>
<body>
<p><a href=»callto:vlad»>Мой Skype</a></p>
</body>
</html>
Не все браузеры поддерживают такой формат ссылок.
Ссылка на телефон
На мобильных устройствах вы можете использовать протокол tel, который позволяет использовать ссылку для набора номера и вызова абонента. Номер следует указывать в международном формате, допустимо вставлять в номер дефис или писать его слитно (пример 8).
Пример 8. Ссылка на телефон
<!DOCTYPE html>
<html>
<head>
<meta charset=»utf-8″>
<title>Номер телефона</title>
</head>
<body>
<p><a href=»tel:+1555-2368″>Звоните нам</a></p>
</body>
</html>
При щелчке по такой ссылке откроется приложение для телефона и начнётся вызов абонента.
Стилизация ссылок
Ссылки могут быть оформлены с помощью любого свойства CSS (например, , , и т.д.).
Пример
a { color: hotpink;}
Кроме того, ссылки могут быть оформлены по-разному в зависимости от того, в каком состоянии они находятся.
Четыре состояния ссылок:
- — обычная, не посещенная ссылка
- — ссылка, которую посетил пользователь
- — ссылка, когда пользователь наводит на неё курсор мыши
- — ссылка в тот момент, когда она нажата (активная)
Пример
/* непосещенная ссылка */a:link { color: red;}/* посещенная ссылка */a:visited { color: green;}/* ссылка при наведении мыши */
a:hover { color: hotpink;}/* активная ссылка */a:active {
color: blue;}
При настройке стиля для нескольких состояний ссылок существуют некоторые правила порядка:
- a:hover ДОЛЖЕН следовать после a:link и a:visited
- a:active ДОЛЖЕН следовать после a:hover
Атрибут target
Основной атрибут href элемента <a> мы уже освоили, рассмотрим полезный, но необязательный атрибут target.
Такая ссылка открывается в новой вкладке или окне браузера. Где именно откроется ссылка, зависит от настроек браузера и не может быть задано через HTML. Как правило, ссылки открываются в новой вкладке.
В примере 3 показано, как сделать, чтобы ссылка открывалась в новой, а не в текущей вкладке браузера.
Пример 3. Открытие ссылки в новой вкладке
<!DOCTYPE html>
<html>
<head>
<meta charset=»utf-8″>
<title>Ссылка в новой вкладке</title>
</head>
<body>
<p><a href=»page/new.html» target=»_blank»>Открыть
в новой вкладке</a></p>
</body>
</html>
Визуально ссылки с атрибутом target и без него никак не отличаются друг от друга, поэтому следует аккуратно использовать данный атрибут, чтобы не ввести пользователя в заблуждение.
КАРТА ИЗОБРАЖЕНИЯ
Часто возникает вопрос как сделать картинкусразу двумя и более разными ссылками.
Простую ссылку на изображение можно сделать так.
Обернув изображение <img>в
тег< а>Например:
<a href=”url”><imgborder=”0”></a>
border=”0” – Добавляем для того чтобы картинка никогда не
выделялась как ссылка.
Можно сделать так, чтобы на одной картинке было две ссылки и более. Я попробую показать
это на примере картинки с двумя телефонами .
Итак нам нужно сделать, чтобы
нажимая на левый телефон мы попадали на одну страничку, а на правый, совсем на
другую. Для этого мы используем технику, которая называется imagemap. По сути мы как бы
накладываем поверх изображения определенную карту и можем задать каждой ссылке
определенные координаты.
Все это реализуется с помощью отдельного тега <map> — Это и есть карта. Мы
можем его писать в любом месте страницы, но пишут как правило под изображением
сразу, чтобы не путаться. Тег парный и
его нужно закрывать. Тегу мы обязательно должы присвоить идентификатор. У меня
это id=”forFone” . Обязательно добавляем
имя name=”forFone” Далее пишем тег область . Это тег будет
определять куда мы перейдем и с каких координат. Так же на него будет реагировать
мышь, превращая курсор в указатель ссылки. Вначале указываем атрибут href– то есть куда будет
вести ссылка. Второй атрибут это форма области нашей ссылки ( shape) она может быть прямоугольной, круглой и виде многоугольника.
Для нашей картинки подойдет прямоугольник –
rect. и Последний атрибут
это координкаты – cords. Их должно быть четыре.
Для того, чтобы понять я подготовил вот такую картинку. Координаты записываются
через запятую в такой последовательности (Х1,У1,Х2,У2)
Для того, чтобы связать нашу карту с картинкой используется атрибут usemap , который прописывают в
самом теге картинки и сказать каую карту использовать. Для этого мы и создавали
идентификатор id=”forFone”usemap=”#forFone”
Таким образом, мы с вами добавили одно поле, точно так же можно добавить и
другое, вручную. Но эти координаты будут неточными. Для задания более точной
карты координат, существует множество платных и бесплатных сервисов. Вотодинизних. Этот мне нравится больше
всегоOnlineImageMapEditor. Здесь вообще все просто.
1. Выбираете картинку 2.загружаете картинку 3 нажимаете!
В открывшемся окне 1 — выбираем форму выделяемой области. 2 — вставляем в это окно ссылку куда будет вести эта область. 3- в каком окне будет открываться ссылка (в новом или том же) 4 — прописываем альтернативный текст.Выделяете области и прямо тут же добавляете ссылку на выделенную область.
Прописываете тег alt и получаете готовый код.
Остается только
удалить в нем закрывающие теги и ссылку на сервис. Хотя ее можете и оставить, она за комментирована. Ссылка будет со своим идентификатором, который нужно будет
прописать в картинке там где мы с вами писали usemap=”#сюда идентификатор”Пример:
<img
border=»0″ src=»https://3.bp.blogspot.com/-GhCm8GACVM0/V0dTszP3CuI/AAAAAAAAIz0/8RkZMosQIAoF8QjIhWP1HoT3QSuCY5KKgCLcB/s1600/2_links_in_image.jpg»usemap=»#imgmap2016526224740″
/>
Вот и все. Сохраняем и наслаждаемся.
Кстати, таким образом можно много чего сделать в блоге. Например, даже
собственное меню в виде единой картинки с разными там полями.Вот пример моего фото и полученной ссылки. красным отметил то что нужно удалить, синим, что изменить , точнее прописать у изображения. usemap=»#imgmap2016526224740″
У меня здесь левый тел — ссылка на Google, а правый на Яндекс!<map id=»imgmap2016526224740″ name=»imgmap2016526224740″><area shape=»rect» alt=»пример 2 ссылки в изображении» title=»» coords=»12,20,192,365″ href=»https://www.google.ru/» target=»» >(/-Удалить!)<area shape=»rect» alt=»2 ссыллки в одном изображении» title=»» coords=»245,25,391,363″ href=»https://www.yandex.ru/» target=»» >(/-Удалить!)<!— Created by Online Image Map Editor (http://www.maschek.hu/imagemap/index) —></map> Для того, чтобы лучше разобраться с этими кодами, я рекомендую вам прочитать мой пост о ссылках, видах ссылок и изображениях -ссылках.Удачи вам,
друзья.
Как вставить ссылку в картинку
Я уже не раз упоминал ссылки в своих постах: помните темы перелинковки, продвижения сайтов? Но тогда мы говорили о них, как о чем-то общем и почти абстрактном, а сейчас конкретно рассмотрим процесс создания качественных ссылок, благодаря которым вы превратите «просто» страницу в вебстраницу и сможете рассчитывать на поднятие вашего ресурса в поисковой ленте. Поисковики «питаются» ссылками – помните это всегда.
Для создания текстовой ссылки воспользуйтесь тегом «А» и обязательным атрибутом Href. Коротко об атрибуте: он необходим, как указатель так называемого урла (пути), по которому должен идти пользователь, чтобы попасть на рекомендуемую вами страницу. И ваш потенциальный читатель (клиент) не должен долго блуждать в интернет-пространстве, попадая не на те статьи или темы, иначе бросит он вас.
Чтобы не случилось разлуки с посетителями (и рекламодателями), старайтесь создавать ссылки как можно качественнее. Изучите несколько коротких, но важных предложений, в которые я постарался уместить всю теорию: тег А в редакторе html всегда является парным. То есть имеет закрывающий элемент. Между этими двумя элементами ,открывающим и закрывающим (многие зовут их просто скобками), размещайте текст гиперссылки (анкор). В готовом виде все это будет выглядеть примерно так:
| <a href=”http://vachsit.ru“>Анкор (для внутренней перелинковки в качестве анкора используйте ключевые слова, которыми вы собираетесь продвигать статью, на которую ведет эта ссылка)</a> |
При создании ссылки, учитывайте важнейший нюанс: поисковики анализируют не только ссылку, но и слова, которые размещены в непосредственной близости с ней. Что это значит? Если вы ссылаетесь на ресурс-партнер (равно, как и он на вас), следите, чтобы ссылка оказалась в окружении естественно подобранных фраз и словосочетаний и выглядела как можно натуральнее. Отлично, если часть предложения можно вынести за пределы анкора – это высший пилотаж создания ссылок.
| <a href==”http://vachsit.ru“> Анкор </a> (ключевые слова в этом случае находятся не строго между скобками, а имеют продолжение и за ними, что никак не мешает поисковикам их «увидеть»). |
Как правильно «вшить» ссылку в картинку?
Как правило, вебмастера – люди творческие и просто обожают иллюстрировать свои ресурсы фото, схемами и таблицами. Если все это графическое добро собственного производства, то и проблем нет – загружайте себе с папок или напрямую с камеры, и радуйте посетителей обновлениями.
Ну, а если нет подходящего фотоматериала? Тут нужна картинка-ссылка, которую можно найти и на давних страницах своего сайта, и на других ресурсах.
Если быстро нашли – молодец, умеете оперативно работать с информацией! Но в нашем случае обычным копированием не обойтись – нужно ссылаться.
Стандартный для html-редактора тег для всех изображений <img> – не парный, закрывающего тега не требует. Выглядит так:
| <img src=”имя изображения.формат”> |
Имя картинке задавайте в виде цифр или букв английского алфавита, формат выбирайте любой среди этих: gif, jpg, png, bmp – и не ошибитесь, прописывая его в коде.
Например, вы задали имя картинке «liza123», а формат ее gif, таким образом, ее код обретает уникальность и выглядит так:
| <img src=”liza123.gif”> |
Но это при загрузке непосредственно на сайт, в корневую папку, а если вы хотите разместить картинку в отдельной папке, назовем ее примитивно для примера: «papka»,то и код придется несколько видоизменить:
| <img src=”papka/liza123.gif”> |
Чтобы вставить картинку в текст, применяют схему обтекания, но в html-формате она выглядит совсем по-иному и требует использования тега align:
|
<img src=” liza123.gif ” align=”left”> – текст будет обтекать картинку слева
<img src=” liza123.gif ” align=”right”> – текст будет обтекать картинку справа |
Чтобы показать посетителю картинку, которая лежит на другом сайте, перед именем фото просто вставьте адрес этого ресурса, а чтобы создать максимальные удобства для просмотра, обозначьте еще и размеры картинки, используя атрибуты height=”высота” и width=”ширина”.
А чтобы уж совсем шокировать посетителей своим вниманием и гостеприимством, добавьте короткое описание картинки (атрибут alt), тогда во всплывающем окне гость сможет прочитать, что за фото ему предлагают. Надеюсь, что вы создали отличные ссылки, которые не пройдут мимо внимания поисковых систем, да и люди придираться к ним не будут
Надеюсь, что вы создали отличные ссылки, которые не пройдут мимо внимания поисковых систем, да и люди придираться к ним не будут.
Абсолютные адреса
Если вы хотите поделиться с другом своей галереей кошек, то не можете просто отправить gallery.html, так как этот относительный адрес работает только для HTML-документов, которые находятся на том же компьютере или домене.
Вам нужен полный адрес вашего HTML-документа: http://ireallylovecats.com/gallery.html.
Этот URL может быть разбит на три части:
- протокол http://
- домен ireallylovecats.com
- путь к файлу gallery.html
Этот абсолютный адрес является самодостаточным: независимо от того, где вы используете ссылку, она содержит всю информацию, необходимую для поиска нужного файла на правильном домене с правильным протоколом.
Вы обычно используете абсолютные адреса для определения ссылки со своего сайта на другой сайт.
В файле http://ireallylovecats.com/gallery.html, вы могли бы написать:
Относительные или абсолютные ссылки?
Допустим, вы хотите связать первую страницу со второй. Наиболее прямой подход заключается в использовании абсолютного адреса. Таким образом, вы добавляете <a href=»http://ireallylovecats.com/gallery.html»>Перейти на вторую страницу</a> в файл index.html.
Поскольку эти два файла находятся в той же папке, вы можете использовать относительный адрес с помощью <a href=»first-blog-post.html»>. Это полезно, если вы решите переместить папку: ваши ссылки не будут нарушены, так как цели ссылок относительны друг к другу, до тех пор, как вы перемещаете оба файла одновременно и держите их в одной папке. Этот относительный подход особенно полезен при переключении доменов.
Создание ссылки изображения HTML
Теперь, после того, как вы узнали, как создать ссылку HTML и как добавить изображение, очень просто объединить их. Создать изображение, которое будет вести на определенный URL при нажатии. Вот код ссылки изображения HTML, но на этот раз вместо текста мы добавляем код для изображения.
<a href="URL"> <img src="URL изображения" alt="Описание изображения"> </a>
Как это работает?
Иногда мы хотим, чтобы связанная со ссылкой страница открывалась в новой вкладке браузера. Для этого нужно добавить такой код в первой части: target перед . Это можно сделать и для ссылки изображения HTML и для текстовой ссылки.
<a href="URL" target="_blank"> Текст вашей ссылки </a>
<a href="URL" target="_blank"> <img src="URL изображения"> </a>
Вот и все, что касается того, как добавить текстовые ссылки, изображения и ссылки изображения в HTML. Я надеюсь, что это поможет вам прояснить некоторую путаницу и теперь вы понимаете, как создавать ссылки и, как они работают.
Ссылка на текст в документе
Данная возможность очень сильно может помочь для грамотного оформления документа. Особенно актуально при больших объемах. Представьте, что в реальной книге вам не придется листать до нужной главы, посмотрев оглавление, а просто можно нажать на нее и вы моментально окажетесь на нужном месте.
Тут то же самое и поэтому мы сейчас рассмотрим эту возможность, чтобы вы потом могли сделать гиперссылку в содержании или на список литературы.
Здесь наши действия будут немного отличаться. Нам потребуется перед добавлением ссылки сделать закладку из того текста, на который потребуется сослаться позже.
Для примера я решил взять предыдущую статью про табуляцию и на ее примере сделать ссылку на заключение. Специально для этого я сделал содержание.
Выделяем текст нужного фрагмента и переходим в меню «закладка». Как туда попасть было рассказано выше.
Пишем любое подходящее имя. Для закладки нужно имя из одного слова, учтите. После этого нажимайте кнопку «Добавить».
Теперь возвращаемся к началу документа, где обычно располагается содержание. Выделяем нужный текст и переходим в меню настроек гиперссылок.
- Выбираем кнопку «Место в документе» в блоке «связать с».
- Выбираем созданную нами закладку.
- Нажимаем ОК
Эти действия позволят нам сделать очень удобное содержание, которое поможет вам и читающему человеку легче читать и ориентироваться по страницам. Удобно и главное красиво! Вот мы и разобрались в вопросе, как сделать гиперссылку в ворде.
Открытие ссылок в новом окне
Чтобы создать ссылку, открывающую страницу в новом окне браузера, вы можете воспользоваться атрибутом target открывающего тега элемента <a>. Значение этого атрибута должно быть установлено _blank. Чаще всего ссылки данного вида ставятся, если они перебрасывают посетителя на сторонний сайт. В этом случае создатели сайтов надеются, что посетитель вернется на их сайт по завершении просмотра открывшейся страницы, так как в этом случае ваш сайт остается открытым в исходном окне посетителя и не дает ему забыть о вас. Одни пользователи любят средство отображения в отдельном окне, а у других новые окна могут вызывать скорее чувство раздражения, чем комфорта. Поэтому пользуйтесь этим приемом экономно, лишь к некоторым ссылкам и, при этом, будет не лишним заранее предупредить посетителя, что страница откроется в новом окне.
В следующем примере показано как создать ссылку, открывающую страницу в новом окне браузера:
Если установить значение _blank для всех ссылок на веб-странице, то каждая из этих ссылок будет открываться у посетителя в новом окне, в результате перед пользователем может оказаться великое множество открытых окон. Для избегания подобной ситуации можно присвоить целевому окну индивидуальное имя, которое можно будет указывать в ссылках вместо значения _blank. Следующая ссылка откроется в новом окне с именем _window:
Укажите в каждой ссылке, на своей веб-странице, значение _window вместо _blank и все документы, к которым будет осуществляться переход по ссылкам, будут открываться в том же самом втором окне, а ваш сайт остается открытым в исходном окне.
Атрибут target может принимать следующие значения:
| Значение | Описание |
|---|---|
| _blank | Открыть страницу в новом окне или вкладке. |
| _self | Открыть страницу в том же окне (это значение задается по умолчанию). |
| _parent | Используется при работе с фреймами и позволяет открыть страницу в родительском фрейме; если на текущей странице нет фреймов, то это значение работает как _self. |
| _top | Применяется при работе с фреймами и позволяет открыть страницу в полном окне браузера, заменяя собой все фреймы, которые были на странице; если на текущей странице нет фреймов, то это значение работает как _self. |
| framename | Открыть страницу в новом окне с именем framename. |
Как сделать картинку с ссылкой в Вконтакте?
Во Вконтакте существует огромное количество функций, некоторые из которых используется редко, но от этого не менее полезны. Например, можно прикрепить к изображению прямую ссылку на сторонний сайт.
Зачем это делать?
Существует два способа, как сделать изображение прямой ссылкой на сайт.
Способ первый. Как сделать картинку ссылкой в вк
- 1. В одной вкладке страницу Вконтакте, на которой нам нужно сделать запись.
- 2. В другой вкладке открываем сайт, у которого нам нужно скопировать ссылку
- 3. Возвращаемся на вкладку Вконтакте и в запись вставляем ссылку
- Откройте новую вкладку
- Введите в адресной строке
- Вставьте ссылку
- Нажмите «Сократить»
Такие ссылки гораздо удобнее использовать и их даже можно запомнить, если вы часто ей пользуйтесь
Далее появляется окошко с автоматически подобранным изображением.
Наводим курсор на окошко и нажимаем на «Выбрать фотографию» в левом верхнем углу окошка.
Загружаем фотографию с компьютера.
- Рекомендованный размер — 537х240 пикселей
- Допустимы форматы JPG, GIF и PNG.
Удаляем текстовую ссылку из записи. При этом изображение с прикрепленной ссылкой останется.
По умолчанию после публикации в качестве текста публикации выступает заголовок ссылки которую вы прикрепили. Для того, что бы изменить текст:
- Наводим курсор на стрелку в правом верхнем углу публикации
- Нажимаем «Редактировать»
Далее пишем нужный текст.
Способ второй.Как сделать картинку ссылкой в вк
Он сложнее, чем первый. Для него нам понадобится специальный url:
- Копируем url
- Вместо слова «Ссылка» вставляем ссылку на нужный нам сайт
- Вместо слова «Заголовок» вставляем текст заголовка, который будет отображаться рядом с изображением. Если он вам не нужен, просто удалите «Заголовок»
- Вместо словосочетания «Ссылка на картинку» вставляем ссылку на изображение, которое нам нужно вставить. Проще всего это сделать если вы скачиваете изображение с просторов интернета. Не забудьте, что вы можете сократить ссылку по инструкции выше.
- Вместо слова «Описание» можете добавить любой текст.
- Вставьте получившуюся ссылку в адресную строку.
В качестве примера возьмем Яндекс:
После открывается окно, где мы должны выбрать, где опубликовать запись и как ее подписать:
Результат выглядит так:
Быстрее, конечно, использовать первый способ, но в целом они оба работают и отлично подходят для оформления записей, на которые будет приятно смотреть.
Ссылки внутри страницы
Язык HTML позволяет делать ссылки внутри страницы, а также
в любую часть этой же или любой дроугой страницы. Для этого в нужном месте
надо установить «якорь» — тэг <A>
с параметром NAME, который задает имя или метку.
Вот как выглядит переход на подраздел
этой страницы:
<A HREF=»#otherrefs»>
«Ссылки на другие страницы сайта»</A>
Чтобы ссылка сработала, в нужном месте надо установить «якорь»:
<A NAME=»otherrefs»></A>
Имя otherrefs — это метка якоря, при обращении к ней в параметре
HREF надо поставить знак #,
который говорит, что это метка, а не имя файла.
Можно также перейти на любую метку в другом файле. Например, переход
на метку font_tag в файле texts.htm, где описаны
, выглядит так:
<A HREF=»texts.htm#font_tag»>
параметры тэга FONT</A>
Конечно, в нужном месте файла texts.html должен стоять «якорь»
с именем font_tag:
<A NAME=»font_tag»></A>
Следующий раздел рассказывает о списках.