Тест видеокарты онлайн
Содержание:
- Проверка видеокарты в производительной игре
- 3DMark
- Бенчмарки
- Сравнительная оценка производительности в 3D Mark
- Онлайн тест NVIDIA
- Программа для проверки видеокарты на работоспособность
- Применение системных средств для проверки
- Как проверить на ошибки?
- AIDA64
- Как осмотреть при покупке с рук?
- Диагностика видеокарты FurMark
- GPU-Z
- Battlefield 4 [мультиплеер]
- AIDA64
- Тестируем видеокарты nVidia
- OCCT
Проверка видеокарты в производительной игре
Более «бытовым» способом тестирования видеокарты является проверка ее на стабильность работы в производительной игре. В зависимости от того, какая модель видеокарты была приобретена, следует подобрать игру с высокими требованиями к «железу» в целом и графическому чипу в частности. Когда такая игра будет подобрана, сделайте следующее:
- Скачайте в интернете приложения GPU-Z, которое позволяет контролировать различные параметры работы компонентов системы, в том числе температуру чипа видеокарты;
- Запустите приложение и в нижней части экрана выберите тестируемую видеокарту;
- Далее потребуется переключиться на вкладку «Sensors»;
- На ней можно увидеть температуру процессора в графе «GPU Temperature». Нажмите на данный пункт, чтобы переключиться в режим отображения максимальной температуры.
- После этого нужно запустить производительную игру на максимально возможных графических настройках и поиграть в нее около получаса;
- Далее игра закрывается и сразу нужно оценить в приложении GPU-Z, какой показатель значится максимальным в графе «GPU Temperature». Если максимальная температура не превышала во время игры 100 градусов, а в изображении не появлялись «артефакты», можно сделать вывод, что видеокарта работает стабильно.
Обратите внимание: Если производительности видеокарты не хватает, но при работе она не сильно нагревается и температура остается далеко от 100 градусов, можно попробовать разогнать графический ускоритель
3DMark
Набор специализированных тестов 3DMark позволяет оценить производительность любого устройства от компьютера под управлением Windows до планшетов и смартфонов на Android/iOS. При этом приложение автоматически подбирает наилучший режим тестирования с учетом установленного оборудования, однако его параметры можно и скорректировать.
Помимо нагрузки на графический ускоритель, программа позволяет одновременно тестировать и процессор, и общие параметры работы. По результатам пользователь получает разностороннюю оценку. Во-первых, это численное значение производительности в баллах, которое можно использовать для сравнения с другими системами. Оно вычисляется отдельно для графической подсистемы и для процессора CPU. Во-вторых, строятся детальные графики, отражающие динамику ключевых параметров во время прохождения теста. Например, можно посмотреть, как менялась частота.
3DMark предоставляется в нескольких версиях, из которых бесплатно можно установить приложение через Steam. Поддерживается огромное количество видеокарт, а понятная система рейтинга и возможность сравнения онлайн делают программу популярной среди геймеров.
- Плюсы: универсальный, много тестов, поддерживает современные видеокарты.
- Минусы: бесплатная версия несколько ограничена и требует Steam для установки, набор тестов требует 3 ГБ на диске.
Бенчмарки
Это специализированные программы для тестирования производительности компьютера в 3D-приложениях, которые ещё называют «синтетикой», позволяют выяснить производительность любого РС в абсолютном выражении. Вы всегда сможете сравнить результаты вашей машины с данными миллионов других тестеров.
Кроме того, бенчмарки не требуют установки специализированных программ и показывают нагрузку на все элементы компьютера в реальном времени. Однако к минусам данных программ можно отнести то, что в них никто не играет, то бишь результат в играх может заметно отличаться в обе стороны от того, что вы намеряете бенчем. Оттого и «синтетика».
Список ведущих бенчмарков следующий:
3DMark (скачать для Windows | iOS | Android | Windows Phone)
3DMark с поддержкой DirectX 12 и 4K-разрешения — последняя версия самого популярного в мире бенчмарка. История 3DMark насчитывает более 10 лет и специалисты Futuremark всегда радовали аудиторию запоминающейся графикой. Так случилось и в этот раз — 3DMark (2013) запомнится потрясающим демотестом Fire Strike и четверкой графических профилей, прогнав каждый из которых вы оцените производительность собственной видеокарты.
3DMark 11 (скачать для Windows)
Вполне заслуженно мы отдали второе место еще одному продукту Futuremark. Вышедший в 2011 году бенчмарк пусть и не является таким же сложным, как 3DMark (2013), но все еще способен поставить слабые системы на колени — а еще вы сможете прогнать целый ряд тестов, например, на физику или на скорость обмена данными.
Unigine Heaven (скачать для Windows)
Один из самых красивых (в свое время) бенчмарков, специально заточенный для тестирования возможностей DirectX 11. Последняя версия позволяет оценить производительность актуальных видеокарт при использовании современных технологий.
FurMark (скачать для Windows)
Так называемый «бублик», раскаляющий вашу систему до тех пор, пока она не сгорит. Нет, серьезно, производители компьютерного железа даже не рекомендуют его использовать. Тем не менее, FurMark позволяет неплохо проверить возможности охлаждения вашей видеокарты и какой будет её температура при максимальной нагрузке.
Catzilla (скачать для Windows)
Новичок в мире бенчмарков, который завоевал огромное внимание благодаря запоминающемуся демотесту с огромной кошкой в главной роли. Помимо него, программа определит проблемы, влияющие на производительность вашего РС, и даст советы по их устранению
Зачастую никаких проблем с данными программами быть не должно — скачал, установил и прогнал пару тестов, разве что их полный функционал будет доступен только в платной версии.
Сравнительная оценка производительности в 3D Mark
Определив характеристики видеокарты, вам, наверное, хочется узнать, на что она способна в сравнении с другими. Удовлетворить любопытство поможет классика жанра — набор синтетических тестов для видео любых моделей 3D Mark .

3D Mark хорош тем, что позволяет проверить на производительность всю структуру видеоподсистемы компьютера. Кстати, в состав его последней (12) версии входит модуль проверки на работоспособность нового DirectX 12.
Программа выпускается в нескольких редакциях, среди которых одна бесплатная. В нее входит тот же набор тестов, что и в основные — платные, но пользователь лишен возможности изменять их настройки и запускать по отдельности. Оценка результатов в бесплатной редакции производится не в приложении, а онлайн на сайте разработчика (Futuremark).
Обладатели платных лицензий избавлены от этих неудобств. Однако самая бюджетная версия 3D Mark стоит сегодня около $30, а на обновление одной из предыдущих придется потратить примерно $10. При постоянном использовании программы это оправданно, но для одно-двухразового запуска, например, до и после разгона видеокарты, можно обойтись и бесплатной версией.
Кстати, с помощью 3D Mark вы не только узнаете истинную производительность вашей видеокарты, но и проверите ее на перегрев и скрытые дефекты. При появлении мерцания, ряби, выпадения текстур, подергиваний картинки во время теста следует определить температуру графического чипа, процессора и других компонентов ПК. Если она явно стремится к максимальной, остановите тестирование и обеспечьте устройствам надлежащее охлаждение. Недостаточный теплоотвод может приводить и к тому, что во время прогона 3D Mark компьютер будет выключаться. Этого лучше не допускать, поскольку от внезапного прекращения подачи энергии может пострадать жесткий диск.
Если появление артефактов не сопровождается чрезмерно высокой температурой или имеют место другие неполадки — синие экраны смерти (BSoD), зависания, пропадания сигнала на монитор и т. п, можно заподозрить аппаратную неисправность компонентов видеосистемы. В первую очередь — графического чипа, видеопамяти, элементов в цепях формирования питающих напряжений этих узлов или самого блока питания. В самых благоприятных случаях подобное оказывается ошибкой видеодрайвера.
Онлайн тест NVIDIA
Если вы не знаете никаких программ для теста, или просто боитесь накачать вирусов, тогда можно проверить видеокарту от nvidia с помощью бесплатного онлайн сервиса от разработчика. Сделать это можно на официальной странице производителя видеоплаты. Для этого необходимо:
После окончания онлайн тестирования, вы узнаете, подходит ли эта игра для вашего компьютера или нет. Это самый быстрый и простой способ, который позволяет протестировать видеокарту.
Для более качественного и детального тестирования видеокарты следует воспользоваться специальными утилитами. Именно о них мы и поговорим дальше.
Не удалось устранить проблему? Обратитесь за помощью к специалисту!
Программа для проверки видеокарты на работоспособность
Существует десяток программ для тестирования видеокарт Nvidia и AMD, в том числе:
В качестве примера будет использована последняя – FurMark. Это отличная утилита, которая на 100% нагружает видеокарту и позволяет проверить ее производительность, температуру и, разумеется, работоспособность.
FurMark – убийца видеокарт. Именно так называют эту программу простые пользователи. У нее имеются определенные фишки, и если их не знать, то ваша видеокарта просто сгорит.
Итак, чтобы проверить, работает ли видеокарта AMD или Nvidia, Вам необходимо установить эту программу с оф. сайта (ссылка ).
Нажимаете кнопку «Download FurMark», и в открывшейся странице ищете ссылку для загрузки.
Устанавливаете утилиту и запускаете ее.
Прежде чем начинать тестирование видеокарты Geforce Nvidia или AMD, необходимо зайти в настройки и убедиться, что там все выставлено правильно. Для этого нажимаете кнопку «Settings» и проверяете, чтобы стояли галочки в следующих 2 пунктах.
Крайне не рекомендуется ставить птичку в пункте «Xtreme burn-in». Он создает слишком высокую нагрузку, а это совсем не нужно. Чтобы проверить работоспособность видеокарты на компьютере, достаточно и стандартных настроек.
Выставили настройки? Далее можно поставить разрешение (пункт «Resolution») 1024х576 пикселей. Этого хватит, чтобы проверить состояние видеокарты. Особенно рекомендуется выбирать этот пункт тем, у кого старые модели.
Когда все выставили, можно начинать стресс тест. Для этого нажмите кнопку «GPU Stress Test».
Появится предупреждающее сообщение о том, что во время тестирования компьютер может перезагрузиться (в случае слишком высокой температуры). Соглашаетесь и нажимаете кнопку «Go!».
После этого появится так называемый волосатый бублик (так его называют пользователи).
Несмотря на кажущуюся простоту, он нагрузит ваш ПК так, что ему просто не позавидуешь. Чтобы проверить видеокарту на работоспособность, этот волосатый бублик выжмет из нее все соки и заставит работать на 100% своих возможностей. Но в данном случае именно это и нужно.
Бублик из FurMark очень сильно нагружает ПК – эта нагрузка не сравнится ни с одной компьютерной игрой. Поэтому рекомендуется выполнять стресс тест не более 20 минут. Этого времени более чем достаточно, чтобы нагрузить видеокарту для проверки и убедиться, что она рабочая (плюс отсутствуют ошибки или артефакты).
Но при этом внимательно следите за показателями температуры. Сначала она будет невысокой (35-40 градусов), но с каждой минутой стресс теста начнет подниматься выше. Если видеокарта рабочая, то температура дойдет до отметки 80-90 градусов и остановится на ней. То есть, дальше линия на графике будет горизонтальной.
Также в окне программы можно посмотреть FPS (количество кадров в секунду) и загруженность видеокарты – GPU load (обычно загрузка всегда 100%).
Если же она имеет дефекты, то:
- Сильно вырастет температура – до 100-110 градусов (при этом Вы можете почувствовать запах паленого).
- На экране могут появиться артефакты – разноцветные полосы и т.д.
- Система Windows перезагрузится.
Также могут появляться ошибки. Например, наиболее распространенной является следующая:
Если Вы тестировали бу видеокарту, откажитесь от ее покупки. Если это был стресс тест вашего компьютера, тогда нужно искать причину неисправности. Проблемы с волосатым бубликом могут возникать из-за:
- накопившейся пыли на радиаторе или кулере (их нужно почистить);
- высохшей термопасты (нужно нанести новую);
- банальной поломки.
Во всех этих случаях рекомендуется обратиться в сервисный центр. Особенно, если Вы не умеете менять термопасту или чистить ПК от пыли. К тому же мастер осмотрит видеокарту и сообщит точную причину ее неисправности.
Применение системных средств для проверки
Для решения проблемы разрешается устанавливать дополнительные инструменты самостоятельно, либо использовать то, что в системе уже есть.
Windows Vista, 7 и 8
В систему уже встроена одна из программ, чья функциональность направлена на поиск проблем и их устранение, на производительность.
Пошаговая инструкция для этой ситуации выглядит следующим образом:
- Открывается меню Пуск. В поисковой строчке вводят команду sfc/scannow.
- Нажимают Enter.
- Вызывают панель со Свойствами с помощью правой кнопки мыши. Из доступных функций нужен «Запуск от имени администратора».
- Откроется окно, где подробно описывается диагностика с основным ходом операции.
- Окно не нужно закрывать, пока приложение не завершит работу само полностью.
- Когда диагностика ноутбука на неисправности закончится – программа сообщит о том, какими были результаты.
После изучения полученной информации пользователь принимает то или иное решение.
Windows 8 и 10
Требуется запуск системы под названием DISM, это делают до того, как приступить непосредственно к поискам неисправностей.
- Командную строчку заполняют такими буквами: DISM.exe/Online/Cleanup-image/Restorehealth.
- Нажимают Enter.
- Остаётся подождать, пока диагностика ноутбука на неисправности будет выполнена.
После этого переходят к самой утилите, исправляющей ошибки:
- Открывается командная строка ноутбука при проблеме, с вводом sfc/scannow.
- Нажимают Enter.
- Используют Правую Кнопку мыши, чтобы вызвать окно со Свойствами. Выбирают «Запуск от имени администратора».
- При запросе на ввод пароля его используют, затем соглашаются с дальнейшими вариантами.
- Отобразится окно, детально описывающее ход проверки.
- Окно не надо закрывать до тех пор, пока утилита не перестанет работать.
- Когда процесс завершится, выскакивает сообщение с результатами.
GBSlog – специальный журнал, который станет альтернативой для тех, у кого результаты так и не отобразились. Он важен всем, кого интересует, как проверить ноутбук.
Есть ли универсальный способ для любых ситуаций?
Есть методы, благодаря которым диагностика без проблем выполняется вне зависимости от того, какая версия Windows используется в настоящее время. Здесь будет своя пошаговая инструкция:
- Посещение раздела под названием «Мой Компьютер».
- при появлении проблем, требующий проверки. Входят в его свойства.
- Появится окно, где выбирают вкладку, посвящённую сервису. Далее там есть вкладка, которая и связана с проверками.
- Останется самостоятельно установить галочки в пустых строках, а затем перевести курсор на значок «Запуска».
- Ещё одно окно отобразит информацию по «расписанию проверок». Выбирают пункт «При следующем запуске».
- Компьютер перезагружают.
- При следующем запуске процедура проверки проходит автоматически.
- Система сама расскажет о том, какие были результаты у проверки. И о том, как проверить ноутбук при необходимости.
Как проверить на ошибки?
Если во время работы компьютера приложения сбоят — проверьте видеокарту на возможные ошибки. На перегрев указывает шум вентилятора. Но не всегда причина обнаруживается визуально, тогда потребуется дополнительное ПО.
Средство, встроенное в Windows
- Запустите диагностику DirectX командой dxdiag в окне «Выполнить».
- Проверьте цифровую подпись у используемых драйверов.
- Просмотрите список ошибок в разделе «Примечание» вкладки «Экран». Чтобы графический адаптер работал без сбоев, их нужно устранить.
При обнаружении ошибок — переустановите драйвер, скачав его с сайта-производителя.
Стресс-тесты
Программы для стрессовой проверки нагружают видеокарту, чтобы узнать все её возможности. Как правило, тестирование идёт около получаса. По результатам стрессовой проверки составляется отчет, в котором отображены:
- версия графического адаптера;
- максимальная и средняя температура во время нагрузки;
- скорость вращения крыльев вентилятора;
- производительность на параметрах 2D и 3D;
- функциональность Direct X.
Тестовые программы могут заменить тяжелые игры последних версий. Подойдут The Witcher 3 или Battlefield 4. Показатель хорошей работы графической карты — картинка высокого качества, плавные движения героев, отсутствие зависаний.
Проблемы с драйверами
Несколько раз я сталкивался с ошибками при установке драйверов на видеокарту.
Первый случай был на моём стареньком ноутбуке Alienware M17X R3. Изначально для этого ноута подходил только один драйвер с официального сайта Dell. Ни одна из других версий не работала – на ноутбуке загорался синий экран. Через несколько лет использования и этот надёжный драйвер перестал работать. Пришлось вытащить дискретную видяху и работать на встроенной.
Второй случай был недавно с видеокартой на ПК. Мне принесли на проверку компьютер, который также выдавал синий экран после включения. Происходило это после запуска браузера Opera, который включал какой-то свой драйвер. Ничего не помогало. Я перенёс карту на другой ПК – история повторилась.
Такие полоски наблюдались из-за проблемы с драйверами
В обоих случаях никакие манипуляции не приносили успеха, и причина не имеет значения. С софтом ли проблема или с железом, корректно работать оборудование не будет. Отмечу только, что на компьютере и на ноутбуке была плата фирмы AMD.
Поэтому имейте ввиду, что, даже при успешных тестах на оборудовании продавца, дома на вашем ПК видеоадаптер может не запуститься.
AIDA64
Комплексный продукт AIDA64 разработан для всестороннего анализа работы ПК, в том числе и для просмотра детальных сведений об установленном видеоадаптере.
Кроме отображения характеристик, программа умеет выполнять стрессовое тестирование. За счет этого ее можно применять как в диагностических целях, например, для быстрого выявления неисправностей, так и для проверки системных компонентов на стабильность.
Прогон теста под нагрузкой позволяет выявить перегрев или иные нарушения работы. Их можно заметить не только по артефактам, но и по отображаемым непосредственно в интерфейсе данным с температурных датчиков или с вентиляторов.
Программа поставляется в нескольких вариантах, отличающихся возможностями по проверке различных компьютеров. Без покупки и активации возможна работа в течение 30 дней, однако при этом приложение будет закрывать часть считанной информации. Также есть приложение для мобильных устройств, с помощью которого можно вести удаленный мониторинг. Основной модуль работает в системах под управлением Windows от 7 и выше.
- Плюсы: поддержка разнообразного оборудования, детальные отчеты о системных компонентах, возможность работы в portable-режиме.
- Минусы: платная, в демо-режиме показывает только часть данных.
Как осмотреть при покупке с рук?
Самое первое и необходимое действие – осмотр.
Перекупщики часто предлагают изношенные комплектующие: нерабочая или выжатая при майнинге видеокарта кое-как чинится и выставляется на продажу.
Чтобы выявить, кто перед вами — поинтересуйтесь картой, не называя модель. Вопрос о том, какая именно видеокарта интересует — выдаст перекупщика.
Покупая подержанную видюху, можно столкнуться с механическими поломками или последствиями интенсивного использования предыдущим владельцем:
- тесный, пыльный корпус или поломка системы охлаждения может привести к перегреву;
- разгон – высокая нагрузка на чип, его перегрев и деградация;
- некачественный блок питания может привести к выходу из строя конденсаторов, дросселей, резисторов, диодов, коннекторов и других элементов;
Рассмотрим, как проверить видеокарту и убедиться в её исправности.
Внешние признаки
Даже при беглом осмотре можно понять, стоит ли покупать видеокарту. Аккуратный вид и чистота — хороший знак. Если видеокарта грязная, со следами повреждений и в пыли — от покупки лучше отказаться.
Пыль в радиаторе — повод отказаться от покупки
По возможности, загляните под радиатор.
Подтекание термопасты — нормальное явление, но вокруг видеочипа должно быть чисто.
Поинтересуйтесь, сохранились ли коробка от видеокарты, документы и гарантийный талон. Их наличие – положительный момент.
Следы вскрытия и ремонта
Все наклейки с серийным номером должны быть ровно приклеены и без следов демонтажа. Обычно на одном из болтов производитель специально клеит специальную пломбу.
Если пломба на винте нарушена — радиатор снимался
Если на винтах, фиксирующих систему охлаждения, пломбы отсутствуют — видеоадаптер вскрывался. Исключение: графический процессор Gigabyte не пломбируется.
Если продавец говорит, что термопаста на видеокарте менялась — что-то с ней не так. Видеокарта не нуждается в этом, даже если использовалась ежедневно на протяжении двух лет в стандартном режиме.
Выявление перегрева
Видеокарту, прогретую феном, либо используемую в режиме постоянно повышенной температуры, не так-то просто выявить. Снимите радиатор и осмотрите пространство вокруг чипа на наличие потемнений текстолита или жирность от жидкого флюса.
На перегрев указывают:
- потемнение белой шелкографии, которой окантованы детали и наименования узлов;
- тёмные пятна вблизи чипа или мостов питания.
Мнение эксперта
Егор Разумный
Умею собирать и разбирать компьютеры, ноутбуки, планшеты, телефоны. Иногда успешно. Мастерски владею навыками диагностики поломок с помощью Google и Yandex.
Если термопаста поменяна, это не всегда признак чрезмерной заботы. Скорей всего, видеокарту грели. Заводская паста чаще всего серого цвета и легко соскребается. Если она осталась, а графический процессор не «артефачит» при запуске тестов — видеокарту можно смело покупать. После снятия кулера термопасту поменяйте.
Следы высокой температуры могут быть заметны невооружённым глазом
Проверка вентилятора
Кулер должен легко и без лишних звуков прокручиваться пальцем. Люфта при качании лопастей в сторону не должно быть. Наличие большого зазора, когда крыльчатка болтается, а не держится на оси — признак того, что вентилятор потребуется срочно сменить.
Если вертушки заменены недавно — это признак ремонта или эксплуатации в условиях сильных перегрузок. Задайте вопрос продавцу и отследите реакцию.
Диагностика видеокарты FurMark
Ещё один довольно удобный инструмент для проверки возможностей вашей видеокарты онлайн. Управление функционалом FurMark не несёт в себе особых сложностей, при этом программа позволяет не только провести тщательную проверку вашей видеокарты менее чем за 5 минут, но и получить достаточно подробный результат.
- Для начала работы с FurMark скачайте http://furmark.ru/downloads/FurMark.zip и установите на компьютер данную программу.
- После её запуска поставьте галочки рядом с необходимыми опциями (или оставьте всё как есть), а затем нажмите на большую кнопку «BURN-IN Test».
- Появится сообщение, предупреждающее о возможной нестабильности работы системы во время проведения теста.
- Для начала теста нажмите на кнопку «Go» и наблюдайте получаемый результат.
GPU-Z
Небольшая, но очень удобная и легкая утилита, поможет нам определить мощность видеокарты на ноутбуке или компьютере. Причем не зависимо от ее производителя, Nvidia или AMD Radeon. Не смотря на то, что она имеет английский интерфейс, она очень проста в использовании. Все что требуется, это скачать и запустить ее. После чего, в первом же окне появится вся необходимая информация о мощности графического адаптера и прочих характеристиках.
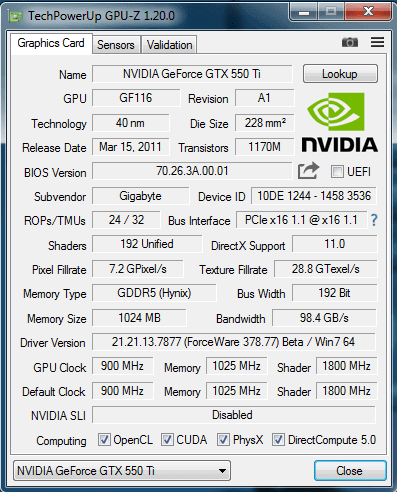
Однако, для тех, кто не любит использовать стороннее ПО, существует специальный способ онлайн проверки.
Теперь вы знаете, как провести тест своей видеокарты на производительность, узнать ее мощность, скорость и рабочую температуру. И при необходимости сможете самостоятельно ее проверить, чтобы в случае обнаружения неполадок, во время успеть принять соответствующие меры.
Battlefield 4 [мультиплеер]
Если вы хотите провести самое жестокое и бескомпромиссное тестирование, то в этом может помочь лучший сетевой шутер современности, коим является Battlefield 4. Мультиплеер не только серьезно повышает нагрузку на компоненты компьютера (то есть FPS будет ниже, чем в однопользовательском режиме), но и требует больше времени на отрисовку кадра. Последнее не критично в играх с одиночным режимом, но в мультиплеере является важным фактором.
Итак, огромные карты, система «леволюции», большое количество игроков, сложная физическая модель и тотальная разрушаемость — все это еще никогда и нигде не собиралось воедино. Однако за такой бенчмарк придется заплатить не только деньгами, но и 70 ГБ свободного места.
AIDA64
Это предок знаменитой утилиты Everest. Она когда-то была чуть ли не главным диагностическим инструментом для всех компьютеров под управлением Windows. Everest показывала техническое оснащение компьютера, температурные показатели и кучу другой полезной информации о системе и о компьютере в целом.
Тест видеокарты Radeon
В ней всегда был довольно обширный набор утилит для тестирования комплектующих. В том числе и бенчмарков для видеокарты, способных оценить ее производительность. Инструменты AIDA64 помогают не только выяснить скорость работы устройства, но и найти в нем «слабые места». Причем речь не только о некачественном и устаревшем оборудовании, но и о проблемах в программной части.
Плюсы
- Возможность контролировать уровень нагрузки на видеокарту.
- Сравнение результатов тестирования с другими компьютерами.
- Быстрый поиск «софта», который негативно влияет на скорость работы устройства.
Минусы
Результаты тестирования AIDA не имеют особого веса в обществе. Эти показатели не используют при оценке новых видеокарт.
Тестируем видеокарты nVidia
На сайте Nvidia.ru существует возможность провести тест видеокарты Nvidia на предмет её соответствия требованиям ряда современных игр. Для реализации этого на вашем компьютере должна быть установлена последняя версия Java. а также иметься достаточно скоростной интернет.
Чтобы воспользоваться возможностями данного теста перейдите на указанный ресурс Nvidia.ru. выберите в списке нужную для тестинга игру, и нажмите на расположенную рядом кнопку «Узнай сейчас». Система проведёт тест видеокарты онлайн, и выдаст вам результат.
Проверяем возможности нашей видеокарты с помощью Nvidia.ru
OCCT
Довольно дорогое, но востребованное решение для тестирования комплектующих компьютера. OCCT — это набор тестов для разных устройств, включающий в себя несколько инструментов для оценки производительности видеокарт.
Это набор данных о системе, которые может показывать OCCT
Плюсы
- Отображает ошибки рендеринга во время тестирования видеокарты.
- Эксклюзивный тест видеопамяти.
Минусы
Довольно высокая стоимость для корпоративного использования, хотя для домашних тестов программа распространяется бесплатно.
Как провести тест видеокарты в OCCT?
Скачать и установить программу.
Закрыть все приложения игры, а затем запустить тест видеокарты. Интерфейс программы очень прост – все, что вам нужно, нажать на значок «Play».
Тестирование началось
Во время теста изменения параметров можно наблюдать в режиме реального времени – т.е. FPS, температуру, частоту, напряжение, эффективность системы охлаждения (скорость вращения кулеров), производительность и т.д. При этом ошибок во время теста быть не должно.
Результаты











