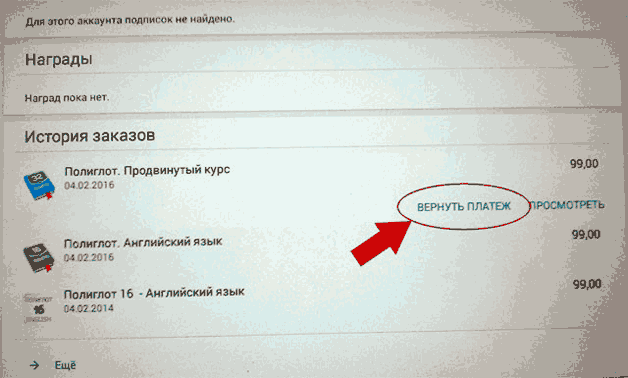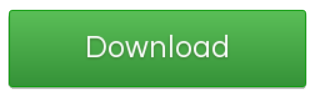Установка приложения google disk на компьютер
Содержание:
- Использование Google Диска
- Как скачать все фото сразу
- Как создать гугл диск: сколько места на гугл диске
- Как пользоваться Google диском
- Как создать Гугл Диск
- Для кого же будет полезна данная программа
- На компьютер
- Как создай свой Гугл Диск
- Управление файлами
- Функционал для работы с файлами
- Возможности
- Переустановка программы
- Как скачать все файлы сразу
- Синхронизация файлов
- Преимущества использования Гугл Диска
- Компьютер
- Свойства Гугл Диск для Windows 10
Использование Google Диска
Итак, после установки Google Диска на компьютер, папка с хранящимися в облаке файлами появится на рабочем столе. Теперь вы можете скидывать туда любые данные, и они автоматически будут загружаться в облачное хранилище. Также вы можете сохранить информацию в облаке с помощью других устройств (планшета, ноутбука или телефона), либо, воспользовавшись другим компьютером, и она появится в этой папке. Это очень удобно – вы можете синхронизировать любые устройства и быстро передавать информацию между ними. Такой способ гораздо быстрее, чем скачивание на флешку, или даже подключение телефона к компьютеру.
В панели задач вы увидите значок программы, кликнув по которому, можно увидеть, какой объем свободной памяти Google Диска остался в вашем распоряжении. Также через этот значок можно зайти в настройки программы.
Аналогичные по возможностям программы предусмотрены и для мобильных устройств. Поэтому вы сможете получить доступ к хранимым в облаке файлам в любом месте и в любое время, при условии наличия интернет подключения.
Как скачать все фото сразу
Тут та же история. За исключением ситуации, когда у вас согласно настройкам все фотографии из Гугл Фото автоматически сохраняются на Диске. В этом случае варианты, как скачать фото с Гугл Диска на компьютер все сразу есть такие:
- В Web-версии. Найти в хранилище папку “Фото”, щелкнуть по ней ПКМ и выбрать “Скачать”, затем указать место, куда сохранится zip-архив и нажать “Сохранить”.
- В мобильном приложении на Android. Найти в хранилище папку “Фото” и открыть ее. Далее долгим нажатием выделяем одну картинку, после чего на панели вверху экрана появится кнопка “Выделить все” — жмем на нее. Затем “Меню” и “Скачать.*
*Таким же образом можно поступить и с папками, содержащими файлы других форматов.
Как создать гугл диск: сколько места на гугл диске
Возможности гугл диска и плюсы облачного хранилища в том, что в Google Drive можете загружать документы, фото, таблицы, Google формы и презентации. Всем пользователям бесплатное хранение файлов предоставляют в объеме 15 ГБ. На начальном этапе облачное хранилище google объема вполне достаточно, даже много. Как можно увеличить место на жестком диске? Если не будет хватать, сами решите, как вам поступить. Как вижу ситуацию, что нужно сделать:
- создать новый аккаунт на Google;
- создать гугл диск;
- удалить архивные данные;
- покупка облачного хранилища.
Но пока до этого далеко (использовано всего 421,5 МБ из 15 ГБ). Как поступите, вам виднее, наверно, найдете решение и выход из этого положения. В хранилище гугл диск бесплатно мест ограничено, всего 15 Гб, но потом можно увеличить.
Создать гугл диск с общим доступом бесплатно.
Google хранилище: какие файлы поддерживает google облако
На Диске Google можете просматривать и редактировать любой файл и при необходимости предоставить к документу доступ другому лицу. Все файлы, которые будут загружены, займут место на диске (хотя не обязательно будут вашими, файлы других пользователей тоже учитываются). На Диске Google поддерживаются типы файлов: изображения, документы Microsoft Office, видео, таблицы Exсel, аудио и интеграция с другими сервисами Google.
Как создать папку в облачном хранилище чтобы люди могли туда загружать файлы. Для того, чтобы перетащить нужный объект, в меню справа надо открыть нужную функцию в рубрике “Мой Диск”: откройте страницу: “Новая папка” и создайте новую папку, впишите ее название. При открытии страницы drive.google.com на компьютере создать файл в гугл диске очень легко.
1. В левом верхнем углу экрана нажмите кнопку создать.2. Выбрать файл для загрузки и загрузить файлы.
Как работать с документами в гугл диске и загрузка файлов.
Как пользоваться гугл диском, автозагрузка и синхронизация
Все очень легко, понятно, просто забыть, потерять или сломать невозможно. Да и к тому же не нужно носить постоянно с собой, все находится в одном месте, всегда под рукой. Есть возможность загрузки файлов прямо с компьютера, а также можете создавать любые файлы на Диске Google.В автоматическом режиме с помощью приложения «Автозагрузки и синхронизации» вы можете копии файлов автоматически сохранять на Диске Google и синхронизировать несколько устройств, сразу записывать, и вы не потеряете данные. Работать можно на любых устройствах. Чтобы включить автоматическое преобразование файлов и документа в формат Google, нужно произвести настройку Google Диска и установить флажки «Сохранять документы, таблицы, презентации и рисунки Google на этот компьютер, чтобы работать с ними без подключения к интернету».
Google автозагрузка и синхронизация.
Если у вас есть файлы с одинаковыми названиями, то пройдя на страницу drive.google.com, добавляйте файл и сохраните как новый файл версии последнего. Очень удобная функция, в ворде такой нет.
Инструкция по использованию Гугл Диска (Google Drive)
Как пользоваться Google диском
После регистрации учетной записи и установки программы, можно перейти к использованию диска. Чтобы воспользоваться файлами, хранящимися в облаке, необходимо:
Перейти в папку, кликнув по ярлыку на рабочем столе.
Открыть любой (необходимый для работы) документ.
После изменения произвести сохранение.
Файл будет автоматически загружен на облачный сервис. Если необходимо добавить новый документ, достаточно переместить его в папку.
Чтобы получить доступ к файлу с другого компьютера, необходимо:
- Перейти на сайт Гугла.
- Нажать «Войти».
Ввести номер телефона или электронную почту.
Указать пароль.
Открыть меню и выбрать «Диск».
После этого можно получить доступ к файлам, находящимся в облачном хранилище.
Сравнение с облаком Маил и Яндекс
Гугл Диск не единственное облачное хранилище, которым можно воспользоваться. Чтобы понять преимущества и недостатки облака, сравним Google с популярными сервисами.
| Маил | Яндекс | ||
|---|---|---|---|
| Предоставляется бесплатно | + | + | + |
| Минимальный объем дискового пространства (гигабайт) | 15 | 25 | 10 |
| Максимальный размер диска (терабайт) | 30 | 4 | 1 |
| Возможность установки на компьютер и смартфон | + | + | + |
| Работа с документами | + | — | + |
| Скриншотер | + | + | + |
| Акции для увеличения объема дискового пространства | — | + | + |
Из таблицы видно, что каждое облачное хранилище имеет свои преимущества и недостатки. Поэтому выбор зависит от предпочтений пользователя.
Заключение
Установка Гугл диска на ноутбук или компьютер занимает не более 5 минут (если следовать инструкции). В случае возникновении ошибок, достаточно повторно установить программу. Благодаря облачному хранилищу, не нужно перебрасывать файлы на съемный носитель, чтобы перенести их на другую машину.
Как создать Гугл Диск
Сервер работает в двух форматах: на компьютере или на смартфоне.
На компьютере
Для создания облачного хранилища зарегистрируйте почтовый ящик в системе Google. Вы попадете в Google Drive, если кликните на квадратик в правом верхнем углу и выберите «Диск».
После этого Google предложит установить диск на компьютер. С сервером можно работать и из браузера без скачивания.
На телефоне
Чтобы создать личный кабинет на телефоне или планшете, скачайте приложение из App Store или Play Market. После скачивания приложение автоматически предложит слияние с аккаунтом Google.
После введения логина и пароля вы войдете в аккаунт, где хранятся ваши файлы. Каждый файл доступен для редактирования. Изменения моментально отображаются на всех устройствах. Главное условие для синхронной работы — наличие работающего интернета.
Для кого же будет полезна данная программа
- обычный пользователь, который хочет иметь резервное хранилище или возможность обмениваться файлами со знакомыми и родными;
- небольшая компания, имеющая сотрудников в разных уголках страны и мира;
- большая компания, ищущая возможность оперативного предоставления отчётов от сотрудников, находящихся в командировках;
- путешественники, для которых потеря фотографий или заметок критична. Вы можете потерять аппаратуру, но не данные, которые сохранили на удаленном сервере.
Если Вы не являетесь пользователем операционной системы Android, а наоборот, предпочитаете Apple, то Вам следует Скачать iCloud для виндовс 10. Данная программа предоставляет максимальное удобство пользования облачным сервисом для тех людей, которые владеют смартфонами IPhone, но в качестве портативного ПК предпочитают обычный, но базе ОС от Майкрософт.
На компьютер
С компьютера мы работаем в Гугл диске двумя способами: через Web-версию (в браузере) и в десктопном приложении, установленном на ПК. Начнем с инструкции для браузера.
Как с Гугл Диска скачать файлы или папки на компьютер по отдельности:
- Найти нужный файл или папку.
- Кликнуть по объекту правой кнопкой мыши (ПКМ) и в меню выбрать “Скачать”.
- Указать место для сохранения объекта на компьютере. На этом этапе также можно изменить имя файла.
- Нажать на “Сохранить».
Как скачать несколько файлов или папок на компьютер одновременно.
- Находим нужные объекты.
- Левой рукой зажимаем на клавиатуре клавишу Ctrl, а левой кнопкой мыши (ЛКМ) отмечаем объекты, чтобы скачать с Гугл Диска фото или другие данные на компьютер.
- Жмем на кнопку “Другие разделы”* и в появившемся меню выбираем “Скачать”.
- В правом нижнем углу экрана появится окно “Подготовка к скачиванию” с индикацией процесса. Это означает, что объекты упаковываются в zip-архив.
Теперь внимание: после завершения подготовки к скачиванию на экране появится окно предупреждения с запросом “Вы действительно хотите закрыть страницу?” Это нормально! Выберите “Да, закрыть”.
Откроется окно проводника, где нужно будет указать место, куда у вас скачиваются файлы с Гугл Диска на компьютер, а затем нажать на “Сохранить”.
Для получения доступа к данным потребуется распаковать zip-архив.
*Кнопка на панели дан списком объектов, в виде вертикально расположенных трех точек.
Как скачать файл или папку из десктопного приложения Гугл Диск
Десктопное приложение этого сервиса выглядит и работает не совсем так, как приложения других сервисов. Основная его часть, та, где отображается содержимое хранилища, выглядит и функционирует как обычная папка. То есть, чтобы скачать файл с Гугл Диска на компьютер, в этом случае мы должны пользоваться способами, применимыми к прочим папкам:
- Кликнуть ПКМ по объекту → Копировать → кликнуть ПКМ по мест на компьютере, куда нужно сохранить данные → Вставить.
- Захватить ЛКМ объект → перетянуть объект из папки приложения на рабочий стол или в любую папку на рабочем столе, куда у вас скачиваются файлы с Гугл Диска .
Как создай свой Гугл Диск
Чтобы воспользоваться диском (облачным хранилищем) от Google, необходимо зарегистрировать в почтовой службе Gmail. Это и будет являться аккаунтом в Гугл, но если вы уже пользуетесь данной почтой, то для входа в свой Диск просто введите логин и пароль от неё. На мобильном устройстве или на компьютере этот процесс будет выглядеть идентично. Рассмотрим более подробно:
- Переходим на официальную страничку Google Диска.
- На странице есть кнопка «Перейти к Google Диску», нажимаем на неё.
- Вводим учётные данные.
После входа пользователям будет доступно 15 ГБ, но если этого пространства недостаточно, то можно купить дополнительное. Существует несколько тарифных планов disk google с годовой либо помесячно оплатой.
Управление файлами
Все загруженные элементы можно добавлять в папки, сортировать по имени и другим параметрам. Чтобы удалить ненужный, кликните по нему левой кнопкой мыши и выберите соответствующую операцию из списка. Дополнительно доступны следующие действия:
- Отображение недавно открытых или отредактированных элементов.
- Отображение в виде списка, таблицы.
- Просмотр свойств для каждого отдельного элемента.
Важные документы можно помечать и добавлять в избранное. Тогда к ним можно будет получить быстрый доступ через меню в левой части экрана. Здесь же доступна корзина. По умолчанию файлы не будут удаляться бесследно. Поэтому, если вы случайно стерли документ, то попробуйте найти его в корзине.
Функционал для работы с файлами
Гугл Драйв поддерживает разнообразные форматы, сохранённые в офисном пакете Microsoft Office (Word, Excel, PowerPoint). Вы сможете загрузить и просматривать различные фотографии, изображения, аудиофайлы, видеофайлы. Доступен просмотр расширения PDF.
Возможна настройка общего доступа к содержимому для совместной работой над документацией в онлайне. Вы можете задать права доступа отдельно для каждого файла. Присутствует окно для ведения конференций с другими пользователями в режиме реального времени. Можно редактировать, комментировать, конвертировать и сохранять материалы.
Возможности
Сервис отличается доступностью и может использоваться для экономии дискового пространства и создания резервных копий. Особенности:
- Доступ ко всем хранящимся на диске документам в режиме онлайн. Открывать и редактировать файлы можно дома, в офисе или любом другом месте.
- Офлайн режим для работы с файлами без подключения к сети Интернет (требуется предварительная загрузка документов).
- Возможность увеличить доступное дисковое пространство (услуга является платной).
- Совместное редактирование документов с другими пользователями в режиме реального времени.
И это далеко не все возможности сервиса. Чтобы оценить функционал, попробуйте скачать Гугл Диск для Windows 7 бесплатно, с официального сайта.
Переустановка программы
Иногда возникает необходимость в изменении учетной записи или места хранения. Чтобы изменить настройки требуется:
Перейти к системному трею (правый нижний угол рабочего стола) и выбрать облако Гугл.
Открыть меню (три точки).
Нажать «Приостановить».
Повторно открыть меню и выбрать «Настройки…».
Нажать «Выбрать папку».
Добавить новый каталог.
Убрать галку со старой папки.
Чтобы изменить учетную запись, следует:
Перейти к настройкам.
Отключить аккаунт.
Нажать синюю кнопку.
Добавить новые регистрационные данные.
После изменения всех настроек, необходимо нажать кнопку «Ок». Для возобновления синхронизации в меню выбирается «Продолжить».
В некоторых случаях, требуется переустановить приложение. Для этого необходимо:
Приостановить работу диска.
Закрыть программу.
- Запустить файл установки.
- После установки перейти в «C:\Program Files\Google\Drive» и запустить «googledrivesync.exe».
Если все сделано правильно, Гугл Диск откроется без ошибок. После включения начнется синхронизация с облаком.
Как скачать все файлы сразу
Какой-то одной кнопки, с помощью которой можно было бы выкачать с Гугл Диска файлы одного формата или просто все подряд не существует ни в одной из версий сервиса. Более того, даже папку целиком можно скачать только с Web-версии или в программе для ПК. И способов, как с Гугл Диска скачать все файлы разом, нет. Правда, в десктопном приложении можно сделать так:
- Выделить в папке Гугл Диск все содержимое.
- Щелкнуть ПКМ (правая кнопка мыши) и в меню доступных действий выбрать “Копировать”.
- Навести курсор на папку, располагающуюся в пространстве компьютера.
- Щелкнуть по папке ПКМ и в меню доступных действий выбрать “Вставить”.
- Дождаться, пока система завершит копирование.
Синхронизация файлов
Как синхронизируются файлы на Google Диске?
Это зависит от того, что вы используете: Google Диск для компьютеров или приложение Автозагрузка и синхронизация. Подробнее о различиях между ними…
Остаются ли копии синхронизированных файлов на компьютере или они хранятся только в интернете?
Если вы используете Диск для компьютеров, ваши файлы перемещаются в облако, благодаря чему освобождается место на компьютере и сохраняется пропускная способность (которая уменьшается при синхронизации данных между компьютером и облаком). Вы также можете работать с документами в потоковом режиме или скачивать их для доступа офлайн.
Если вы используете приложение «Автозагрузка и синхронизация», локальные файлы остаются в папке «Диск» на компьютере, а их копии загружаются в интернет, однако вы можете изменить настройки так, чтобы локальные копии удалялись после загрузки.
Влияет ли синхронизация на пропускную способность?
Если вы используете Диск для компьютеров, файлы постоянно хранятся в облаке и их не нужно синхронизировать. Файлы, кешированные для работы в офлайн-режиме, синхронизируются с облаком, как только вы подключаетесь к интернету.
При использовании приложения «Автозагрузка и синхронизация» пропускная способность по умолчанию не регулируется, однако вы можете самостоятельно установить ограничения в настройках. Кроме того, синхронизацию файлов можно приостановить в любой момент, если работа Диска замедляет подключение к интернету.
Инструкции по настройке ограничений приведены в статье Автозагрузка и синхронизация файлов.
Могу ли я решить, какой клиент будет использоваться в организации?
Да. Администратор может включить или отключить Диск для компьютеров и/или приложение «Автозагрузка и синхронизация». Подробнее о том, как включить синхронизацию…
Можно ли одновременно использовать Диск для компьютеров и приложение «Автозагрузка и синхронизация»?
Да, если вы разрешите оба приложения для пользователей в своей организации.
Какие файловые системы поддерживает приложение «Автозагрузка и синхронизация»?
Приложение «Автозагрузка и синхронизация» поддерживает файловые системы APFS, HFS+ и FAT (в OS X) и ReFS, NTFS и FAT (в Windows). Сетевые тома (например, SMB или NFS) в настоящее время не поддерживаются.
Что происходит при удалении файла на Диске для компьютеров?
Если вы удаляете файлы, используя Диск для компьютеров, то через 30 дней они удаляются из системы без возможности восстановления.
Какие файловые системы поддерживает Диск для компьютеров?
Кеш контента Диска для компьютеров поддерживает подключенные файловые системы APFS, HFS+ и NTFS. Диск для компьютеров в настоящее время не поддерживает сетевые тома (например, SMB или NFS).
Диск для компьютеров создает виртуальный диск с файловой системой FAT.
Примечание. В FAT существуют ограничения на размер файла. Например, максимально возможный размер файла на диске FAT32 составляет 4 ГБ (минус 2 байта).
Каковы ограничения на размер кеша на Диске для компьютеров?
- Вы не сможете загрузить на Диск папку, размер которой превышает свободное место в разделе, где находится папка кеша.
- Диск для компьютеров сообщит о превышении квоты для Диска (даже для аккаунтов без ограничений по объему хранения) в соответствии с доступным объемом на локальном диске, где находится кеш.
Если требуется загрузить на Google Диск большой объем данных, что лучше использовать – приложение «Автозагрузка и синхронизация» или Диск для компьютеров?
Рекомендуется использовать приложение «Автозагрузка и синхронизация», так как Диск для компьютеров и файловая система FAT имеют ограничения, которые могут вызывать ошибки. В любом случае всегда сохраняйте копию исходных данных (используйте операцию «копировать-вставить», а не «вырезать-вставить»), потому что мы не сможем восстановить файлы, которые не были переданы в облако.
Почему я не могу загрузить файлы Google Документов и Таблиц непосредственно на общие диски или синхронизировать их с помощью других клиентов резервного копирования?
Если вы используете Диск для компьютеров и приложение «Автозагрузка и синхронизация», на локальном компьютере вы найдете файлы GDOC и GSHEET. Вы не сможете создать их резервную копию с помощью других клиентов, например Dropbox или OneDrive, так как они являются всего лишь ярлыками, указывающими на конкретные файлы в облаке Google. Такие файлы ярлыков нельзя загружать или копировать с помощью других инструментов синхронизации.
Более того, если вы попытаетесь перетащить файл GDOC или GSHEET с компьютера на общий диск в браузере, появится сообщение об ошибке «Не удалось создать копию файла название_файла.gdoc». Чтобы добавить файл на общий диск, в браузере.
Преимущества использования Гугл Диска
У сервиса есть много положительных сторон, выделяющихся среди остальных облачных хранилищ.
Простой и безопасный доступ к контенту
Файлы и папки в Google Drive хранятся на сервере и передаются другим пользователям. Разработан функционал для настройки совместного доступа для редактирования документов с компьютера или смартфона.
Интеграция с приложениями и инструментами
Платформа полностью объединена с приложениями Google. Для работы с файлами Microsoft Office не надо преобразовывать формат. Сервис поддерживает более 100 типов файлов, включая распространенные PDF, CAD и др.
Совместимость с облачными приложениями
Документы, расположенные на сервере, доступны пользователям из любого приложения Google. Данные работают вместе с Презентациями, Документами и Таблицами. Доступ к материалам открывают из Google Drive: на остальных платформах они станут доступны автоматически.
Быстрое решение задач
Рабочие задачи решаются быстро благодаря внедрению удобных функциональных возможностей. Сервис поддерживает высокую скорость поиска через специальную строку.
Совместимость с любыми устройствами
Google Drive работает на любых платформах, что упрощает пользователям доступ – работать с файлами можно на компьютере, смартфоне или планшете.
Компьютер
Если вы активно пользуетесь Гугл Диском, то наверняка знаете о том, что на компьютерах и ноутбуках получить к нему доступ можно не только через официальный веб-сайт, но и с помощью фирменного приложения. В первом случае скачивание данных возможно как из собственного облачного хранилища, так и из любого другого, а во втором – только из своего. Рассмотрим оба этих варианта.
Браузер
Для работы с Google Диском в вебе подойдет любой браузер, но в нашем примере будет использоваться родственный Chrome. Для скачивания каких-либо файлов из своего хранилища выполните следующие действия:
- Прежде всего убедитесь, что вы авторизованы в той учетной записи Google, данные с Диска на котором планируете загружать. В случае возникновения проблем ознакомьтесь с нашей статьей на данную тему.
Подробнее: Как войти в свой аккаунт на Google Диске - Перейдите в ту папку хранилища, файл или файлы из которой вы хотите скачать на компьютер. Делается это так же, как и в стандартном «Проводнике», интегрированном во все версии Windows – открытие осуществляется двойным кликом левой кнопки мышки (ЛКМ).
Отыскав необходимый элемент, кликните по нему правой кнопкой мышки (ПКМ) и выберите в контекстном меню пункт «Скачать».
В окне обозревателя укажите директорию для его размещения, задайте имя, если есть такая необходимость, после чего нажмите по кнопке «Сохранить».
Если же вам требуется загрузить более одного файла из конкретной папки, выделите все их, сначала нажав левой кнопкой мышки по одному, а затем, удерживая зажатой клавишу «CTRL» на клавиатуре, по всем остальным. Для перехода к скачиванию вызовите контекстное меню на любом из выделенных элементов или воспользуйтесь ранее обозначенной кнопкой на панели инструментов.
Загружаемые папки тоже автоматически превращаются в архивы.
По завершении скачивания файл или файлы из облачного хранилища Google будут сохранены в указанной вами директории на диске ПК. Если есть такая необходимость, воспользовавшись вышеизложенной инструкцией, вы сможете загрузить любые другие файлы.
Итак, со скачиванием файлов со своего Google Диска мы с вами разобрались, теперь перейдем к чужому. А для этого все что вам нужно – иметь прямую ссылку на файл (или файлы, папки), созданную владельцем данных.
Приложение
Гугл Диск существует и в виде приложения для ПК, и с его помощью можно тоже скачивать файлы. Правда, сделать это вы можете только с собственными данными, которые ранее были загружены в облако, но еще не синхронизированы с компьютером (например, по причине того, что функция синхронизации не включена для какой-то из директорий или ее содержимого). Таким образом содержимое облачного хранилища можно скопировать на жесткий диск как частично, так и целиком.
- Запустите Гугл Диск (приложение-клиент называется Backup and Sync From Google), если оно не было запущено ранее. Отыскать его можно в меню «Пуск».
Нажмите правой кнопкой мышки по значку приложения в системном трее, затем по кнопке в виде вертикального троеточия для вызова его меню. Выберите в открывшемся списке пункт «Настройки».
В боковом меню перейдите во вкладку «Google Диск». Здесь, если отметить маркером пункт «Синхронизировать только эти папки», вы сможете выбрать папки, содержимое которых будет скачано на компьютер.
Делается это путем установки галочек в соответствующие чекбоксы, а для «открытия» директории нужно нажать по указывающей вправо стрелке в конце. К сожалению, возможность выбора конкретных файлов для скачивания отсутствует, синхронизировать можно только целые папки, со всем их содержимым.
Выполнив необходимые настройки, нажмите «ОК» для закрытия окна приложения.
По завершении синхронизации отмеченные вами директории будут добавлены в папку Google Диска на компьютере, и вы сможете получить доступ ко всем содержащимся в них файлам, воспользовавшись для этого системным «Проводником».
Мы с вами рассмотрели то, как скачивать файлы, папки и даже целые архивы с данными из Гугл Диска на ПК. Как видите, сделать это можно не только в браузере, но и в фирменном приложении. Правда, во втором случае взаимодействовать можно только с собственной учетной записью.
Свойства Гугл Диск для Windows 10
Соединение с этим облачным сервисом очень просто осуществляется при помощи практически любого браузера. Однако больше возможностей можно получить, если загрузить это приложение на свой ПК. Кстати, сделать это совершенно бесплатно возможно и с нашего портала. Какие возможности предлагает этот сервис сегодня:
- Отсутствие каких-либо финансовых обязательств за возможность пользования им;
- Возможность хранения собственных данных общим объёмом до 15 ГБ;
- Скорость работы с хранилищем определяется скоростью Интернет-соединения пользователя.
У описываемого сервиса есть некоторые конкуренты, но никто из них не даёт возможности использовать такой большой объем данных. Если же пользователь пожелает хранить гораздо больше информации, то всего за пару долларов ему будет предложено целых 100 ГБ. Стоит заметить, что физический носитель с подобным объёмом стоит гораздо больше.
Дополнительные удобства можно получить, если использовать Гугл Диск не только для Windows 10, но и скачать его для какой-то мобильной ОС. Например, для того же Android или iOS. Получать доступ к подобному объёму хранилища в мобильном устройстве – это просто шикарная возможность. Вместе с десктопной версией приложения вам не придется находить способы, как установить мобильную версию на ПК. Это значит, что все эмуляторы Андроид, такие как BlueStacks или Andy остались в прошлом и за это мы должны быть благодарны разработчикам.
Опять же – если учитывать стоимость физического носителя для мобильных устройств. При этом пользователь всегда имеет возможность бесплатного пользования стандартным объёмом в 15 ГБ либо дополнительно подключить ещё до 100 ГБ за относительно невысокую стоимость и пользоваться ею то время, которое реально нужно.
Учтите, что Google недавно изменил свою политику, поэтому бесплатные гигабайты с каждым годом уменьшаются. Те, кто подключился много лет назад получили куда больший объем для бесплатного использования. Если же речь про конкурентов, то они делают точно также – сначала дают много, затем со временем уменьшают и уменьшают доступ, оставляя совсем небольшой. Так происходит, например, в случае с Яндекс.Диском, так происходит и у других аналогов.