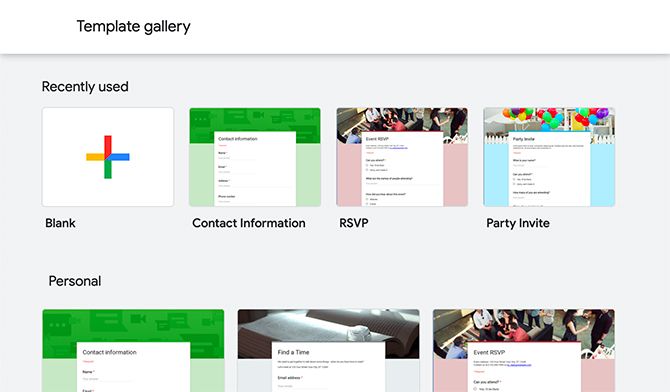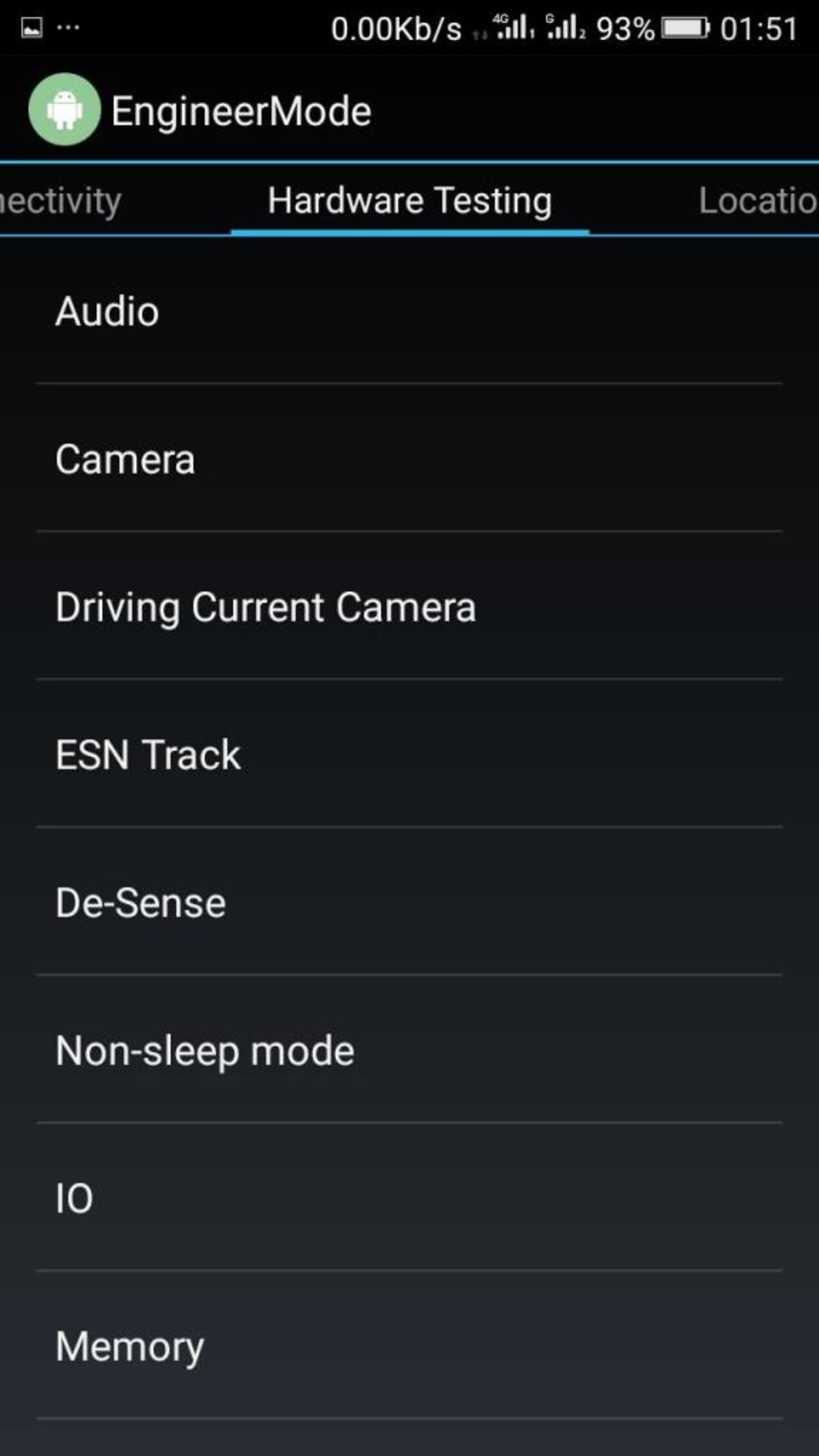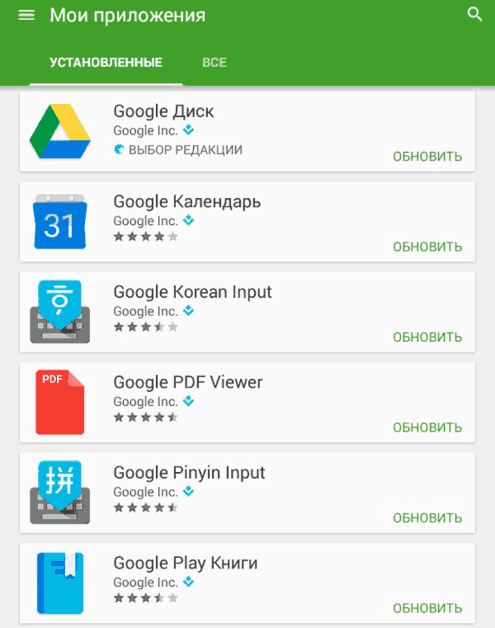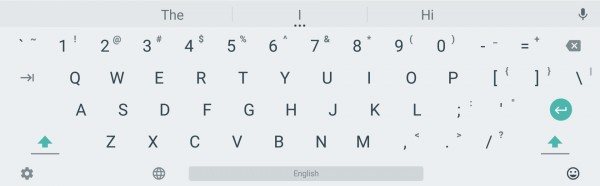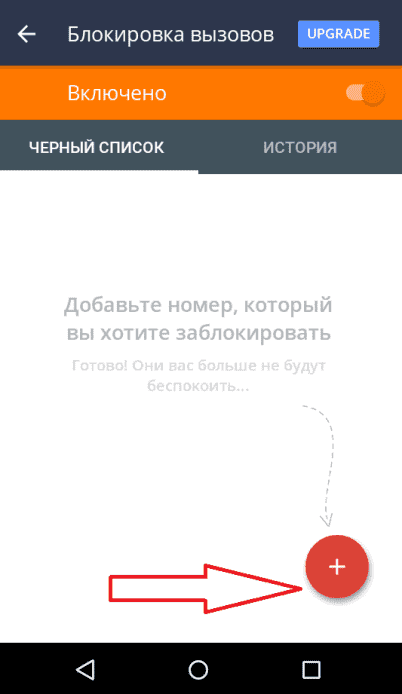Возможности google drive в смартфонах android
Содержание:
- Интерфейс облачного хранилища
- Инструкция, как создать и пользоваться Гугл Диск
- Особенности синхронизации google диска
- Работа с файлами в облаке
- Gmail
- Какие данные занимают пространство в хранилище
- Управление файлами всех типов и предоставление доступа к ним
- Преимущества и недостатки Гугл Диска
- Создаем аккаунт в Google
- Ограничения на количество объектов в папках на Google Диске
- Синхронизация файлов
Интерфейс облачного хранилища
Пробежимся по основным разделам, кнопкам и настройкам Google Диска.
Через кнопку «Создать» в левом верхнем углу вы можете загружать на свой диск файлы и папки с компьютера. А также создавать папки и документы непосредственно в облаке. Создавать можно текстовые документы, таблицы, презентации со слайдами, Гугл Формы (для опросов, анкет, записи на скайп-консультации), рисунки, карты и сайты.
Под этой кнопкой располагается панель с основными разделами Диска.
В разделе «Мой диск» находятся все загруженные в облако файлы и папки, а также документы и папки, которые вы создали в облаке.
Выделяя тот или иной файл/папку мышкой, вы можете производить над ними различные действия, об этом расскажу далее. Чтобы выделить сразу несколько файлов, удерживайте клавишу Ctrl на клавиатуре и кликайте по нужным файлам.
Отображение файлов на Диске можно отсортировать по названию, по дате изменений, по дате просмотра.
В разделе «Недавние» – отображаются файлы, с которыми вы недавно работали (открывали, загружали, редактировали и т.д.).
Раздел «Google Фoто» – здесь появляются изображения, которые вы загрузили в приложение Google Фoто. Также сюда автоматически сохраняются картинки, загруженные к постам в Гугл плюс. Попасть в само приложение можно кликнув по иконке приложений Гугла из диска, почты, стартовой страницы браузера Гугл Хром.
В настройках приложения можно поставить полезную галочку, чтобы фото и видео не занимали лишнее место в хранилище.
Для этого зайдите в Гугл Фото, нажмите по трем вертикальным полосам вверху слева, перейдите в настройки.
И отметьте соответствующий пункт:
Раздел «Помеченные» – сюда попадают файлы и папки, которые вы отметите, как важные для себя. Отметить очень просто – выделяете файл, жмете правой кнопкой мыши, в открывшемся списке выбираете «Добавить пометку». Чтобы убрать файл из «Помеченных» – опять нажимаете правой кнопкой и выбираете «Снять пометку».
Корзина – в нее попадают файлы, которые вы удаляете со своего Гугл Диска. Корзину можно очистить, тогда файлы удаляются окончательно. Вы также можете восстановить любой файл из корзины, выделив его мышкой и нажав «Восстановить из корзины».
В правом верхнем углу Google Диска есть еще несколько полезных иконок.
Вы можете настроить отображение файлов в облаке в виде списка или сетки. Нажав на букву «i» в кружке, можно просмотреть историю своих действий на диске, а также свойства любого файла, выделив его мышкой. Клик по шестеренке откроет дополнительный список вкладок.
Во вкладке «Настройки»:
• Можно поменять язык интерфейса. • Включить офлайн-доступ (сохранение Гугл-документов на компьютер, чтобы работать с ними без подключения к интернету). По этому вопросу вы можете ознакомиться с отдельной инструкцией. • Отключить автоматическую загрузку фотографий из Гугл Фото в папку на диске. • Выбрать вариант интерфейса – просторный, обычный или компактный.
Есть также настройки оповещений.
И возможность подключать разные приложения Google к своему диску.
Нажав на вкладку «Установить диск на компьютер», вы сможете скачать приложение для ПК, а также для смартфонов на Android или Iphone. Тут учитывайте, что приложение для ПК синхронизируется с облаком онлайн и все файлы оказываются у вас на компьютере, занимая место. Поскольку мне это не подходит, я предпочитаю пользоваться только веб-интерефейсом. Плюс от синхронизации разве что в возможности быстро отправить файл большого размера в облако или разом сохранить все файлы из облака на компьютер, после чего синхронизацию отключить.
Инструкция, как создать и пользоваться Гугл Диск
Благодаря этой подробной инструкции вы сможете создать Google Диск (облако), для этого надо зайти в Google аккаунт и в верхнем правом углу нажать левой кнопкой мыши на квадрат с точками. После этого откроется меню сервера, нажимаем на вариант “Гугл Диск” левой кнопкой мышки.
И нам сразу же откроется пустая страница. И прежде всего здесь нужно создать папку, об этом я расскажу далее. Вы научитесь создавать папки и документы, как работать с ними, хранить их и делиться с друзьями, удалять по надобности.
Создание и удаление папки В Гугл Диске
Чтобы создать папку, необходимо в центре окна нажать на пустое место правой кнопкой мыши, затем левой выбрать “Новая папка”. Выйдет окошечко, где нам нужно просто указать название нашей папки, а затем нажать на кнопку “Создать”.
Можно просто нажать сверху слева кнопку “Создать” и далее вписать название папки. Название папки надо дать такое, чтобы было понятно для чего она служит, количество созданных папок может быть любое.
Если вы создаете статью, где будут размещаться фотографии и видео, то можно создать ещё одну папку, которая сгруппирует весь ваш материал к статье. Но если статья содержит один документ, то нет смысла создавать отдельную папку для неё
Чтобы перейти в папку на диске, кликаем по ней, попадаем на такую страницу, где для удобства работы можете создать ещё одну папку, нажав на “Мой блог”, выбираем опять “Создать папку” и в всплывающем окошке пишем название папки, например, “Опубликованные”, и в туда помещаем те статьи, которые уже опубликовали, чтобы потом не путаться в большом количестве статей.
Для того, чтобы создать документ, также нажимаем правой кнопкой мышки по белому полю и выбираем функцию «Создать документ» или с левой стороны вверху нажимаем «Создать», а потом выбираем в всплывающем окне функцию «Создать документ», рядом нажимаем на галочку и выбираем «Новый документ.»
И у нас появился интерфейс нового документа, который очень похож, как я говорила выше, на Microsoft Word. Теперь нам надо перетащить его в нужную нам папку, для этого зажимаем левой кнопкой мышки и документ и перетаскиваем в нужную папку.
Если же вы хотите создать Гугл таблицу, то также в левом углу нажимаете на кнопку “Создать”, в всплывающем окне в нижней части подводите курсор к “Google Таблицы”, затем с правой стороны подводите курсор к галочке и уже в всплывающем окне нажимаете левой кнопкой мыши “Создать новую таблицу”. Нажимаете на верхнюю строчку левой кнопкой мыши, то есть выделяете строку и пишете в ней свой текст.
Если вы хотите удалить папку или файл, которые вам больше не нужны, нажимаете правой кнопкой мышки на них, выходит меню, находите «Удалить» и левой кнопкой щелкаете по этому пункту.
Но эти документы ещё сохраняются в памяти и их необходимо полностью удалить из облачного хранилища, чтобы освободить место для новых файлов. Для этого в левом меню нажимаете на корзину, появляется материал, который можно удалить. Вверху нажимаете на треугольник рядом со словом «Корзина», в всплывающем окне нажимаете “Удалить” левой кнопкой мыши.
Всё о файлах в Гугл Драйв
Поскольку все файлы расположены в облаке, то можно получить к ним доступ с любого устройства, где есть интернет. Надо только войти с устройства в свой аккаунт Google, перейти к сервису Google Диск через обычный браузер или через специальное приложение для мобильных устройств, и вы сразу же увидите все то, что у вас сохранено на диске, и сможете работать со своими файлами.
Будет очень хорошо, если мы создадим еще одну папку для материала, который был ранее опубликован, чтобы он не мешал в общем списке, и дадим этой папке название “Опубликованные”.
Также в Гугл Драйв есть папка “Доступные мне”, куда сохраняются все документы, к которым у вас есть доступ и которые вы открывали ранее. Очень удобно: не нужно просить отправить ссылку повторно. Достаточно только вспомнить название документа и найти его.
Особенности синхронизации google диска
Важное преимущество cloud-сервисов заключается в автоматической синхронизации. Причем, данные синхронизируются без участия пользователя
Как только вы выбрали папку для синхронизации, любые изменения внутри нее будут отражаться в Google диске. Вне зависимости от девайса (компьютер, браузер, смартфон, планшет), вы всегда получаете круглосуточный доступ к файлам.
Например, если вы начали изменение документа в офисе и не успели завершить работу. Приехав домой, вы открываете тот же самый файл и продолжаете редактирование. «Диск» автоматически отслеживаем изменения в файлах и загружает их на любые ваши устройства.
Синхронизация с любым устройством
Работа с файлами в облаке
Для работы с файлами Microsoft Office вам не нужно будет их скачивать. Все файлы типа doc, xlsx, txt, pdf и другие, доступны для редактирования непосредственно в веб-версии хранилища (через браузер). Что бы открыть такой файл просто щелкните по нему 2 раза левой кнопкой мыши, или же через контекстное меню.
Для сохранения файлов в облако вам достаточно будет просто выделить и перетащить их в окно браузера.
Что бы создать файл или папку в облаке вам необходимо нажать на кнопку «Создать», которая расположена в левом верхнем углу и выбрать тип файла или папки. Тут же вы можете выбрать пункт «Загрузить файл».
Стоит отметить очень полезные функции Гугл Диска:
- Сохранение истории изменения файлов или папок с возможностью восстановления предыдущих версий, которые вы вносили ранее. История файлов хранится на протяжении 30 дней. При общем доступе к файлу вы можете просматривать историю редактирования и узнать кто именно производил изменение файла или папки. Для просмотра истории файла и восстановлении предыдущих версий вам необходимо открыть «Свойства» и перейти во вкладку «История».
- Типы файлов, которые Гугл облако поддерживает. Общее количество типов впечатляет, и оно постоянно растет. Стандартно доступно более 30 видов файлов, которые Гугл диск позволяет редактировать и просматривать непосредственно с веб-интерфейса на любом устройстве. Что очень радует, для тех типов файлов, которые Google Диск не поддерживает, вы можете установить сторонние приложения. Для установки дополнительных приложений в меню «Создать» выберете пункт «Ещё» и затем «Подключить другие приложения». Другие приложения устанавливаются в виде расширений для браузера. Лучше всего для работы Google Диске использовать браузер Google Chrome, так как все расширения, которые предлагают установить доступны с магазина расширений Гугл.
- Дисковое пространство в облаке, которое сервис предоставляет бесплатно – это 15 Гб, что довольно много. Но стоит учитывать, что это пространство вам отводится не только под хранение файлов, но и для хранения почтовых сообщений и вложений в Gmail, а также Google Photo (если вы пользуетесь такой функцией). Google также предлагает расширить дисковое пространство, для этого необходимо оформить платную подписку.
- Совместный доступ. Такая функция полезна тем, что можно предоставить доступ к просмотру или редактированию файла определенным людям или всем, у кого есть ссылка на этот файл. Таким образом можно начать совместное редактирование или просмотр определенного файла. Это полезно тем, что вам не придется отправлять один и тот же файл разным людям, ждать пока они отредактируют его, вернут обратно и вам необходимо будет это все сравнить, достаточно будет сделать ссылку и отправить её всем, кому необходимо дать доступ. Для редактирования файла не обязательно иметь Google аккаунт.
Gmail
-
В окне поиска введите .
-
Нажмите на кнопку поиска . Примечание. Замените «» большим числом, чтобы найти письма большего объема.
- Выберите ненужные письма и нажмите на значок «Удалить» .
- В левой части страницы нажмите на значок меню Корзина.
- В верхней части страницы нажмите Очистить корзину.
Как очистить папку «Спам»
- На панели слева выберите Спам. Если этого пункта нет, нажмите Ещё.
- Нажмите Удалить все письма со спамом вверху списка. Или выберите отдельные письма и нажмите Удалить навсегда.
Чтобы узнать, как ещё можно находить письма по тем или иным критериям, изучите статью о поисковых операторах в Gmail.
Google Фото
Как сохранить фотографии и видео в высоком качестве
Сохраняйте фото и видео в высоком качестве вместо исходного, чтобы они не занимали место в хранилище. Снимки в высоком качестве, загружаемые после 1 июня 2021 г., будут занимать место в хранилище вашего аккаунта Google. К ним относятся фото, сохраненные в исходном качестве и затем преобразованные в высокое.
- На компьютере откройте страницу photos.google.com/settings.
- Нажмите Освободить место. Это не повлияет на качество файлов, которые вы будете загружать в будущем.
Как переместить фотографии и видео в корзину
- На компьютере откройте страницу photos.google.com.
- Наведите указатель мыши на объект, который хотите переместить в корзину.
- В левом верхнем углу нажмите на значок «Выбрать» .
- В правом верхнем углу нажмите «Удалить» Удалить.
Как удалить ненужные файлы
Чтобы удалить занимающие место файлы, используйте инструмент «Управление хранилищем» в Google One. Подробнее о том, как освободить место в хранилище аккаунта Google…
Если вы удалили какой-то файл по ошибке, его можно восстановить.
Какие данные занимают пространство в хранилище
Данные, которые занимают место в хранилище
-
На Google Диске:
- Файлы в разделе «Мой диск», в том числе PDF-документы, изображения и видео.
- Содержимое корзины. Подробнее о том, как очистить корзину…
- С 1 июня 2021 г. новые файлы, созданные в Google Документах, Таблицах, Презентациях, Рисунках, Формах и на устройствах Jamboard, будут занимать место в хранилище аккаунта Google. Это изменение не затронет существующие файлы, пока вы не внесете в них изменения.
Важно! В пакетах Google Workspace и G Suite это изменение вступит в силу 1 февраля 2022 г
- Gmail. Все письма и прикрепленные к ним файлы, включая содержимое папок «Спам» и «Корзина».
-
Google Фото:
- Фотографии и видео, сохраненные в исходном качестве.
- Фотографии и видео, загруженные в высоком и экспресс-качестве после 1 июня 2021 г., будут учитываться в квоте на хранение. Файлы, загруженные до этой даты, по-прежнему не будут занимать место в хранилище. Подробнее о выборе качества загружаемых файлов…
- Если вы не используете аккаунт, хранилище которого полностью заполнено, в течение 24 и более месяцев, фотографии высокого качества будут удалены. Подробнее о том, как сохранить активный статус аккаунта Google и не превысить квоту на хранение…
Как удалить с Google Диска скрытые данные из приложений
- Откройте сайт drive.google.com на компьютере.
- Нажмите на значок настроек Настройки.
- Слева выберите Управление приложениями.
- Если у приложения есть скрытые данные, их объем отображается под описанием приложения.
- Чтобы их удалить, нажмите Действия Удалить данные приложения.
Данные, которые не занимают место в хранилище
- Документы, таблицы, презентации, формы и сайты в формате Google, а также файлы в разделе «Доступные мне». Эти файлы занимают место только на Google Диске их владельцев.
- Файлы Google Сайтов по-прежнему не занимают место в хранилище аккаунта Google.
Расхождения в данных о занятом пространстве на Диске
Размер папки Google Диска на компьютере не всегда совпадает с объемом данных на странице drive.google.com.
- Содержимое корзины занимает пространство на Google Диске, но не синхронизируется с компьютером.
- Файлы, к которым вам предоставлен доступ, занимают место на компьютере, но не на Google Диске.
- Если объект хранится в различных папках на Диске, для него создается несколько локальных копий. Поэтому такие объекты занимают больше места на компьютере.
- Если синхронизация включена не для всех папок, объем данных на компьютере будет меньше, чем на Google Диске.
- Размер файлов на компьютере и странице drive.google.com может немного отличаться в зависимости от особенностей операционной системы.
Что произойдет, если у вас закончилось пространство в хранилище
-
Gmail.
С 1 июня 2021 года вступает в силу новое правило: если вы не используете аккаунт, в котором превышена квота на хранение, в течение 2 лет или долее, все ваши письма могут быть удалены.
Вы не сможете отправлять или получать письма. Письма, адресованные вам, будут возвращены отправителю.
-
Google Диск.
С 1 июня 2021 года вступает в силу новое правило: если вы не используете аккаунт, в котором превышена квота на хранение, в течение 2 лет или долее, весь ваш контент в продуктах, связанных с таким аккаунтом, может быть удален.
Вы не сможете синхронизировать и загружать новые файлы. Вы не сможете создавать новые файлы в Google Документах, Таблицах, Презентациях, Рисунках, Формах и Jamboard. Пока вы не освободите место в хранилище, ни вы, ни пользователи, которым предоставлен доступ к файлам, не смогут редактировать и копировать их. Синхронизация между папкой Google Диска на компьютере и разделом «Мой диск» также будет остановлена.
-
Google Фото.
Если вы израсходовали место для хранения, с 1 июня 2021 года вы также не сможете загружать фото и видео высокого и экспресс-качества. Если вы не используете аккаунт, в котором превышена квота на хранение, в течение 2 лет или долее, все ваши фотографии и видео могут быть удалены.
Вы не сможете загружать новые фотографии и видео в исходном качестве. Вам придется выбрать вариант «Высокое качество» или отключить автозагрузку.
Управление файлами всех типов и предоставление доступа к ним
Google Диск позволяет хранить и открывать файлы всех типов, в том числе:
- Все рабочие файлы. Храните документы в форматах PDF и Microsoft Word, а также таблицы Excel, музыку, фотографии, видео и т. д. Многие файлы можно открывать в браузере, даже если у вас на компьютере нет специального программного обеспечения.
-
Документы, которые вы создаете и редактируете онлайн. Создавайте текстовые документы, таблицы, презентации, рисунки и формы с помощью редакторов Google Документов – специальных сервисов, таких как Google Документы, Google Таблицы и Google Презентации. Каждый редактор представляет собой отдельное приложение, которое также можно открыть из интерфейса Диска.
Примечание. Google Диск и каждый из редакторов Документов – это самостоятельные приложения, однако для управления их настройками используется один и тот же раздел консоли администратора – «Google Диск и Документы».
- Собственные карты. С помощью сервиса «Google Мои карты» можно показать расположение офиса компании или маршрут для доставки, запланировать мероприятие и т. д.
Преимущества и недостатки Гугл Диска
Перечисленных выше преимуществ уже достаточно, чтобы обратить пристальное внимание на эту технологию. Разберем подробнее ее достоинства и недостатки
Плюсы Google Диска
- Возможна совместная работа с файлами нескольких участников проекта. Причем они могут подключаться с разных устройств.
- Диск удобен и прост в освоении.
- Доступно бесплатно 15 Гб для хранения файлов, фотографий и почты из Gmail. За дополнительную плату размер хранилища можно увеличить до 100 или 200 Гб, либо до 2, 10, 20 или 30 ТБ.
- На диске сохраняется история исправлений документов. При необходимости можно вернуться к той версии, которая вам нужна. История хранится 30 дней!
- Если в Google Photos на мобильных устройствах включить автозагрузку фотографий в сжатом размере, то хранить фотографии можно безлимитно.Некоторые небольшие файлы, также не учитываются при подсчете занимаемого пространства.
- Возможности хранилища можно расширить за счет установки дополнительных расширений.
- По умолчанию хранилище интегрировано в Android с сервисами Google и Chrome OS.
- Поддерживается большое количество форматов файлов.
- Экономится значительная часть средств, потому что не нужно покупать дорогостоящие программы и оборудование.
- Работает в браузере любых операционных систем.
- Не нужны обновления, так как в Вашем распоряжении всегда последние версии программ.
- Можно подключиться из любой точки планеты, где есть интернет.
Надежность Google Диска
Недостатки Диска
Есть у Гугл Диска и недостатки характерные для облачных технологий
- Облако само по себе более надежно защищено по сравнению с персональным компьютером. Но не может полностью гарантировать сохранность данных.
- У пользователя нет доступа к широкой настройке программ расположенных на сервисе.
- Для работы необходимо соединение с Интернетом, скорость которого влияет на скорость работы приложений.
- Вся информация привязана к вашему аккаунту. Если его утратите, потеряете все материалы.
- Существует вероятность, что по мере развития и роста популярности произойдет дальнейшая монетизация ресурса.
Создаем аккаунт в Google
Чтобы работать с «Диском», вам потребуется «Гугловский» аккаунт. Если вы его уже имеете, этот шаг можно пропустить. В этом шаге мы рассмотрим возможности Гугл диска и вход в него.
Шаг 1. Открываем сайт Google (google.ru). Ищем кнопку «Войти». Сейчас нам входить некуда, поскольку аккаунта нет, но Google предложит его завести.
Жмём на кнопку «Войти»
Шаг 2. Откроется страница с регистрацией. Нам необходимо заполнить поля:
- имя;
- фамилия;
- имя пользователя. Так в дальнейшем будет называться наш почтовый ящик;
- пароль. Придумать код, состоящий из английских символов: букв, цифр и, желательно, знаков препинания (например, #, $, %, *);
-
подтвердить пароль.
Когда все формы заполнены, кликаем по «Далее».
После заполнения формы нажимаем «Далее»
Шаг 3. Завершаем регистрацию. Нам нужно подтвердить личность, привязав номер телефона в созданному аккаунту.
По желанию вводим резервный адрес почтового ящика (позволяет мощнее защитить аккаунт), заполняем дату рождения, выбираем пол и жмем «Далее».
Вводим резервный адрес почтового ящика, заполняем дату рождения, выбираем пол и жмем «Далее»
Шаг 4. Подтверждаем телефон. Для этого кликаем по «Отправить». На указанный при регистрации номер придет SMS с кодом. Вводим его в поле.
Подтверждаем телефонный номер телефона и нажимаем «Подтвердить»
Шаг 5. Подтверждаем правила использования сервиса. Прокручиваем колесико вниз, пока не появится кнопка «Принимаю». Кликаем по ней.
Подтверждаем правила использования сервиса
Шаг 6. Аккаунт создан. Нас автоматически переместит на домашнюю страницу Google. Сверху можете увидеть первую букву своего имени, которое указали при регистрации. Это значит, вы вошли в аккаунт и можете начать работать с Google диск. Регистрация завершена.
Аккаунт создан
Ограничения на количество объектов в папках на Google Диске
Сколько объектов может быть в одной папке?
Папка на Диске, которая не является общим диском, может содержать не более 500 000 объектов. Это ограничение не применяется к корневой папке раздела «Мой диск».
При подсчете учитываются следующие объекты:
- Папки.
- Файлы.
- Учитывается любой файл, который можно хранить на Диске.
- Право собственности на файл не имеет значения.
-
Ярлыки.
Ярлык считается отдельным объектом в папке, даже если объект, на который он указывает, находится в другой папке.
Пример 1
Пример демонстрирует, как ведется подсчет объектов на диске. Так, в папке A находится четыре объекта, а в папке Б – два:
- Мой диск (корневая папка).
-
Папка A (в этой папке четыре объекта: документ 1, документ 2, документ 3, папка Б).
- Документ 1.
- Документ 2.
- Документ 3.
-
Папка Б (в этой папке два объекта: документ 4, документ 5).
- Документ 4.
- Документ 5.
-
Пример 2
В этом примере показано, что хотя непосредственно в папке допускается не более 500 000 объектов, но объекты в дочерних папках не учитываются в квоте родительской папки.
- Мой диск (корневая папка).
-
Папка В с 300 000 объектов.
- Папка Г с 400 000 объектов.
- Папка Д с 200 000 объектов.
-
В этом примере ограничения не превышены, потому что в каждой папке не более 500 000 объектов
Также обратите внимание, что в этом примере каждая из папок Г и Д считается одним объектом в папке В
Синхронизация файлов
Как синхронизируются файлы на Google Диске?
Это зависит от того, что вы используете: Google Диск для компьютеров или приложение Автозагрузка и синхронизация. Подробнее о различиях между ними…
Остаются ли копии синхронизированных файлов на компьютере или они хранятся только в интернете?
Если вы используете Диск для компьютеров, ваши файлы перемещаются в облако, благодаря чему освобождается место на компьютере и сохраняется пропускная способность (которая уменьшается при синхронизации данных между компьютером и облаком). Вы также можете работать с документами в потоковом режиме или скачивать их для доступа офлайн.
Если вы используете приложение «Автозагрузка и синхронизация», локальные файлы остаются в папке «Диск» на компьютере, а их копии загружаются в интернет, однако вы можете изменить настройки так, чтобы локальные копии удалялись после загрузки.
Влияет ли синхронизация на пропускную способность?
Если вы используете Диск для компьютеров, файлы постоянно хранятся в облаке и их не нужно синхронизировать. Файлы, кешированные для работы в офлайн-режиме, синхронизируются с облаком, как только вы подключаетесь к интернету.
При использовании приложения «Автозагрузка и синхронизация» пропускная способность по умолчанию не регулируется, однако вы можете самостоятельно установить ограничения в настройках. Кроме того, синхронизацию файлов можно приостановить в любой момент, если работа Диска замедляет подключение к интернету.
Инструкции по настройке ограничений приведены в статье Автозагрузка и синхронизация файлов.
Могу ли я решить, какой клиент будет использоваться в организации?
Да. Администратор может включить или отключить Диск для компьютеров и/или приложение «Автозагрузка и синхронизация». Подробнее о том, как включить синхронизацию…
Можно ли одновременно использовать Диск для компьютеров и приложение «Автозагрузка и синхронизация»?
Да, если вы разрешите оба приложения для пользователей в своей организации.
Какие файловые системы поддерживает приложение «Автозагрузка и синхронизация»?
Приложение «Автозагрузка и синхронизация» поддерживает файловые системы APFS, HFS+ и FAT (в OS X) и ReFS, NTFS и FAT (в Windows). Сетевые тома (например, SMB или NFS) в настоящее время не поддерживаются.
Что происходит при удалении файла на Диске для компьютеров?
Если вы удаляете файлы, используя Диск для компьютеров, то через 30 дней они удаляются из системы без возможности восстановления.
Какие файловые системы поддерживает Диск для компьютеров?
Кеш контента Диска для компьютеров поддерживает подключенные файловые системы APFS, HFS+ и NTFS. Диск для компьютеров в настоящее время не поддерживает сетевые тома (например, SMB или NFS).
Диск для компьютеров создает виртуальный диск с файловой системой FAT.
Примечание. В FAT существуют ограничения на размер файла. Например, максимально возможный размер файла на диске FAT32 составляет 4 ГБ (минус 2 байта).
Каковы ограничения на размер кеша на Диске для компьютеров?
- Вы не сможете загрузить на Диск папку, размер которой превышает свободное место в разделе, где находится папка кеша.
- Диск для компьютеров сообщит о превышении квоты для Диска (даже для аккаунтов без ограничений по объему хранения) в соответствии с доступным объемом на локальном диске, где находится кеш.
Если требуется загрузить на Google Диск большой объем данных, что лучше использовать – приложение «Автозагрузка и синхронизация» или Диск для компьютеров?
Рекомендуется использовать приложение «Автозагрузка и синхронизация», так как Диск для компьютеров и файловая система FAT имеют ограничения, которые могут вызывать ошибки. В любом случае всегда сохраняйте копию исходных данных (используйте операцию «копировать-вставить», а не «вырезать-вставить»), потому что мы не сможем восстановить файлы, которые не были переданы в облако.
Почему я не могу загрузить файлы Google Документов и Таблиц непосредственно на общие диски или синхронизировать их с помощью других клиентов резервного копирования?
Если вы используете Диск для компьютеров и приложение «Автозагрузка и синхронизация», на локальном компьютере вы найдете файлы GDOC и GSHEET. Вы не сможете создать их резервную копию с помощью других клиентов, например Dropbox или OneDrive, так как они являются всего лишь ярлыками, указывающими на конкретные файлы в облаке Google. Такие файлы ярлыков нельзя загружать или копировать с помощью других инструментов синхронизации.
Более того, если вы попытаетесь перетащить файл GDOC или GSHEET с компьютера на общий диск в браузере, появится сообщение об ошибке «Не удалось создать копию файла название_файла.gdoc». Чтобы добавить файл на общий диск, в браузере.