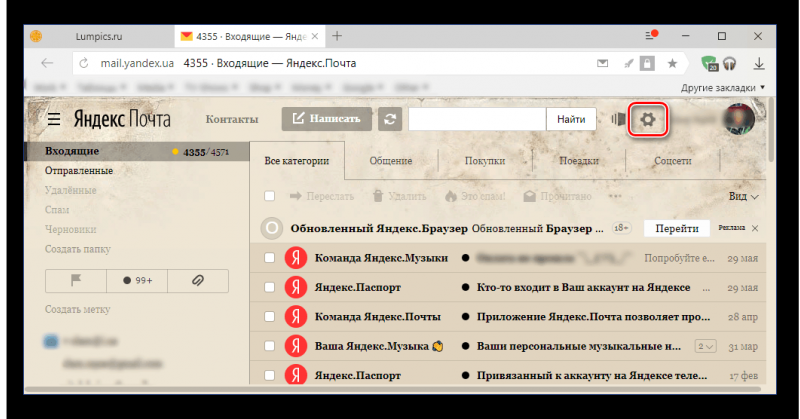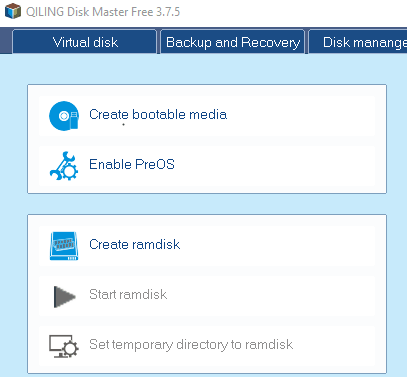Как создать гугл диск: инструкция
Содержание:
Вход в Google Drive
Вход в Гугл Диск осуществляется через официальную страницу. Естественно, рекомендуется пользоваться сервером после того, как пройдена регистрация и создан аккаунт Гугл.
Но многих интересует – как попасть в систему через свою учетную запись? Для этого:
- Авторизуйтесь в своем личном кабинете через аккаунт Гугл.
- В личном кабинете будет ссылка на Гугл Диск.
Однако даже если вы предварительно не авторизуетесь в системе – пройдя на гласную страницу Гугл Диск, и система перенаправит вас на форму для авторизации.
Здесь и будет осуществлен вход в Гугл Диск.
Что делать, если нет аккаунта
Как осуществить вход в систему, если у вас еще нет аккаунта? В этом случае для перехода в облачное хранилище через браузер понадобится создание нового аккаунта. Для этого нажмите на ссылку «Создать аккаунт».
При этом системе переведет вас на форму для регистрации, где нужно будет ввести данные, чтобы получить доступ в «Мою страницу». Система потребует от вас введения имени, фамилии, названия для электронной почты и пароля.
Что делать, если забыл электронную почту
Итак, как зайти онлайн в свой кабинет, если была забыта почта для входа. Для этого нажмите на ссылку «Забыли адрес эл. почты?».
При этом открывается форма для восстановления, где нужно ввести номер телефона, либо запасной адрес электронной почты. Нажмите «Далее», чтобы система подсказала нужный адрес.
Мобильный офис
Хочу оговориться сразу: мобильный офис – это главное отличие сервиса гугл от прочих подобных. С его помощью доступ и возможность работы со своими документами вы получаете в любой точке мира, где только есть интернет. Именно работать, а не просто хранить. Т.е. – редактировать, вставлять документы в сайты и блоги, создавать новые и предоставлять доступ друзьям.
А это означает, что, находясь в отпуске на краю света, вам не придется ждать возвращения домой, чтобы поделиться впечатлениями, фотографиями и новостями, режим онлайн с мобильного позволит вести прямой репортаж.
Когда лично меня спрашивают, зачем мне нужен гугл Диск, что это вообще такое – я отвечаю, что это безграничные возможности, свобода и общение, хранилище, которое всегда под рукой без риска, что внутри компа что-то коротнет и оставит меня ни с чем. Каждый, кто имеет печальный опыт, подобный моему, меня поймет, как только откроет папку гугл Диск.
Надеюсь, что я вас убедил и доступно рассказал о возможностях бесплатного хранения документов на личном облаке. Если вы до сих пор сомневаетесь – просто попробуйте, уверяю, вам понравится, тем более, что вы ничего не теряете. Если у вас есть вопросы – задавайте, я постараюсь на них ответить.
Прочитано: 525 раз
Вход в Google Drive
Вход в Гугл Диск осуществляется через официальную страницу. Естественно, рекомендуется пользоваться сервером после того, как пройдена регистрация и создан аккаунт Гугл.
Но многих интересует – как попасть в систему через свою учетную запись? Для этого:
- Авторизуйтесь в своем личном кабинете через аккаунт Гугл.
- В личном кабинете будет ссылка на Гугл Диск.
Однако даже если вы предварительно не авторизуетесь в системе – пройдя на гласную страницу Гугл Диск, и система перенаправит вас на форму для авторизации.
Здесь и будет осуществлен вход в Гугл Диск.
Что делать, если нет аккаунта
Как осуществить вход в систему, если у вас еще нет аккаунта? В этом случае для перехода в облачное хранилище через браузер понадобится создание нового аккаунта. Для этого нажмите на ссылку «Создать аккаунт».
При этом системе переведет вас на форму для регистрации, где нужно будет ввести данные, чтобы получить доступ в «Мою страницу». Система потребует от вас введения имени, фамилии, названия для электронной почты и пароля.
Что делать, если забыл электронную почту
Итак, как зайти онлайн в свой кабинет, если была забыта почта для входа. Для этого нажмите на ссылку «Забыли адрес эл. почты?».
При этом открывается форма для восстановления, где нужно ввести номер телефона, либо запасной адрес электронной почты. Нажмите «Далее», чтобы система подсказала нужный адрес.
Интерфейс облачного хранилища
Пробежимся по основным разделам, кнопкам и настройкам Google Диска.
Через кнопку «Создать» в левом верхнем углу вы можете загружать на свой диск файлы и папки с компьютера. А также создавать папки и документы непосредственно в облаке. Создавать можно текстовые документы, таблицы, презентации со слайдами, Гугл Формы (для опросов, анкет, записи на скайп-консультации), рисунки, карты и сайты.
Под этой кнопкой располагается панель с основными разделами Диска.
В разделе «Мой диск» находятся все загруженные в облако файлы и папки, а также документы и папки, которые вы создали в облаке.
Выделяя тот или иной файл/папку мышкой, вы можете производить над ними различные действия, об этом расскажу далее. Чтобы выделить сразу несколько файлов, удерживайте клавишу Ctrl на клавиатуре и кликайте по нужным файлам.
Отображение файлов на Диске можно отсортировать по названию, по дате изменений, по дате просмотра.
В разделе «Недавние» – отображаются файлы, с которыми вы недавно работали (открывали, загружали, редактировали и т.д.).
Раздел «Google Фoто» – здесь появляются изображения, которые вы загрузили в приложение Google Фoто. Также сюда автоматически сохраняются картинки, загруженные к постам в Гугл плюс. Попасть в само приложение можно кликнув по иконке приложений Гугла из диска, почты, стартовой страницы браузера Гугл Хром.
В настройках приложения можно поставить полезную галочку, чтобы фото и видео не занимали лишнее место в хранилище.
Для этого зайдите в Гугл Фото, нажмите по трем вертикальным полосам вверху слева, перейдите в настройки.
И отметьте соответствующий пункт:
Раздел «Помеченные» – сюда попадают файлы и папки, которые вы отметите, как важные для себя. Отметить очень просто – выделяете файл, жмете правой кнопкой мыши, в открывшемся списке выбираете «Добавить пометку». Чтобы убрать файл из «Помеченных» – опять нажимаете правой кнопкой и выбираете «Снять пометку».
Корзина – в нее попадают файлы, которые вы удаляете со своего Гугл Диска. Корзину можно очистить, тогда файлы удаляются окончательно. Вы также можете восстановить любой файл из корзины, выделив его мышкой и нажав «Восстановить из корзины».
В правом верхнем углу Google Диска есть еще несколько полезных иконок.
Вы можете настроить отображение файлов в облаке в виде списка или сетки. Нажав на букву «i» в кружке, можно просмотреть историю своих действий на диске, а также свойства любого файла, выделив его мышкой. Клик по шестеренке откроет дополнительный список вкладок.
Во вкладке «Настройки»:
• Можно поменять язык интерфейса. • Включить офлайн-доступ (сохранение Гугл-документов на компьютер, чтобы работать с ними без подключения к интернету). По этому вопросу вы можете ознакомиться с отдельной инструкцией. • Отключить автоматическую загрузку фотографий из Гугл Фото в папку на диске. • Выбрать вариант интерфейса – просторный, обычный или компактный.
Есть также настройки оповещений.
И возможность подключать разные приложения Google к своему диску.
Нажав на вкладку «Установить диск на компьютер», вы сможете скачать приложение для ПК, а также для смартфонов на Android или Iphone. Тут учитывайте, что приложение для ПК синхронизируется с облаком онлайн и все файлы оказываются у вас на компьютере, занимая место. Поскольку мне это не подходит, я предпочитаю пользоваться только веб-интерефейсом. Плюс от синхронизации разве что в возможности быстро отправить файл большого размера в облако или разом сохранить все файлы из облака на компьютер, после чего синхронизацию отключить.
Как пользоваться?
Теперь разберемся, как пользоваться Гугл Диском, ведь от этого зависит эффективность работы и возможность использования всего функционала сервиса. Функция доступна всем пользователям, зарегистрированным в Гугл и имеющим соответствующий почтовый ящик. Для начала пользования сделайте такие шаги:
- Войдите на страницу drive.google.com.
- Перейдите в секцию Гугл Диска, где находятся загруженные и синхронизированные файлы, имеются созданные документы, формы, презентации и таблицы.
- Закачайте или создайте файлы с ПК на Google Drive.
Настройте совместный доступ, если в этом имеется необходимость.
Если необходимо посмотреть доступные вам файлы, откройте раздел Доступные мне.
Пользоваться Гугл диском на компьютере или телефоне может любой человек, даже новичок. Разработчики сделали все возможное, чтобы процесс пользования папками мало отличался от того, что доступен на ПК.
Перед тем как пользоваться Google Drive, важно изучить его интерфейс. Сервис состоит из нескольких подсистем, расположенных в разных пунктах меню и открывающихся пользователю сразу после входа
В первом пункте Мой Диск показываются все скачанные с ПК файлы.
Выделим еще ряд элементов:
- Доступные мне — приводятся все файлы, которые выложены другими пользователями на Google Drive и доступные для изучения.
- Недавние — даются ссылки на скачиваемые файлы, которые хранятся не меньше двух лет.
- Помеченные. В этом разделе можно найти документы, которые пользователь отметил как наиболее важные.
- Корзина — имеет такие же функции, как и корзина на ПК.
- Резервные копии — здесь хранятся данные, сохраненные с телефона.
- Хранилище — показывается объем используемой памяти и дается ссылка для получения большего пространства.
По похожему принципу можно пользоваться Google Диском на телефоне. После входа на сервис жмите на иконку приложения, после чего открывается список доступных документов.
При нажатии на три точки можно войти в меню и выполнить интересующие шаги — добавить в помеченное, открыть доступ, создать копию и т. д. В нижней части приведены основные кнопки — Главная, Помеченные, Доступные и Файлы.
Обычно вопрос, как пользоваться Гугл Диском на Андроиде, не возникает у пользователей. Это обусловлено простотой интерфейса и легкостью управления.
Об использовании Google Drive
Давайте рассмотрим детальнее, что такое Гугл Диск и как им пользоваться. Как мы уже сказали, это “облако”, интегрированное с виртуальным офисом. Сервис не требует создания отдельного профиля или рабочего кабинета: как только вы зарегистрировали почтовый ящик в Google, вы автоматически получаете аккаунт* в этой поисковой системе и доступ к Диску со всем его функционалом.
*По сути одно и то же. Если вы начнете не с почты, а с создания аккаунта в системе, то все равно будете перенаправлены на форму регистрации почтового ящика.
Краткое руководство
Полное руководство по работе с Google Drive в рамках одной статьи привести невозможно, поэтому мы ограничимся самыми основными опциями. Инструкции, как пользоваться Гугл Диском — в таблице ниже.
| Действие | Как сделать |
| Загрузить в хранилище новые файлы или папку, создать новый документ или папку. | Кнопка “+Создать”. Нажмите на нее и выберите нужное действие. |
| Продолжить начатую работу с документом |
Недавние документы находятся в панели быстрого доступа в верхней части экрана. Прочие файлы располагаются ниже, в порядки от самых новых к более старым.
Также вы можете найти файл по ключевым словам через внутренний поиск. |
| Предоставить доступ к папке или файлу другому человеку | Отметьте нажатием или кликом нужный объект, затем “Открыть доступ”. Выберите и активируйте нужный вариант доступа. |
| Работать без подключения к интернету | Подключить функцию “Работа в офлайн-режиме”. В Web-версии кнопка находится в верхней части экрана, справа. В мобильной — на панели меню. |
Как пользоваться Гугл Диском на Андроиде и Айфоне отдельно мы писать не будем — приведенное выше описание может использоваться и для мобильных приложений.
На каких устройствах можно пользоваться сервисом
Пользоваться Гугл Диском на компьютере можно следующим образом:
- Через Web-версию. Имеется в виду вход и работа с сервисом через браузер. Здесь пользователю доступен максимально полный функционал. Выше мы давали ссылку именно для этого варианта.
- Можно использовать Гугл Диск на компьютере через десктопное приложение “Автозагрузка и синхронизация”. Здесь можно просматривать, редактировать и упорядочивать файлы и папки, хранящиеся на Google Drive.
- Пользоваться Google диском на телефоне можно через мобильное приложение. По функционалу сходно с Web-версией Drive и может полностью его заменить.
Какие возможности дает этот сервис
- Хранение файлов любых форматов в надежном месте, но без привязки к конкретному компьютеру. В хранилище вы можете попасть, находясь в любой точке планеты и с любого устройства, поддерживающего выход в интернет.
- Создание новых файлов (текстовых, таблиц, презентаций и пр.) и работа с ними без выхода из системы и без загрузки дополнительных приложений на устройство.
- Совместная работа людей, находящихся на каком угодно удалений друг от друга, над одним и тем же документом. Вносимые изменения при этом каждый может просматривать в реальном времени.
- Назначение уровня доступа для каждого человека при совместной работе над документами — только просматривать, оставлять комментарии или редактировать.
- Доступ к просмотру изменений, внесенных в каждый файл за последний месяц с возможностью “откатить” вид документа к выбранному этапу.
- Вам не нужно тратить интернет-трафик на пересылку “тяжелых” папок с видео и фото. Просто откройте доступ нужному человеку или создайте и разошлите ссылку общего доступа.
- Поиск на диске. Не нужно бесконечно прокручивать списки объектов: найдите нужный файл по ключевым словам, создателю или дате создания.
- Система распознает более чем 30 форматов файлов.
Надеемся, мы сполна ответили на вопрос “зачем нужен Google Drive?”
От себя добавим, что Drive — это очень удобно. А еще разобраться в системе сможет любой человек, даже не представляющий себе, что такое Гугл Диск: функционал логичный, для каждого объекта можно вызвать мини-меню со списком доступных действий.
Что можно сделать через меню «Мой Диск»?
Основная задача данного меню — возможность загрузить пользовательский файл на ресурс. Всплывающее меню «Мой диск» откроет доступ к следующим функциям: загрузка файла со своего компьютера, создание папки, а также возможность работы с различными документами.
В правом верхнем углу находятся кнопки: «Вид отображаемых файлов», «Свойства» и «Настройки». Нажав на «Свойства», можно просмотреть информацию о любом загруженном на Диск файле, а также статистику использования диска за недавнее время.
Нажав кнопку «Настройки», можно получить доступ к непосредственной настройке Диска, загрузки приложения, призванного облегчить использование сервиса, к просмотру быстрых клавиш и справочному разделу, подробно рассказывающем, как работать с Google Drive.
Непосредственная настройка Google Drive ничего особенного собой не представляет. Всё довольно стандартно, имеется настройка языка, выбор вариантов интерфейса и возможность увеличить объём облачного хранилища (за это придётся заплатить).
Выбрав пункт, откроется вкладка, в которой вам предложат скачать приложение для ПК, Android или iOs. Устанавливать дополнительное приложение никто не заставляет, это лишь немного упростит доступ к Google Диску.
В пункте «Быстрые клавиши» можно просмотреть все комбинации клавиш для быстрого доступа к различным функциям сервиса.
Кнопка совместного доступа несколько сложнее, в ней потребуется ввести имя пользователя Google Drive, которому будет разрешён доступ к файлу, а также скинуть данному пользователю появившуюся ссылку.
Дополнительное меню откроет доступ к нескольким скрытым разделам, с помощью которых можно, переместить файл в другую папку, переименовать его, создать резервную копию, скачать на свой компьютер или добавить пометку.
В остальных сервисах Google Drive меню практически ничем не отличаются от такового в сервисе «Мой диск», поэтому разобраться с ними будет очень просто.
Использование Google Диска
Итак, после установки Google Диска на компьютер, папка с хранящимися в облаке файлами появится на рабочем столе. Теперь вы можете скидывать туда любые данные, и они автоматически будут загружаться в облачное хранилище. Также вы можете сохранить информацию в облаке с помощью других устройств (планшета, ноутбука или телефона), либо, воспользовавшись другим компьютером, и она появится в этой папке. Это очень удобно – вы можете синхронизировать любые устройства и быстро передавать информацию между ними. Такой способ гораздо быстрее, чем скачивание на флешку, или даже подключение телефона к компьютеру.
В панели задач вы увидите значок программы, кликнув по которому, можно увидеть, какой объем свободной памяти Google Диска остался в вашем распоряжении. Также через этот значок можно зайти в настройки программы.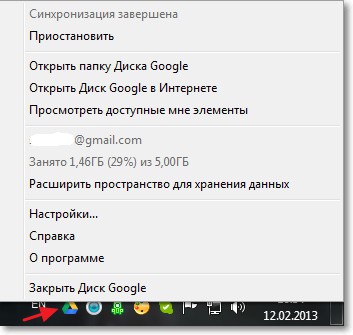
Аналогичные по возможностям программы предусмотрены и для мобильных устройств. Поэтому вы сможете получить доступ к хранимым в облаке файлам в любом месте и в любое время, при условии наличия интернет подключения.
Авторизация
Перейдем к разбору процедуры входа в облачное хранилище разными способами. Начнем с инструкции для пользователей компьютера или ноутбука.
Через браузер
Данный способ не требует установки дополнительных приложений или плагинов. Просто войдите в личный кабинет сервиса по представленной инструкции:
- Откройте страницу https://www.google.com/ и нажмите кнопку «Войти». Впишите логин и пароль от созданной учетной записи.
- Кликните на иконку меню рядом с изображением профиля.
- Выберите из списка пункт «Диск».
Второй вариант – это вход напрямую с сайта Google Drive. Для этого необходимо сделать так:
1. Открыть ссылку https://www.google.com/intl/ru/drive/ и нажать на отмеченную кнопку.
2. Если вы уже успели зарегистрироваться и привязать профиль к браузеру, то выберите нужный вариант из списка. В противном случае нажмите «Сменить аккаунт» и впишите логин/пароль. После этого вы сразу окажетесь на своей странице Гугл Диска.
С помощью приложения для компьютера
Инструменты облачного хранилища можно интегрировать в систему Windows с помощью фирменной программы. Разберем процедуру скачивания и настройки приложения:
1. Откройте страницу https://www.google.com/drive/download/#eula и нажмите «Скачать». Затем примите условия соглашения и дождитесь загрузки установщика. Запустите его двойным кликом мышки.
2. Подождите несколько минут, пока необходимые файлы загрузятся из интернета и установятся на ПК. В приветственном окне нажмите «Начать» и затем введите логин и пароль учетной записи Google поочередно.
3. Если у вас не включена двухэтапная аутентификация, то пропустите этот шаг. Если дополнительная защита активирована, то подтвердите авторизацию через мобильное устройство.
4. На следующем этапе нужно добавить папки с компьютера, которые будут синхронизироваться с облачным хранилищем. И здесь можно выбрать настройки для Google Фото и сети.
5. На завершающем этапе нужно включить или отключить обратную синхронизацию. Это можно сделать для того, чтобы файлы из облака дублировались на жесткий диск. После выбора всех параметров нажмите «Начать».
6. После запуска начнется синхронизация файлов. Настройки вы можете поменять в любой момент через иконку на панели задач.
Обратите внимание на то, что через приложение можно только войти в аккаунт, но не создать его. Зарегистрируйтесь на сайте заранее.. С данным клиентом появится новый раздел Google Диск в проводнике Windows, где отображаются все общие файлы
И кнопка для синхронизации конкретных папок появится в контекстном меню (ПКМ)
С данным клиентом появится новый раздел Google Диск в проводнике Windows, где отображаются все общие файлы. И кнопка для синхронизации конкретных папок появится в контекстном меню (ПКМ).
На мобильных устройствах
- Откройте одну из приведенных выше ссылок и установите приложение на смартфон. Запустите его.
- Пропустите или ознакомьтесь с информацией на приветственных экранах. Если вы используете смартфон на Android, то уже на этом этапе появится ваше облачное хранилище, поскольку данная ОС подразумевает активный Google-профиль.
- Если вы используете iPhone, то впишите электронную почту Gmail и пароль. После авторизации останется принять условия соглашения.
Если на Андроиде вам нужен доступ к хранилищу другого аккаунта, то подключите его через главное меню:
- Свайпните по экрану вправо и нажмите на имя пользователя.
- Нажмите кнопку «Добавить аккаунт». Из списка сервисов выберите Google.
- Впишите адрес почты и пароль, к которому привязано нужное хранилище.
При этом основной аккаунт на смартфоне не поменяется, а в приложении Google Диск вы сможете переключаться между двумя профилями.
Компьютер
Как уже было сказано выше, на компьютере или ноутбуке получить доступ к Google Диску можно как через любой удобный браузер, так и через фирменное приложение-клиент. Рассмотрим подробнее процедуру входа в учетную запись на примере каждого из доступных вариантов.
Браузер
Так как Диск – это продукт Гугл, для наглядной демонстрации того, как осуществляется вход в свой аккаунт, обратимся за помощью к принадлежащему компании веб-обозревателю Chrome.
Воспользовавшись представленной выше ссылкой, вы попадете на главную страницу облачного хранилища. Авторизоваться в нем можно следующим образом.
Приложение-клиент
Пользоваться Google Диском на компьютере можно не только в браузере, но и посредством специального приложения. Ссылка на скачивание представлена ниже, но при желании вы можете перейти к загрузке файла установщика самостоятельно. Для этого нажмите на главной странице облачного хранилища по значку в виде шестеренки и выберите соответствующий пункт в выпадающем списке.
Как создать Гугл Диск
Сервер работает в двух форматах: на компьютере или на смартфоне.
На компьютере
Для создания облачного хранилища зарегистрируйте почтовый ящик в системе Google. Вы попадете в Google Drive, если кликните на квадратик в правом верхнем углу и выберите «Диск».
После этого Google предложит установить диск на компьютер. С сервером можно работать и из браузера без скачивания.
На телефоне
Чтобы создать личный кабинет на телефоне или планшете, скачайте приложение из App Store или Play Market. После скачивания приложение автоматически предложит слияние с аккаунтом Google.
После введения логина и пароля вы войдете в аккаунт, где хранятся ваши файлы. Каждый файл доступен для редактирования. Изменения моментально отображаются на всех устройствах. Главное условие для синхронной работы — наличие работающего интернета.
Вход в Google Drive
Вход в Гугл Диск осуществляется через официальную страницу. Естественно, рекомендуется пользоваться сервером после того, как пройдена регистрация и создан аккаунт Гугл.
Но многих интересует – как попасть в систему через свою учетную запись? Для этого:
- Авторизуйтесь в своем личном кабинете через аккаунт Гугл.
- В личном кабинете будет ссылка на Гугл Диск.
Однако даже если вы предварительно не авторизуетесь в системе – пройдя на гласную страницу Гугл Диск, и система перенаправит вас на форму для авторизации.
Здесь и будет осуществлен вход в Гугл Диск.
Что делать, если нет аккаунта
Как осуществить вход в систему, если у вас еще нет аккаунта? В этом случае для перехода в облачное хранилище через браузер понадобится создание нового аккаунта. Для этого нажмите на ссылку «Создать аккаунт».
При этом системе переведет вас на форму для регистрации, где нужно будет ввести данные, чтобы получить доступ в «Мою страницу». Система потребует от вас введения имени, фамилии, названия для электронной почты и пароля.
Что делать, если забыл электронную почту
Итак, как зайти онлайн в свой кабинет, если была забыта почта для входа. Для этого нажмите на ссылку «Забыли адрес эл. почты?».
При этом открывается форма для восстановления, где нужно ввести номер телефона, либо запасной адрес электронной почты. Нажмите «Далее», чтобы система подсказала нужный адрес.
Что такое Google Диск?
Google Диск – это удобное и надежное место для хранения файлов, а также работы с ними на любом устройстве.Это файловый хостинг, созданный и поддерживаемый компанией Google. Его функции включают хранение файлов в Интернете, общий доступ к ним и совместное редактирование. В состав Google Диска входят Google Документы, Таблицы и Презентации — набор офисных приложений для совместной работы над текстовыми документами, электронными таблицами, презентациями, чертежами, веб-формами и другими файлами.
Вы можете загружать объекты на Google Диск, просматривать и редактировать их, а также предоставлять к ним доступ
Обратите внимание, что загруженные файлы занимают место на вашем Google Диске (даже если они добавлены в папку другого пользователя)
Какие файлы можно хранить на Google Диске
Google Диск поддерживает следующие типы файлов:
- документы;
- изображения;
- аудио;
- видео.
Размеры файлов:
Ниже перечислены ограничения на размеры документов, таблиц, презентаций и сайтов, которые можно хранить на Google Диске.
- Документы. Максимум 1 020 000 символов. Размер текстового документа, преобразуемого в формат Google, не может превышать 50 МБ.
- Таблицы. Максимум 5 миллионов ячеек для файлов, созданных в Google Таблицах или преобразуемых в этот формат.
- Презентации. Размер файла, преобразуемого в формат Google, не может превышать 100 МБ.
- Google Сайты (новая версия). Максимум 1000 страниц, по 200 000 символов на каждой (всего до 10 миллионов символов на сайте). Не более 10 000 изображений на сайте.
- Другие файлы. Максимум 5 ТБ.
Поддерживаемые форматы:
На Диске можно хранить файлы любого формата. А ниже перечислены форматы файлов, которые можно открыть в этом сервисе.
Обычные файлы:
- архивы (ZIP, RAR, TAR, GZIP);
- аудиофайлы (MP3, MPEG, WAV, OGG, OPUS);
- изображения (JPEG, PNG, GIF, BMP, TIFF, SVG);
- файлы разметки/кода (CSS, HTML, PHP, C, CPP, H, HPP, JS, JAVA, PY);
- текстовые файлы (TXT);
- видеофайлы (WebM, MPEG4, 3GPP, MOV, AVI, MPEGPS, WMV, FLV, OGG).
Файлы Adobe:
- Autodesk AutoCad (DXF);
- Illustrator (AI);
- Photoshop (PSD);
- документы переносимого формата (PDF);
- Postscript (EPS, PS);
- масштабируемые векторные рисунки (SVG);
- изображения в формате TIFF (рекомендуемый вариант для цветовой модели RGB);
- TrueType (TTF).
Файлы Microsoft:
- Excel (XLS, XLSX);
- PowerPoint (PPT, PPTX);
- Word (DOC, DOCX);
- XML Paper Specification (XPS);
- файлы Microsoft Office, защищенные паролем.
Файлы Apple:
файлы редактора (KEY, NUMBERS).
Google Диск | Централизованное хранилище файлов
Watch this video on YouTube
Google Диск | Централизованное хранилище файлов