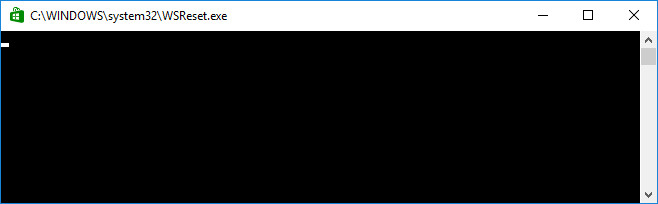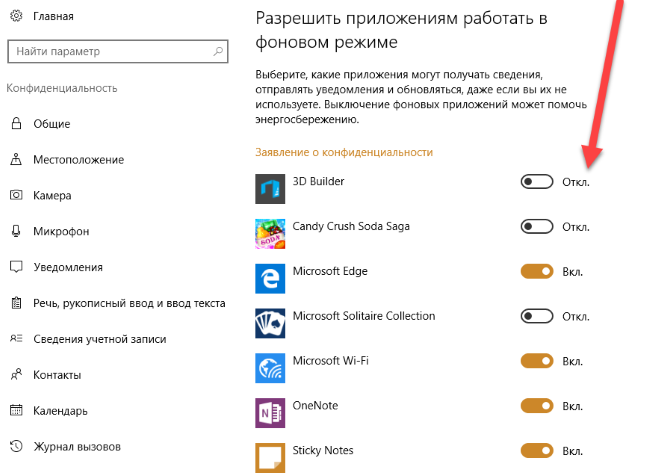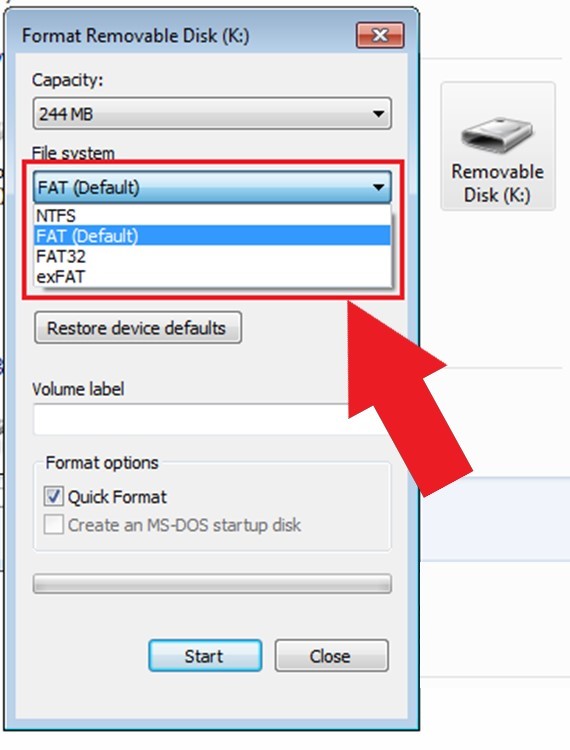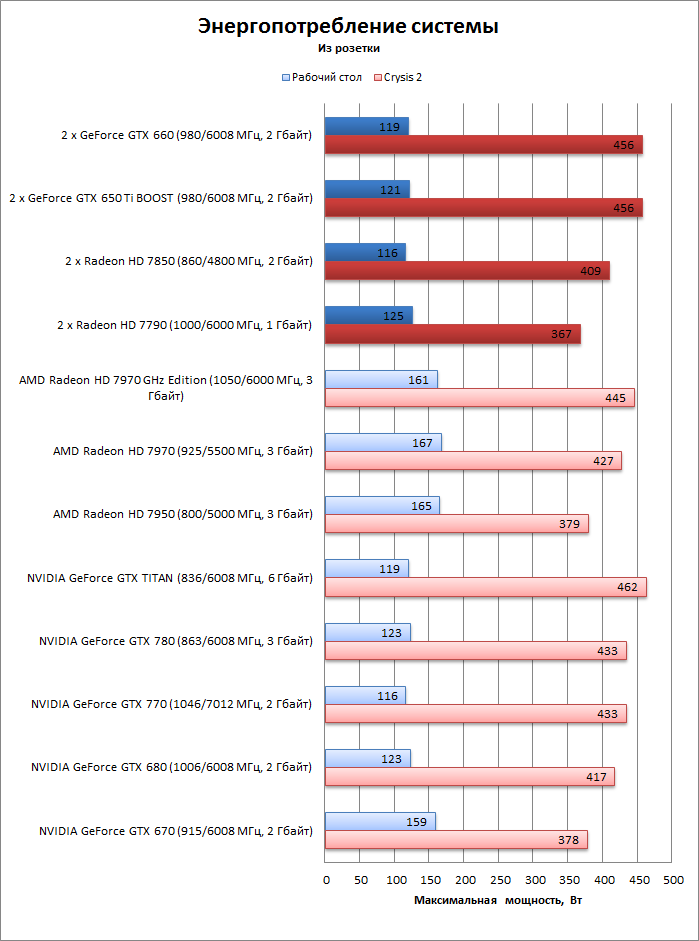Как очистить кэш dns на компьютере windows, mac и зачем это нужно делать
Содержание:
- Очистка (сброс) кэша DNS в командной строке
- КАК ОЧИСТИТЬ КЭШ DNS
- Как отключить кэширование на стороне клиентаHow to disable client-side caching
- Что такое DNS и как получить доступ к сайту?
- Примечания
- Как очистить кэш DNS?
- Как самостоятельно очистить от вирусов компьютер?
- Очистить / очистить кэш DNS браузера
- Проверка включения DNS-кэширования
- Очистить / очистить кэш DNS в Linux
- Чистка реестра в Windows с Glary Utilities
- Доступные ключи командной строки в Windows
- Как очистить кэш DNS в браузерах
- Microsoft Windows
- Очистить / очистить кэш DNS в Windows
- Как очистить кэш DNS в Windows
- What Is DNS Cache?
- Что такое DNS и для чего нужна очистка его кэша
- Сохранение и восстановление конфигурации сетевых интерфейсов
- Очистка компьютера от мусора с Revo Uninstaller
- Как почистить компьютер, чтобы не тормозил?
- Зачем нужен кэш?
- Что такое кэш
- Очистить / очистить кеш DNS браузера
- Настройки ip адреса.
- Как почистить компьютер с Windows в домашних условиях?
- Дополнительная информация
Очистка (сброс) кэша DNS в командной строке
Стандартный и очень простой способ сброса кэша DNS в Windows — использовать соответствующие команды в командной строке.
Шаги, чтобы очистить кэш DNS при этом будут следующими.
- Запустите командную строку от имени администратора (в Windows 10 для этого можно начать набирать «Командная строка» в поиске на панели задач, затем нажать правой кнопкой мыши по найденному результату и выбрать «Запуск от имени администратора» в контекстном меню (см. Как запустить командную строку от имени администратора в Windows).
- Введите простую команду ipconfig /flushdns и нажмите Enter.
- Если всё прошло успешно, в результате вы увидите сообщение о том, что «Кэш сопоставителя DNS успешно очищен».
- В Windows 7 дополнительно можно выполнить перезапуск службы DNS-клиент, для этого там же в командной строке по порядку выполните следующие команды
- net stop dnscache
- net start dnscache
После выполнения описанных действий сброс кэша DNS Windows будет завершена, однако в некоторых случаях могут возникнуть проблемы, вызванные тем, что и у браузеров есть собственная база данных соответствий адресов, которую также можно очистить.
КАК ОЧИСТИТЬ КЭШ DNS
Запустите Командную строку с правами администратора. Это можно сделать используя поле поиска на Панели задач или в меню кнопки “Пуск”, с последующим вызовом контекстного меню щелчком правой кнопки мыши на ней и выбора способа запуска от имени администратора.
Введите следующую команду:
ipconfig /flushdns
и нажмите клавишу Enter на своей клавиатуре. Выполнение этой команды обычно должно исправить проблему. Однако некоторые отдельные приложения могут иметь свой собственный DNS-кэш, который также необходимо освободить. В качестве примера можно взять веб-браузер Mozilla Firefox, который как минимум, необходимо закрыть и запустить снова. Этого может оказаться недостаточно, поэтому придется очистить и настройки веб-браузера.
В Windows XP, Vista, 7 вы можете попробовать перезапустить саму службу DNS-клиента, которая обрабатывает кеширование. Если вы используете одну из этих операционных систем, в окне Командной строки выполните поочередно такие команды:
net stop dnscache net start dnscache
ввод каждой из которых подтверждайте клавишей Enter.
Если перед вами возникла необходимость перезапустить эту же службу в десятой версии ОС, попробуйте только перезагрузить компьютер. Это простое действие автоматически перезапустит не только её но и все другие части программного обеспечения на ПК. Проследуйте по и ознакомьтесь с другими полезными и интересными компьютерными советами, которые мы подобрали специально для вас.
Как отключить кэширование на стороне клиентаHow to disable client-side caching
Чтобы отключить кэширование DNS, выполните одну из следующих команд:To stop DNS caching, run either of the following commands:
Для безвозвратного отключения кэша DNS в Windows используйте средство контроллера служб или средство «службы», чтобы задать для параметра «тип запуска службы DNS-клиента значение» отключено».To disable the DNS cache permanently in Windows, use the Service Controller tool or the Services tool to set the DNS Client service startup type to Disabled
Обратите внимание, что имя службы DNS-клиента Windows также может отображаться как «Днскаче».Note that the name of the Windows DNS Client service may also appear as «Dnscache.». Примечание
Примечание
Если кэш сопоставителя DNS деактивируется, Общая производительность клиентского компьютера снижается, а сетевой трафик для запросов DNS увеличивается.If the DNS resolver cache is deactivated, the overall performance of the client computer decreases and the network traffic for DNS queries increases.
Служба DNS-клиента оптимизирует производительность разрешения имен DNS за счет хранения ранее разрешенных имен в памяти.The DNS Client service optimizes the performance of DNS name resolution by storing previously resolved names in memory. Если служба DNS-клиента отключена, компьютер может по-прежнему разрешать DNS-имена с помощью DNS-серверов сети.If the DNS Client service is turned off, the computer can still resolve DNS names by using the network’s DNS servers.
Когда сопоставитель Windows получает в запрос положительный или отрицательный ответ, он добавляет этот ответ в свой кэш и тем самым создает запись ресурса DNS.When the Windows resolver receives a response, either positive or negative, to a query, it adds that response to its cache and thereby creates a DNS resource record. Сопоставитель всегда проверяет кэш перед запросом DNS-сервера.The resolver always checks the cache before it queries any DNS server. Если запись ресурса DNS находится в кэше, сопоставитель использует запись из кэша вместо запроса к серверу.If a DNS resource record is in the cache, the resolver uses the record from the cache instead of querying a server. Такое поведение ускоряет запросы и уменьшает сетевой трафик для запросов DNS.This behavior expedites queries and decreases network traffic for DNS queries.
Для просмотра и очистки кэша сопоставителя DNS можно использовать средство ipconfig.You can use the ipconfig tool to view and flush the DNS resolver cache. Чтобы просмотреть кэш сопоставителя DNS, выполните в командной строке следующую команду:To view the DNS resolver cache, run the following command at a command prompt:
Эта команда отображает содержимое кэша сопоставителя DNS, включая записи ресурсов DNS, предварительно загруженные из файла Hosts, и все недавно запрошенные имена, разрешенные системой.This command displays the contents of the DNS resolver cache, including the DNS resource records that are preloaded from the Hosts file and any recently queried names that were resolved by the system. Через некоторое время сопоставитель отклоняет запись из кэша.After some time, the resolver discards the record from the cache. Период времени указывается значением срока жизни (TTL) , связанным с записью ресурса DNS.The time period is specified by the Time to Live (TTL) value that is associated with the DNS resource record. Кэш также можно очистить вручную.You can also flush the cache manually. После очистки кэша компьютер должен снова запрашивать DNS-серверы для любых записей ресурсов DNS, которые ранее были разрешены компьютером.After you flush the cache, the computer must query DNS servers again for any DNS resource records that were previously resolved by the computer. Чтобы удалить записи в кэше сопоставителя DNS, выполните команду из командной строки.To delete the entries in the DNS resolver cache, run at a command prompt.
Что такое DNS и как получить доступ к сайту?
У всех компьютерных устройств на планете существует свое определённое имя, с помощью которого они друг с другом могут общаться, эти имена имеют цифровые значения и именуются IP-адресами. DNS расшифровывается как система доменных имен и преобразовывает буквенное значение в цифровое. Другими словами, вы заходите на сайт computerinfo.ru, а он с помощью системы доменных имен преобразовывается в какое-нибудь 22.222.222.22. Проверить IP-адрес компьютера можно так: открываете командную строку и вводите туда команду ipconfig .
Таким образом, ваш компьютер, при посещении моего сайта, будет связываться с компьютером, на котором находится сайт, то есть связь между IP-адресами.
При смене DNS-адресов на левые вы вам будет отображаться сообщение, что страницы не существует, хотя по сути она есть и хранится на хостинге.
Примечания
- Команда ipconfig является эквивалентом для командной строки команды winipcfg, имеющейся в Windows Millennium Edition, Windows 98 и Windows 95. Хотя Windows XP не имеет графического эквивалента команде winipcfg, для просмотра и обновления IP-адреса можно воспользоваться окном «Сетевые подключения». Для этого откройте окно Сетевые подключения, щелкните правой кнопкой мыши сетевое подключение, выберите команду Состояние, а затем откройте вкладку Поддержка.
- Данная команда доступна только на компьютерах с адаптерами, настроенными для автоматического получения IP-адресов. Это позволяет пользователям определять, какие значения конфигурации были получены с помощью DHCP, APIPA или другой конфигурации.
- Если имя адаптер содержит пробелы, его следует заключать в кавычки (т. е. имя_адаптера).
- В именах адаптеров, задаваемых для команды ipconfig, поддерживается использование подстановочного знака звездочки (*) для задания имен, начинающихся с указанной строки или содержащих указанную строку. Например, имя Подкл* будет включать все адаптеры, начинающиеся со строки «Подкл», а имя *сет* — все адаптера, содержащие строку «сет».
- Эта команда доступна, только если в свойствах сетевого адаптера в объекте Сетевые подключения в качестве компонента установлен протокол Интернета (TCP/IP).
Как очистить кэш DNS?
Представим такую ситуацию: вы решили зайти в интернет и посетить какой-нибудь сайт, может даже этот. И тут на тебе, вылетает ошибка, что страницы не существует, пользователь обновляет несколько раз страницу, а потом просто закрывает ее. Конечно, подписчик сайта через какое-то время снова посетит сайт, чтобы проверить его работоспособность, но новый посетитель вряд ли уже вернется. Понятное дело, что это плохо и для владельца сайта и для пользователя, который ищет информацию.
Такая проблема случается, либо на стороне хостинга, на котором расположен сайт, либо благодаря мошенникам или другим «плохишам», взломавшие каким-то образом админ-панель и поменяли DNS-сервера.
Из вышесказанного ясно, что проблему надо решать. Кто еще не понял, что такое DNS-адреса, сейчас объясню.
Как самостоятельно очистить от вирусов компьютер?
Очистить от вирусов компьютер бесплатно и самостоятельно, без сторонних программ у вас не получится. Чистка компьютера от вируса проходит только с помощью специальных программ-сканеров. К примеру, почистить от вирусов сможет утилита Dr.Web. Программа для очистки от вирусов доступна на официальном сайте.
Как самостоятельно почистить компьютер от вирусов бесплатно с помощью Dr.Web:
- Загрузите программу и запустите её
- Согласитесь с предложением на участие в программе улучшения качества ПО Dr.Web (без согласия очистка компьютера от вирусов в бесплатной версии программы недоступна)
- Нажмите кнопку “Начать проверку”
- Выберите объекты проверки (меню слева)
- Нажмите “Запустить проверку”
- Дождитесь окончания проверки и удалите вирусы с ПК
Теперь вы знаете, как очистить компьютер от вирусов бесплатно
Обратите внимание, что данная программа не является постоянным антивирусом, она помогает найти и удалить вирус, а не предотвратить заражение
Очистить / очистить кэш DNS браузера
Большинство современных веб-браузеров имеют встроенный DNS-клиент для предотвращения повторяющихся запросов при каждом посещении веб-сайта.
Google Chrome
Чтобы очистить DNS-кеш Google Chrome , выполните следующие действия:
- Откройте новую вкладку и введите адресную строку Chrome.
- Нажмите кнопку «Очистить кэш хоста».
Если это не работает для вас, попробуйте очистить кэш и куки.
- Откройте диалоговое окно «Очистить данные браузера» с помощью .
- Выберите диапазон времени. Выберите «Все время», чтобы удалить все.
- Установите флажки «Файлы cookie и другие данные сайта» и «Кэшированные изображения и файлы».
- Нажмите кнопку «Очистить данные».
Этот метод должен работать для всех браузеров на основе Chrome, включая Chromium , Vivaldi и Opera .
Firefox
Чтобы очистить DNS-кэш Firefox, выполните следующие действия:
- В верхнем правом углу щелкните значок гамбургера, чтобы открыть меню Firefox:
- Нажмите на ссылку.
- Нажмите на вкладку «Конфиденциальность и безопасность» или «Конфиденциальность» слева.
- Прокрутите вниз до раздела и нажмите на кнопку.
- Выберите временной диапазон, чтобы очистить. Выберите «Все», чтобы удалить все.
- Выберите все поля и нажмите «Очистить сейчас».
Если это не работает для вас, попробуйте следующий метод и временно отключите кэш DNS.
- Откройте новую вкладку и введите в адресную строку Firefox.
- Найдите , временно установите значение 0 и нажмите ОК. После этого измените значение по умолчанию и нажмите ОК.
- Найдите , временно установите значение 0 и нажмите ОК. После этого измените значение по умолчанию и нажмите ОК.
Проверка включения DNS-кэширования
Все дистрибутивы Linux не ведут себя одинаково, когда речь идет о таких вещах, как кеширование DNS. Например, Ubuntu по умолчанию не кэширует DNS. Прежде чем мы попытаемся очистить кэш DNS на компьютере с Linux, давайте проверим, включено ли кэширование. Чтобы сделать это в системе Ubuntu, вы можете выполнить следующие шаги:
1. Запустите терминал и введите « ps ax | grep dnsmasq .
2. В выводе команды вы увидите поле с именем « размер кеша ». Проверьте его значение. Если значение равно нулю, это означает, что кэширование в системе отключено .
Примечание. Если вы хотите включить DNS-кэширование в Linux, вы можете сделать это с помощью команды «sudo dnsmasq -c 150». Вы можете использовать любое число вместо 150, что в основном равно количеству записей, которые может кэшировать dnsmasq.
Очистить / очистить кэш DNS в Linux
В Linux отсутствует кэширование DNS на уровне ОС, если не установлена и не запущена служба кэширования, такая как Systemd-Resolved, DNSMasq или Nscd. Процесс очистки DNS-кэша отличается в зависимости от дистрибутива Linux и используемой вами службы кэширования.
Systemd Resolved
В большинстве современных дистрибутивов Linux, таких как Ubuntu 18.04, используется системный разрешенный сервис для кэширования записей DNS.
Чтобы узнать, запущена ли служба, используйте следующую команду:
Если служба работает, команда напечатает . В противном случае вы увидите .
Чтобы очистить кэш DNS Systemd Resolved, введите:
В случае успеха команда не возвращает никакого сообщения.
Dnsmasq
Dnsmasq — это облегченный кеширующий сервер имен DHCP и DNS.
Если ваша система использует DNSMasq в качестве сервера кеширования, для очистки кеша DNS вам необходимо перезапустить службу Dnsmasq:
Или
Nscd
Nscd — это демон кэширования, и он является предпочтительной системой кэширования DNS для большинства дистрибутивов на основе RedHat.
Если ваша система использует Nscd, для очистки кэша DNS вам необходимо перезапустить службу Nscd:
Или
Чистка реестра в Windows с Glary Utilities
После некорректного удаления программ, да и вообще по мере пользования компьютером, в реестре Windows 10 (и других версий ОС) накапливается много всякого мусора. И тогда полезной будет чистка реестра в Windows 10. Программа для чистки реестра в Windows 10 – Glary Utilities (рекомендуем скачивать обычную версию). Очистка реестра в Windows 10 – процесс простой, если следовать инструкции.
Программа бесплатная для некоммерческого пользования. Функций бесплатной версии хватит с головой, чтобы очистить реестры Windows.
Как почистить реестр на Windows 10:
- Перейти в блок “Модули”
- Далее “Очистка”
- Выбрать пункт “Исправление реестра”
Дождитесь завершения анализа и нажмите “Исправить реестр”.
Не волнуйтесь, чистка реестра в Windows 10 не затронет ничего лишнего и на работоспособность вашего компьютера это никак не повлияет. После того, как программа очистки реестра в Windows завершит своё дело, увидите сообщение о количестве исправленных проблем.
Доступные ключи командной строки в Windows
| Ключ | Описание |
|---|---|
| /all | Отображение полной информации по всем адаптерам. |
| /release | Отправка сообщения DHCPRELEASE серверу DHCP для освобождения текущей конфигурации DHCP и удаления конфигурации IP-адресов для всех адаптеров (если адаптер не задан) или для заданного адаптера. Этот ключ отключает протокол TCP/IP для адаптеров, настроенных для автоматического получения IP-адресов. |
| /renew | Обновление IP-адреса для определённого адаптера или если адаптер не задан, то для всех. Доступно только при настроенном автоматическом получении IP-адресов. |
| /flushdns | Очищение DNS кэша. |
| /registerdns | Обновление всех зарезервированных адресов DHCP и перерегистрация имен DNS. |
| /displaydns | Отображение содержимого кэша DNS. |
| /showclassid адаптер | Отображение кода класса DHCP для указанного адаптера. Доступно только при настроенном автоматическим получением IP-адресов. |
| /setclassid адаптер | Изменение кода класса DHCP. Доступно только при настроенном автоматическим получением IP-адресов. |
| /? | Справка. |
Как очистить кэш DNS в браузерах
Современные браузеры также сохраняют кэш DNS, поэтому очистки его в Windows не всегда может быть достаточно. Если после сброса кэша в операционной системе проблема продолжает сохраняться, сбросьте кэш в браузере.
Обратите внимание: Хранение кэша осуществляется не всеми браузерами, а только теми, которые выполнены на базе платформы Chromium. Например, кэш DNS не хранит браузер Microsoft Edge
Чтобы выполнить очистку кэша DNS в браузере, необходимо в его адресной строке ввести команду для перехода к сетевым настройкам. В зависимости от браузера, адрес будет отличаться:
- Для Google Chrome: chrome://net-internals/#dns;
- Для Opera: opera://net-internals/#dns;
- Для браузера Яндекс: browser://net-internals/#dns.
Оказавшись в сетевых настройках браузера, можно посмотреть полный список адресов, которые закэшированы в нем. Чтобы полностью очистить кэш DNS, нажмите на кнопку “Clear Host Cache”.
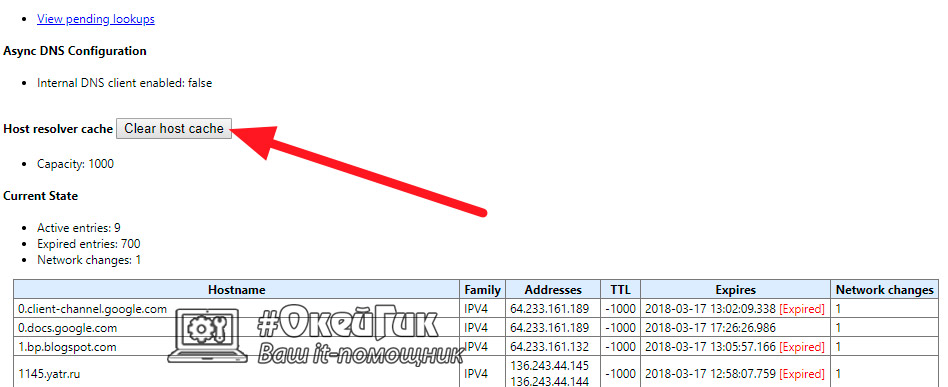
Важно: Если после очистки кэша в Windows и браузере проблемы продолжают сохраняться, также можно попробовать выполнить очистку сокетов от информации в браузере. Для этого в левой части открытого меню с сетевыми настройками нужно перейти к разделу Sockets и выполнить их очистку, нажав кнопку “Flush socket pools”

Microsoft Windows
Windows 10
Очистка кеша DNS в Windows 10 — очень простой процесс. Из-за разрешений безопасности системы вы должны убедиться, что вы запускаете командную строку от имени администратора.
- Убедитесь, что вы на рабочем столе Windows 10.
- Щелкните правой кнопкой мыши меню «Пуск» и выберите в меню
- Введите команду
Windows 8 / Windows 8.1
Очистка кеша DNS в Windows 8 и Windows 8.1 — очень простой процесс. Из-за разрешений безопасности системы вы должны убедиться, что вы запускаете командную строку от имени администратора.
- Убедитесь, что вы находитесь на начальном экране Windows 8.
- Просто введите , и справа появится панель поиска Windows с результатами поиска.
- Щелкните правой кнопкой мыши и выберите
- введите команду
Windows Vista / Windows 7
Очистка DNS в более новых версиях Windows почти так же проста, как и в более ранних версиях, но из-за дополнений безопасности Microsoft вы должны запустить командную строку с правами администратора.
- Нажмите кнопку «Пуск» и перейдите к командной строке (Пуск> Все программы> Стандартные> Командная строка)
- Убедитесь, что вы щелкнули правой кнопкой мыши по приложению командной строки и выбрали «Запуск от имени администратора».
- Введите команду
Примечание. Также можно ввести в поле поиска в меню «Пуск» Windows Vista / Windows 7, а затем щелкнуть правой кнопкой мыши результат cmd.exe вместо необходимости переходить по различным подпунктам, меню.
Windows 98/NT/2000/XP
Очистка DNS в Windows — это простой процесс, ниже описаны шаги, которые необходимо выполнить, если вы хотите очистить кэш DNS.
- Откройте командную строку (Пуск> Выполнить> > ОК).
- Введите команду
Очистить / очистить кэш DNS в Windows
Процесс очистки DNS-кэша одинаков для всех версий Windows. Вам нужно открыть командную строку с правами администратора и запустить .
Windows 10 и Windows 8
Чтобы очистить кэш DNS в Windows 10 и 8, выполните следующие действия:
-
Введите cmd в строке поиска Windows.
-
Щелкните правой кнопкой мыши командную строку и выберите «Запуск от имени администратора». Это откроет окно командной строки.
-
В командной строке введите следующую строку и нажмите Enter:
В случае успеха система вернет следующее сообщение:
Windows 7
Чтобы очистить кэш DNS в Windows 7, выполните следующие действия:
-
Нажмите на кнопку Пуск.
-
Введите cmd в текстовое поле поиска меню «Пуск».
-
Щелкните правой кнопкой мыши командную строку и выберите «Запуск от имени администратора». Это откроет окно командной строки.
-
В командной строке введите следующую строку и нажмите Enter:
В случае успеха система вернет следующее сообщение:
Как очистить кэш DNS в Windows
Самый простой и распространенный способ выполнить быстро очистку кэша на компьютере под управлением Windows — это использовать командную строку.
Обратите внимание: Описанные ниже действия не зависят от версии Windows. То есть, подобным образом можно очистить кэш DNS, как на Windows 10 и Windows 7, так и на других версиях операционной системы Microsoft
Чтобы очистить кэш DNS через командную строку выполните последовательно действия:
- Запустите командную строку от имени администратора. Чтобы это сделать на Windows 10, наберите в поиске приложений “Командная строка”, после чего нажмите правой кнопкой мыши на найденный результат и выберите пункт “Запуск от имени администратора”. Появится окно, в котором нужно подтвердить намерение предоставить права администратора для запуска инструмента, после чего командная строка будет запущена;
- Далее введите в командной строке команду для сброса кэша DNS: ipconfig /flushdns и нажмите Enter, чтобы ее выполнить;
- После исполнения команды вы увидите сообщение, что “Кэш сопоставителя DNS успешно очищен”. Это говорит о том, что необходимые действия были выполнены.
Обратите внимание: Если в работе службы DNS имеются те или иные проблемы, можно выполнить ее перезапуск, также используя командную строку. Для этого нужно ввести и выполнить команду net stop dnscache, чтобы остановить службу, а после net start dnscache, чтобы вновь ее запустить
Если способ с командной строкой по каким-то причинам не срабатывает, можно выполнить сброс кэша в Windows также другими инструментами:
- Один из надежных способов избавиться ото всех сетевых ошибок — это выполнить целиком сброс сетевых настроек Windows. Данная функция присутствует в операционной системе Windows 10.
- Еще один способ сбросить кэш DNS — использовать приложения, которые имеют подобную функциональность. Например, помочь может программа NetAdapter Repair All In One, способная решать различные сетевые проблемы. Для очистки кэша DNS в ней имеется отдельная кнопка “Flush DNS Cache”, нажав на которую будут выполнена очистка сетевых параметров системы.
What Is DNS Cache?
Similar to web browsers, operating systems also store cache files of previous Domain Name System (DNS) lookups in what is called the DNS cache. It consists of compressed information units called resources records (RR) about all visited websites, displayed in ASCII code.
The following are a DNS cache’s components:
- Resource data ‒ contains a record’s description, such as the address and hostname.
- Record type ‒ describes the record’s type (A or AAAA record).
- Record name ‒ showcases the DNS entry’s domain name.
- Time To Live (TTL) ‒ the resource record’s validity time measured in seconds.
- Class ‒ the resource record’s appropriate protocol group.
- Resource data length ‒ refers to the resource data’s value.
When visiting a website for the first time, the user’s’ operating system stores that site’s DNS cache files. It streamlines the DNS lookup process by resolving domains to their IP addresses, making web pages load faster the next time you visit the same IP address.
Что такое DNS и для чего нужна очистка его кэша
Если объяснять очень простыми словами, то ДНС — это своего рода записная книжка или база всех имеющихся сайтов интернета. Когда вы в адресной строке браузера вводите название сайта, компьютер преобразовывает этот адрес в цифровой формат, состоящий из 4 разделённых между собой точками групп цифр. Задача DNS-сервера — в максимально быстрый срок сопоставить обычный буквенный адрес с цифровым. Чем крупнее провайдер и чем лучше работает его техническая поддержка, тем лучше и быстрее будет функционировать DNS-сервер.
Чем ближе географически расположен DNS к вашему компьютеру, тем быстрее произойдёт соединения с нужной страницей. Именно поэтому практически любой провайдер рекомендует использовать собственный сервер вместо публичных, таких, как Яндекс или Google DNS. Для ускорения работы компьютер кэширует информацию о всех посещённых сайтах и хранит её в системном разделе Windows. Такой кэш хранится как на сервере оператора, так и на локальном компьютере. Поэтому если на разных компьютерах сайт функционирует по-разному, необходимо почистить кэш DNS на проблемном компьютере.
Сделать сброс кэша службы DNS можно несколькими способами. Давайте рассмотрим каждый из них поближе.
Сохранение и восстановление конфигурации сетевых интерфейсов
Ну а теперь самое интересное. Поговорим о том, как сохранить сетевые настройки в виде файла конфигурации и восстановить из файла конфигурации. Это может пригодиться тем, кто постоянно меняет сетевые настройки.
Сохранить сетевые настройки в виде файла.
C:WindowsSystem32>netsh -c interface dump > C:my-config.txt
Восстановить сетевые настройки из файла конфигурации.
C:WindowsSystem32>netsh -f C:my-config.txt
Вот и все. Мы рассмотрели далеко не все возможности утилиты Netsh.exe, а лишь самые часто используемые. Используя коммандную строку Windows и утилиту netsh можно намного облегчить себе жизнь.
Очистка компьютера от мусора с Revo Uninstaller
Бесплатная очистка компьютера от мусора и оптимизация на русском языке – важный пункт для стабильной работы ПК, особенно, для пользователей, который не являются профессионалами в этом деле и не владеют в совершенстве английским. Очистить компьютер от мусора бесплатно можно с программой Revo Uninstaller. Бесплатная чистка компьютера от мусора на русском языке проходит так:
- Запустите программу
- Нажмите на значок “Инструменты”
- Выберите в меню слева “Чистильщик ненужных файлов”
- Появится кнопка “Поиск” на панели сверху. Нажмите её
- Дождитесь окончания анализа
- Нажмите “Удалить”, чтобы началась чистка Windows 10 от мусора
Теперь вы знаете, как почистить компьютер с Windows 10 от мусора для ускорения.
Как почистить компьютер, чтобы не тормозил?
Если тормозит компьютер с Windows, то необходимо его почистить. Хорошая программа для очистки компьютера – Revo Uninstaller. Когда компьютер начинает тормозить, советуем проверить программы, которые стоят в автозагрузке. Возможно, одна из низ тормозит ПК при запуске. Проверьте все программы, возможно, это и есть основная причина, почему тормозит компьютер. Не каждая бесплатная программа для очистки компьютера может похвастаться таким инструментом, как “Диспетчер автозагрузки”. Как почистить компьютер, чтобы не тормозил:
- Перейдите во вкладку “Инструменты”
- Затем выберите “Менеджер автозапуска”
Здесь вы увидите список программ, которые загружаются вместе со стартом системы. Вам предоставляется возможность включения или отключения программ в автозапуске. Очень удобный инструмент, который позволит существенно сократить время запуска системы, если вы отключите все лишнее. Теперь вы знаете, как почистить компьютер с Windows, чтобы не тормозил.
Зачем нужен кэш?
Кэш представляет собой ограниченную область, в которой хранятся временные файлы для быстрого доступа. Термин впервые появился в издании «IBM Systems Journal», статья про улучшение оперативной памяти в мейнфреймах IBM System/360.
Редактор издания Лайл Джонсон увидел в черновике словосочетание «высокоскоростной буфер» и попросил его заменить на что-то краткое и понятное. Но авторы так и не предложили замену, в результате чего он назвал буфер кэшем, cache (с французского – прятать).
В итоге статья публиковалась со словом кэш – IBM наградил авторов статьи за выдающийся вклад в развитие, а термин прижился в сфере IT.
Понятие кэш разделяют в зависимости от используемой среды.
- ОЗУ (RAM). Оперативная память хранит информацию для быстрого доступа. После перезагрузки компьютера она удаляется навсегда.
- «Браузерный кэш». Во время серфинга по «мировой паутине», пользователь посещает множество сайтов. Изображения, анимация, видео и аудиоконтент сохраняются во временную папку на локальном диске для ускорения загрузки страниц.
- DNS Cache. Предназначен для сохранения запросов в Интернете и последующего ускоренного открытия сайтов.
- Thumbnail cache. Сохраняет миниатюры к исполняемым файлам.
Что такое кэш
Кэш или кеш (англ. cache, от фр. cacher — «прятать»; произносится — «кэш») — промежуточный буфер с быстрым доступом, содержащий информацию, которая может быть запрошена с наибольшей вероятностью. Доступ к данным в кэше осуществляется быстрее, чем выборка исходных данных из более медленной памяти или удалённого источника, однако её объём существенно ограничен по сравнению с хранилищем исходных данных.
По своей сути кэш это место, где хранится наиболее часто используемая информация для более быстрого её получения. Так что кэширование призвано ускорять работу операционной системы, обмен данными и сохранение актуальной информации. Метод «быстрой памяти» применяется в разных отраслях ПК: это и центральный процессор, винчестер, программы обозреватели интернета, службы DNS и WINS.
Почему его нужно чистить
Несмотря на своё предназначение, кэш может замедлять работу ПК. Основная причина состоит в избыточном объёме сохраняемой буфером информации. От этого навигация среди данных становится затруднительной. В случае с браузерами информация может наслаиваться друг на друга и дублироваться, так как некоторые файлы интернета имеют свойства переименовываться.
Кроме того, как и любое место на жёстком диске, кэш может быть подвержен ошибкам, в таком случае обращение к нему может даже привести к зависанию компьютера и критичным ошибкам. Именно по этим причинам специалисты рекомендуют время от времени удалять содержимое быстрой памяти.
Очистить / очистить кеш DNS браузера
Большинство современных веб-браузеров имеют встроенный DNS-клиент для предотвращения повторяющихся запросов при каждом посещении веб-сайта.
Гугл Хром
Чтобы очистить кеш DNS Google Chrome , выполните следующие действия:
- Откройте новую вкладку и введите в адресной строке Chrome.
- Нажмите кнопку «Очистить кеш хоста».
Если это не сработает, попробуйте очистить кеш и файлы cookie.
- Откройте диалоговое окно «Очистить данные просмотра» с помощью .
- Выберите временной диапазон. Выберите «За все время», чтобы удалить все.
- Установите флажки «Файлы cookie и другие данные сайта» и «Кэшированные изображения и файлы».
- Нажмите кнопку «Очистить данные».
Этот метод должен работать для всех браузеров на базе Chrome, включая Chromium , Vivaldi и Opera .
Fire Fox
Чтобы очистить кеш DNS Firefox, выполните следующие действия:
- В верхнем правом углу щелкните значок гамбургера чтобы открыть меню Firefox:
- Щелкните .
- Щелкните вкладку Конфиденциальность и безопасность или Конфиденциальность слева.
- Прокрутите вниз до раздела « » и нажмите кнопку « .
- Выберите временной диапазон для очистки. Выберите «Все», чтобы удалить все.
- Установите все флажки и нажмите «Очистить сейчас».
Если это не сработает, попробуйте следующий метод и временно отключите кеш DNS.
- Откройте новую вкладку и введите в адресной строке Firefox.
- Найдите , временно установите значение 0 и нажмите OK. После этого верните значение по умолчанию и нажмите OK.
- Найдите , временно установите значение 0 и нажмите OK. После этого верните значение по умолчанию и нажмите OK.
Настройки ip адреса.
Как можно посмотреть настройки ip адреса и своей сетевой карты (шлюзы провайдера, МАС или IP-адрес)
Часто у пользователей появляется вопрос: каким образом можно посмотреть сетевые настройки своего компьютера, которые используются на сетевой карте?
Для того, что бы посмотреть свои сетевые настройки на сетевой карте, вам необходимо войти в папку «Сетевые подключения» (Кликаем на Пуск – настройка – панель управления – Сетевые подключения), два раза нажимаем курсором мыши по иконке «Подключение локальной сети». В окошке «Состояние», которое должно открыться, выбираем «Поддержка».
Выбираем раздел «Состояния подключения», в котором будут отображены настройки Типа адреса, ваш IP-адрес, Маска подсети, и так называемый Основной шлюз. Для того чтоб просмотреть детали сетевого подключения, необходимо нажать на кнопку «Подробности».
Найдите строчку Физический адрес, в которой должен быть указан МАС-адрес вашей сетевой карты. В строчках Маска подсети и IP-адрес будут указаны Маска подсети и IP-адрес соответственно предоставленные вашим провайдером ( например, это могут быть автоматически присвоены по DHCP или указаны вручную). IP-адреса шлюза провайдера должны быть указаны в строчке «Основной шлюз». Во время получения IP-адреса по DHCP будут отображены следующие параметры:
- в строчке DHCP-сервер вы найдете указанный IP-адрес DHCP-сервера.
- в строчке «Аренда получена» и «Аренда истекает» будет указан период аренды IP-адреса полученного от DHCP-сервера (После истечения срока аренды, будет произведено обновление IP-адреса).
Строка «DNS-серверы» — там будет показан IP-адрес предпочтительного и альтернативного сервера имен домена, строка «WINS-сервер» — в ней указывается IP-адрес WINS-сервера, в тех случаях, если он используется.
Можно использовать командную строку Windows, для просмотра настройки сетевой карты при помощи команды ipconfig .
Для этого следует выбрать и кликнуть на Пуск – Выполнить, и в окне, которое откроется, в поле «Открыть», набираем на английском языке «cmd» или же «command» (Этот метод для пользователей Windows 98/ME) и далее нужно нажать кнопку ОК.
Должно появиться небольшое черное окно командной строки, в котором следует ввести простую команду ipconfig /all.
ПРИМЕЧАНИЕ. Может произойти так, что на вашем компьютере, могут быть установлены реальные и виртуальные сетевые адаптеры. В таких случаях, введенная вами команда, должна отобразить сетевые настройки для ВСЕХ имеющихся адаптеров.
Собственно у вас может возникнуть вопрос: Каким образом можно узнать настройки для сетевой карты (IP-адрес, MAC-адрес и IP-адрес шлюза провайдера) если используется операционная система Windows 7?
Для решения этого вопроса выбираем и жмем на ПУСК – Панель управления – Центр управления сетями и общим доступом – Изменения параметров адаптеров.
В окне, которое открылось, находим список сетевых подключений. Выбираем нужное, с помощью которого, выполнено подключение к вашему провайдеру (по локальной сети или беспроводной сети). Кликаем правой кнопкой мыши по нужному подключению и в выскочившем списке выбираем и нажимаем «Состояние»
В окне, которое открылось — «Сведения о сетевом подключении», будет показана информация:
- в строчке «Физический адрес» будет указан МАС-адрес вашей сетевой карты.
- с строчках IP-адрес и Маска подсетиуказаны IP-адрес и маска сети, предоставляемые вашим провайдером (могут быть уже присвоены автоматически).
- строчка «Шлюз по умолчанию» — в ней отображен IP шлюза провайдера.
Как почистить компьютер с Windows в домашних условиях?
Хотя бы раз в пол года необходимо проверять свой компьютер на наличие ненужных программ, устаревших файлов, пустых папок и т.д. Только в таком случае ваш компьютер будет работать долго и надежно. Как почистить компьютер с Windows 10 в домашних условиях:
- Очистите реестр
- Избавьтесь от мусора, ненужных программ
- Проверьте ПК на наличие вирусного ПО
Как правильно самостоятельно почистить компьютер с Windows 10 для ускорения работы:
- Выберите подходящую специальную программу (загружайте ПО только с проверенных ресурсов или официальных сайтов)
- Установите её
- Следуйте советам программы, для того, чтобы почистить ПК
Дополнительная информация
Существуют и дополнительные способы сброса кэша DNS в Windows, например,
- В Windows 10 присутствует опция автоматического сброса всех параметров подключений, см. Как сбросить настройки сети и Интернета в Windows 10.
- Многие программы для исправления ошибок Windows имеют встроенные функции для очистки кэша DNS, одна из таких программ, направленная именно на решение проблем с сетевыми подключениями — NetAdapter Repair All In One (в программе присутствует отдельная кнопка Flush DNS Cache для сброса кэша DNS).
DNS-кеш содержит в себе IP-адреса сайтов, которые вы посещали. Он нужен для того, чтобы при повторном посещении страницы загружались быстрее. Если сайт отображается неверно или не загружается, то, возможно, проблема кроется в устаревших данных DNS-кеша на вашем компьютере. К счастью, это легко исправить.