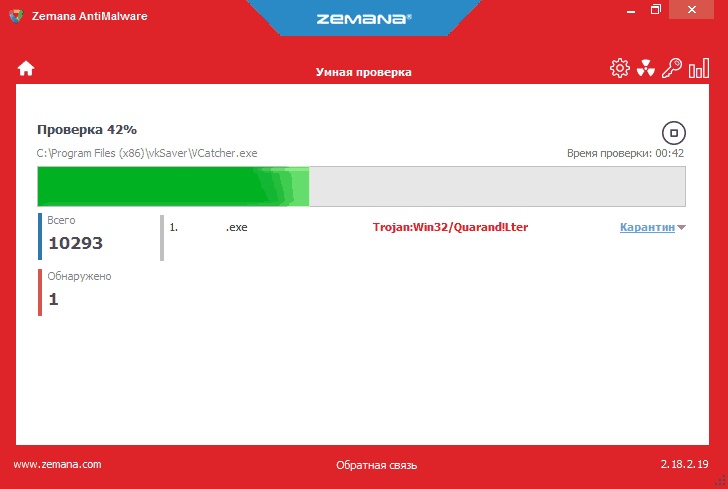Как полностью очистить компьютер от вирусов
Содержание:
- HitmanPro
- Лечение
- Как удалить вирус?
- Признаки заражения компьютера вирусами
- Как проверить ноутбук на вирусы сторонними сервисами
- Лучшие программы для чистки компьютера
- Ccleaner
- «Avast Free Antivirus»
- Особенности удаления троянских вирусов
- Поиск и удаление вируса в автоматическом режиме
- Kaspersky Virus Removal Tool
- Чистим систему от мусора
- Лучшие антивирусные программы
HitmanPro
Одна из отличительных черт утилиты – это высокая скорость работы. Если при использовании вышеописанных программ во время сканирования можно было попить чайку или сходить размяться, то здесь все происходит практически моментально.
Причем софт обнаруживает не только существующие угрозы, но и «хвосты» от удаленных. Последние иногда остаются в системе, и не все антивирусы способны обнаружить такой специфический код. Утилита не нуждается в локальной установке и работает «как есть».
Программа прекрасно справляется с троянами, червями, руткитами и прочим вредоносным кодом. После сканирования пользователю будет предоставлен подробный отчет, где при необходимости можно снять галочки с некоторых программ, после чего досконально почистить систему. Кроме того, если утилита работает в системном трее, то в браузерах исчезает агрессивная реклама, всплывающие окна и попытки интеграции стороннего софта.
Что касается лицензии, то она платная. Если есть желание ознакомиться с утилитой, то можно попробовать весь имеющийся функционал в течение 30 дней бесплатно. После истечения триального периода возможности программы уходят практически в ноль. Стоимость лицензии сравнима с «Нодом» и «Доктором Вебом».
На специализированных форумах пользователи в своих отзывах каких-то критичных недостатков у программы не обнаружили. Софт эффективен и работает так, как и задумывалось. Кстати, разработчик бережно следит за своим детищем и периодически выпускает обновления, совершенствуя свой продукт и учитывая мнение пользователей.
Лечение
Исходя из того, вирус подменяет системную библиотеку, вывод о применяемых способах лечения напрашивается сам собой – это удаление «заражённого файла» с заменой на чистый/корректный «.dll».
Сразу стоит предостеречь вас от попыток скачать файл «rpcss.dll» на каких-либо сторонних ресурсах (баз файлов dll), так как ничего другого кроме новых вирусов и новой головной боли вы там не найдёте.
Следует обратиться непосредственно к технической поддержки компании Microsoft или скачать файл с проверенных it-форумов или форумов по информационной безопасности, в честности которых вы не сомневаетесь. После получения нужно файла необходимо:
- Загрузить операционную систему в безопасном режиме;
- Открыть «Этот компьютер» (Мой компьютер) и ввести в строку поиска наименование файла «rpcss.dll»;
- Кликните по найденному варианту правой кнопкой мышки и нажмите «Расположение файла»;
- После открытия системного каталога повторно кликните по файлу правой кнопкой мышки и выберите «Переименовать», и укажите в имени файла «rpcss.bak»;
- Далее, поместите в открытой системный каталог корректный файл динамической библиотеки компоновки, закройте папку и перезагрузите компьютер.
Если проблема была решена, удалите переименованный файл «rpcss.bak» и почистите кэш-память используемых браузеров.
Как удалить вирус?
Первое на что стоит обратить внимание в поисках «вредителя» — это на то, что если установленное антивирусное программное обеспечение допустило заражение, то без дополнительных помощников здесь не обойтись. В подобных ситуациях многих и неоднократно выручали «Malwarebytes Anti-Malware» и «Doctor Web Curelt!», которые демонстрируют отличный КПД при использовании их ресурсов в связке
В подобных ситуациях многих и неоднократно выручали «Malwarebytes Anti-Malware» и «Doctor Web Curelt!», которые демонстрируют отличный КПД при использовании их ресурсов в связке.
Поэтому, первое, что необходимо сделать – это скачать упомянутые утилиты с официальных сайтов разработчиков (https://ru.malwarebytes.com и https://www.drweb.ru), запустить их и просканировать систему на наличие «ВПО».
Утилиты максимально просты в использовании, например, для того что просканировать Windows продуктом компании «DoctorWeb» достаточно сделать следующее:
- Запустите скаченный исполняемый файл и подтвердите свои администраторские полномочия;
- Установите флажок, соглашаясь с участием в программе по улучшению и нажмите «Продолжить»;
- Далее, найдите и нажмите на кнопку «Выбрать объекты для проверки»;
- Отметьте флажком все «Объекты проверки» и выберите все имеющиеся разделы диска (по необходимости укажите и съёмные носители), после чего нажмите на кнопку «Запустить проверку».
Утилита начнёт сканирование, которое может занять достаточно длительное время.
По завершению поиска по выявлению «ВПО» вам будет предложено выбрать, что необходимо сделать с найденными вирусами (переместить в карантин, вылечить или удалить).
Дальнейшие шаги будут зависеть уже от того, какие будут результаты сканирования ранее приведёнными антивирусами.
Если проблема не была решена, то обратите внимание на утилиту «AVZ» от талантливого отечественного разработчика. Несмотря на то, что «AVZ» уже давно не получал масштабных обновлений, сканирует Windowsи выявляет вредоносное программное обеспечение он с тем же «аппетитом»
Признаки заражения компьютера вирусами
Прежде чем производить очистку ПК, необходимо полностью удостовериться, что вредоносные программы присутствуют. Есть признаки, по которым можно заподозрить о наличии вирусов. Однако на начальной стадии, когда заражено небольшое количество программ, заметить это проблематично. Спустя какое-то время с компьютером начинают происходить странные вещи.
Обычно при наличии вирусов можно заметить:
- некоторые файлы и папки исчезают без какой-либо причины или отображаются неправильно;
- система работает и загружается гораздо медленнее, чем раньше, появляются сбои и зависания;
- размеры файлов, находящихся на компьютере, не соответствуют тем, что были изначально, может быть изменена дата их создания;
- наблюдается значительное снижение размера свободной оперативной памяти;
- на экран выводятся различные сообщения и изображения, подаются звуковые сигналы.
Как проверить ноутбук на вирусы сторонними сервисами
Если стандартные меры не помогли, то вам придется воспользоваться сторонними сервисами. Мы предлагаем на выбор 2 популярных сканера, которые помогут почистить ноутбук от вирусов. Хотим отметить, что перед запуском антивирусного сервиса следует перезагрузить систему в безопасном режиме.
Dr.Web CureIt
- Не требует оплаты.
- Понятный интерфейс.
- Работает без установки.
- Широкий спектр действия.
Обратите внимание, что разработчик программы регулярно следит за актуальностью антивирусных баз. Но в самой утилите отсутствует функция их автоматического обновления
Поэтому, если у вас при использовании данного продукта появляется сообщение, что базы устарели, то необходимо заново скачать новую версию с сайта разработчика.
Чтобы начать работу, запустите утилиту. В открывшемся окне поставьте галочку напротив примечания о согласии на участие в программе и сборе статистических данных.
После этого не торопитесь нажать на кнопку “Начать проверка”. Лучше нажмите ниже на “Выбрать объекты для проверки”.
Поставьте галочки напротив объектов, которые вы хотите проверить (рекомендуем выбрать все)
После этого обратите внимание на расположенную ниже списка кнопку “Щелкните для выбора файлов и папок”
Выберите интересующий объект. Советуем при каждой проверке выбирать локальный диск С, т.к. именно там располагаются файлы операционной системы и многие установленные программы. Остальные объекты — по желанию и необходимости.
Как только определитесь с выбором включайте проверку на вирусы.
Ожидайте результатов. Если было найдено вредоносное ПО, то в конце выберите действие по отношению к нему. Обязательно перезагрузите ноутбук.
Kaspersky Virus Removal Tool
При запуске первое, что вы увидите — лицензионное соглашение. После получения вашего подтверждения об ознакомлении всплывет окошко инициализации. Подождите немного, пока процесс завершиться.
В основном окне ознакомьтесь с основной информацией о сканере и обратите внимание на пункт “Изменить параметры”
В новом окне нажмите на значок “+ Добавить объект”. Выберите интересующие вас объекты (обязательно локальный диск С, либо другой, где расположены файлы операционной системы) и подтвердите выбор.
Начните проверку. Ждите результатов и в конце выберите действие по отношению к найденным вирусным программам. Для завершения работы программы необходимо перезагрузить ноутбук.
Лучшие программы для чистки компьютера
- Перед вами появится вкладка «Очистить», в которой можно удалить кэш (временные файлы) из браузера. В меню слева можно внести настройки поиска объектов, которые нужно почистить, но лучше оставить все, как есть. Нажмите на кнопку «Анализ», будут найдены всевозможные «битые» документы, копии и т.д. После завершения процесса нажмите «Очистить».
- Далее следует почистить реестр системы, чтобы избавиться от ошибок, вызывающих подтормаживания. Перейдите в левом меню на раздел «Реестр» и нажмите кнопку «Поиск проблем». Утилита найдет необходимые документы, предоставит полный отчет, предложит сделать резервную копию (согласитесь и сохраните). Нажмите после этого кнопку «Исправить».
- Потом зайдите на вкладку «Сервис», в котором нужно выбрать раздел «Автозагрузка». Выделите все незнакомые для вас программы, нажмите напротив них «Выключить».
Все действия утилита проводит автоматически, вам не нужно дополнительно что-либо настраивать или вводить. Резервная копия реестра нужна на случай, если после исправления программой какие-то функции перестанут работать. После такой очистки ПК его следует перезагрузить и проверить не запустились ли выключенные из автозагрузки лишние приложения.
Узнайте,как увеличить производительность ноутбука на Windows 7.
Ccleaner
Программа Ccleaner является одной из самых популярных утилит для очистки компьютера от ненужного мусора. Аккуратно чистит Windows и жесткий диск от всего ненужного, оптимизирует работу операционной системы.
Основные возможности программы:
- Безопасное удаление ненужных файлов и настроек, тем самым в считанные минуты оптимизируя работу компьютера;
- Удаление куки-файлов и персональных данных для того, чтобы сохранить максимальную конфиденциальность при работе в интернете;
- Повышение стабильности ПК за счет массового исправления ошибок в реестре;
- Отключение ненужных программ, которые запускаются вместе с включением компьютера;
- Автоматический режим очистки, упрощающий жизнь неуверенного пользователя, и расширенные настройки для опытных людей;
- Функция восстановления системы, отслеживание и защита от мошеннических и рекламных приложений.
Программа имеет 3 версии: Бесплатная, Professional и Professional plus. Для обычного пользователя бесплатной версии вполне хватает, остальные используют более продвинутые пользователи, которым помимо очистки и оптимизации компьютера необходимо восстановление файлов, дефрагментация диска или автоматическое обновление.
Как использовать?
Чтобы начать работу в Ccleaner, скачайте программу и установите ее как обычное приложение. С этим справится практически любой рядовой пользователь ПК. Окно приложения состоит из двух частей. Чтобы выбрать необходимую функцию, достаточно в левой части окна нажать на ее название и в правой части сделать необходимые настройки. Ccleaner может работать в фоновом режиме, так что можно не отвлекаться от дел.
Описание программы
| Версия | 5.77.0.8521 |
| Разработчик | Piriform Software Ltd |
| Windows | 10, 8.1, 7 |
| Лицензия | Бесплатная |
| Язык | Русский |
«Avast Free Antivirus»
На протяжении последних несколько лет именно продукт компании «Avast» признаётся лучшим антивирусом в своей категории. Одной из особенностей данного антивируса является минимальная нагрузка на ресурсы операционной системы, что позволяет пользоваться средствами защиты с минимальным влиянием на все остальные процессы.
Интерфейс программы максимально прост и понятен, что существенным образом упрощает процесс сканирования по выявлению «пробелов» в системе безопасности Windows.
Наличие полной локализации лишь подтверждает это утверждение, но и это далеко не все, что может предложить «Avast Free Antivirus», например:
- Анализ сетевых проблем;
- Анализ поведения установленного программного обеспечения;
- Защита электронной почты;
- Хранилище паролей;
- Защита от рекламного ПО;
- Система обновления программного обеспечения и драйверов.
Если резюмировать, то «AvastFreeAntivirus» — это действительно качественное программное обеспечение, которое полностью выполняет поставленные перед ним задачи.
Особенности удаления троянских вирусов
Довольно часто пользователям приходится сталкиваться с таким понятием как вирус троян. Что он представляет собой на самом деле?
Троянский вирус представляет собой вредоносную программу, максимально тщательно замаскированную под не представляющую угрозу для безопасности компьютера. Как правило, удаление таких элементов требует наличия на компьютере специального компьютерного обеспечения, однако сделать это можно и собственноручно, пользуясь пошаговой инструкцией.
Наличие на компьютере трояна выдают чаще всего сообщения системы антивируса о наличии на компьютере подозрительных элементов (причем, чаще всего, они обнаруживаются в папке Автозагрузки). Чаще всего трояны также размещаются по адресу C:\\Users\\ Имя пользователя\\AppData\\Roaming\\Microsoft\\Windows\\Start Menu\\Programs\\Startup. Зная местонахождения нежелательного файла вы можете как удалить его непосредственно вручную, так и при помощи антивируса. Однако учитывая то, что трояны нередко маскируются под системные файлы, сделать это бывает непросто. Но, в любом случае попробуйте проверить папку «Автозагрузки» – наличие в ней любого нежелательного или незнакомого вам файла практически наверняка выдаст присутствие трояна.
Чтобы понять, как удалить троян, перезагрузите компьютер и войдите заново уже в безопасном режиме. После чего еще раз войдите в Автозагрузки и повторно удалите вирус. Как правило большинство файлов, недоступные для удаления в обычном режиме, гораздо легче удаляются в безопасном. Однако и этот метод срабатывает далеко не всегда. Кстати, работа в безопасном режиме допустима и в случаях, если вирусу удалось повредить системные файлы.
Если вы не знаете, как избавиться от троянского вируса после попыток удаления его вручную, попробуйте восстановить систему путем ввода в меню Пуск, в строке Run «Восстановление системы». Для того, чтобы максимально обезопасить хранящуюся на компьютере информацию, воспользуйтесь функцией резервного копирования. В случае, если после попытки восстановления всплывет сообщение о том, что функция отключена груповой политикой, отчаиваться не стоит. Просто введите «gpedit.msc» в строке Выполнить (комбинация Win + R). Это позволит вам войти в сами Групповые политики и снять ограничения при помощи двойного клика по пункту «Отключить восстановление системы».
Чтобы разобраться с тем, как лечить файлы, которые поразил троянский вирус и возможно ли это, проверьте, насколько сильно вирусная программа повредила интересующий вас файл. В случае, если вирусу удалось проникнуть слишком глубоко и нарушить целостность важных компьютерных структур, решить проблему можно только удалением. Зная как очистить компьютер от троянского вируса, вы также сможете предотвратить его появление в дальнейшем, либо своевременно очищать от него Автозагрузки, не позволяя повреждать важные для вас файлы.
Поиск и удаление вируса в автоматическом режиме
Для поиска и дальнейшего удаления вируса лучше сначала воспользоваться антивирусной программой, которая наиболее корректно определит и удалит вирус. Если у вас на компьютере она не установлена, то следует это сделать, конечно если установка приложений не будет заблокирована вирусом.
Рекомендуется использовать надежные антивирусные программы комплексной защиты: Dr.Web, Антивирус Касперского, ESET Smart Security, Avira и т.п. После того как антивирус будет установлен, необходимо обновить антивирусные базы. Теперь отключите интернет-соединение, отключив сетевой шнур или выключив Wi-Fi роутер.
Остается запустить полное глубокое сканирование ВСЕХ дисков компьютера. Также не забывайте о сменных носителях, на которых также могли остаться зараженные вирусом файлы. Юридические лица сразу могут обращаться к поставщику услуг по договору абонентского обслуживания компьютеров организации – так будет дешевле и быстрее. По окончанию сканирования, найденные файлы с вирусами подлежат либо лечению, либо удалению.
Если установить или запустить антивирусную программу невозможно, то следует воспользоваться бесплатными оффлайн сканерами. Очень хорошие результаты дают такие продукты как AVZ, Dr.Web CureIt, для которых не требуется установка и они могут быть запущены с флешки или диска. Также можно воспользоваться программой AVPTool от разработчиков антивируса Касперского. Эту утилиту придется устанавливать на компьютер, чтобы можно было выполнить сканирование.
Следующие действия лучше выполнять, загрузив компьютер в безопасном режиме. Для запуска в таком режиме необходимо перед появлением заставки Windows нажать F8 на клавиатуре и выбрать соответствующий режим запуска системы. После этого запускаем утилиту антивирусного сканирования, также выбрав все доступные диски с глубокой проверкой.
Процесс сканирования занимает продолжительное время, поэтому лучше его запускать на ночь. После того, как вирус будет найден, его следует удалить (или вылечить зараженные файлы).
Когда запуск компьютера невозможен и в безопасном режиме, например при блокировании компьютера СМС-вирусом, то следует использовать загрузочные флешки или диски (LiveCD) с необходимым антивирусным сканером и лечащими утилитами.
Kaspersky Virus Removal Tool
Бесплатный сканер Касперского также нужно обновлять с сайта перед каждым использованием, и рекомендуется запускать в безопасном режиме и/или от имени администратора.
По умолчанию, антивирус сканирует только некоторые системные области. Зайдите в параметры и поставте галочку «Системный раздел», чтобы искать вирусы на диске «C:» во всех папках.
В отличии от DrWeb CureIt, здесь нельзя добавить отдельный файл на проверку, только папки целиком. Начинаем проверку:
На моём компьютере сканер обнаружил вирус UDS:DangerousObject.Multi.Generic
На выбор: пропустить, скопировать в карантин или удалить. Если будет найдено много вирусов, то сверху кнопочки для множественных действий: скопировать всё в карантин, нейтрализовать всё или пропустить всё. Касперский спросит как лучше излечить вирусы: с перезагрузкой или без. Рекомендуется с перезагрузкой:
Результат можно посмотреть в отчёте, кликнув по самой правой пиктограммке:
Чистим систему от мусора
Первым делом начнем с самого классического и, как правило, самого первого способа возврата утраченной производительности.
Для начала попробуйте сами порыться в своих накопителях и самостоятельно удалить ненужные данные. Часто мы не задумываемся о том, что мы скачиваем очень много различных мелких файлов, открываем или перекидываем их на внешний накопитель, а потом забываем о них. А они всё так же занимают место на вашем диске.
Такие файлы могут по итогу откусывать очень немалую долю места. Мы можем и не догадываться о том, что находится на компьютере. Вы, например, знали, что некоторые файлы могут скрываться от наших глаз? Да, вы правильно почитали. Определенные файлы имеют тип «Скрытый» и увидеть их можно при определенных условиях.
Мы же вернемся к комплексной очистке. Для этого существует несколько вариантов:
- Системная утилита «Очистка диска»
- Сторонние приложения
Будем рассматривать по порядку.
Вариант №1
Для запуска данной утилиты требуется зайти в «Этот компьютер», где находятся ваши системные накопители.
- Теперь нам потребуется выбрать диск, на котором и будет выполняться процесс чистки. Чаще всего этого требует системный диск, на котором установлена Windows. В случае Windows 10 данный диск отображается соответствующим синим знаком операционной системы (как на моем скриншоте у диска C).
- Выбираем накопитель, нажимаем правой клавишей мыши и выбираем из контекстного меню пункт «свойства».
В открывшемся окне нажимаем на кнопку «Очистка диска» и после небольшой загрузки откроется еще одно окно, где нам потребуется выбрать категории файлов для очистки.
В верхней части окна будет отображено приблизительное количество места, которое можно освободить
Ставьте галочки слева от тех категорий, которые хотите очистить и нажимайте «ОК».
Так же советую обратить внимание на кнопочку «Очистить системные файлы», которые так же можно безопасно очистить. Выбирать можете любые пункты, прочитав описание
Уж поверьте, Windows не даст вам удалить действительно нужные файлы для работы системы.
Здесь аналогично предыдущему пункту потребуется выставить галочки и нажать «ОК».
На этом работа данной утилиты заканчивается.
Вариант №2
Теперь давайте рассмотрим подобные действия, но от сторонних приложений.
Я предпочитаю для такого случая одну единственную уже давно зарекомендовавшую себя утилиту с названием CCleaner. Она достаточно проста, имеет бесплатную версию и русскоязычный интерфейс.
Первым делом давайте переведем её на наш родной язык. Заходим в раздел «Options».
- Зайдя в настройки, переходите в раздел «Settings» и в правом блоке окна верхняя строка будет как раз отвечать за язык. Выбирайте там «Russian» и программа будет полностью на русском.
- Теперь перейдем в раздел «Стандартная очистка», где нам будет предложено расставить галочки рядом с теми пунктами, которые будут анализироваться для последующей очистки.
Если вам лень читать или вы просто не хотите разбираться, то оставьте все по умолчанию и нажмите на кнопку «Анализ». После некоторого времени в правой части окна пройдет процесс и вам покажется количество места, которое может быть очищено и что будет удалено.
- После этого потребуется нажать «Очистка» и подождать выполнения процесса.
- Аналогичные действия необходимо выполнить и в пункте меню слева под названием «Реестр». В нем приложение сможет проанализировать системный реестр, в котором ведутся системные записи установленных программ и стереть уже ненужные ключи.
Нажимаем «Поиск проблем» и после окончания процесса нажимаем «Исправить выбранное».
На этом очистка от мусора может быть окончена и наверняка вы уже сможете немного порадоваться за освобожденное место на своем жестком диске. Существует очень много программ, которые делают это, но я не буду рекомендовать какие-то другие, так как вышеупомянутые прекрасно справляются с поставленной задачей.
Лучшие антивирусные программы
Если с компьютером что-то не так, то его нужно проверить операционную систему на наличие того или иного заражения, иначе возможны последствия в виде нестабильной работы системы. Ниже я описал на мой взгляд самые лучшие программы, по борьбе с вирусами.
Malwarebytes Anti-Malware
Программа эффективно удаляет с устройства большинство заражений, троянских коней, и множество новых разновидностей опасного содержимого. Если нужно срочно избавиться от них на вашем компьютере, то достаточно запустить программу MalwarebytesAnti-Malwarefree (бесплатную) версию и она все сделает сама. Для большей эффективной защиты устройства ее следует периодически обновлять.
Во время установки вам будет задан вопрос о ее версии: какую выбрать полную или с 14 дневным периодом. Здесь лучше выбрать второе, поскольку в нее установлен резидентский модуль, он запускается со стартом операционной системы. Скорее всего, ее не признает основная антивирусная программа, посчитает ее вредной и постарается удалить.
Также в полной версии есть такая опция, как блокировка сайта, и каждый раз при открытии той или иной страницы вас будут спрашивать о ее блокировке. Лучше эту опцию совсем отключить, иначе вам некогда будет работать, а только отвечать на вопросы программы. Эта опция отсутствует в бесплатной версии, и для безопасного путешествия по просторам интернета она будет лучше.
Avast! Free Antivirus
Антивирусное программное обеспечение от чешских разработчиков. Оно очень популярно у множества пользователей. Его любят за простой интерфейс, быструю работу, и качественную чистку компьютера от заражений. Файл установки Аваста небольшой, не загружает память, просто устанавливается и работает незаметно.
Есть так называемая «песочница». Работа в этом режиме заключается в ограждении установки новой программы, пока она не проверится на наличие вируса. Эта опция незаменима при работе с банковскими картами при покупке товаров через интернет: хакерам не удастся украсть данные вашей карты, пароли и т.д. Аваст успешно справляется с поиском руткитов, работает в режиме реального времени и сразу реагирует на любые опасности в интернете.
Avira AntiVir Personal
Чистильщик вирусов от немецких разработчиков, которые основали его в 1986 году. Он бесплатный. Работает быстро, надежно защищает от множества угроз. Но есть один недостаток: если оперативной памяти маловато, то работает с торможением, и вирусы удаляет медленно. Есть защита в реальном времени.
AVG Antivirus
Программа от чешских разработчиков. Есть платный и бесплатный вариант, но платная версия работает надежней. Это современное и эффективное средство. Очень многие пользователи сделали выбор в пользу этого продукта, причем в платном варианте AVG Internet Security неоднократно выходил на высшие позиции рейтинга в своей категории. Работает в режиме реального времени, сразу предупреждает об угрозах, выводя на экран сообщение.
Dr.Web CureIt
Очистка компьютера от вирусов представленной программой имеет кучу плюсов.
- Доктор Веб имеет первосортный механизм защиты, поэтому ни одни троянский единорог не сможет вывести его из строя.
- Dr.Web CureIt работает даже при внезапной атаке вирусов, которые блокируют основную часть рабочего стола. В таких случаях, программа еще сможет вернуть все на свои места.
- Данный экземпляр наделен отличным сканером, работающим в режиме реального времени. Он способен попутно обнаруживать угрозы на вашем компьютере и мгновенно предупреждать об этом.
Как использовать Dr.Web CureIt
Ниже находятся некоторые настройки программы, к примеру, что делать с обнаруженной угрозой. Имеются стандартные варианты – удаление, перемещение, лечение. Dr.Web CureIt решает все самостоятельно, но вы можете настроить все таким образом, чтобы такие решения принимались пользователем, а не искусственным интеллектом.
Имеется несколько вариантов сканирования – от беглого до глубокого. Последний вариант займет много времени, но для полноценной профилактики лучше потратить пару часов и заставить Dr.Web поработать. Все данные по статистике и очистке находятся на следующей вкладке.
Другие популярные программы
Вот еще несколько хороших платных антивирусов. Один из самых лучших — Антивирус Касперского, стоит своих денег. Лично я предпочтение отдаю Avast!, есть бесплатная версия. Вы же смотрите сами для себя, что вам нужно:
- Антивирус Касперского — https://www.kaspersky.ru/free-trials/anti-virus
- ESET NOD32 Антивирус — https://www.esetnod32.ru/download/overview/