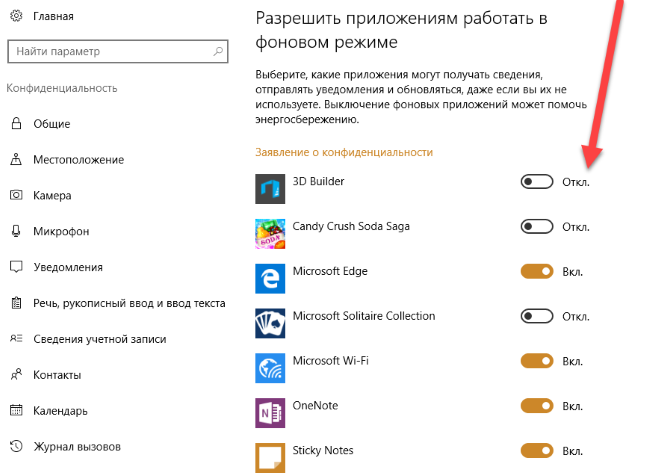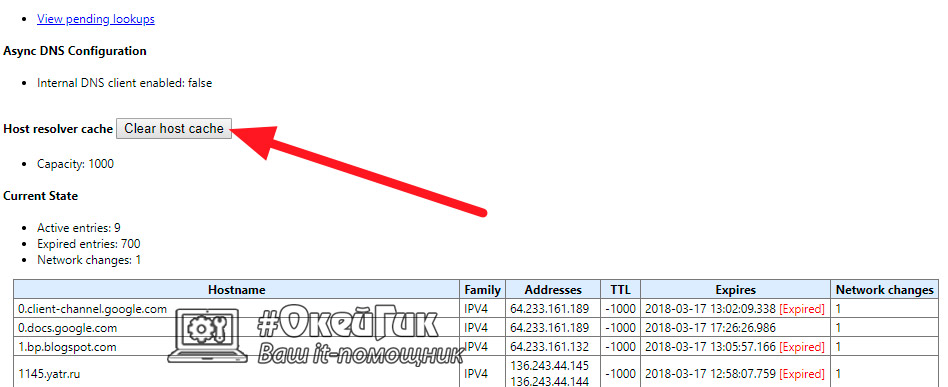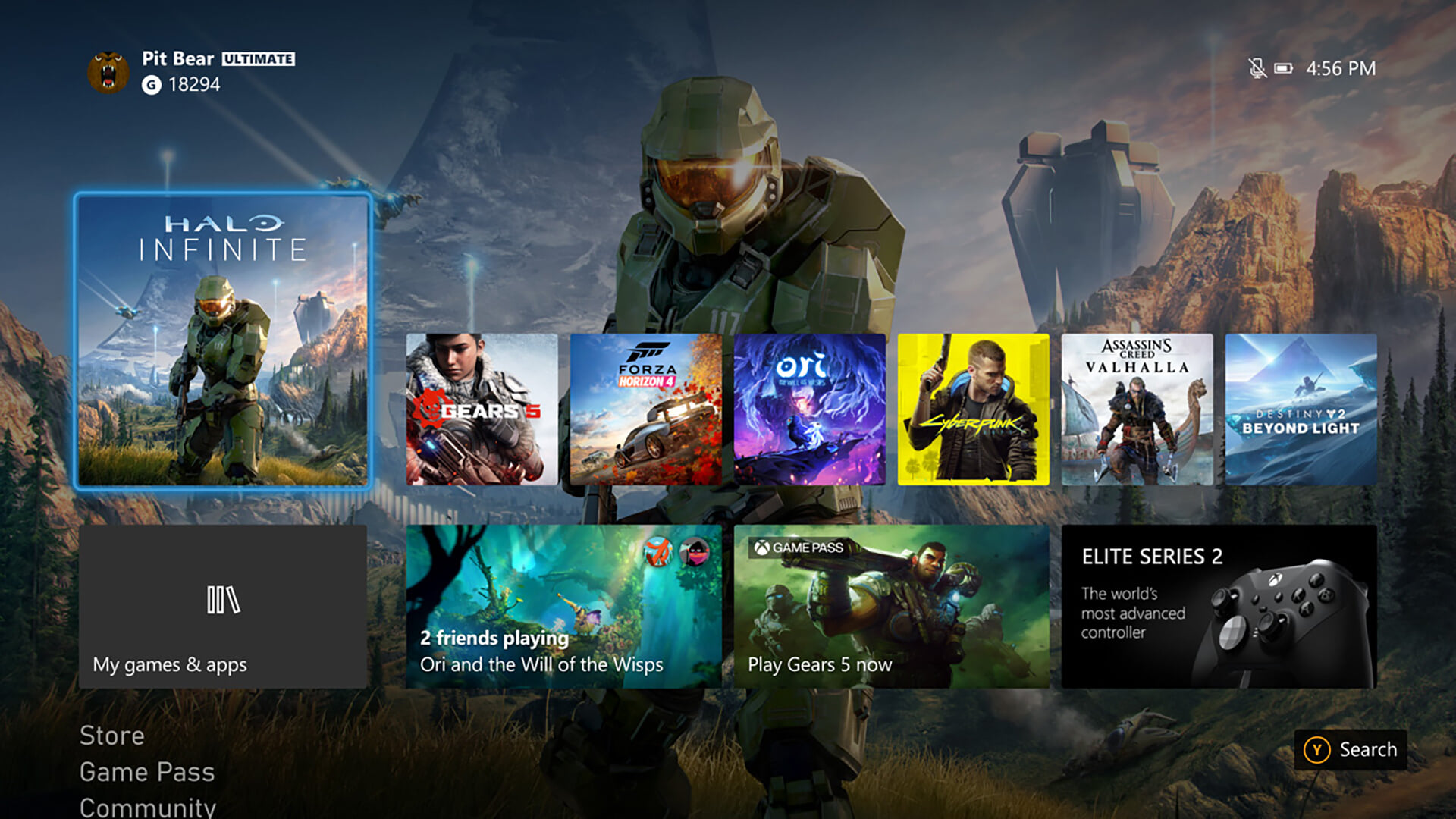Как прошить xbox 360 и зачем это нужно?
Содержание:
- Пользователям других операционных систем
- Какой прошивкой прошить привод? Чем различаются прошивки?
- Проверьте правильность прошивки!
- Прошивка приставки
- Подготовка к прошивке
- Патчи TU
- Подытожим
- Работа с ISO2GOD
- Что делать после установки
- Специфика инсталляции Freeboot
- Прошивка приставки
- Подготовка к прошивке
- Как установить игру на Xbox 360
- 1Что нужно знать, приступая к прошивке?
- Как узнать дату производства Xbox 360. На что она влияет
- Подключение Xbox к компьютеру через Wi-Fi
Пользователям других операционных систем
Если на вашем компьютере вместо Windows стоит другая OS, значит вам нужно использовать приложения, разработанные под ваши операционные системы.
Mac OS
В операционной системе ноутбуков и компьютеров Apple предустановлена «Дисковая утилита»
. С её помощью вы можете отформатировать внешний диск. Убедитесь, что в списке слева выбран именно тот диск, который вы собираетесь форматировать и перейдите на вкладку «Стереть». В качестве формата укажите MS-DOS (FAT) Имя диска можно указать произвольно. Затем нажмите кнопку «Стереть».
Linux
В большинстве дистрибутивов Linux доступна дисковая утилита Gparted
или, если вы живете в среде KDE —KDE Partition Manager .
Если этой программы у вас ещё нет, установите её через терминал либо через центр приложений. Подробные инструкции по установке программы вы можете получить в сообществе пользователей вашего дистрибутива.
Установив одну из этих программ вы сможете отформатировать любую флешку или диск в FAT32 или любую другую файловую систему.
Какой прошивкой прошить привод? Чем различаются прошивки?

Самым простым способом модифицировать игровую консоль Xbox 360 самому — прошить привод. В свою очередь, существуют два варианта такой прошивки:
- Наиболее популярная версия неофициальной прошивки. Среди её неоспоримых преимуществ является возможность на какое-то время избежать блокировки аккаунта в Xbox Live. Правда, сроки являются индивидуальными, кого-то блокируют сразу, а кого-то — через несколько лет;
- Самая всеядная прошивка, позволяет запускать практически любой образ игры. При этом обладает рядом существенных минусов: мгновенная блокировка в Xbox Live и недоступность прошивки на новых приводах.
Думайте сами, что для вас важнее — доступность сервисов или всеядность.
Проверьте правильность прошивки!
На этом прошивка Xbox 360 завершена. Теперь проверьте её работоспособность. Вставьте диск с записанной на него игрой (на диске должна быть записана игра специально для прошивки LT+ 3.0) и запустите её. Если игра загрузилась, значит вы установили прошивку правильно.
Необходимость прошивки xbox 360 понятна каждому владельцу игровой консоли. В противном случае игровая система не сможет прочесть «неродные» диски. Для того чтобы прошить xbox 360 не требуется установки дополнительных драйверов и прописывания параметров в компьютере. Но самостоятельная прошивка, выполненная неопытным пользователем, может привести к печальным последствиям. Перед тем как прошить xbox 360 прочтите данную статью и получите готовое пошаговое решение.
Прошивка приставки
Будем считать, что у нас уже есть прошивка и сохранён ключ привода. Далее будем непосредственно прошивать нашу игровую консоль Xbox 360.
Пример 1. Lite-On DG-16D2S с FW Ver 83850c V1
- В утилите для прошивки JungleFlasher переходим во вкладку FirmwareTool32, далее кликаем кнопку Open Source Firmware и выбираем файл ключа привода с названием Dummy.bin либо Lite-OFW.bin.
- После предложения автоматически загрузить прошивку кликаем No и находим заранее скачанную прошивку.
- Кликаем Open Target Firmware — Spoof Source to Target — Save to File.
- Переходим во вкладку MTK Flash32, жмём кнопку Lite-On Erase, после чего подтверждаем запрос двух всплывающих окошек, нажав кнопку YES.
- После подтверждения второго сразу же выключаем и заново включаем приставку. Смотрим в окно лога — при успешном результате там должно писаться Drive returned Status 0x72, а в подразделе Drive Properties — Drive in Vendor Mode.
- Подтверждаем операцию, последовательно нажав Yes — Write, после чего начинается процесс прошивания.
- После окончания, свидетельством чего станет запись Write verifed OK в логе, жмём кнопочку Outro / ATA Reset. Всё!
- Теперь проверяем, насколько удачно мы прошили консоль Xbox 360, запустив игру с самописного диска.
Пример 2. Х-BOX 360 Benq(Fat)
- Включив приставку, запускаем JungleFlasher, переходим во вкладку MTK Flash 32, ищем группу кнопок Flashing Tasks и жмём Read.
- После того как программа считает официальную пришивку привода, соглашаемся на её сохранение и выбираем папку на компьютере, не изменяя названия файла с расширением .bin.
- После этого подтверждаем автоматическую загрузку новой прошивки, после чего программа переходит во вкладку Firmware Tool 32, загрузив стандартную прошивку (отображается во вкладке Source) и пользовательскую, на которую мы будет обновляться (отображается во вкладке Target).
- В случае, если новая прошивка автоматически не была обнаружена, жмём Open Target Firmware и указываем файл вручную.
- Далее переносим ключ привода с оригинальной прошивки в кастомную и сохраняем изменения в файл: Firmware Tool 32 — Spoof Source to Target — Save to File — Save.
- Очищаем встроенную прошивку и прошиваемся на новую: MTK Flash 32 — Flashing Tasks — Erase (при успешном окончании увидим оповещение Blank Verified OK!) — Write (Write Verified OK укажет об успешной прошивке) — Outro / ATA Reset.
- Поздравляем с успешной прошивкой, можно пробовать играть.
Подготовка к прошивке
Запасаемся необходимым инструментом
Вам понадобится:
- Кабель SATA для подключения привода приставки Икс-бокс к компьютеру;
- Инструмент Opening Tool для безопасного открытия приставки. Можно заказать в интернете. Если же нет, то тогда воспользуйтесь:
- отвёрткой;
- ключом torx10 или обычной часовой отвёрткой.
- Персональный компьютер, к которому мы будем подключать привод консоли. Если у вас ноутбук, придётся поломать голову, так как при отсутствии собственного лазерного привода в нём не предусмотрена возможность одновременного использования SATA-кабеля и встроенного жёсткого диска. Тогда придётся воспользоваться записанной на флешку Windows-to-Go.
Узнаём версию привода и разбираем приставку
Если нужно узнать модель привода, придётся разобрать приставку Икс-бокс, чтобы добраться до наклейки на корпусе привода. В ней указывается вся необходимая информация о производителе, модели и версии прошивки. При этом привод извлекать с консоли нет необходимости. Все действия делайте очень аккуратно, иначе очень легко сломать защёлки и крепления.
- Снимаем главную панель Xbox 360;
- Достаём нижнюю ножку;
- Отодвигаем сначала две, а затем ещё четыре защёлки, после чего нужно приподнять пластмассовую верхушку;
- Отодвигаем шесть защёлок с обратной стороны и демонтируем нижнюю и верхнюю заглушки;
- Отклеиваем гарантийную наклейку;
- Отгибаем четыре передних крепления и приоткрываем приставку;
- Далее, наиболее безопасным способом разобрать приставку станет применение Opening Tool. При его отсутствии можно поломать несколько креплений и собрать обратно будет нелегко;
- Вставляем Opening Tool в маленькие отверстия в задней части консоли. Если его нет, будьте очень и очень осторожными;
- Убираем нижнюю крышку и вытаскиваем кнопку открытия лазерного привода;
- При помощи отвёртки либо ключа отвинчиваем 6 винтов;
- Открываем защёлки привода и тянем их вверх, чтобы снять заглушку;
- Готово, корпус снят.
Подготавливаем компьютер к работе
- Выключив компьютер, снимаем крышку и подключаем SATA-кабель к свободному разъёму на материнской плате компьютера;
- Обратный конец кабеля подсоединяем к приводу консоли Xbox 360, оставив его стандартное питание;
- Подсоединяем к приставке Икс-бокс кабель видеовыхода, чтобы она не отключилась в самый неподходящий момент. При использовании HDMI нужно соединить консоль и с телевизором;
- Включаем компьютер и приставку;
- Удаляем на компьютере через Диспетчер устройств драйвер RAID-контролера на VIA, иначе прошивка не увенчается успехом;
- Устанавливаем JungleFlasher, распаковываем архивы с драйверами.
Производим установку Port I/O 32
- Запускаем консоль Xbox 360, чем-то тоненьким нажав на кнопочку питания;
- Переходим в Диспетчер устройств и, кликнув правой кнопкой мышки по иконке в самой верхней строке, выбираем «Установить старое устройство», после чего запустится мастер установки оборудования;
- Нажимаем «Далее», пока не будет предложен способ установки;
- Выбираем «Установка оборудования, выбранного из списка вручную» — «Показать все устройства» — «Далее» — «Установить с диска» — «Обзор»;
- В папке с распакованной программой JungleFlasher ищем подпапку manual_install, а в ней выбираем файл portio32.inf. Кликаем «Открыть»;
- Кликаем «Далее» до момента, когда система выдаст сообщение безопасности. Нажмите ««Всё равно установить этот драйвер» — «Готово».
Переводим привод в сервисный режим
- Запускаем утилиту JungleFlasher, находим вкладку MTK Flash 32, а в ней раздел I/O Port;
- Выбираем свой привод из выпадающего списка;
- Переключаемся в раздел 360 Tools и в нём разблокируем наш привод, чтобы в разделе Drive Properties было написано Drive in Vendor Mode, а статус программы отображался как Done;
- Если по какой-то причине с первого раза перейти в сервисный режим не удалось, то нужно приоткрыть лоток дисковода консоли и вытащить провод питания, а затем подключить его обратно и повторить предыдущие пункты. Главное, не перепутать стороны кабеля, иначе можно спалить приставку!
Считываем ключ привода
- В меню утилиты JungleFlasher открываем вкладку DVDkey 32, выбираем название приставки Икс-бокс в поле I/O Port;
- Считываем ключ привода, нажав кнопочку LO83info. Он должен будет сохраниться в отдельной папке.
Патчи TU
Патчи TU также могут быть задействованы при работе с Freeboot Xbox 360. Инструкция по их установке — ниже.
Сначала необходимо выбрать нужную игру посредством интерфейса FreeStyle Dash. Затем нажать Y, после чего выбрать опцию manage TU. Затем вновь нажимаем Y. После этого программа должна скачать нужные файлы. По завершении этого процесса можно нажать A, после чего соответствующие настройки будут активизированы.
Безусловно, существует большое количество иных типов ПО для работы с модификатором. Есть различные эмуляторы для Xbox 360 Freeboot, представленные в самом широком спектре. Дело за практикой пользования возможностями консоли — после инсталляции чипа все они будут доступны владельцу приставки.
Разумеется, можно загружать также и различные игры на Xbox 360. GTA Freeboot позволяет запускать, как отмечают многие опытные геймеры, вполне корректно, хотя это довольно требовательная к аппаратному функционалу консолей игра.
Подытожим
Часто приставки продаются с жесткими дисками, объем которых не позволяет закачать много игр. Покупать новый HDD, если честно, немного накладно, да и не всегда нужно. А вот пользоваться маленькой флешкой, например, на 32GB, очень удобно.
Допустим, у Вас есть список игр, в которые Вы заходите очень часто – скопируйте их на HDD. А те игры, которые были скачаны «на один раз» или «для проверки», можно хранить на флешке. Так Вы экономите много времени на установке. Понравилась игра – переносим на HDD, не понравилась – удаляем и ищем новую.
Таким образом можно решить проблему, например, с нехваткой памяти на внутреннем диске. Нет свободного места – играйте с флешки. Ничего не нужно удалять, все игры остаются на месте. Удобно, правда?
В наших мастерских производится установка Freeboot на Xbox 360 . Вы можете смело довериться многолетнему опыту наших специалистов. Звоните и записывайтесь!
Post Views: 2
Работа с ISO2GOD
Данная программа позволяет, как мы уже отметили выше, преобразовывать образы формата ISO в файлы GOD. Данный тип контента, что примечательно, может быть прочитан также и с помощью дашборд NXE. Нужно только размещать файлы игр в специальной папке — HDD\content\000000000000000\. Для того чтобы иметь возможность открывать файлы из FreeStyle Dash, следует прописать соответствующий путь в настройках этой программы.
Рассмотрим, как пользоваться ISO2GOD. Необходимо скачать эту программу на ПК и запустить. Затем в окне интерфейса ПО выбираем Add ISO. Далее указываем путь к соответствующему образу, а также координаты файла на выходе. После этого следует выставить опции, касающиеся оптимизации размера контента. Например, если выбрать пункт Full, то образ будет переформатирован (при условии ликвидации пустых секторов). После того как нужные настройки выставлены, нажимаем Convert.
Получившийся файл будет доступен в папке, указанной при настройках. Теперь необходимо скопировать его на флешку в папку Games. После этого можно запускать игру с помощью соответствующих интерфейсов приставки, например, FreeStyle Dash.
Что делать после установки
Как только мы инсталлировали Xbox 360 Freeboot, настройка соответствующих интерфейсов — наш следующий шаг. Прежде всего нам понадобится специальное ПО. В частности — это оболочка Xexmenu. Другая полезная программа — FreeStyle Dash — «дашборд», обладающий большим количеством возможностей. Также может понадобиться Dashlaunch — загрузчик предыдущей утилиты. Предназначен для обработки файлов в памяти NAND.
Программа Iso2God предназначена для преобразования ISO-файлов в GOD-контент, который может считываться программой FreeStyle Dash. Также может понадобиться утилита FAT32 Format, с помощью которой осуществляется переформатирование различных файловых систем в универсальную FAT32.
Рассмотрим возможности некоторых из отмеченных видов ПО подробнее.
Специфика инсталляции Freeboot
Инсталляция модификации, о которой идет речь, может быть осуществлена достаточно быстро. В некоторых случаях этот процесс занимает около получаса. Но возможна и гораздо более длительная процедура. Все зависит от версии материнской платы, которая установлена в консоли
Важно также, какой установлен в девайсе дашборд. На Freeboot Xbox 360 можно запускать специальную программу-менеджер, с помощью которой осуществляется загрузка образов компьютерных игр
Таким образом, владелец консоли получает возможность пользоваться геймерскими продуктами, которые совместимы с Xbox 360, а также теми, которые можно брать с различных DLC-источников.
Прошивка приставки
Будем считать, что у нас уже есть прошивка и сохранён ключ привода. Далее будем непосредственно прошивать нашу игровую консоль Xbox 360.
Пример 1. Lite-On DG-16D2S с FW Ver 83850c V1
- В утилите для прошивки JungleFlasher переходим во вкладку FirmwareTool32, далее кликаем кнопку Open Source Firmware и выбираем файл ключа привода с названием Dummy.bin либо Lite-OFW.bin.
- После предложения автоматически загрузить прошивку кликаем No и находим заранее скачанную прошивку.
- Кликаем Open Target Firmware — Spoof Source to Target — Save to File.
- Переходим во вкладку MTK Flash32, жмём кнопку Lite-On Erase, после чего подтверждаем запрос двух всплывающих окошек, нажав кнопку YES.
- После подтверждения второго сразу же выключаем и заново включаем приставку. Смотрим в окно лога — при успешном результате там должно писаться Drive returned Status 0x72, а в подразделе Drive Properties — Drive in Vendor Mode.
- Подтверждаем операцию, последовательно нажав Yes — Write, после чего начинается процесс прошивания.
- После окончания, свидетельством чего станет запись Write verifed OK в логе, жмём кнопочку Outro / ATA Reset. Всё!
- Теперь проверяем, насколько удачно мы прошили консоль Xbox 360, запустив игру с самописного диска.
Пример 2. Х-BOX 360 Benq(Fat)
- Включив приставку, запускаем JungleFlasher, переходим во вкладку MTK Flash 32, ищем группу кнопок Flashing Tasks и жмём Read.
- После того как программа считает официальную пришивку привода, соглашаемся на её сохранение и выбираем папку на компьютере, не изменяя названия файла с расширением .bin.
- После этого подтверждаем автоматическую загрузку новой прошивки, после чего программа переходит во вкладку Firmware Tool 32, загрузив стандартную прошивку (отображается во вкладке Source) и пользовательскую, на которую мы будет обновляться (отображается во вкладке Target).
- В случае, если новая прошивка автоматически не была обнаружена, жмём Open Target Firmware и указываем файл вручную.
- Далее переносим ключ привода с оригинальной прошивки в кастомную и сохраняем изменения в файл: Firmware Tool 32 — Spoof Source to Target — Save to File — Save.
- Очищаем встроенную прошивку и прошиваемся на новую: MTK Flash 32 — Flashing Tasks — Erase (при успешном окончании увидим оповещение Blank Verified OK!) — Write (Write Verified OK укажет об успешной прошивке) — Outro / ATA Reset.
- Поздравляем с успешной прошивкой, можно пробовать играть.
Подготовка к прошивке
Перед стартом прошивки необходимо выполнить несколько действий по подготовке гаджета. Выполните все описанные ниже шаги.
Шаг 1 – Обновляем Dashboard
Dashboard – это второе название «родной» операционной системы приставки.
Неважно, какая в Xbox используется версия привода, пользователи все равно могут обновлять Dashboard для получения нового функционала и возможностей. Заметим, что обновлять ОС необязательно, но это помогает избавиться от возможных ошибок и неполадок после установки IXtreme
Заметим, что обновлять ОС необязательно, но это помогает избавиться от возможных ошибок и неполадок после установки IXtreme.
Выполните такие действия:
Возьмите USB-флешку и на компьютере отформатируйте её, указав, что файловая система должна быть FAT;
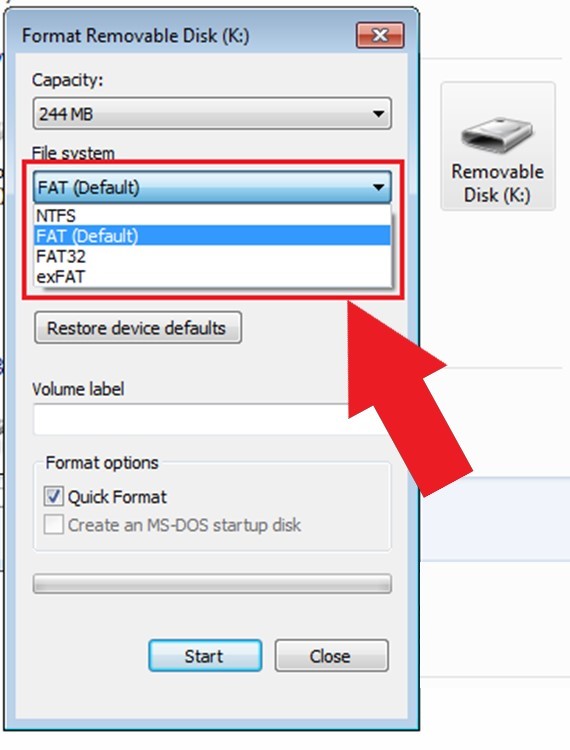
Рис.6 – форматирование накопителя
Перейдите на сайт и скачайте новейшую версию ОС для вашего устройства;

- Распакуйте содержимое полученного архива на USB-накопитель;
- Отключите свою консоль. Затем подключите флешку и повторно запустите устройство;
- При включении появится окно Troubleshoot. В нём нажмите на плитку Offline system Update.
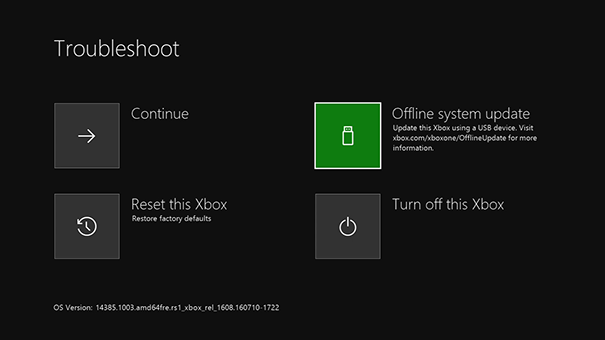
Далее система автоматически распознает флешку и начнет обновление. После завершения действия консоль перезапустится с уже новой версией Dashboard. Все установленные программы и игры будут сохранены.
Шаг 2 – Подготовка инструментов
Следующий шаг для установки IXtreme – это подготовка всех необходимых инструментов, которые нужны для физической модификации приставки.
Вам понадобится:
- Кабель SATA. Его будем использовать для соединения консоли с вашим компьютером;
- Для открытия корпуса приставки используйте отвертку, ключ torx10 или стандартная отвертка (часовая). Также, в интернете можно приобрести специальный девайс Opening Tool для более простого открытия корпуса;
- Компьютер или ноутбук под управлением Windows с возможностью подключения кабеля SATA.

Шаг 3 – Определение версии привода
Если вы не знаете, какая версия привода установлена в вашей консоли, нужно разобрать девайс.
На самом приводе его производитель указывает точное название и модель. Эта информация понадобится на этапе установки IXtreme.
Заметим, что полностью извлекать привод нужно обязательно. Достаточно открыть корпус и найти верхнюю часть нужного компонента, а затем открутить все его части отверткой.
Некоторые примеры внешнего вида приводов разных производителей:

Шаг 4 – Работа с компьютером
Снимите заднюю крышку компьютера и подключите SATA к неиспользуемому разъему на главной плате. Вторую сторону SATA следует подключить к приводу приставки.
Кабель видеовыхода VGA также следует подключить к Xbox, чтобы консоль продолжала свою работу.
Если вы решили использовать HDMI, тогда соедините приставку с телевизором.
Убедитесь, что компьютер и консоль включены в настоящий момент и следите за тем, чтобы устройства не отключались до завершения прошивки.
Шаг 5 – Установка Port I/O 32
После подключения приставки к компьютеру запустите Диспетчер устройств. В списке найдите компоненты Xbox.
Нажмите правой кнопкой мышке на раздел «Xbox 360» и в списке действий кликните на «Обновить». В новом окне выберите не автоматический апдейт, а поиск обновлений вручную.

Рис.11 – окно Диспетчера устройств Windows
Далее система предложит вам указать директорию, из которой нужно установить файл.

Шаг 6 – Скачиваем Jungle Flasher и подключаем привод
В архиве вы найдете EXE-файл программы и директории прошивки IXtreme для всех моделей приводов.
После установки утилиты запустите её. В главном окне найдите окно «MTK Flash 32».
Кликните на поле списка и в нем выберите модель вашего привода.
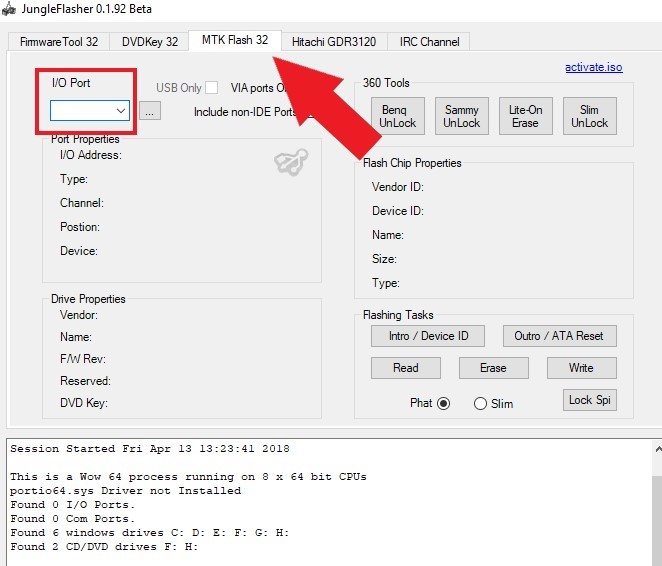
Рис.13 – главное окно Jungle Flasher
При нажатии на клавишу настроек привода должна выводиться надпись «Drive in Vendor Mode».
Это означает, что привод успешно подключен к компьютеру и синхронизирован с программой.
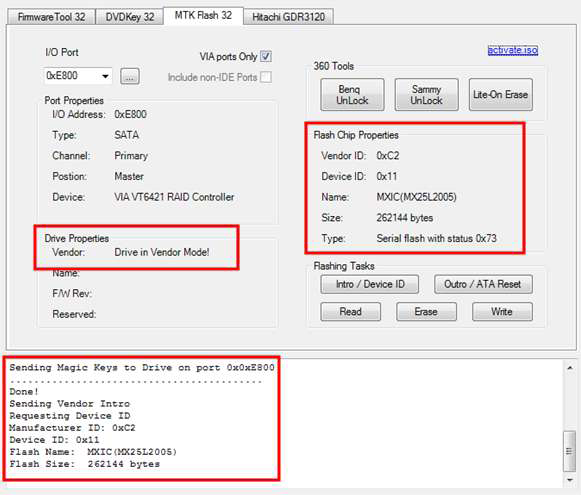
Рис.14 – успешное подключение привода
Если у вас возникают ошибки на этом этапе, советуем переподключить девайс к вашему ПК. Часто неполадки появляются, если версия Dashboard не была обновлена.
Шаг 7 –Обработка ключа привода
Теперь программе нужно узнать ключ подлинности привода. Выполните такие действия:
- В окне Jungle Flash перейдите во вкладку DVD Key;
- Кликните на IO Port;
- Выберите привод;
- Нажмите на клавишу
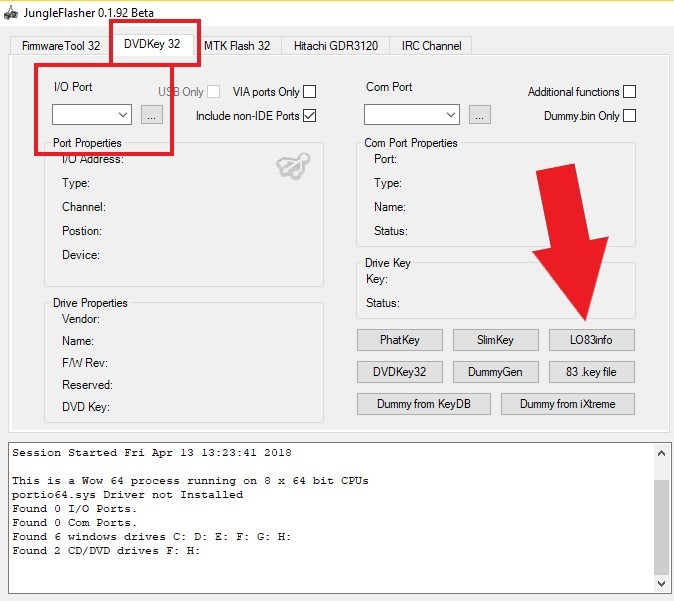
Рис.15 – считывание ключа
Программа сохранит ключ в отдельной директории. Он понадобится для дальнейшей установки прошивки IXtreme.
Как установить игру на Xbox 360
Совсем недавно (хоть и немного с опозданием – в конце концов 2017 год) я стал счастливым обладателем игровой консоли Xbox 360! С прицеливанием в шутерах с помощью джойстика еще возникают проблемы, однако в том, как записывать игры на Xbox 360, я преуспел.
Именно этой информацией спешу поделиться с вами в данной статье.
Исходные данные, или Что для этого потребуется
Принцип установки пиратских игр на прошитый Xbox схож для разных версий прошивок и используемых оболочек, но в то же время может незначительно отличаться. Поэтому в этом руководстве я приведу пример своей конфигурации, отталкиваясь от которой, вы сможете закачать игры на Xbox.
Рабочая конфигурация: Xbox 360 E (2014) Freeboot + LT 3.0, оболочкой Freestyle Dash и жестким диском объемом 500 ГБ.
Помимо самой приставки нам потребуется доступ к ПК или ноутбуку, флешка объемом более 8 ГБ (размер обусловлен средним размером игр для Xbox 360) или внешний жесткий диск.
Этап 1: Подготовка флешки
Xbox 360 распознает внешние накопители размеченные только в формате FAT32, поэтому первое, что нужно сделать – открыть «Проводник Windows», найти флешку (или внешний жесткий диск) в списке и открыть контекстное меню, кликнув правой кнопкой мыши.
В появившемся меню необходимо отыскать строку «Форматировать…». В открывшемся окне укажите тип нужной файловой системы (FAT32) или просто воспользуйтесь кнопкой «Восстановить параметры по умолчанию». После чего нажмите «Начать».
Внимание! Форматирование уничтожит все данные на флешке!
Через некоторое время (обычно – очень быстро) флешка будет отформатирована, а вы можете переходить к следующему этапу инструкции по установке игр на жесткий диск Xbox 360.
Этап 2: Копирование файлов игры на флешку
Перед тем как копировать файлы скаченной игры для Xbox, необходимо создать папку GAMES на флешке. Выглядеть это будет так:
Затем скопируйте файлы скаченной игры в GAMES.
Учтите, что когда вы скачиваете игру с торрент-трекера, папка с файлами (в нашем случае – 54510842) будет вложена в другую (например, Metro 2033), но я рекомендую копировать на флешку только главную папку со всеми игровыми файлами (54510842).
Этап 3: Установка игры на Xbox 360 с флешки
Полученную флешку с загруженными игровыми файлами нужно подключить к Xbox (для этого удобно воспользоваться передними USB портами).
После этого включите консоль (если вы, конечно, еще этого не сделали). Вы увидите главное меню оболочки Freestyle Dash.
Листайте меню вверх или вниз до тех пор, пока не увидите меню «Программы». В этом меню необходимо выбрать пункт «Проводник».
«Проводник» представляет собой интерфейс с двумя окнами (а-ля Total Commander), каждое из которых может отображать и взаимодействовать с содержимым конкретного каталога.
В левом окне откроем нашу флешку (Usb0:) и содержащуюся в ней папку GAMES. В правом нужно открыть каталог с играми на жестком диске по адресу: Hdd1:/Content/00000000000000…
Далее с помощью джойстика выделяем папку с нашей игрой (54510842) в левом окне, зажимаем кнопку RB (правый шифт, используется для указания направления копирования: в нашем случае слева направо) и начинаем копирование игры на HDD с помощью клавиши A.
После того, как установка игры на Xbox завершится, необходимо вернуться в главное меню консоли и перейти в окно настроек. В «Настройках содержимого» открываем пункт «Сканирование» и нажимаем пункт «Сканировать». Процесс сканирования обнаружит все недавно установленные на Xbox игры и добавит их в общий список.
Обратите внимание, что если у вас в пункте «Сканирование» снята галочка с «Выключить автосканирование при старте», вы можете просто перезагрузить консоль, тем самым запустив сканирование новых игр. Однако, данный процесс занимает довольно много времени, поэтому я рекомендую выполнять сканирование вручную
Вуаля! Теперь вы знаете, как установить игру на Xbox360!
1Что нужно знать, приступая к прошивке?
Перед тем, как приступать к процессу, следует знать, что самовольное вмешательство в работу устройства лишит возможности обслуживать его по гарантии. Если же сроки бесплатного ремонта уже прошли, то можно смело приступать к прошивке Хbox 360.
Еще одно “но” – нет стопроцентной гарантии, что после такой манипуляции приставка “придет в чувства”. Может получится так, что она вовсе перестанет работать. Такой риск есть всегда, даже если работу будет выполнять опытный специалист.
Чтобы процедура прошла успешно, пользователь должен разбираться в терминах, характерных этой сфере. Без них невозможно вникнуть в написанное в инструкции, а значит можно допустить роковую ошибку и вывести из строя устройство.
Также процесс может видоизменяться, если:
- установлена очень старая прошивка;
- прошивка не заводская и уже менялась ранее.
В этом случае риск потерпеть неудачу значительно возрастает, потому лучше обратиться за помощью в специализированную компьютерную мастерскую.
Как узнать дату производства Xbox 360. На что она влияет
Как только ни «ломали» Xbox 360 E (последняя версия консоли). Если со Slim и Fat особых проблем не возникало, то с E-модификацией все оказалось куда труднее.
Microsoft решила, что с пиратством пора покончить, и начала всячески «апгрейдить» систему защиты от взлома. В 2013 году, когда консоль только вышла, умельцы всячески пытались модифицировать дисковод, например, меняя плату внутри него. Ряд приводов, которые не поддавались взлому, начинали читать самописные диски именно после этой процедуры. Речь идет о Hitachi 0500, 0502 и Liteon DG-16D5S (1175 и 1532).
«Майки» не сдавались. Они начали внедрять в производство новую оперативную память, блокирующую доступ к сведениям о приводе, но все их старания вновь оказались напрасными. Взломщики находили выход из любой ситуации, создавая специальное пиратское ПО.
Можно ли прошить Xbox 360 2015 года? Все, о чем мы писали выше, вдохновило инженеров на создание материнской платы Winchester, ставшей основой Xbox 360 E с августа 2014 года. Прошить Xbox 360 с платой «винчестер» нельзя ни одним из известных способов, и она вряд ли будет взломана в будущем.
Пример стикера с датой производства Xbox 360
Соответственно, практически все Xbox 360 E не прошиваются. Речь идет о консолях, вышедших после указанной даты.
Чтобы узнать, когда была выпущена конкретно ваша приставка, посмотрите на заднюю панель корпуса. По дате производства можно примерно определить, подходит ли экземпляр для установки Freeboot. Xbox 360 2015 года не прошьется, а вот если там будет написан 2014 год, то не все еще потеряно.
Подключение Xbox к компьютеру через Wi-Fi
Примечательная возможность, которую дает Freeboot, — это подключение приставки Xbox к ПК посредством Wi-Fi. Оптимальный стандарт, который может быть при этом задействован. — FTP. Он позволяет, например, загружать игры на консоль с помощью файловых менеджеров ПК.
Для того чтобы реализовать соответствующий механизм, необходимо, с одной стороны, подключить консоль к роутеру через LAN-кабель. Компьютер при этом может взаимодействовать с маршрутизатором через Wi-Fi. После этого нужно запустить файловый менеджер, один из самых удобных вариантов — Total Commander. В данной программе следует нажать сочетание CTRL и N, после чего вписать IP-адрес. После этого можно пользоваться файлами.
Таковы основные принципы работы Freeboot Xbox 360. Что такое аппаратный модификатор и чем он лучше, чем прошивка, мы узнали. Вопрос, конечно, в корректной практике использования соответствующих возможностей приставки после установки на нее нужного чипа. Нужно иметь в виду, что внесение модификаций в консоль — это действие, которое фактически обнуляет гарантии производителя. К тому же есть вероятность, что в ходе установки Freeboot могут быть сбои.
Рекомендуется все же доверять проведение процедур, о которых идет речь, опытным профессионалам. Если, например, с инсталляцией чипа проблем может и не быть — достаточно следовать соответствующей инструкции, то, скажем, решение вопроса «как обновить Xbox 360 Freeboot» может потребовать более высокой квалификации.