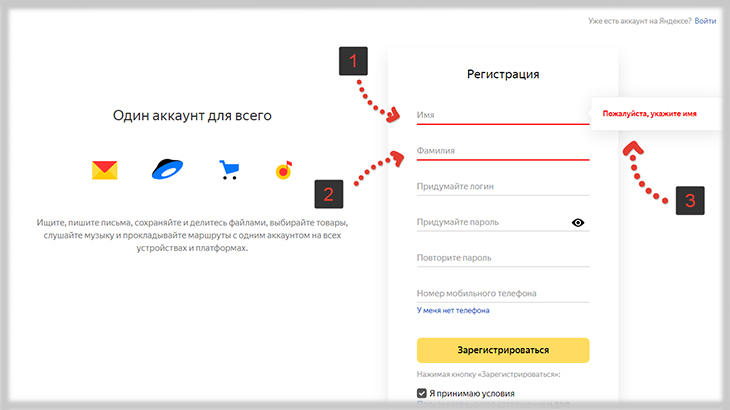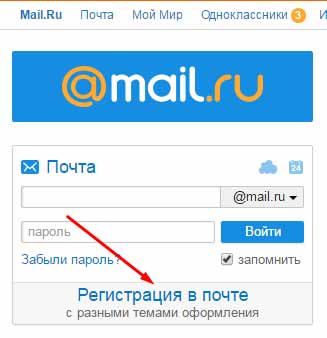Как завести почту на яндексе
Содержание:
Настройки безопасности
Надежный пароль
В интернете есть так называемые боты – программы, которые сканируют почтовые ящики на слабые пароли по уже заготовленным словарям и взламывают их. После взлома в лучшем случае с вашего ящика будет идти спам в виде рекламы, а в худшем злоумышленники могут изменить все данные, после чего восстановить доступ к нему будет непросто.
Но если вы установите сложный и бессмысленный, казалось бы, пароль, боты его с 99,9% вероятностью обнаружить не смогут.
Пароли желательно периодически менять. В идеале – раз в месяц, ведь никто не застрахован от вирусов и других факторов. Например, забыли удалить пароль из менеджера браузера на чужом компьютере. Также не забывайте обновлять антивирус.
Программа позволяет создавать записи с паролями в зашифрованную базу данных, для входа в которую вам нужно будет ввести заранее придуманный код.
Также каждый браузер (Google Chrome, Яндекс, Mozilla Firefox и другие) имеет встроенную базу для сохранения паролей. Чтобы внести в нее данные, просто согласитесь запомнить пароль во всплывающем окошке. Обычно оно показывается сразу после заполнения формы для входа на сайте.
Номер телефона
Вторым по значимости пунктом для защиты является прикрепление номера сотового. Он поможет восстановить доступ в случае взлома. Прикрепить или изменить телефон можно в настройках ящика.
1. В личном кабинете нажмите на значок шестеренки и выберите «Безопасность».
2. Нажмите на пункт «Номера телефонов».
3. Здесь вы сможете:
- Добавить новый номер, если вы регистрировали ящик с помощью секретного слова.
- Изменить существующий номер, нажав на кнопку «Заменить». Как правило, для проверки поступят два смс кода на старый и новый телефон.
- Прикрепить дополнительный номер, нажав кнопку «Добавить телефон».
Также в данном меню вы сможете включить оповещения о сообщениях на телефон и выбрать опцию использовать номер в качестве почтового ящика.
Дополнительный адрес почты
Еще для защиты ящика можно добавить дополнительный адрес почты. Он поможет восстановить доступ в случае утраты пароля или взлома.
1. В личном кабинете нажмите на значок шестеренки и выберите «Безопасность».
2. Во вкладке «Дополнительные адреса» нажмите на пункт «Редактировать…».
3. В поле «Добавление адреса для восстановления» напечатайте ваш дополнительный ящик и нажмите кнопку «Добавить адрес».
4. Откроется новое окошко, в которое нужно вставить проверочный код.
Для этого зайдите в ваш дополнительный ящик. Там появится новое сообщение от «Яндекс.Паспорт».
Скопируйте и вставьте проверочный код и нажмите кнопку «Подтвердить». Откроется новое окошко с сообщением об успешной привязке.
Двухфакторная аутентификация
При включении данной функции все программы и сервисы Яндекса будут требовать ввода одноразового пароля или сканирование QR-кода.
Чтобы использовать такую защиту, нужен современный телефон (смартфон) с приложением «Яндекс.Ключ».
Эта программа будет считывать код с экрана и генерировать случайный пароль. При таком подходе взлом почты уже будет невозможен без доступа к вашему телефону, так как QR-код и пароль будут постоянно меняться.
Установка приложения Яндекс.Ключ
1. Перейдите в магазин приложений Google Play.
2. При помощи поиска найдите Яндекс.Ключ.
3. Нажмите на кнопку «Установить». После установки программа появится в главном меню экрана.
Включение аутентификации в ящике
1. Нажмите на иконку пользователя в правом верхнем углу личного кабинета. Выберите «Управление аккаунтом».
2. В разделе «Пароли и авторизация» нажмите на пункт «Настроить двухфакторную аутентификацию».
3. Подтвердите свой номер телефона, нажав «Получить код».
Вставьте проверочный код из смс и нажмите «Подтвердить».
4. Придумайте новый пин-код для входа в программу Яндекс.Ключ и нажмите «Создать».
5. В следующем окошке появится QR-код, который необходимо отсканировать с помощью приложения Яндекс.Ключ. Просто наведите камеру на QR-код и программа выдаст одноразовый пароль.
6. Вставьте пароль из приложения и нажмите на кнопку «Включить».
Обязательно прочитайте информационный текст «Что изменится после включения двухфакторной аутентификации»!
Теперь каждый раз при входе в почту у вас будет появляться QR-код, который нужно просканировать в программе Яндекс.Ключ и ввести пин-код для входа.
Или же можно вручную ввести одноразовый пароль, нажав на пункт «Или войдите по одноразовому паролю» внизу.
Пароль сгенерируется в приложении автоматически.
После активации двухфакторной аутентификации вы сможете заходить в почтовый ящик без ввода логина и пароля, нажав на иконку QR-кода на кнопке «Войти» справа.
Инструкция, как создать почту на Яндексе
По уровню сложности процедуру можно отнести к очень простой. Выполняя рекомендации, шаг за шагом, зарегестрироваться на яндекс почта сможет даже пенсионер, который еще пять лет назад понятия не имел о том, что такое компьютер и интернет. С чего начать?
1. Для начала вам нужен компьютер и доступ к сети интернет. Войдите на страницу Яндекс и найдите страницу «Регистрация». Можно воспользоваться адресом mail yandex.ru.
2. Теперь вам нужно заполнить все графы с личными данными. Пропишите свою фамилию и имя. Придумывать какие-то другие нет смысла, вы только запутаетесь.
3. Затем сервис предложить вам выбрать личный идентификатор, который вы будете использовать для входа в почту – то есть, ваш логин. С его же помощью вы будете заходить и на другие службы сервиса, он не меняется. Если предлагаемые варианты вам не нравятся или не подходят, вы можете придумать свой собственный. Но помните – когда яндекс почта регистрация будет завершена, поменять свой логин вы уже не сможете.
4. Следующий шаг – вам нужно придумать пароль, запоминающийся и уникальный. Сообщать его посторонним нежелательно, чтобы мошенники и авантюристы не получили доступ к вашим письмам и другим данным, которые вы будете хранить на данном сервисе.
5. Теперь сервис попросит вас указать номер вашего мобильного телефона. На этот номер вам будут приходить уведомления и коды. С его помощью вы сможете восстановить пароль, если вдруг забудете его. Кроме того, сервис устроен так, что телефонный номер является одновременно и дополнительным логином. Введя его в нужную графу, вы также сможете войти в свой почтовый ящик. Вы можете добавить номер мобильного и позже, если по каким-то причинам не хотите делать этого сразу. Для этого вам понадобится потом зайти на страницу «Номера телефонов» на Яндекс электронной почте.
6. Есть и другой вариант, если вы вообще в принципе не желаете вводить свой телефонный номер. Вы можете выбрать графу «У меня нет телефонного номера» и выбрать любой контрольный вопрос. В соответствующем окошке вам будет нужно указать ответ на этот вопрос. Зачем такие сложности? Чтобы вы опять же смогли с помощью этого вопроса и ответа восстановить пароль, если забудете его.
7. Дело за малым – вам останется только ввести код с картинки, которую вам выдаст сервис. Это делается для того, чтобы защитить службу от автоматической регистрации. Иногда цифры и буквы на картинке видны очень плохо, расплывчато или неразборчиво. Чтобы сервис не заблокировал вас при неправильном вводе символов, лучше сразу нажмите кнопку «Другой код». Картинка изменится.
8. После того, как все графы заполнены и все введено, жмите кнопку «Зарегистрироваться». Вот, собственно и все! Вас можно поздравить с тем, что вы создали свой собственный новый ящик на Яндекс бесплатной почте!
Как вы могли убедиться, все действительно очень просто, сервис сам будет вас направлять и подсказывать, что за чем делать.
Как войти в Яндекс Почту
Обычно сервис запоминает данные для входа. Достаточно зайти на сайт yandex.ru и через правый верхний угол можно попасть в свой ящик. Или можно открыть его по прямой ссылке mail.yandex.ru.
Но если сервис автоматически не открыл профиль или если вы хотите зайти в свою почту на другом компьютере (телефоне), то нужно выполнить вход самостоятельно.
Вход на компьютере
1. Откройте yandex.ru.
2. В правом углу нажмите «Войти в почту».
3. В поле «Введите логин, почту или телефон» напечатайте адрес ящика. Вместо него можно ввести логин или номер телефона. Затем нажмите на кнопку «Войти».
Если ваш ящик привязан к странице в социальной сети, нажмите на ее иконку внизу.
4.В поле «Введите пароль» напечатайте пароль от ящика и нажмите «Войти».
5. Откроется ваша почта и высветится предложение запомнить данные в браузере для автоматического входа. Нажмите кнопку «Сохранить», если вы используете свой компьютер. А если работаете за чужим, нажмите «Нет».
Вход на телефоне
1. Запускаем браузер, например, Google Chrome или Safari, и переходим на страничку mail.yandex.ru.
2. Откроется окошко, в которое нужно ввести логин, телефон или адрес ящика и нажать «Войти».
3. В следующее поле нужно ввести пароль и нажать «Войти».
Вот и всё – вход успешно выполнен!
В отличие от компьютерной версии, мобильная обычно по умолчанию сохраняет данные. Поэтому если вы заходите в ящик с чужого устройства, в конце работы нужно из него выйти. О том, как это сделать, читайте .
Через приложение Яндекс.Почта
1. Запустите приложение.
2. Выберите пункт «Яндекс».
3. В следующие два поля (логин и пароль) введите данные от ящика.
Если все указано верно, откроется ваша почта.
Как войти через Вконтакте
мы научились регистрировать почту при помощи страницы в соцсети. Сейчас я покажу, как входить в такой ящик через приложение.
1. Запустите приложение Яндекс.Почта.
2. Выберите пункт «Яндекс».
3. В поле входа нажмите на значок ВК.
4. В следующие поля введите данные для входа в сеть Вконтакте. Нажмите на кнопку «Log in».
5. Разрешите доступ к профилю ВК, нажав «Allow».
На компьютере
Мы нашли два способа, с помощью которых можно зайти на свой личный профиль Яндекс почты. Это вход через поисковик и сам почтовый сервис. Давайте рассмотрим каждый из случаев подробнее в следующих разделах.
Если Вы забыли пароль смотрите эту инструкцию Как восстановить пароль от Яндекс почты
Способ 1
Авторизуемся в своем личном профиле через главную страницу Яндекса:
- Открываем страницу https://yandex.ru/ и в верхнем правом углу кликаем по кнопке «Войти в почту».
- Далее в отобразившемся окне вводим свой логин, телефон или саму почту. После этого кликаем по кнопке «Войти».
- После вводим свой пароль и еще раз кликаем по кнопке «Войти».
- Если прошло все успешно, то будет получен доступ к почте, в которую мы входили.
Это был один из способов, через который можно попасть в свой личный профиль Яндекс почты. Далее мы рассмотрим еще один способ, немного отличающийся от выше рассмотренного.
Способ 2
Данный способ подразумевает вход напрямую через почту. Выглядит он следующим образом:
- В завершении вводим пароль от своей страницы и нажимаем «Войти».
- После этого мы успешно входим в свой личный профиль электронной почты.
Совет при входе с чужого компьютера
Если вы входите в свою почту с чужого компьютера, то ни в коем случае не сохраняйте введенный вами пароль. Сохраненный в браузере пароль может быть использован другим человеком, а это значит, что он с легкостью сможет получить доступ к вашей почте
Также после использования почты, не забывайте выходить из своего аккаунта. Сделать это совсем несложно: кликните по иконке профиля, и в выпадающем меню выберете «Выйти из сервисов Яндекса».
Если войти не получается
Яндекс – одна из лучших почтовых служб в мире. Поэтому проблем в ее работе обычно не возникает — письма доставляются в течение нескольких минут в любую точку мира. Если проблемы и случаются, то, как правило, они связаны со входом в ящик.
Ошибка «Неверный пароль»
Такая надпись появляется, когда при входе в ящик вы печатаете неправильный пароль.
Самые частые причины этой ошибки:
- Русский алфавит вместо английского;
- Неправильный регистр букв;
- Пробелы.
Русский алфавит вместо английского. В пароле не может быть русских букв. Он состоит только из английских букв, а также может содержать цифры и знаки. Поэтому перед набором нужно проверить алфавит — он должен быть обязательно английским.
Неправильный регистр букв. Это когда при печати вы вместо строчных букв набираете прописные и наоборот.
Например, есть такой пароль: TMssnkmm. В нем первые две буквы большие, а остальные маленькие. Если вы хотя бы одну букву наберете не в том размере, система выдаст ошибку.
На заметку. Часто буквы набираются в другом размере из-за того, что была случайно нажата клавиша Caps Lock. Она автоматически делает все буквы прописными. Чтобы это исправить, нужно просто один раз на нее нажать.
Пробелы. В пароле не может быть пробелов. Ни в начале, ни в середине, ни в конце. Он должен состоять только из английских букв (цифр/знаков), без промежутков.
Как правильно набрать пароль
1. Откройте «Пуск», выберите из списка «Стандартные – Windows» (внизу) и запустите программу Блокнот.
2. Напечатайте свой пароль и проверьте, чтобы всё было набрано правильно. Не ставьте пробел ни в начале, ни в конце и не нажимайте Enter!
Пример:
3. Выделите пароль. Для этого щелкните по кнопке «Правка» и выберите «Выделить все». Затем скопируйте его: правой кнопкой по выделенному тексту – Копировать.
4. Вставьте пароль в форму для входа в почту: правой кнопкой по строке – Вставить.
Если не помогло. Возможно, вы допускаете ошибку не в пароле, а в логине. И, получается, что вводите данные от чужого ящика.
Объясню на примере. Допустим, у меня ящик с адресом iliya_86@yandex.ru. Но при печати логина я пропустил букву i – напечатал ilya_86.
Затем указал пароль, но система выдала ошибку, что он неправильный. И он действительно неправильный, потому что адрес ilya_86@yandex.ru принадлежит другому человеку, не мне. И пароль от него другой.
Если неправильно набрать хотя бы в одну букву или цифру логина, Яндекс выдаст ошибку «Неверный пароль» либо «Такого аккаунта нет».
Ошибка «Такого аккаунта нет»
Ошибка «Такого аккаунта нет» появляется, если вы неправильно набрали логин. Это сообщение означает, что такого ящика не существует в системе.
Обычно так бывает, если набрать не ту букву или цифру в логине. Например, не yan_pavlov, а jan_pavlov. Не irina.58, а irina58.
Даже одна неправильная буква, цифра или знак – это уже ошибка. Причем система может выдавать как «Такого аккаунта нет», так и «Неверный пароль».
Что делать. Есть три варианта решения этой проблемы:
- Попробуйте несколько схожих логинов. С точкой, с дефисом, с разными вариантами написания.
- Узнайте свой адрес у того, кому вы отправляли письма с этого ящика.
- Восстановите доступ к ящику.
Настраиваем почту на iPhone и iPad
Подключаем и настраиваем аккаунт
Добавление и настройка почтового аккаунта на мобильных устройствах Apple не более трудоемки, чем на Андроиде, но, на мой взгляд, менее интуитивно понятны. И выполняются они не в разделе почты, а в «Учетных записях и паролях».
Чтобы использовать на iPhone или iPad другой почтовый аккаунт, помимо привязанного к Apple ID, сделайте следующее:
Коснитесь в списке «Учетные записи» пункта «Добавить».
Выберите mail-сервис, на котором зарегистрирован ваш ящик. Если его нет в списке предложенных, нажмите «Другое».
Следом выберите раздел «Почта» и «Новая учетная запись».
В следующем окошке – IMAP, отметьте «Почта». Пункт «Заметки» отмечать не обязательно. Сохраните настройку.
Далее, если считаете настройки достаточными, нажмите «Готово». Новая учетная запись будет добавлена. Если хотите отредактировать параметры, которые не отображаются в этом окне, нажмите «Дополнительно».
В разделе «Дополнительно» содержатся следующие опции:
- Поведение ящиков. Позволяет назначить или изменить роли некоторые папок – черновиков, отправленных, архивных и удаленных сообщений.
- Место перемещения ненужных писем – в корзину или ящик для архивов.
- Периодичность очистки корзины (полного уничтожения удаленных сообщений). По умолчанию одна неделя.
- Параметры получения входящей корреспонденции: использование шифрования SSL, выбор способа аутентификации, номер порта сервера IMAP и префикс пути IMAP.
- Использовать ли шифрование S/MIME. По умолчанию отключено, поддерживается большинством, но не всеми почтовыми сервисами.
После закрытия окошка с настройками вы переместитесь в раздел только что созданной учетной записи. Кстати, здесь же находится кнопка ее удаления.
Теперь встроенная в систему почтовая программа будет получать письма, в том числе и с этого ящика.
Настраиваем почтовое приложение
Параметры встроенной почтовой программы настраиваются, как вы, наверное, уже догадались, через раздел «Почта».
Здесь собрано следующее:
- Интеграция приложения с Siri и системой поиска.
- Способы уведомления о входящей корреспонденции (рингтон и наклейка). Можно присвоить каждому ящику индивидуальные параметры уведомлений.
- Отображение списка сообщений: количество выводимых строк при просмотре, этикетки, параметры смахивания (вправо, влево, с добавлением флажка и т. д.), стиль и цвет флажков.
- Действия при прочтении сообщения (запрос подтверждения удаления письма, загрузка картинок).
- Сортировка и обработка корреспонденции: группировка по темам, свертывание прочитанных писем, место расположения последнего сообщения (сверху или снизу), завершение тем (показ цепочки писем, составляющих одну тему, даже если они были перемещены в другие папки).
- Параметры создаваемого сообщения: отправка копии письма себе, пометка адресов, отступ при вставке цитаты, подписи – общая или отдельная для каждой учетной записи и аккаунт по умолчанию, с которого будут отправляться новые письма.
Как видите, почтовая программа на яблочных телефонах и планшетах позволяет полностью сконфигурировать ее под собственные нужды. Таким функционалом может похвастаться далеко не каждое стороннее приложение. Еще один плюсик в копилку встроенных в систему почтовиков – как на Андроиде, так и на Apple, это отсутствие рекламы, которой нашпигованы практически все бесплатные аналоги. Так что обе программы вполне себе неплохи.
Пользуйтесь на здоровье!
Как настроить электронную почту на телефоне под Android и iOS обновлено: Сентябрь 13, 2018 автором:
Современные устройства позволяют нам не только осуществлять звонки и отправлять текстовые сообщения, но и пользоваться электронной почтой, чтобы получать медиа файлы, разные вложения, быстро переадресовывать письма от других участников. Вообще почтовый ящик на данный момент – это самая необходимая вещь для любого пользователя, ведь к нему привязываются все сервисы, предоставляется возможность восстановления паролей, если вы их забыли, отправляются все уведомления, в том числе и от банков, сотовых операторов, магазинов.
И, казалось бы, можно создать почтовый ящик с компьютера, только вот не у всех пользователей есть такая возможность. Что же делать, если в руках у вас только телефон, а создать электронную почту нужно прямо сейчас? На самом деле у вас не просто смартфон, а полноценный мини-компьютер, с помощью которого можно совершать огромное количество операций, в том числе и таких простых, как создание почтового ящика.
Что доступно владельцу почтового ящика?
Имея аккаунт на Яндексе, можно пользоваться многочисленными сервисами от этой компании. Это и Маркет, и Карты, и Музыка, и Деньги, и Услуги, и Диск, и многое другое. Рассмотрим, что собой представляют некоторые из них.
Диск. Это облачное хранилище, в котором пользователю бесплатно предоставляется 10 Гб под размещение своих файлов с возможностью увеличения объема до 20 Гб. За плату можно сделать свой виртуальный диск ещё объёмнее.
Дополнительные опции. Среди них возможность загрузки документов с электронных носителей, экспорта и импорта из соцсетей (Facebook, Mail.Ru, Instagram, Google, Одноклассники и ВК). Можно также сохранять файлы, которые пришли по почте. Для обмена данными сразу с несколькими пользователями есть удобный сервис, позволяющий создать общую папку и контролировать, какие изменения в ней происходят. Кроме того, есть дополнительная корзина, в которой можно хранить документы до месяца, а также почтовые вложения, объединённые в специальный раздел. На платформе есть и свой редактор изображений, позволяющий их видоизменять и художественно обрабатывать.
Музыка. Большой популярностью пользуется и это решение. Для прослушивания музыки не требуется даже регистрация. Но если её все-таки пройти, появляется масса дополнительных возможностей, в том числе получение ежедневных рекомендаций на базе информации о ранее прослушанной музыке. Для отдельных музыкальных жанров есть собственное радио.
Маркет. Этот сервис уже давно одобрили пользователи сети. Именно их отзывы и удобная система поиска по каталогу товаров позволяют просто и быстро делать покупки в интернете. Есть приложения для мобильных устройств на iOS и Android, а также возможность просматривать подборки по тематикам и музыкальные сборники.
Настройка на телефоне
Приложение Яндекс.Почта
Яндекс.Почта – это официальное приложение для мобильных устройств от компании Яндекс. Скачать его можно по ссылкам:
Покажу, как его установить и подключиться к своему ящику на примере телефона Android. На iPhone все аналогично.
1. Установите приложение.
2. Разрешите доступ к данным телефона.
3. После установки запустите приложение. Его значок находится на экране. В начальном окне из списка выберите «Яндекс».
4. Введите электронный адрес в поле «Логин».
5. Введите пароль и нажмите «Войти».
Вы успешно вошли в электронный ящик.
Другие программы
Для работы с почтой на мобильном можно использовать и другие программы. Обычно в них нужно просто указать свой адрес и пароль, а остальные настройки приложение сделает автоматически. Но можно указать их и вручную. Покажу, как это сделать на примере клиента K9-Mail на Андроид.
2. Откройте его, введите электронный адрес и пароль. Затем нажмите «Вручную».
3. Выберите нужный протокол и настройте его.
IMAP
- Сервер IMAP: imap.yandex.ru
- Безопасность: SSL/TLS
- Порт: 993
- Остальные поля не трогаем и нажимаем «Далее».
- Сервер SMTP: smtp.yandex.ru
- Порт: 465
- Галочку напротив пункта «Авторизация»
- Остальные поля не трогаем, нажимаем «Далее»
В режиме «Интервал проверки» установите время проверки входящей почты и поставьте галочки напротив всех пунктов для получения уведомлений о входящей почте. Нажмите кнопку «Далее».
Введите название ящика и имя, которое будет показано получателю. Нажмите кнопку «Готово».
POP3
- Сервер POP3: pop.yandex.ru
- Безопасность: SSL/TLS
- Порт: 995
- Остальные поля не трогаем, нажимаем «Далее».
- Сервер SMTP: smtp.yandex.ru
- Порт: 465
- Галочку напротив «Авторизация»
- Остальные поля не трогаем, нажимаем «Далее»
В режиме «Интервал проверки» установите время проверки входящих сообщений. Поставьте галочки напротив всех пунктов для получения уведомлений. Нажмите кнопку «Далее».
Добавьте название электронного ящика и имя. Нажмите «Готово».
По умолчанию после получения писем, программа оставляет копии на сервере.
Регистрация
1. Чтобы зарегистрироваться в Яндекс Почте, откройте в браузере страничку — ya.ru.
2. В панели для входа (расположена в левой части страницы) кликните кнопку «Регистрация».
3. Укажите в полях все необходимые данные:
- «Имя» и «Фамилия»;
- «Придумайте логин»: введите название вашего электронного ящика. Придумайте читабельное, легко запоминающееся имя. Логин по завершении регистрации изменить нельзя.
«Придумайте пароль» и «Повторите… »: в этих полях напечатайте символьную комбинацию для входа на почту. Длина надёжного ключа составляет 15-20 знаков (включая маленькие и большие буквы латиницы, спецсимволы и цифры).
Настройка электронной почты
Сразу после регистрации Яндекс.Почта уже готова к полноценной работе: принимать и отправлять письма с документами и фото в любую точку мира. Но есть функции, которые настраиваются дополнительно. Сейчас я расскажу о самых, на мой взгляд, полезных.
Защита ящика от взлома
Защита ящика от взлома – это важный этап, который многие пользователи игнорируют. Из-за этого они теряют доступ к почте и страдают от действий мошенников.
Важно знать! Электронные ящики чаще всего взламывают не люди, а программы. Злоумышленник запускает приложение, и оно автоматически составляет логины и подбирает к ним пароли
Ваш адрес тоже может попасть под раздачу.
Чтобы этого не допустить, существуют правила защиты. Соблюдая их, вероятность, что вас взломают, минимальна. А даже если это произойдет, вы сможете быстро восстановить доступ к почте.
Правила защиты ящика:
- Сложный пароль. Он должен состоять как минимум из 10 букв, среди которых будут и большие и маленькие, а также цифры и знаки препинания (кроме ~ и ‘). Пример надежного пароля: Vb6,Gh_89jkSe1
- Добавление номера телефона. Указав в настройках номер своего мобильного, вы сможете быстро вернуть доступ к электронной почте в случае каких-либо проблем.
Если у вас не настроено ни то ни другое, советую поправить. Для этого щелкните по иконке с изображением шестеренки и выберите «Безопасность».
Настройка имени, портрета и подписи
Имя – это то, под каким названием от вас будут приходить письма. Оно будет написано в поле «Кому», рядом с адресом почты. По умолчанию в этом поле указаны те данные, которые вы заполняли при регистрации.
Портрет – это иконка, которая будет добавлена к каждому вашему письму. Примерно то же самое есть в популярных мессенджерах: Skype, WhatsApp, Viber и других.
Пример:
Подпись – это текстовая часть, которая будет автоматически добавляться в конце каждого письма.
Пример:
Для настройки имени, портрета и подписи щелкните по иконке с шестеренкой в правом верхнем углу ящика и выберите пункт «Личные данные, подпись, портрет».
Другие настройки
Остальные настройки находятся под шестеренкой в правом верхнем углу личного кабинета:
Здесь можно настроить сбор почты с других ящиков, поменять оформление, создать папки и метки. Также есть пункт «Прочие», где прячутся настройки интерфейса. Через них, например, можно отключить рекламу в почте.
Вход в учетную запись почты
Важно, что вход в почту можно выполнить с каждого гаджета, который подключен к глобальной сети и имеет возможность перейти на домен. После перехода на сайт следует выбрать вкладку «Почта» и нажать кнопку «Вход», а затем:
После перехода на сайт следует выбрать вкладку «Почта» и нажать кнопку «Вход», а затем:
- В предложенных полях «Логин» и «Пароль» ввести нужную информацию.
- Прочесть код на картинке, защищающей от автоматического входа, и переписать его в отдельное поле.
- Открыть страницу функционального управления почтой.
Также есть возможность выполнить вход при помощи социальных сетей. Для этого необходимо связать аккаунты через настройки. В дальнейшем процедура входа станет проще.
Переключение между учетными записями можно произвести в меню настроек.