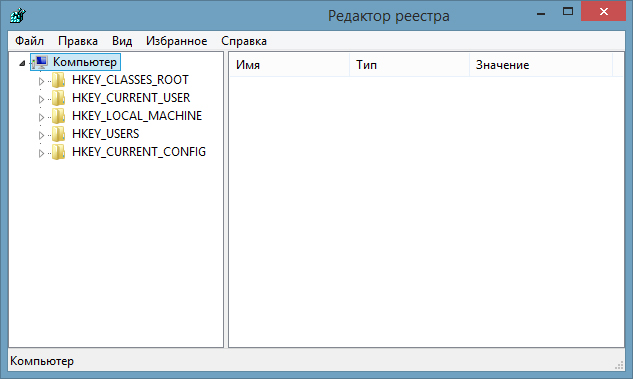Devmgmt.msc
Содержание:
- Arp — изменение таблиц преобразования ip-адресов
- devmgmt.msc dosyasını indir ve değiştir
- Как отобразить скрытые устройства
- Диспетчер устройств windows 7- зачем он нужен?
- Как открыть диспетчер устройств
- Интерфейс операционной системы
- Текстовые команды
- Most common devmgmt.msc file related problems
- Как исправить ошибки devmgmt.msc всего за несколько шагов?
- Как открыть диспетчер устройств в windows XP, 7, 8
- Где находится «Диспетчер устройств» в Windows: вызов программы простейшим методом
- Что делать, если не открывается
- En yaygın devmgmt.msc dosyasıyla ilgili sorunlar
- Какие действия можно выполнить в ДУ?
- Загрузите и замените файл devmgmt.msc
- Редактор локальной политики
- Что это, и какое основное назначение ДУ?
- «Диспетчер устройств» – что это такое и для чего нужен
Arp — изменение таблиц преобразования ip-адресов
Команда arp отображает и изменяет таблицы преобразования IP-адресов в физические, используемые протоколом разрешения адресов (ARP).
Каждое сетевое устройство в сетях Ethernet, будь то сетевая карта или маршрутизатор, имеет так называемый MAC-адрес (Media Access Control — управление доступом к среде), который делится на две части: первая часть определят производителя, а вторая — уникальный номер устройства.
Этот MAC-адрес нужен для того, чтобы однозначно в сети определять все устройства, в какой бы топологии сети они не находились. В двух словах каждое сетевое устройство хранит в своих записях таблицу MAC-адресов, с которыми оно «общалось» сетевыми пакетами.
arp -a — команда отображает текущую таблицу ARP для всех интерфейсов, присутcтвующих на компьютере. Таким образом можно увидеть отвечало ли конкретное устройство. Если нужной записи нет, то устройства не смогли обменяться пакетами.
arp -d — команда позволяет очистить полностью таблицу ARP.
Полный синтаксис команды arp можно узнать в командной строке Windows.
devmgmt.msc dosyasını indir ve değiştir
Son çözüm, devmgmt.msc dosyasını diskteki uygun klasöre manuel olarak indirmek ve değiştirmek. İşletim sisteminizle uyumlu dosya sürümünü seçin ve «İndir» düğmesini tıklayın. Ardından, web tarayıcınızın «İndirilmiş» klasörüne gidin ve indirilen devmgmt.msc dosyasını kopyalayın.
Dosyanın bulunduğu klasöre gidin ve indirilen dosyayı yapıştırın. Aşağıda devmgmt.msc dosyası örnek dizin yollarının listesi bulunmaktadır.
- Windows 10: C:\Windows\System32\
- Windows 8.1: C:\Windows\System32\en-GB\
- Windows 8.1: C:\Windows\System32\en-GB\
- Windows XP: —
- Windows 8: —
- Windows 7: —
- Windows Vista: —
Adımlar devmgmt.msc dosya sorununuzu çözmediyse, bir uzmana danışmalısınız. Hataların cihazla ilgili olabileceği ve bu nedenle donanım düzeyinde çözülmesi gereken bir olasılık vardır. Yeni bir işletim sistemi kurulumu gerekli olabilir — hatalı bir sistem kurulum işlemi veri kaybına neden olabilir.
Как отобразить скрытые устройства
Некоторые устройства в диспетчера по умолчанию скрыты по следующим причинам:
- Подключённое к компьютеру устройство было произведено давно, поэтому не имеет функции Plug and Play, позволяющей диспетчеру распознать устройство. В этом случае устройство может полноценно работать, если установлены соответствующие ему драйвера, но в диспетчере оно будет скрыто;
- устройство вынималось небезопасным способом извлечения, то кнопка «Извлечь устройство» не была нажата, перед тем как его вытащили. Или компьютер выключался автоматически после отключения электропитания, а из-за этого все подключённые устройства были отключены некорректно;
- допустим, модем у вас был воткнут в один порт, а потом вы его по каким-то причинам перенесли в другой, а компьютер распознал его как новое устройство. В этом случае «старый» модем, подключённый в первый порт, будет скрыт, а новый отобразиться в диспетчере;
- к группе скрытых иногда относятся временные накопители: флешки, телефоны и камеры, подключённые в режиме внешних накопителей.
Диспетчер устройств windows 7- зачем он нужен?
1 Диспетчер устройств windows 7
Диспетчер устройств (Device Manager) операционной системы windows 7 предназначен для просмотра сведений об установленных в системе устройствах и управления ими. А как открыть диспетчер устройств? Чтобы открыть Диспетчер устройств зайдите в меню «Пуск» и откройте «Панель управления» компьютером. Далее «Система и безопасность» и «Система«. Вы можете сразу открыть раздел, который так и называется «Диспетчер устройств» или зайти в него через раздел «Система».
Диспетчер устройств windows 7
Диспетчер устройств предоставляет список всех установленных в системе устройств в виде дерева. Кликнув по треугольнику напротив каждого из подраздела, вы раскроете список устройств, сгруппированных в этом разделе.
Такая структура позволяет оптимально организовать работу с устройствами. Например, если одно из устройств не определено или имеет некорректно установленные драйверы, то рядом с таким устройством будет находиться восклицательный знак в желтом треугольнике. При этом, если устройство неопознано, то вместо названия устройства система присваивает ему имя наиболее подходящего устройства. например, если неопознана видеокарта, то такое устройство будет называться «Мультимедиа видеоконтроллер». В таком случае необходимо произвести установку подходящего драйвера и перезагрузить систему. Для этого дважды кликнете по неопознанному устройству и зайдите на вкладку «Драйвер». Далее кликнете по кнопке «Обновить». Система предложит произвести поиск драйвера на компьютере или указать путь к диску с драйверами. Если вы не знаете, где располагается драйвер, то выберите автоматический поиск драйверов на компьютере. Однако, это не всегда поможет, так как многие устройства комплектуются собственными драйверами и для их полноценной работы стандартных драйверов может быть недостаточно.
Таким же образом следует поступить, если у вас случился сбой в работе устройства («слетели» драйвера) или драйвера установлены для другой модели. При этом в Диспетчере устройств наименование устройства остается неизменным, а появившийся значок с восклицательным знаком говорит о том, что устройство работает неверно.
Вы можете столкнуться с проблемой, когда после обновления драйверов устройство начало работать неправильно, появились сбои или оно вообще перестало реагировать на команды пользователя, например, пропал звук. В таком случае следует воспользоваться системой отката драйверов. Для этого в свойствах проблемного устройства зайдите на вкладку «Драйвер» и щелкните по кнопке «Откатить» Система восстановит предыдущую версию драйвера до обновления. Вот пример, как можно обновить драйвера звуковых устройств или карт: выделяем «Звуковые видео и игровые устройства», жмем правой кнопкой мыши и в выпадающем меню видим — Обновить драйверы.
В Диспетчере устройств можно произвести отключение любого из устройств, при этом не забывайте о последствиях. Например, отключив видеокарту, вероятнее всего монитор вашего компьютера погаснет и лишь перезагрузка компьютера поможет восстановить картинку. Для того чтобы отключить устройство, например, встроенную аудиокарту, щелкните по устройству интегрированного звука правой кнопкой мыши и нажмите пункт «Отключить». Теперь система не будет задействовать встроенную звуковую карту для воспроизведения звука. Чтобы задействовать устройство его необходимо просто включить.
Вы можете также удалить устройство из списка устройств. Для этого кликнете по удаляемому устройству правой кнопкой мыши и выберете соответствующий пункт меню. Устройство будет удалено. Удаление устройств используется для физического удаления устройств из состава компьютера. Для современных компьютеров, использующих преимущественно устройства с поддержкой Plug&Play такие действия необязательны.
В Диспетчере устройств для некоторых подключенных компонентов можно настроить параметры управления электропитанием. В частности, для сетевых карт, есть возможность отключать устройство для экономии электропитания, а также дать возможность устройству выводить компьютер из ждущего режима. Целесообразность и необходимость включения этих параметров должен определять сам пользователь. По умолчанию эти параметры включены.
Каждое устройство может иметь свои уникальные параметры, позволяющие настроить их работу должным образом. Это кается сетевых плат, портов подключения принтера, мышь, клавиатура и других.
Диспетчер устройств windows достаточно удобен в использовании и позволяет выполнять самые необходимые действия, связанные с подключением устройств и их настройкой. надеюсь Вам стало ясно что такое диспетчер устройств в виндовс 7.
Как открыть диспетчер устройств
Как уже было сказано, эту системную утилиту, входящую в состав консоли управления Microsoft Management Console «Диспетчер задач», можно найти и открыть различными способами: строкой поиска, через программу «Проводник», с помощью командной строки и так далее. Необходимо более подробно рассмотреть каждый из этих способов, что даже у новичков не возникало никаких проблем и вопросов.
Из строки поиска: команды devmgmt.msc или hdwwiz.cpl
Наиболее простой способ перехода в данную системную утилиту заключается в использовании строки поиска в меню «Пуск». Он идеально подходит для новичков, которые никогда не работали с командной строкой. Для перехода нужно:
- Перейти в меню «Пуск». Сделать это можно нажав на виртуальную или физическую клавишу «Windows». В первом случае найти ее можно в левом нижнем углу экрана, а во втором – в левом нижнем углу клавиатуры (около клавиши Ctrl).
- Найти строку поиска меню.
- Прописать в ней «Диспетчер задач», выбрав необходимый пункт из результатов поиска.
Важно! Также можно в поисковую строку вставить название исполняемого файла утилиты «devmgmt.msc» или «hdwwiz.cpl» и запустить его. Результат действия будет точно таким же
В проводнике
Другой способ открытия утилиты заключается в использовании программы «Проводник». Он основан на прямом запуске файла из системного каталога, поэтому нужно быть крайне аккуратным, чтобы случайно не удалить важные файлы. Это может привести к тому, что операционная система перестанет запускаться или возникнут регулярные ошибки.
Процесс достаточно простой и выглядит следующим образом:
- Переходят в программу «Проводник» любым удобным способом: через меню «Пуск», ярлык «Мой компьютер» на рабочем столе или панель задач.
- Входят в системный диск (обычно это диск C).
- Находят системную папку с операционной системой Windows (она так и называется).
- Ищут вложенную папку System32 и переходят в нее.
- Среди большого количества файлов, драйверов и программ находят файл devmgmt.msc или hdwwiz.cpl и запускают один из них от имени администратора.
Вход через «Управление компьютером»
Из командной строки
Командная строка – мощное средство для работы с операционной системой. Она способна копировать и создавать файлы, управлять ими, обращаться к различным службам для взаимодействия с ними. Также с ее помощью можно открыть «Диспетчер задач» или любую другою программу. Главное – знать путь до исполняемого файла. В случае с системными программами нужно всего лишь указать название их исполняемого файла.
Пошаговая инструкция выглядит следующим образом:
- Перейти в меню «Пуск» и прописать «Командная строка» или «cmd». Также ее можно запустить с помощью окна «Выполнить», нажав на сочетание клавиш «Win + R» и вписав в строку «cmd.exe».
- Прописать в консоли название исполняемых файлов «Диспетчера устройств»: devmgmt.msc или hdwwiz.cpl.
- Нажать на клавишу «Ввод» и дождаться открытия соответствующего окна.
Использование командной строки
Интерфейс операционной системы
В общем виде все способы открыть Диспетчер устройств можно разделить на текстовые (выполнение команды) и графические. Начнём с последних.
Панель управления
- Открываем её любым удобным способом.
- Кликаем по иконке «Оборудование, звук», если настройки отображения элементов не трогали.
Если способ визуализации пиктограмм изменили на значки, это только упростит задачу. Нужная иконка будет находиться уже в основном окне. Щелкаем по ней – и задача решена.
При попытке получить доступ к окну со списком аппаратных компонентов:
- перед администратором появится нужный интерфейс;
- пользователю с его привилегиями будет предложено нажать «Продолжить» в окне UAC (как отключить UAC, смотрим здесь);
- учетной записи с ограниченными правами придётся довольствоваться возможностью работать с инструментом в режиме чтения.
И это касается любого из графических способов запуска оснастки.
Управление компьютером
Вызвать это окно можно несколькими способами. Пока остановимся на графическом.
- Разворачиваем «Пуск» и вызываем контекстное меню каталога «Мой компьютер».
- В выпавшем списке кликаем «Управление».
- Если ветка «Служебные программы» не развёрнута, выполняем по ней двойной левый клик.
- После этого (или в ином случае) можете зайти в интересующий подраздел.
Если работаете из-под обычной учётной записи, появится оповещение, что вносить и изменения в конфигурацию оборудования не сможете.
Свойства «Моего компьютера»
Ещё Диспетчер устройств открывается через каталог «Моего компьютера».
- Вызываем «Свойства» этой папки в «Пуске» или на рабочем столе.
- В свойствах системы есть нужная нам ссылка. Активируем её.
Прямой вызов
Инструмент является немаловажной частью операционной системы и консоли управления в частности и представлен в виде небольшой несамостоятельной программы devmgmt.msc. Находится она в каталоге по пути «%windir%\system32», а в Windows 7 x64 еще и в «%windir%/SysWOW64»
- Открываем «Проводник», например, при помощи сочетания клавиш Win + R.
- Переходим в эту папку.
- Здесь нужно найти файл devmgmt.msc и выполнить его.
Если обращаетесь к инструменту довольно часто или не хотите постоянно переходить по различных меню и запрашивать получение прав администратора, создайте ярлык для его запуска.
- Сворачиваем окно таким образом, чтобы было видно рабочий стол.
- Зажимаем правую клавишу на объекте и перетаскиваем его на десктоп.
- Отпускаем правую кнопку, а в выпавшем меню выбираем «Создать ярлыки».
Ярлык можно переместить в удобное место, в том числе и на «Панель задач». Ещё он создается следующим путём.
- Вызываем команду создания ярлыков на рабочем столе.
- Вводим текст «devmgmt.msc» в строку, где нужно указать место расположения объекта, и жмём Enter.
- Задаём название элемента и закрываем окошко.
Текстовые команды
То же, но в консоли
Ранее мы решали задачу при помощи окна «Управления компьютером». Сейчас рассмотрим, как оно открывается интерпретатором команд.
- Жмём Win + R.
- Вводим «compmgmt.msc» и щёлкаем Ввод на клавиатуре.
- Здесь открываем нужную ветку дерева.
Командный интерпретатор
Открыть окно, где отображается всё используемое на/в компьютере оборудование, поможет окно «Выполнить».
- Одновременно зажимаем Win + R.
- Вводим «devmgmt.msc» и запускаем команду.
Также для её выполнения подойдут:
- командная строка;
- поиск, интегрированный в «Пуск» (вводим текст: «devmgmt.msc» и жмём Enter);
- Диспетчер задач – выполняем команду в окне, которое появится вследствие вызова пункта «Новая задача» через меню «Файл»;
- адресная строка «Проводника» – вставляем строку в качестве адреса и выполняем команду.
There are various types of errors related to devmgmt.msc file. devmgmt.msc file may be located in wrong file directory on your device, may not be present in the system, or may be infected with malicious software and therefore not work correctly. Below is a list of most common error messages related to devmgmt.msc file. If you encounter one listed below (or similar), please consider the following suggestions.
- devmgmt.msc is corrupted
- devmgmt.msc cannot be located
- Runtime Error — devmgmt.msc
- devmgmt.msc file error
- devmgmt.msc file cannot be loaded. Module was not found
- cannot register devmgmt.msc file:
- devmgmt.msc file could not be loaded
- devmgmt.msc file doesn’t exist
devmgmt.msc
Application could not be started because devmgmt.msc file is missing. Reinstall the application to solve the problem.
Problems related to devmgmt.msc can be addressed in various ways. Some methods are meant only for advanced users. If you don’t have confidence in your skills, we suggest consulting a specialist. Fixing devmgmt.msc file errors should be approached with utmost caution for any mistakes can result in unstable or unproperly working system. If you have the necassary skills, please proceed.
Как исправить ошибки devmgmt.msc всего за несколько шагов?
Помните, прежде чем предпринимать какие-либо действия, связанные с системными файлами, сделайте резервную копию ваших данных!
Ошибки файла devmgmt.msc могут быть вызваны различными причинами, поэтому полезно попытаться исправить их различными способами.
Шаг 1.. Сканирование компьютера на наличие вредоносных программ.
Файлы Windows обычно подвергаются атаке со стороны вредоносного программного обеспечения, которое не позволяет им работать должным образом. Первым шагом в решении проблем с файлом devmgmt.msc или любыми другими системными файлами Windows должно быть сканирование системы на наличие вредоносных программ с использованием антивирусного инструмента. Если по какой-либо причине в вашей системе еще не установлено антивирусное программное обеспечение, вы должны сделать это немедленно
Незащищенная система не только является источником ошибок в файлах, но, что более важно, делает вашу систему уязвимой для многих опасностей. Если вы не знаете, какой антивирусный инструмент выбрать, обратитесь к этой статье Википедии — сравнение антивирусного программного обеспечения
Шаг 2.. Обновите систему и драйверы.
Установка соответствующих исправлений и обновлений Microsoft Windows может решить ваши проблемы, связанные с файлом devmgmt.msc. Используйте специальный инструмент Windows для выполнения обновления.
- Откройте меню «Пуск» в Windows.
- Введите «Центр обновления Windows» в поле поиска.
- Выберите подходящую программу (название может отличаться в зависимости от версии вашей системы)
- Проверьте, обновлена ли ваша система. Если в списке есть непримененные обновления, немедленно установите их.
- После завершения обновления перезагрузите компьютер, чтобы завершить процесс.
Помимо обновления системы рекомендуется установить последние версии драйверов устройств, так как драйверы могут влиять на правильную работу devmgmt.msc или других системных файлов. Для этого перейдите на веб-сайт производителя вашего компьютера или устройства, где вы найдете информацию о последних обновлениях драйверов.
Шаг 3.. Используйте средство проверки системных файлов (SFC).
Проверка системных файлов — это инструмент Microsoft Windows. Как следует из названия, инструмент используется для идентификации и адресации ошибок, связанных с системным файлом, в том числе связанных с файлом devmgmt.msc. После обнаружения ошибки, связанной с файлом %fileextension%, программа пытается автоматически заменить файл devmgmt.msc на исправно работающую версию. Чтобы использовать инструмент:
- Откройте меню «Пуск» в Windows.
- Введите «cmd» в поле поиска
- Найдите результат «Командная строка» — пока не запускайте его:
- Нажмите правую кнопку мыши и выберите «Запуск от имени администратора»
- Введите «sfc / scannow» в командной строке, чтобы запустить программу, и следуйте инструкциям.
Шаг 4. Восстановление системы Windows.
Другой подход заключается в восстановлении системы до предыдущего состояния до того, как произошла ошибка файла devmgmt.msc. Чтобы восстановить вашу систему, следуйте инструкциям ниже
- Откройте меню «Пуск» в Windows.
- Введите «Восстановление системы» в поле поиска.
- Запустите средство восстановления системы — его имя может отличаться в зависимости от версии системы.
- Приложение проведет вас через весь процесс — внимательно прочитайте сообщения
- После завершения процесса перезагрузите компьютер.
Если все вышеупомянутые методы завершились неудачно и проблема с файлом devmgmt.msc не была решена, перейдите к следующему шагу. Помните, что следующие шаги предназначены только для опытных пользователей
Как открыть диспетчер устройств в windows XP, 7, 8
Диспетчер устройств – это встроенная во все версии windows утилита. Открыв его, вы сможете увидеть, какое оборудование установлено на вашем компьютере, проверить и в случае необходимости обновить драйвера, выключить или активировать практически любой элемент.
Зная, как открыть диспетчер устройств (ДУ), вы сможете определить оборудование, которое имеет те или иные проблемы.
Диспетчер устройств windows XP
Одной из самых старых операционных систем является Win XP. Своей популярностью она обязана простому интерфейсу и легкому управлению различными параметрами компьютера через ДУ.
Итак, как открыть диспетчер устройств XP? Самый простой способ, который, кстати, подходит и для «Виндовс 7,8», заключается в использовании командной строки. Нажмите сочетание клавиш Win+R или в меню «Пуск» выберите опцию «Выполнить». В появившемся окне необходимо вписать devmgmt.msc и кликнуть «ОК».
Есть еще один способ, позволяющий попасть в ДУ Win XP. На рабочем столе у вас должен быть значок «Мой компьютер». Нажмите на него ПКМ и в выпадающем меню выберите опцию «Свойства». Появится окно, где нужно открыть раздел «Оборудование», а затем перейти в «Диспетчер устройств».
Примечание: кнопка Win находится в левой нижней области клавиатуры (между fn и alt). На ней изображен логотип «Виндовс».
Как открыть диспетчер устройств на windows 7?
Открыть ДУ на операционной системе Win 7 не менее легко. Здесь также есть несколько способов:
- На рабочем столе кликните ПКМ по иконке «Мой компьютер». Перейдите в «Свойства». Откроется окно со сведениями о системе. В левом меню вы увидите раздел «Диспетчер устройств».
- Вызовите меню «Пуск», нажав на соответствующую кнопку. Войдите в «Панель управления». Установите мелкие значки, найдите и перейдите в раздел диспетчера.
- В меню «Пуск» есть строка поиска, куда необходимо вписать слово «диспетчер». Выберите нужный вам вариант и кликните ЛКМ.
Вызвать окно сведений о системе можно нажав одновременно клавиши win и pause. Здесь снова выберите в левом меню искомый раздел. Теперь вы знаете, как открыть диспетчер устройств на «Виндовс 7».
ДУ на windows 8
Некоторые пользователи не знают, как открыть диспетчер устройств на «Виндовс 8», потому что эта операционная система появилась относительно недавно. На самом деле, попасть в ДУ здесь очень легко.
Вы можете воспользоваться командной строкой и вписать туда слова, о которых шла речь выше. Также в случае с данной ОС подходит первый способ предыдущего подраздела (свойства системы).
Вы можете открыть ДУ в два клика. Для этого щелкните ПКМ по кнопке «Пуск» и в выпадающем меню выберите опцию «Диспетчер устройств».
Итак, вы узнали, как открыть диспетчер устройств в нескольких операционных системах. Осталось только ознакомиться с его возможностями.
Какие действия можно выполнить в ДУ?
В диспетчере вы можете посмотреть, какое оборудование установлено. Открыв раздел, например, «Мониторы», вы увидите название устройства. Желаете получить о нем более полную информацию? Тогда кликните по нему ПКМ и выберите «Свойства».
Здесь же вы можете увидеть отключенные устройства или те из них, которые имеют какие-то проблемы. В зависимости от ситуации возле них будет оповещающий значок (вопросительный знак, крестик).
Если возникает необходимость обновить драйвера или получить о них информацию, нажмите ПКМ по устройству и в выпадающем меню перейдите в «Свойства». Откроется окно, где нужно выбрать раздел «Драйвер».
В ДУ вы сможете отключить оборудование. При этом у вас не получится деактивировать процессор и некоторые другие устройства, так как будет отсутствовать соответствующая кнопка.
Посмотреть, с каким устройством конфликтует оборудование, можно в «Свойствах», раздел «Ресурсы».
Ошибки в диспетчере устройств
Практически все ошибки в ДУ имеют свой код. Чтобы устранить неисправность, необходимо знать хотя бы о самых распространенных кодах. Вот всего несколько из них:
— «Код 1» сигнализирует о том, что, возможно, для оборудования не установлены драйвера, или же они не настроены.
— «Код 14» означает, что для корректной работы оборудования необходимо перезапустить ОС.
— «Код 31» свидетельствует о нестабильной работе устройства. Причина – драйвера. Скорее всего, понадобится скачать новое программное обеспечение.
Заключение
Теперь вы знаете, как открыть диспетчер устройств, поэтому сможете самостоятельно контролировать работу оборудования и драйверов. Кстати, некоторые устройства на ноутбуках рекомендуется отключать, чтобы батарея дольше держала заряд.
Где находится «Диспетчер устройств» в Windows: вызов программы простейшим методом
Итак, с расположением основного объекта разобрались. Теперь посмотрим, какими способами можно добраться до этого апплета, используя именно графический интерфейс самой операционной системы. Где находится «Диспетчер устройств» Windows 7 в стандартной локации? Далеко ходить не нужно.
Достаточно просто вызвать «Панель управления», где и будет представлен соответствующий раздел. С десятой модификацией дело обстоит несколько сложнее, поскольку «Панель управления» нужно вызывать либо через ПКМ на кнопке «Пуск», либо использовать для этого меню «Выполнить» с вводом команды control.
Что делать, если не открывается
Некоторые пользователи сталкиваются с тем, что диспетчер не открывается при попытке его запустить разными способами. Иногда, диспетчер пропадает из всех разделом или перестаёт отвечать сразу после запуска. Выполните нижеперечисленные инструкции поочерёдно, чтобы восстановить доступ к реестру.
Диагностика на наличие вирусов
Первым делом убедитесь в том, что на компьютере нет вирусов, так как это одна из самых распространённых причин поломки. Откройте антивирус, установленный на вашем компьютере, и проведите полную диагностику, а найденные вирусы удалите. После проведения анализа перезагрузите компьютер и попробуйте запустить диспетчер. Если не помогло, то переходите к следующему пункту.
Удаляем вирусы с компьютера
Проверка файла запуска
Возможно, вирус или неаккуратные действия пользователя удалили файл, отвечающий за запуск диспетчера. Находится он по пути Основной_диск:WINDOWSsistem32. Если файл devmgmt.msc в конечной папке отсутствует, то перенесите его с другого компьютера, на котором установлена та же версия операционной системы с той же разрядностью. Если же этот файл на месте, то переходите к следующему пункту.
Проверяем, на месте ли файл devmgmt.msc
Отключение программ
Вспомните, какие программы, игры, процессы или темы вы устанавливали в последнее время. Возможно, именно они блокируют диспетчер, специально или нет, конфликтуя с ним. Удалите элементы, которые могли бы блокировать диспетчер и попробуйте его запустить.
Изменение параметров реестра
- Через окошко «Выполнить» отройте реестр, выполнив команду regedit.Используем команду regedit, чтобы открыть реестр
- Используя древо папок в левой части реестра, перейдите к папке System. Если её нет в папке Policies, то создайте её вручную.Переходим по пути HKCUSoftwareMicrosoftWindowsCurrentVersionPolicies|System
- В конечной папке найдите параметр DisableTaskMgr и измените его значение на 0.Изменяем параметр DisableTaskMgr на 0
- Перезагрузите компьютер и попробуйте открыть диспетчер.Перезагружаем компьютер
Выполнение команд
Диспетчер может не открываться из-за того, что некоторые библиотеки DLL повреждены, чтобы их восстановить, выполните следующие действия:
- Запустите командную строку, используя права администратора.Открываем командную строку с правами администратора
- Поочерёдно выполните cd C:WINDOWSsistem32, а после поочерёдно команды Regsvr32 Msxml.dll, Regsvr32 Msxml2.dll, Regsvr32 Msxml3.dll. Учтите, что каждую команду нужно выполнять отдельно.Выполняем команду cd C:WINDOWSsistem32 и остальные
- Выполните команду exit, чтобы закрыть командную строку, а после перезагрузите компьютер и попробуйте запустить диспетчер.Выходим из командной строки
Что делать, если ничего не помогло
Если ни одна из вышеперечисленных инструкций не помогла вам запустить проводник, то остаётся один выход — переустановка или восстановление системы. При использовании первого варианты вы потеряете все файлы, хранящиеся на компьютере, но получите стопроцентную гарантию того, что все заработает. При использовании второго способа у вас есть шанс откатить систему до того момента, когда диспетчер работал нормально, при этом потеряются только те программы, которые были установлены после создания последней рабочей точки восстановления.
Читайте так же: Как ускорить работу Windows 7: только проверенные способы
En yaygın devmgmt.msc dosyasıyla ilgili sorunlar
devmgmt.msc dosyasıyla ilgili birkaç tür hata var. devmgmt.msc dosyası cihazınızda yanlış dosya dizininde bulunabilir, sistemde bulunmayabilir ya da kötü amaçlı yazılım bulaştırılmış olabilir ve bu nedenle düzgün çalışmayabilir. devmgmt.msc dosyası ile ilgili en yaygın hata mesajlarının bir listesi aşağıdadır. Aşağıda listelenen birini (veya benzerini) bulursanız, lütfen aşağıdaki önerileri dikkate alın.
- devmgmt.msc bozuk
- devmgmt.msc bulunamıyor
- Çalışma Zamanı Hatası — devmgmt.msc
- devmgmt.msc dosya hatası
- devmgmt.msc dosyası yüklenemiyor. Modül bulunamadı
- devmgmt.msc dosyası kaydedilemiyor
- devmgmt.msc dosyası yüklenemedi
- devmgmt.msc dosyası mevcut değil
devmgmt.msc
devmgmt.msc dosyası eksik olduğundan uygulama başlatılamadı. Sorunu çözmek için uygulamayı yeniden yükleyin.
devmgmt.msc ile ilgili sorunlar çeşitli şekillerde ele alınabilir. Bazı yöntemler yalnızca ileri düzey kullanıcılar içindir. Becerilerinize güvenmiyorsanız, bir uzmana danışmanızı öneririz. devmgmt.msc dosyalarının düzeltilmesi, hataların dengesiz veya yanlış çalışan bir sisteme yol açabileceği için büyük bir dikkatle ele alınmalıdır. Gerekli becerilere sahipseniz, lütfen devam edin.
Какие действия можно выполнить в ДУ?
В диспетчере вы можете посмотреть, какое оборудование установлено. Открыв раздел, например, «Мониторы», вы увидите название устройства. Желаете получить о нем более полную информацию? Тогда кликните по нему ПКМ и выберите «Свойства».
Здесь же вы можете увидеть отключенные устройства или те из них, которые имеют какие-то проблемы. В зависимости от ситуации возле них будет оповещающий значок (вопросительный знак, крестик).
Если возникает необходимость обновить драйвера или получить о них информацию, нажмите ПКМ по устройству и в выпадающем меню перейдите в «Свойства». Откроется окно, где нужно выбрать раздел «Драйвер».
В ДУ вы сможете отключить оборудование. При этом у вас не получится деактивировать процессор и некоторые другие устройства, так как будет отсутствовать соответствующая кнопка.
Посмотреть, с каким устройством конфликтует оборудование, можно в «Свойствах», раздел «Ресурсы».
Загрузите и замените файл devmgmt.msc
Последнее решение — вручную загрузить и заменить файл devmgmt.msc в соответствующей папке на диске. Выберите версию файла, совместимую с вашей операционной системой, и нажмите кнопку «Скачать». Затем перейдите в папку «Загруженные» вашего веб-браузера и скопируйте загруженный файл devmgmt.msc.
Перейдите в папку, в которой должен находиться файл, и вставьте загруженный файл. Ниже приведен список путей к каталогу файлов devmgmt.msc.
- Windows 10: C:\Windows\System32\
- Windows 8.1: C:\Windows\System32\en-GB\
- Windows 8.1: C:\Windows\System32\en-GB\
- Windows XP: —
- Windows 8: —
- Windows 7: —
- Windows Vista: —
Если действия не помогли решить проблему с файлом devmgmt.msc, обратитесь к профессионалу. Существует вероятность того, что ошибка (и) может быть связана с устройством и, следовательно, должна быть устранена на аппаратном уровне. Может потребоваться новая установка операционной системы — неправильный процесс установки системы может привести к потере данных.
Редактор локальной политики
Откройте редактор локальной групповой политики gpedit.msc (или редактор локальной политик безопасности — secpol.msc). Перейдите в раздел Computer Configuration -> Windows Settings -> Security Settings -> Local Policies -> Security Options. Найдите и отредактируйте политику Accounts: Administrator account status (Учетные записи. Состояние учетной записи ‘Администратор’), переведя ее в состояние Enable.
После включения учетной записи администратора любым из рассмотренных способов, она будет доступна на экране входа в систему.
Отключается администратор в обратном порядке. Проще всего это сделать из командной строки:
Что это, и какое основное назначение ДУ?
Утилита, входящая в состав Windows, предназначена для управления устройствами ПК и контроля состояния их работы. На вопрос, почему она часто используется владельцами персональных компьютеров, ответ очевиден. Потому что эта программа позволяет произвести анализ возможных проблем и наличие ошибки в их функционировании, а также быстро их исправить, например, осуществить обновление драйверов устройств либо выборочно отключить и включить любое из них, чтобы узнать совместимые ли используются в ПК комплектующие и т.п.
Интерфейс приложения прост и представляет собой окно с перечнем оборудования, сгруппированных по разделам.
Все действия в ДУ можно выполнять, используя мышь, к примеру, войти в любой раздел двойным кликом, управлять устройствами через контекстное меню, вызванное щелчком ПКМ и т.д.
Также Диспетчер отображает сведения о точных наименованиях аппаратуры, если присутствуют проблемы с функционированием, то у названия отображается желтый значок с символом «!» или «?».
Запуск диспетчера устройств — это безопасный способ устранения проблем, связанных с ПО оборудования. В англоязычной версии «Семерки» ДУ именуется «Device Manager».
Зная алгоритмы действий для запуска ДУ, даже начинающий пользователь, сможет это быстро сделать в любой модификации Windows 7.
Можно применять произвольную из ниже приведенных пошаговых инструкций, которая окажется наиболее удобна пользователю.
«Диспетчер устройств» – что это такое и для чего нужен
Программа «Диспетчер устройств» представляет собой несамостоятельный элемент управления драйверами консоли управления операционной системой Виндовс. Он предоставляет данные обо всех девайсах, которые подключены к персональному компьютеру или ноутбуку (материнской плате), их адресах в памяти и используемых ими портов. Кроме того, с помощью этого средства можно быстро проверить факт наличия определенных драйверных программ, их обновления.

«Диспетчер устройств» показывает данные о процессоре, видеокарте и других комплектующих
«Диспетчер устройств» позволяет также удалять и переустанавливать драйверное ПО. Чтобы найти и запустить программу, следует открыть файл с названием «devmgmt.msc», который расположен по пути «C:\Windows\System32\devmgmt.msc». Его название это также и команда, при выполнении которой открывается основное окно «Диспетчера устройств», но об этом будет рассказано ниже.
Ключевыми возможностями, предоставляемыми «Диспетчером задач» в Виндовс 7 или 10, являются:
- Настройка драйверов.
- Подключение и отключение устройств на системном уровне.
- Работа с девайсами, на которых нет драйверного ПО.
- Предоставление данных о подключенных устройствах.
Важно! Впервые программа Device Manager появилась в Виндовс версии 95. После этого она включалась в каждую сборку 98, Millennium, 2000, XP, Vista, 7, 8, 8.1 и 10. Стоит учесть, что графический дизайн и функционал при этом практически не изменился

Вызвать программу можно через свойства ярлыка «Компьютер»