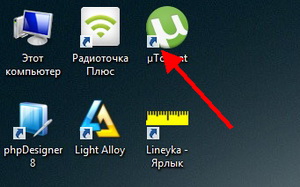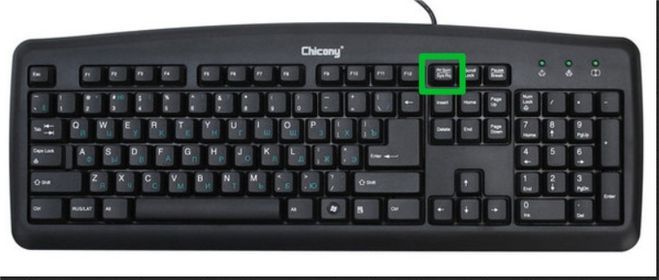Как изменить заставку на рабочем столе в windows 10
Содержание:
- Как поменять обои на Виндовс 10 через браузер
- Другие способы настройки внешнего вида «Рабочего стола»
- Тонкая настройка
- Будьте организованы и продуктивны с несколькими рабочими столами
- Можно ли сделать несколько рабочих столов
- Можно ли изменить стартовую заставку Windows 10
- Привычное имя «Моего компьютера»
- Что делать, если в Windows 10 нет значков рабочего стола
- Решение 1 – отключить режим планшета
- Решение 2. Отключите второй дисплей
- Решение 3. Убедитесь, что Показать значки на рабочем столе включен
- Решение 4 – Создайте новый файл на вашем рабочем столе
- Решение 5 – Сортировка иконок по имени
- Решение 6 – Отправка файлов на рабочий стол
- Решение 7. Включите значки рабочего стола в меню «Настройки».
- Решение 8 – Отключить запуск полного экрана
- Решение 9 – Восстановить кэш иконок
- Настройка меню Пуск
- KV.by
- Как поменять картинку на рабочем столе в Windows 10 на слайд-шоу
- Восстановление отдельных элементов
- Настройка темы Рабочего стола и экрана блокировки
Как поменять обои на Виндовс 10 через браузер
Данный способ предполагает скачивание картинки из Интернета. Процесс выполнения поставленной задачи на начальном уровне выглядит следующим образом:
- Зайти в любой браузер на ПК, лучше в тот, который используется по умолчанию.
- В поисковике прописать название интересующего пользователя рисунка, изображения.
- Перейти в раздел «Картинки» и скачать выбранный элемент, разместив его на пространстве рабочего стола. Ставить рекомендуется именно здесь для простоты поиска в дальнейшем.
- Зайти в раздел операционной системы «Персонализация» по рассмотренной выше схеме.
- Тапнуть по кнопке «Обзор», указать путь на рабочий стол и выбрать скачанное ранее изображение. Picture можно устанавливать любого формата.
- Кликнуть по «Применить» и удостовериться, что фон системы удалось сменить.
Другие способы настройки внешнего вида «Рабочего стола»
Помимо инструментов «Персонализации», существует ещё несколько встроенных системных функций Windows по визуальной кастомизации «Рабочего стола».
Настройка размера шрифта
Для изменения размера шрифта необходимо:
- Открыть «Параметры» и перейти в подменю «Система».Перейти к необходимым настройкам можно, воспользовавшись поисковой строкой Windows (через меню «Пуск»)
- На вкладке «Экран» поставить предпочитаемый размер отображаемого текста (в процентах). Нажать кнопку «Применить».Изменяя размер шрифта, вы также измените размер иконок рабочего стола
Помимо базовых настроек размера шрифта вы можете воспользоваться технологией ClearType, открыв «Дополнительные параметры экрана».
«Дополнительные параметры» находятся в настройках «Экран»
Данная технология позволяет выбрать подходящий вариант чёткости текста на экране. По умолчанию приложение ClearType автоматически подбирает настройку под ваш LCD монитор (учитывается разрешение экрана, яркость, количество герц). Однако проводить настройки рекомендуется вручную.
Уровень чёткости определяется степенью сглаживания шрифта
Видео: как настроить размер шрифта на Windows 10
Отключение теней окон
Чтобы убрать эффект затемнения вокруг системных окон ОС, стоит проделать следующее:
- Запустите «Командную строку» (сочетание клавиш WIN+R) и пропишите значение «%windir%system32SystemPropertiesPerformance.exe».Команду необходимо прописывать без пробелов
- В настройках «Параметры быстродействия», перейдите во вкладку «Визуальные эффекты»/«Особые эффекты» и отключите маркер напротив параметра «Отображение теней, отбрасываемых окнами».Если вы захотите вернуть стандартные настройки, достаточно будет поставить маркер напротив «Восстановить значения по умолчанию» и нажать кнопку «ОК»
- Нажмите кнопку «ОК».
Настройка иконок на «Рабочем столе»
Помимо изменения внешнего вида иконок, их также можно удалять или добавлять на «Рабочий стол». Для этого:
- Перейдите в настройки «Персонализация»/«Темы»/«Параметры значков рабочего стола» и в открывшемся окне уберите/поставьте галочки напротив иконок, которые хотите добавить или удалить с «Рабочего стола».Если поставить галочку «Разрешать темам изменять значки на рабочем столе», то при смене темы оформления внешний вид всех значков будет автоматически подстраиваться под выбранную тему
- Нажмите «ОК» и закройте параметры «Персонализации».
Видео: как добавить иконки на «Рабочий стол»
Чтобы настроить масштаб иконок «Рабочего стола», достаточно выполнить пару простых шагов: щёлкните ПКМ на «Рабочем столе», наведите курсор на строку «Вид» и выберите желаемый размер иконок.
Вы также можете изменять размер иконок, зажав находясь на «Рабочем столе» клавишу CTRL и прокручивая колесо мыши
Настройка «Панели задач»
«Панель задач» Windows является неотъемлемой частью оформления «Рабочего стола», поэтому разработчики также предусмотрели отдельный инструментарий для её настройки. Для того чтобы открыть параметры настройки, достаточно кликнуть ПКМ по «Панели задач» и выбрать пункт «Параметры панели задач».
Настройки «Параметры панели задач» также можно найти в настройках «Панели управления» Windows 10
Всего в настройках «Панели управления» имеется два параметра:
- положение панели задач на экране. Позволяет разместить «Панель задач» слева, справа, вверху или внизу экрана «Рабочего стола»;Вы также можете вручную перетащить «Панель задач» в нужную сторону экрана, зажав левую кнопку мыши
- область уведомлений. Настройки отвечают за отображение конкретных иконок на панели.В параметре «Включение и выключение системных значков» вы сможете настроить отображение таких значков, как: часы, громкость, индикатор ввода, местоположение, центр уведомлений, сенсорная клавиатура
В новой версии ОС Windows 10 корпорация «Майкрософт» предоставила пользователям достаточно большой инструментарий настроек по кастомизации системы в целом и оформлению «Рабочего стола» в частности. Теперь у каждого есть возможность изменить внешний вид практически каждого элемента на свой «вкус», начиная от фона «Рабочего стола» и заканчивая настройкой отбрасываемых от окон теней.
В Виндовс 10 присутствуют широкие возможности для настройки интерфейса рабочего стола. Все изменения выполняются из раздела «Персонализация». Он открывается через контекстное меню рабочего стола, вызываемое нажатием правой кнопки мышки на свободную область.
Тонкая настройка
Плясать надо от желаемого языка интерфейса магазинных приложений.
Примечание
. Эта картинка из версии 20H1. Здесь написано, как найти дополнительные параметры клавиатуры (п. 3 ниже) в предыдущих версиях Windows 10.
- Задайте язык магазинных приложений. В списке Предпочитаемые языки переместите вверх нужный язык.
- Задайте язык интерфейса ОС. Над списком языков выберите нужный язык в разделе Язык интерфейса Windows .
- Задайте язык ввода по умолчанию. Нажмите значок Клавиатура и выберите нужный язык из списка. Там же можно отключить запоминание языка ввода для каждого приложения.
Это все! Если язык магазинных приложений не изменился, удалите их и установите заново из магазина.
Будьте организованы и продуктивны с несколькими рабочими столами
С Windows 10 Microsoft наконец-то представила функцию, стандартную для других настольных операционных систем для Windows: несколько рабочих столов, которые компания называет виртуальными рабочими столами. По общему признанию, это функция опытного пользователя, но она может быть полезна для всех, кто хочет получить дополнительную организацию.
Это начинается с просмотра задач
Ключевой отправной точкой для нескольких рабочих столов является представление задач в Windows 10. Самый простой способ получить к нему доступ – это значок справа от Cortana на панели задач – он выглядит как большой прямоугольник с меньшим прямоугольником с каждой стороны от него. Кроме того, вы можете нажать клавишу Windows + Tab .
Task View – это более привлекательная версия Alt + Tab . Он показывает все открытые окна программы с первого взгляда и позволяет выбирать между ними.
Самое большое различие между Task View и Alt + Tab заключается в том, что Task View остается открытым до тех пор, пока вы не отклоните его – в отличие от сочетания клавиш.
Когда вы находитесь в представлении задач, если вы посмотрите в правый угол, вы увидите кнопку с надписью Новый рабочий стол . Щелкните по нему, и в нижней части области просмотра задач появятся два прямоугольника с меткой «Рабочий стол 1» и «Рабочий стол 2».
Нажмите Рабочий стол 2 , и вы окажетесь на чистом рабочем столе без запуска программ. Ваши открытые программы все еще доступны на первом рабочем столе, но теперь у вас есть еще одна, открытая для других целей.
Почему несколько рабочих столов?
Если вы все еще ломаете голову над тем, почему вам нужно более одного рабочего стола, подумайте, как вы используете свой компьютер каждый день. Если вы используете ноутбук, переключение между Microsoft Word, браузером и музыкальным приложением может быть проблематичным. Размещение каждой программы на отдельном рабочем столе значительно упрощает перемещение между ними и устраняет необходимость максимизировать и минимизировать каждую программу по мере необходимости.
Еще один способ использовать несколько рабочих столов – это разместить все свои производительные программы на одном рабочем столе, а развлекательные или игровые элементы – на другом, или вы можете разместить электронную почту и просматривать веб-страницы на одном рабочем столе, а Microsoft Office – на другом. Возможности безграничны и зависят от того, как вы организуете свои программы.
Вы можете перемещать открытые окна между рабочими столами, открывая представление задач, а затем с помощью мыши перетаскивайте их с одного рабочего стола на другой.
После настройки всех рабочих столов вы можете переключаться между ними с помощью представления задач или с помощью сочетания клавиш Windows , клавиши + Ctrl + стрелки вправо или влево. Использовать клавиши со стрелками сложно, потому что вы должны знать, на каком рабочем столе вы находитесь. Несколько рабочих столов организованы на виртуальной прямой линии с двумя конечными точками. Как только вы достигнете конца этой линии, вы должны вернуться тем же путем, которым пришли.
В практическом плане вы переходите с рабочего стола 1 на рабочий стол 2, 3 и т. Д. С помощью клавиши со стрелкой вправо. Когда вы дойдете до последнего рабочего стола, вы вернетесь назад, используя левую стрелку. Если вы обнаружите, что вы переходите между многочисленными рабочими столами не по порядку, лучше использовать представление задач, где все открытые рабочие столы объединены в одном месте.
Несколько вариантов рабочего стола
Функция нескольких рабочих столов имеет две ключевые опции, которые вы можете настроить по своему вкусу.
Нажмите кнопку Пуск в левом нижнем углу рабочего стола, а затем выберите приложение Настройки в меню «Пуск». Теперь выберите Система > Многозадачность и прокрутите вниз, пока не увидите заголовок Виртуальные рабочие столы .
Вот два варианта, которые легко понять:
- Верхний вариант позволяет вам решить, хотите ли вы видеть значки для каждой открытой программы на панели задач каждого рабочего стола или только на рабочем столе, где программа открыта.
- Второй вариант – аналогичная настройка для ранее упомянутого сочетания клавиш Alt + Tab .
Несколько рабочих столов не для всех, но если у вас возникают проблемы с организацией ваших программ в одном рабочем пространстве, попробуйте создать два, три или четыре в Windows 10.
Можно ли сделать несколько рабочих столов
Обширными виртуальными пространствами и доступами к ним ранее могли похвастаться исключительно пользователи, использующие ОС UNIX и MacOS. Но компания «Майкрософт» быстро поняла, как выгодно иметь в своем распоряжении нечто подобное, и поспешила подарить пользователям возможность создавать, например, виртуальные рабочие столы и в устройствах, работающих на ОС Виндовс 10. Это позволило увеличить число потребителей, предпочитающих именно операционную систему Виндовс 10 всем другим существующим, соответственно, увеличило прибыль разработчиков.
Переполненный файлами и папками экран компьютера сильно отвлекает
Целью существования виртуального рабочего стола является расширение рабочего пространства. Для большего понимания стоит представить маленький офисный стол, заваленный книгами и бумагами. Навести в таком месте порядок можно, но из-за объема выполняемых работ через некоторое время он вновь придет в прежнее состояние. Единственный выход — покупка стола большего размера или присоединение еще одной столешницы. И в первом, и во втором случае сокращается пространство офиса.
Работая в Виндовс, пользователь имеет точно такой же маленький рабочий столик, но в отличие от офисного сотрудника, он может расширить его до безграничных размеров, при этом сохранить жизненное пространство.
Обратите внимание! В любой момент можно закрыть все приложения и папки, удалив виртуальную среду, в которой более не нуждаются, или создать новый по одному лишь щелчку мыши. Виртуальные пустые области ничем не ограничены, можно в каждой открыть по 1 окну или по 10, систематизировать их, использовать одновременно или по отдельности
Виртуальные пустые области ничем не ограничены, можно в каждой открыть по 1 окну или по 10, систематизировать их, использовать одновременно или по отдельности.
Интересно, что на данный период времени в самой новой из версий ОС, представленной «Майкрософт», можно создать одновременно не 1-2, а 3 и более рабочих экранов на одном компьютере. Это необходимо прежде всего:
- для комфортной работы с разными проектами в режиме реального времени одновременно;
- для разграничения информации (на одном можно сохранять исключительно те файлы, что касаются профессиональной деятельности, а на втором рабочем столе в windows 10 размещать личные фото и записи).
Важно! Конфронтации между уже существующими и только что созданными экранами не происходит благодаря хорошо отлаженному механизму. Более не нужный рабочий стол можно свернуть
Хранящуюся на нем информацию в это же время перемещают в другую среду, воспользовавшись мышкой или командой «Переместить в» (ее следует выбрать в контекстном меню, щелкнув ПКМ по окошку приложения)
Более не нужный рабочий стол можно свернуть. Хранящуюся на нем информацию в это же время перемещают в другую среду, воспользовавшись мышкой или командой «Переместить в» (ее следует выбрать в контекстном меню, щелкнув ПКМ по окошку приложения).
Можно ли изменить стартовую заставку Windows 10
В отличие от предыдущих версий ОС, Windows 10 имеет по факту два экрана при запуске: экран блокировки и экран входа в систему. Для изменения фона экрана блокировки выполните следующее:
- Откройте параметры персонализации.
-
Выберите раздел «Экран блокировки».
- В пункте «Фон» выберите один из предложенных вариантов смены изображения.
Опция установки отдельного изображения для экрана входа в систему Windows 10 отсутствует. Однако существует функция дублирования фона экрана блокировки. Чтобы её активировать:
- Откройте параметры персонализации.
- Выберите раздел «Экран блокировки».
-
Найдите пункт «Показывать на экране входа фоновый рисунок экрана блокировки» и нажмите «Вкл.».
Привычное имя «Моего компьютера»
Если пользователю важно, чтобы сходство с привычными ОС было полным:
- Правый щелчок по значку
- Пункт переименования элемента рабочего стола
- Ввод привычного названия
- «Enter»
Может быть использовано определенное пользователем название значка. В сочетании с рассмотренной выше возможностью менять значки элементов рабочего стола — удобная опция кастомизации устройств для тех пользователей, у которых несколько компьютеров.
Пользователь может использовать те названия элементов рабочего стола, которые ему более привычны или понятны. Знание об этой возможности пригодится, если настраивается ПК пользователя старшего возраста.
Что делать, если в Windows 10 нет значков рабочего стола
- Отключить планшетный мод
- Отключите ваш второй дисплей
- Убедитесь, что Показать значки на рабочем столе включен
- Создайте новый файл на вашем рабочем столе
- Сортировать иконки по имени
- Отправить файлы на рабочий стол
- Включить значки рабочего стола из настроек
- Выключить Пуск на весь экран
- Восстановить кэш иконок
Судя по отзывам, которые мы получили от наших читателей, кажется, что решения № 3, 7 и 9 обычно дают лучшие результаты. Однако, в зависимости от конфигурации вашей системы, вам может потребоваться попробовать несколько решений для решения этой проблемы.
Ниже мы приведем пошаговые инструкции.
Решение 1 – отключить режим планшета
Windows 10 предназначена для работы с устройствами с сенсорным экраном и мониторами с сенсорным экраном и поставляется в режиме планшета, который оптимизирует Windows 10 для устройств с сенсорным экраном.
Очевидно, что использование режима планшета иногда может привести к исчезновению значков, поэтому давайте посмотрим, как мы можем отключить режим планшета.
- Откройте Настройки> Система и выберите режим планшета слева.
- Теперь найдите «Сделать Windows более удобной для касания» при использовании устройства в качестве планшета и отключите его.
- Значки вашего рабочего стола должны появиться. Если это не помогает, попробуйте несколько раз включить и выключить режим планшета.
Решение 2. Отключите второй дисплей
Использование двух дисплеев может иногда приводить к исчезновению значков на рабочем столе, но это можно исправить, отключив второй дисплей и снова подключив его.
Решение 3. Убедитесь, что Показать значки на рабочем столе включен
- Щелкните правой кнопкой мыши по пустой области на рабочем столе.
- Выберите View, и вы должны увидеть опцию Показать значки на рабочем столе.
- Попробуйте несколько раз установить и снять флажок «Показывать значки на рабочем столе», но не забудьте оставить этот параметр включенным.
Решение 4 – Создайте новый файл на вашем рабочем столе
- Щелкните правой кнопкой мыши на пустом месте на рабочем столе.
- В меню выберите New и выберите любой тип файла, который вы хотите создать.
- Теперь ваш файл должен появиться с вашими другими значками на рабочем столе.
Решение 5 – Сортировка иконок по имени
Эта проблема может возникнуть, если вы используете два монитора, но это можно исправить, просто отсортировав значки. Чтобы отсортировать значки, сделайте следующее:
- Щелкните правой кнопкой мыши на рабочем столе и выберите «Сортировать по».
- Далее выберите Имя. После этого ваши иконки должны быть восстановлены.
Решение 6 – Отправка файлов на рабочий стол
- Используйте проводник, чтобы перейти к папке рабочего стола. Вы должны увидеть все ваши файлы и папки еще там.
- Щелкните правой кнопкой мыши любой из файлов и выберите «Отправить на»> «Рабочий стол». После этого все ваши иконки должны быть восстановлены.
Решение 7. Включите значки рабочего стола в меню «Настройки».
Есть ряд значков, которые вы можете включить прямо на странице настроек. Теперь, если эти значки отключены, очевидно, они не будут видны на экране.
- Перейдите в «Настройки»> «Персонализация»> «Темы»> выберите настройки значка на рабочем столе.
- На экране появится новое окно>, чтобы включить определенный значок, просто нажмите на флажок
Решение 8 – Отключить запуск полного экрана
Некоторые пользователи подтвердили, что отключение опции «Начать полноэкранный режим» на странице настроек решило проблему. Хотя этот быстрый обходной путь может не работать для всех пользователей, попробуйте. Если вам повезет, это может решить проблемы с иконками на рабочем столе, которые у вас возникли.
Перейдите в «Настройки»> «Персонализация»> «Пуск»> «Отключить». «Пуск» в полноэкранном режиме.
Решение 9 – Восстановить кэш иконок
- Перейдите в «Пуск»> введите «Проводник» и дважды щелкните первый результат.
- В новом окне «Проводник» перейдите в «Просмотр» и выберите «Скрытые элементы», чтобы отобразить скрытые файлы и папки.
- Перейдите к C: Пользователи (Имя пользователя) AppDataLocal> прокрутите полностью вниз
- Щелкните правой кнопкой мыши IconCache.db> щелкните «Удалить»> «Да».
- Перейти в корзину> очистить его
- Перезагрузите компьютер.
Это решение удаляет файл IconCache. При перезагрузке компьютера вы можете заметить, что размер файла IconCache.db меньше, и Дата изменения теперь является текущей датой.
Если файл IconCache.db недоступен в проводнике, перезагрузите компьютер несколько раз.
Вот и все, я надеюсь, что эта статья помогла вам вернуть значки на рабочем столе. Если у вас есть какие-либо комментарии или вопросы, просто обратитесь к комментариям ниже.
Если у вас есть дополнительные предложения о том, как решить эту проблему, не стесняйтесь перечислять шаги, которые необходимо выполнить в разделе комментариев.
Настройка меню Пуск
Как правило, пользователями Windows 10 становятся те, кто перешел на свежую версию операционной системы с Windows 7. И первое время владельцы компьютера на базе актуальной ОС испытывают проблемы при взаимодействии с меню Пуск. Если в «семерке» оно представляет собой небольшую область, то в «десятке» интерфейс занимает весь экран, когда человек делает клик по соответствующей иконке в Панели задач.
Однако после перехода в меню у пользователя появляется возможность изменить его размер. Для этого достаточно зафиксировать курсор мыши на одном из краев, а затем потянуть окно к центру. Тогда оно уменьшится и станет привычным.
KV.by
В Windows 10
при включении или отключении компьютера появляетсяэкран блокировки , где на красивом фоне отображаются уведомления различных приложений. Это один из немногих визуальных компонентов, которые перешли в «десятку» из предыдущей версии системы. Экран блокировки не несет в себе особой функциональности, поэтому может быть отключен без каких-либо последствий для «Окон». О том, как отключить (включить) и изменить (настроить) экран блокировки в том числе через новую функцию «Windows: интересное» (Windows Spotlight) — читайте далее после одноименной кнопки.
Как отключить (включить) экран блокировки вWindows10

Имеется два способа отключения экрана блокировки в Windows 10: с помощью редактора локальной групповой политики gpedit.msc
и посредством правки реестра. Мы пойдем вторым путем, т.к. в некоторых версиях ОС редактор политик недоступен.
Итак, чтобы отключить экран блокировки нажмите комбинацию клавиш «Win + R
» и наберитеregedit → «ОК » → в редакторе реестра разверните цепочкуHKEY_LOCAL_MACHINE\SOFTWARE\Policies\Microsoft\Windows\Personalization → в последнем разделе создайте «Параметр DWORD (32-бита) » под именемNoLockScreen и также через правую кнопку мыши установите значение равным «1 » (скриншот ниже). Если разделаPersonalization у вас нет, то придется создать его вручную.
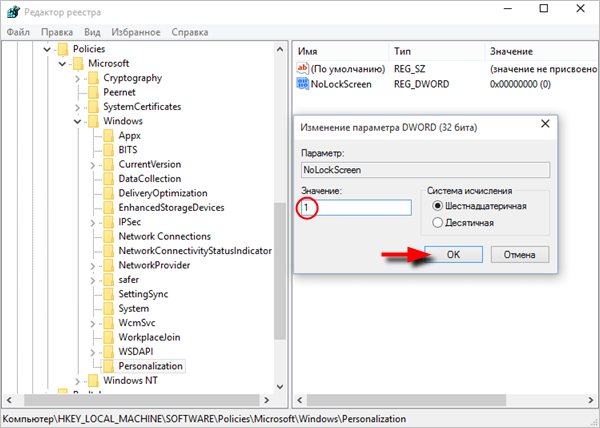
Чтобы включить экран блокировки проделайте вышеописанные манипуляции с системным реестром, установив значение параметра NoLockScreen
равным « » → «ОК «. Изменения вступят в силу сразу, но для проверки работоспособности опции нажмите «Win+L » (смена пользователя или блокировка системы), а лучше перезагрузите ПК.
Настройка экрана блокировки вWindows10
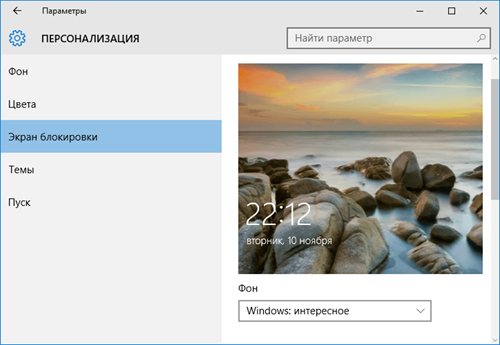
Начиная с Windows 8, «операционка» от Microsoft научилась добавлять Ваши любимые изображения (фон, фото) природы, родных и близких, плюс, создавать цикличное слайд-шоу. Для того, чтобы настроить экран блокировки через «Пуск
» выберите «Параметры » → далее «Персонализация » → «Экран блокировки «. Текущий фон будет показан в правой части окна, в то время как некоторые его варианты отобразятся в виде плиток ниже. Можно заменить «Фото» на любое из представленных или на что-то свое, кликнув на «Обзор » для выбора из всей коллекции изображений. Кроме того:
- для показа слайдов коснитесь выпадающего меню подкатегории «Фон» и остановитесь на «Слайд-шоу » → выберите папки, содержащие фотографии нужного разрешения (расширенные настройки скрываются под ссылкой «Дополнительные параметры слайд-шоу «);
- о режиме «Windows: интересное» (скриншот), увидевшего свет с выходом пакетного апдейта Threshold 2, в подробностях читайте в третьей части представленного обзора.
Как изменить изображение (фон) экрана блокировки Windows Spotlight
После анонса последнего ноябрьского обновления последней версии «Окон» у пользователей появилась возможность лицезреть экран блокировки в стиле Windows Spotlight
(«Windows: интересное»), «умного» локскрина (англ.lockscreen ), который не ограничивается предоставлением привычной информации — время, дата и напоминания. Используя алгоритмы машинного обучения,Spotlight показывает различные приложения, способные по его мнению повысить Вашу продуктивность. По тому же принципу, с соблюдением вкуса пользователя, подбираются и фоновые изображения, подгружаемые с серверов Microsoft.
Чтобы открыть их любым графическим просмотрщиком (редактором) / переименовать / удалить / переместить в другую папку надо:
- открыть Проводник и включить отображение скрытых элементов на вкладке «Вид» (скриншот);
- в адресную строку Проводника вставить путь C:\Users\ \AppData\Local\Packages\Microsoft.Windows.ContentDeliveryManager_cw5n1h2txyewy\LocalState\Assets → «Enter «;
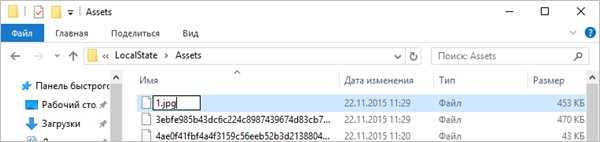
в папке Assets , через клик по файлу и клавише «F2 «, переименовать все файлы как показано на предфинальном скриншоте.
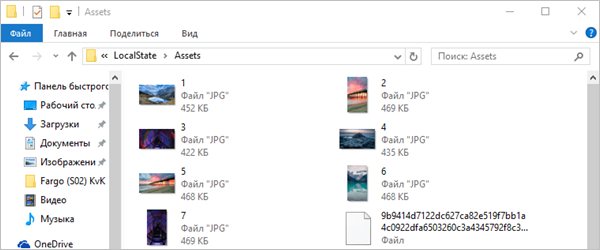
Теперь вы знаете, где хранятся изображения экрана блокировки Windows10 при включении режима «Windows: интересное» и дело за малым – настроить систему «под себя», сообразно личным предпочтениям и вкусу.
Дмитрий Евдокимовwww.TestSoft.su
Как поменять картинку на рабочем столе в Windows 10 на слайд-шоу
Как и говорилось выше, на операционке Виндовс десять даётся возможность установить на рабочий стол слайд-шоу. Это означает, что изображения будут последовательно сменяться.
Установка слайд-шоу из картинок на экран блокировки Виндовс 10
Дополнительная информация! Опытные специалисты рекомендуют использовать встроенное в систему средство установки слайд-шоу.
Реализовать такой способ можно по следующему алгоритму:
- Перейти в меню персонализации, щёлкнув правой кнопкой манипулятора по свободному пространству рабочего стола и выбрав нужную строку.
- В центральной части окошка потребуется отыскать параметр «Фон» и развернуть его, кликнув ПКМ по стрелке рядом.
- В контекстном меню нажать на значение слайд-шоу.
- Тапнуть по клавише «Добавление папки», чтобы получить возможность загрузки нужных фоток, которые впоследствии будут сменяться друг друга.
- При необходимости можно настроить параметры функции «Слайд-шоу». Например, выставив интервал времени, по истечении которого фото начнёт меняться, поставить на слайд-шоу стандартные изображения операционной системы, не загружая собственные.
Восстановление отдельных элементов
Также пользователи сталкиваются с ситуацией, когда Рабочий стол не пропадает, но исчезают отдельные компоненты. Далее предложены инструкции, позволяющие восстановить недостающие элементы.
Кнопка «Пуск»
Первое, что нужно делать в случае пропажи кнопки «Пуск», – запустить список текущих задач. Здесь потребуется выполнить несколько простых шагов:
- Кликните по вкладке «Файл» и выберите пункт «Создать новую задачу».
- Введите название «PowerShell», после чего подтвердите создание задачи с правами Администратора.
В появившемся окне введите запрос «Get-AppXPackage -AllUsers | Foreach {Add-AppxPackage -DisableDevelopmentMode -Register “$($_.InstallLocation)\AppXManifest.xml”}».
Нажмите клавишу «Enter».
Меню «Пуск» должно сразу же вернуться. После перезапуска обязательно проверьте его функциональность.
Возвращение корзины
Файлы, которые удалил пользователь, изначально помещаются в «Корзину». Данный элемент располагается на Рабочем столе и, когда его нет, появляется масса неудобств. Для восстановления компонента нужно:
- Кликните ПКМ по пустой области главного экрана.
- Выберите пункт «Персонализация».
Через вкладку «Тема» перейдите в раздел параметров стола.
Отметьте галочкой пункт с «Корзиной».
После сохранения настроек пропавший инструмент вернется на прежнее место. А если ничего не изменится, просто перезагрузите компьютер.
Настройка темы Рабочего стола и экрана блокировки
Основная часть кастомизации главного экрана заключается в изменении его оформления. Чтобы перейти к настройкам внешнего вида Рабочего стола откройте «Параметры», а затем – раздел «Персонализация». Здесь вы увидите несколько пунктов, каждый из которых отвечает за определенный вид настроек:
Фон. Это изображение, которое будет размещено на Рабочем столе. Его можно выбрать из предустановленных шаблонов, собственных фотографий или картинок из интернета
Подбирая фон, обращайте внимание на разрешение изображения, так как для корректного отображения оно должно соответствовать параметрам экрана
Цвета. В этом пункте предлагается выбрать общую гамму Рабочего стола. Выбор осуществляется как при помощи шаблонов, так и через создание собственного оттенка. Кроме того, «Параметры» позволяют активировать функцию автоподбора цвета, который будет соотноситься с фоном и особенностями оформления задействованных приложений.
Экран блокировки. Этот элемент имеет опосредованное отношение к Рабочему столу, но крайне часто встречается пользователям. Человек имеет возможность настроить оформление экрана блокировки, установив здесь соответствующее изображение и отдельные элементы. Для получения доступа к главному экрану придется ввести пароль. Впрочем, от подобного способа защиты можно отказаться.
Темы. Это полноценные шаблоны оформления стола. В отличие от точечной настройки, темы предлагают базовый набор вариантов интерфейса, которые уже включают в себя заглавное изображение, цветовую гамму и даже звуки клика мыши. Выбор осуществляется из стандартных тем, а также вариантов, загруженных в магазин Microsoft. Каждая готовая тема изменяется по усмотрению пользователя.
Шрифты. Еще одна немаловажная часть оформления. Выбором шрифта обусловлен внешний вид текста в стандартных приложениях. По аналогии с темами варианты оформления есть как в предустановленном виде, так и в Microsoft Store.
Пуск
Данный раздел был уже разобран ранее в материале, поэтому нет смысла на нем долго заострять внимание. Просто помните, что здесь осуществляется регулировка содержимого меню Пуск
Панель задач. Заключительный раздел «Персонализации», отвечающий за оформление нижней области РС, а именно полоски, которая получила название «Панель задач». Здесь можно разместить ярлыки приложений и отдельных настроек компьютера.
Комбинация персонализированных настроек позволяет красиво оформить Рабочий стол, сделав его неповторимым. В случае, если внесенные изменения не устраивают владельца, за ним остается право отменить корректуру, вернувшись к стандартным параметрам.